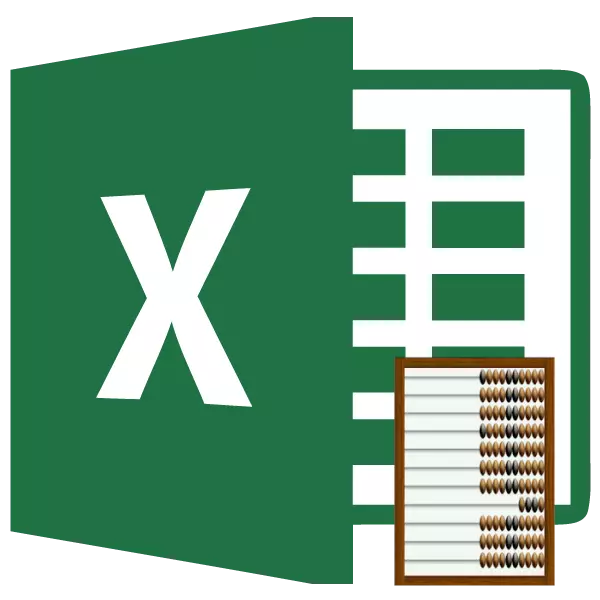
Operaattorin tilillä viitataan Excel-tilastotoimintoihin. Sen päätehtävänä on laskea määritellyt solualueet, joissa numeeriset tiedot sisältävät. Lisätietoja yksityiskohtaisemmin tämän kaavan soveltamisen eri näkökohdat.
Työskentely toiminnan operaattorin tilin kanssa
Toimintatilisi viittaa suureen tilastoliikkeisiin, jotka sisältävät noin satoja kohteita. Se on hyvin lähellä sitä tehtävissäsi tilin tehtävänä. Mutta toisin kuin keskustelumme aihe, siinä otetaan huomioon solut, jotka ovat täynnä ehdottomia tietoja. Käyttäjän tilille, että käytämme yksityiskohtaisen keskustelun, johtaa vain soluihin, jotka ovat täynnä tietoja numeerisessa muodossa.Mitä tietoja liittyy numeeriseen? Tämä on ehdottomasti todellisten numeroiden joukossa sekä päivämäärä ja kellonaika. Logic-arvot ("totuus", "valhe" jne.) Toimintatilin otetaan huomioon vain silloin, kun ne ovat juuri sen suoraa argumenttia. Jos ne ovat yksinkertaisesti arkin alueella, jota viitataan väitteellä, tässä tapauksessa operaattori ei ota niitä huomioon. Samanlainen tilanne, jolla on tekstimuotoinen numero, eli kun numerot on kirjoitettu lainausmerkkeihin tai muiden merkkien ympäröimänä. Täällä myös, jos he ovat suoria argumentteja, he osallistuvat laskemiseen ja jos ne ovat yksinkertaisesti arkin päällä, he eivät hyväksy.
Mutta suhteessa puhdasta tekstiä, jossa numerot eivät ole läsnä tai virheellisiä ilmaisuja ("tapausten / 0!", # Tarkoittaa! Jne.) Tilanne on erilainen. Tällaiset arvot Toimintotili ei ota huomioon missään muodossa.
Toimintojen lisäksi tilisi ja tilin laskeminen täytettyjen solujen lukumäärä on edelleen mukana mittareiden ja laskettavien operaattoreihin. Näiden kaavojen käyttö voit laskea lisäolosuhteisiin. Tämä tilasto-operaattoreiden ryhmä on omistettu erilliseen aiheeseen.
Oppitunti: Miten lasketaan täytettyjen solujen lukumäärä Exceleessä
Oppitunti: Tilastolliset toiminnot Excelissä
Tapa 1: Toimintojen päällikkö
Kokematiosta käyttäjälle on helpompi laskea solut, jotka sisältävät numeroita tulostavan käyttäen toimintotoiminnon avulla.
- Napsauta tyhjää solua arkistossa, jossa laskennan tulos näkyy. Napsauta "Liitä toiminto" -painiketta.
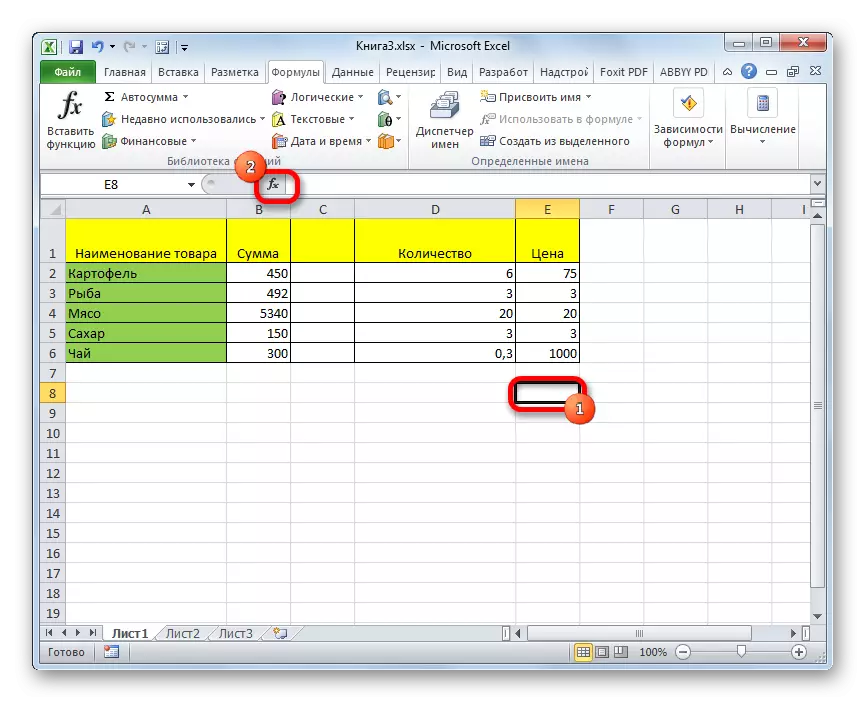
Toinen vaihtoehto on käynnistää toimintojen ohjattu toiminto. Voit tehdä tämän solun valinnan jälkeen sinun täytyy mennä "Formulas" -välilehteen. Napsauta "Function Library" -työkalurivin nauhalla "Liitä toiminto" -painiketta.
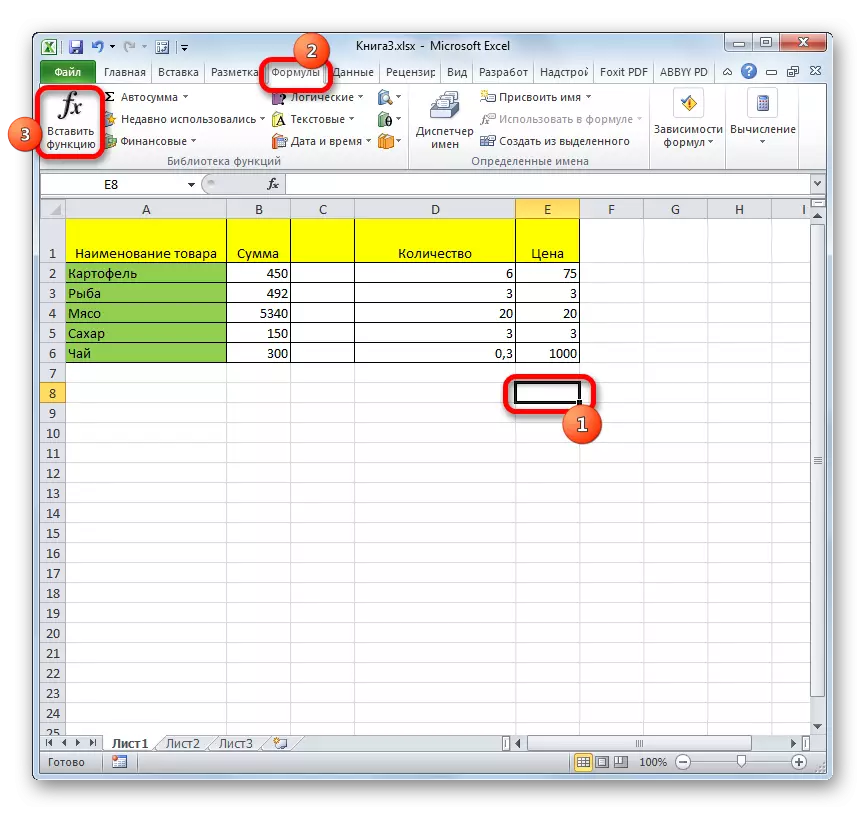
On toinen vaihtoehto, luultavasti helpoin, mutta samalla edellyttää hyvää muistia. Korostamme solun levyssä ja paina Shift + F3-näppäimistön näppäinyhdistelmää.
- Kaikissa kolmessa tapauksessa toiminnon pääikkuna alkaa. Jos haluat mennä argumenttien ikkunaan "tilastollinen" tai "koko aakkosellinen luettelo", etsimme elementin "tili". Korostamme sen ja napsauttamalla "OK" -painiketta.
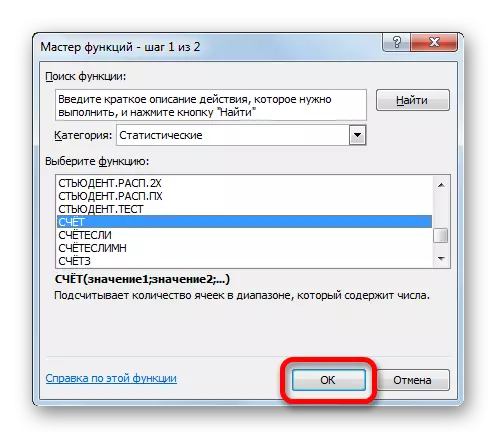
Myös argumenttiikkuna voidaan käynnistää toisella tavalla. Korostamme solun näyttämään tuloksen ja siirtymällä "Formulas" -välilehdelle. Napsauta "Toimintokirjasto" -asetusryhmän nauhalla "Muut toiminnot" -painiketta. Näyttöön tulevasta luettelosta saat kohdistimen asentoon "Tilastollinen". Valitse avautuvassa valikossa "Tili" kohde.
- Argumentit-ikkuna käynnistyy. Ainoa tämän kaavan mukainen argumentti voi olla linkin arvo tai kirjataan vain vastaavaan kenttään. Totta, excel 2007 alkaen tällaiset arvot voivat olla jopa 255 osallistavaa. Aikaisemmissa versioissa oli vain 30.
Voit laittaa tiedot kentälle kirjoittamalla tiettyjä arvoja tai solun koordinaatteja näppäimistöstä. Mutta kun koordinaattijoukko on paljon helpompi yksinkertaisesti asentaa kohdistin kenttään ja valitse vastaava solu tai alue arkkiin. Jos alueet ovat jonkin verran, toisen osoitetta voidaan soveltaa "arvoon2" -kenttään jne. Kun arvot on lueteltu, napsauta "OK" -painiketta.
- Solujen lukumääräisten solujen laskemisen tulos erillisessä alueessa, joka näkyy arkin alkuperäisessä alueessa.
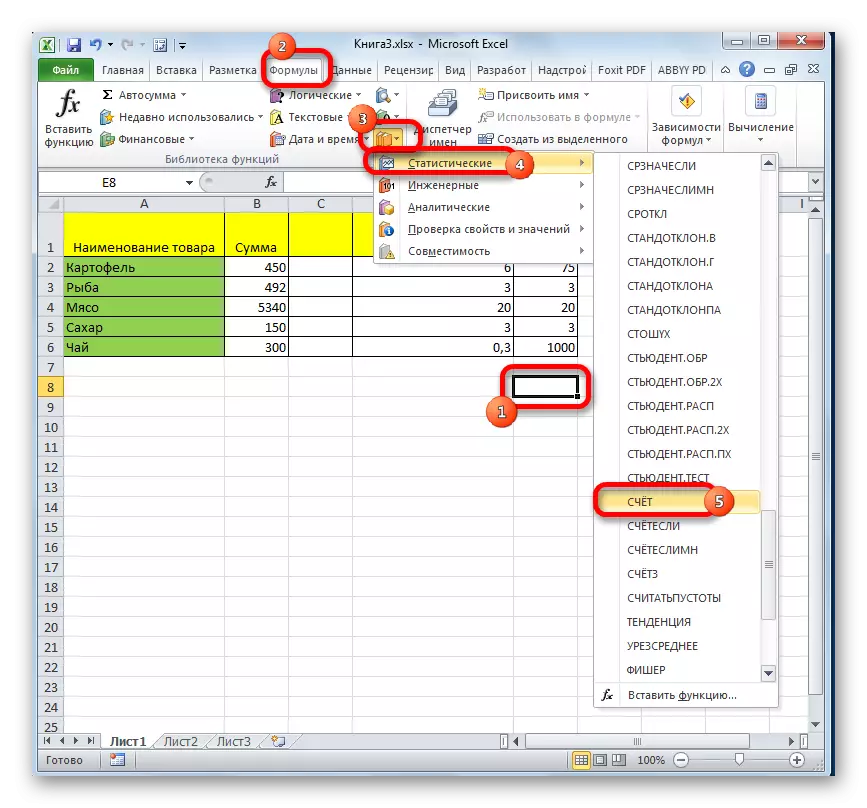
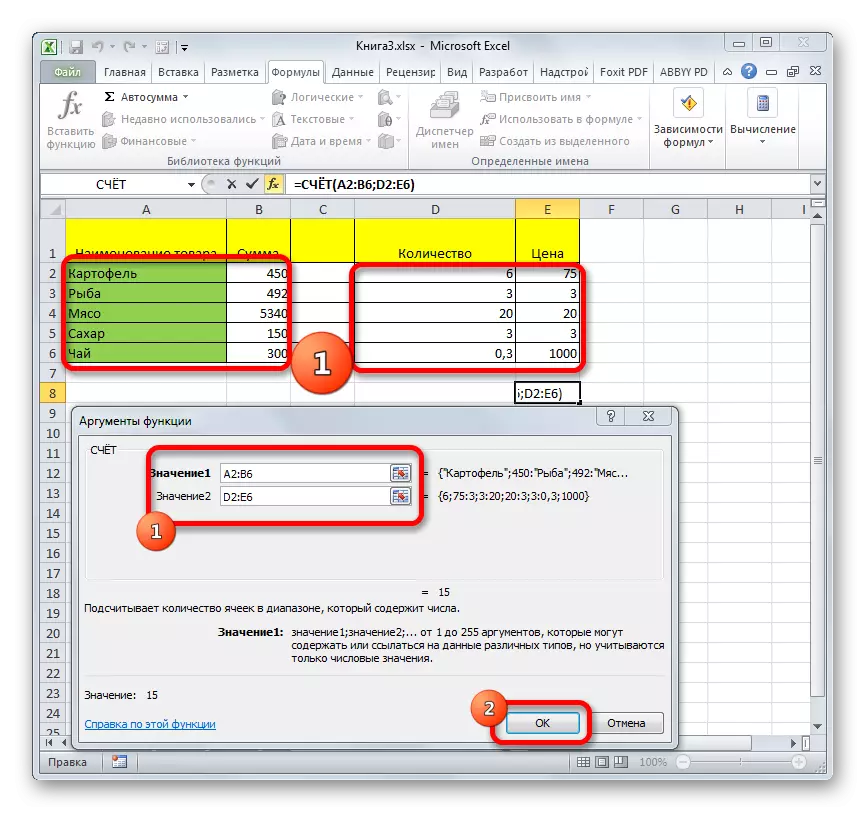

Oppitunti: Ohjattu toiminnot Excelissä
Tapa 2: Laskenta lisäämällä lisää argumenttia
Edellä olevassa esimerkissä tarkastelimme tapausta, kun väitteet viitataan yksinomaan arkkien alueisiin. Katsotaan nyt vaihtoehtoa, kun käytetään myös argumentti-kenttään kirjoitettuja arvoja.
- Jokaisessa ensimmäisellä tavalla kuvatuista vaihtoehdoista suorita tilin toiminnon argumenttiikkuna. Määritä "Value1" -kenttään datavalikoiman osoite ja "Arvo2" -kenttään sopivaksi looginen ilmaisu "totuus". Suorita laskenta napsauttamalla OK-painiketta.
- Tulos näkyy valmiiksi valitussa alueella. Kuten voimme nähdä, ohjelma laski solujen lukumäärän numeerisilla arvoilla ja niiden kokonaismäärällä, joka on lisätty toiselle arvolle, jonka tallennimme sanan "totuuden" argumentti-kenttään. Jos tämä ilmaus on tallennettu suoraan soluun, ja kentällä vain olisi linkki, niin se ei lisäisi kokonaismäärään.
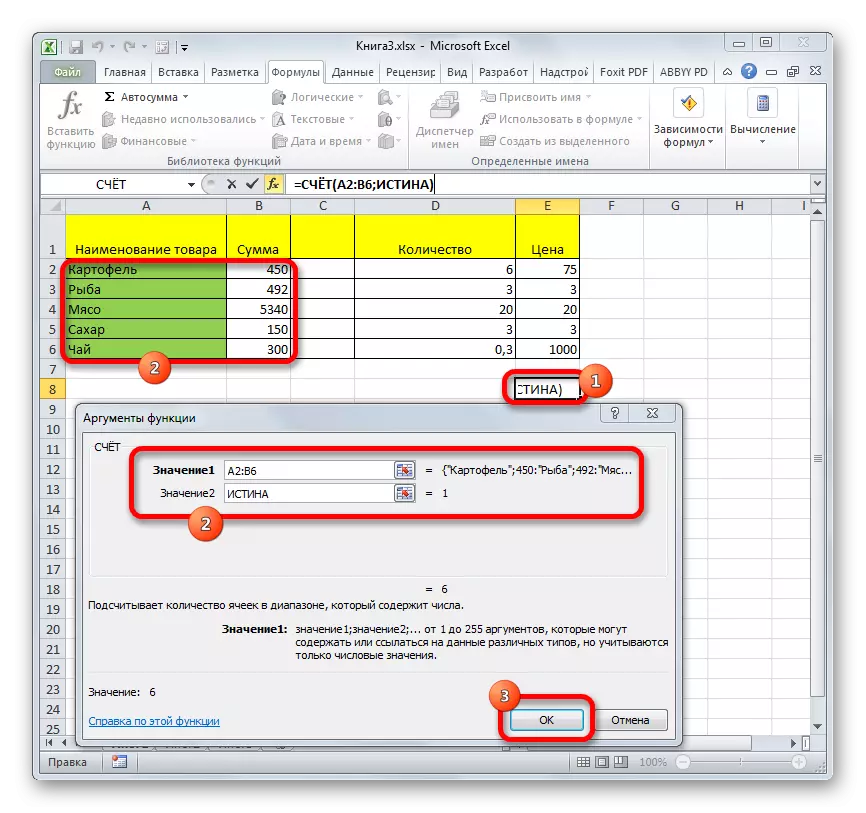
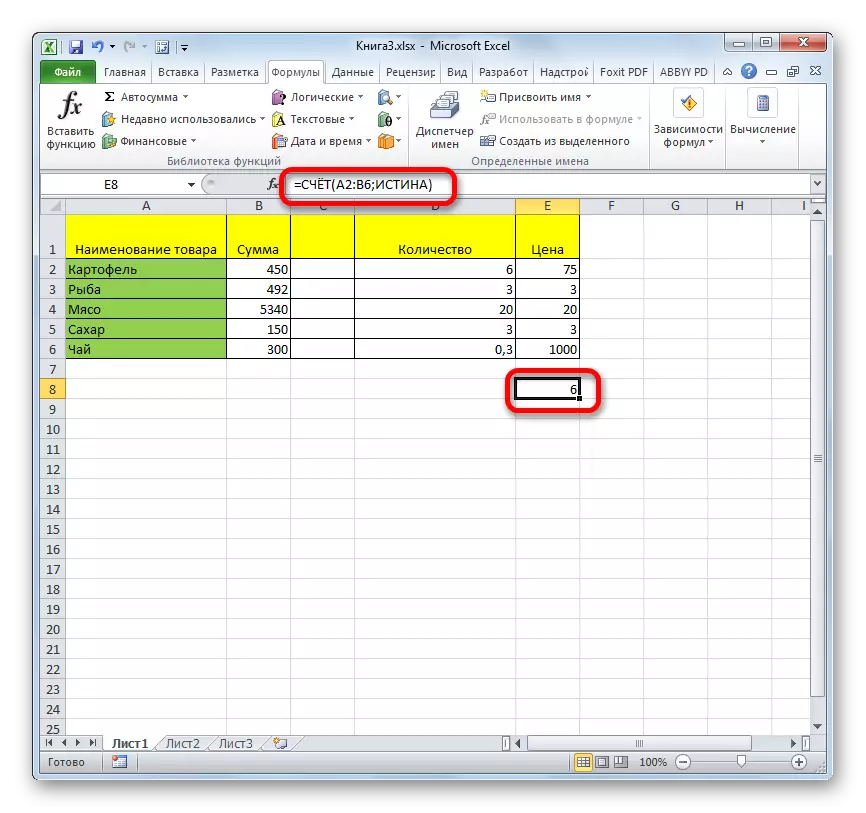
Tapa 3: Kaavan manuaalinen käyttöönotto
Toimintojen ja argumenttiikkunoiden ohjatun toiminnon lisäksi käyttäjä voi antaa lausekkeen omalla manuaalisesti mihin tahansa soluun arkin tai kaavan merkkijonoon. Mutta tästä sinun on tiedettävä tämän operaattorin syntaksi. Se ei ole monimutkainen:
= Summat (arvo1; arvo2; ...)
- Esittelemme solulle ilmaisun kaavasta sen syntaksin mukaan.
- Laske tulos ja anna se näytölle napsauttamalla näppäimistössä olevaa Enter-painiketta.
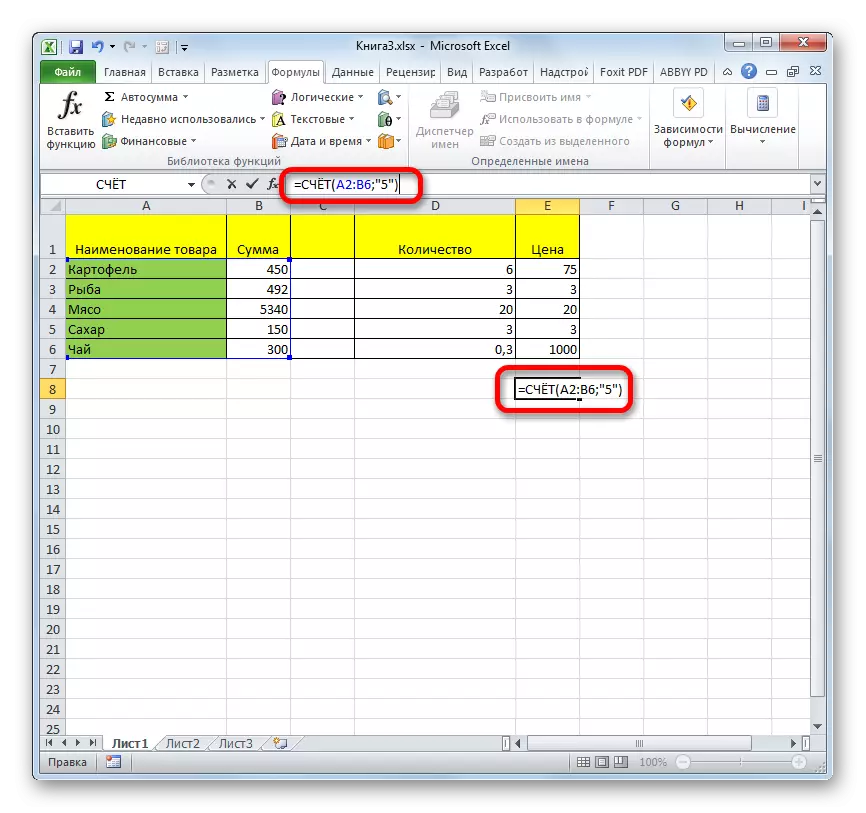
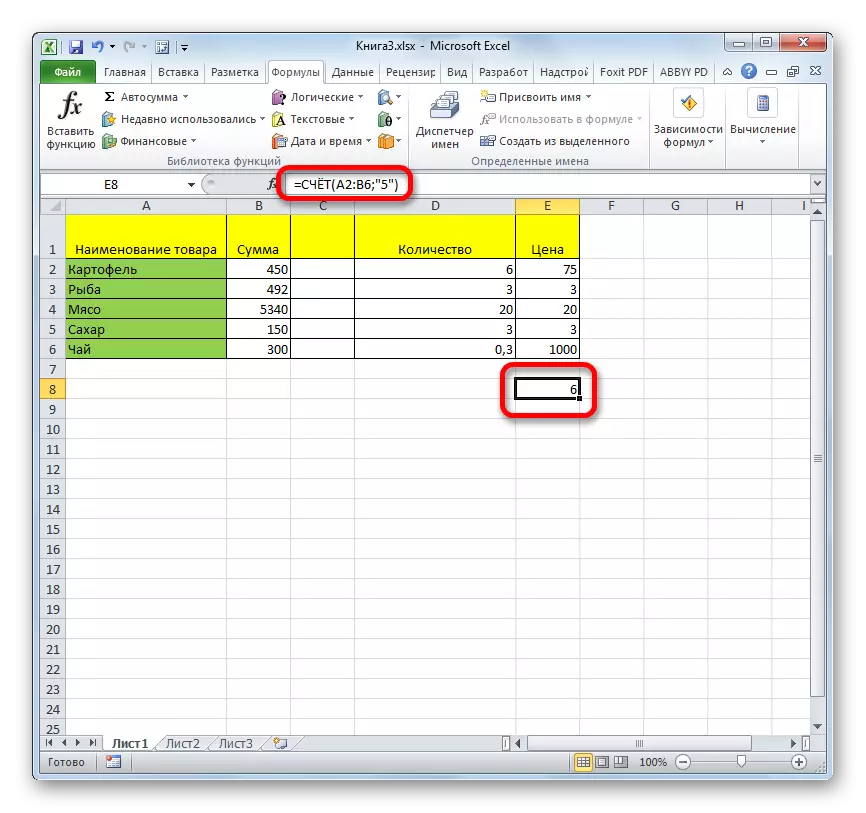
Kuten näet näiden toimien jälkeen laskelmien tulokset näkyvät valitulla solulla näytöllä. Kokeneille käyttäjille tämä menetelmä voi olla vieläkin kätevämpi ja nopeampi. Kuin aiemmin toimintojen ohjatun toiminnon ja argumenttien ikkunan kanssa.
Tilitoimintojen soveltaminen on useita tapoja, joiden päätehtävä laskee numeeriset tiedot sisältävät solut. Saman kaavan avulla voidaan tehdä lisätietoja laskemaan suoraan kaavan argumenttien kenttään tai tallentamaan ne suoraan soluun tämän operaattorin syntaksin mukaisesti. Lisäksi tilastollisten toimijoiden keskuudessa on muita kaavoja, jotka harjoittavat täytettyjen solujen laskemista erillisellä alueella.
