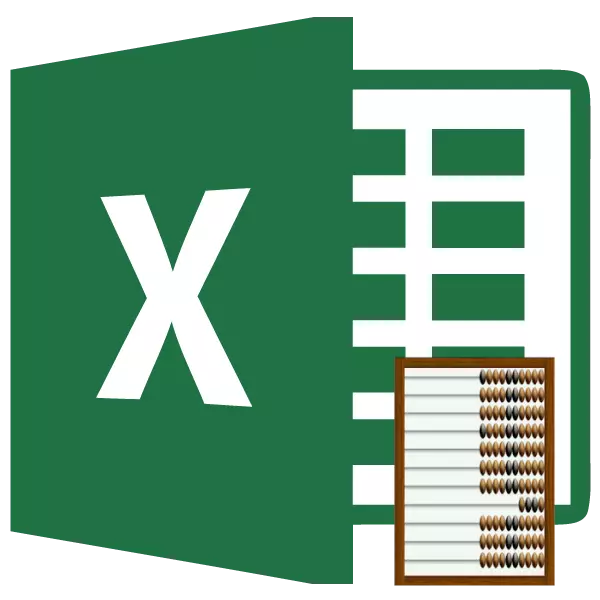
အော်ပရေတာအကောင့်သည် Excel စာရင်းအင်းလုပ်ဆောင်ချက်များကိုရည်ညွှန်းသည်။ ၎င်း၏အဓိကတာဝန်မှာဂဏန်းဒေတာများပါ 0 င်သည့်သတ်မှတ်ထားသောဆဲလ်များ၏သတ်မှတ်ထားသောဆဲလ်များကိုတွက်ချက်ရန်ဖြစ်သည်။ ဤပုံသေနည်း၏လျှောက်လွှာ၏အမျိုးမျိုးသောရှုထောင့်များကိုပိုမိုအသေးစိတ်လေ့လာကြပါစို့။
အော်ပရေတာအကောင့်နှင့်အလုပ်လုပ်ခြင်း
function account သည်ရာနှင့်ချီသောပစ္စည်းများနှင့်ပတ်သက်သောစာရင်းအင်းဆိုင်ရာအော်ပရေတာအုပ်စုကြီးများကိုရည်ညွှန်းသည်။ အကောင့်၏လုပ်ဆောင်မှုသည်သင်၏အလုပ်များတွင်အလွန်နီးကပ်သည်။ သို့သော်ကျွန်ုပ်တို့၏ဆွေးနွေးမှု၏ဘာသာရပ်နှင့်မတူဘဲ၎င်းသည်မည်သည့်အချက်အလက်မဆိုဖြည့်စွက်ထားသောအကောင့်ဆဲလ်များသို့ယူဆောင်သည်။ အသေးစိတ်စကားပြောဆိုမှုကိုကျွန်ုပ်တို့နောက်တစ်ပိုင်းစကားပြောဆိုမှုပြုမူမည့်အော်ပရေတာ၏အကောင့်သည်အချက်အလက်များနှင့်ပြည့်နေသောဆဲလ်များကိုသာကိန်းဂဏန်းပုံစံဖြင့်သာ ဦး တည်စေသည်။ဘာဒေတာကိန်းဂဏန်းနှင့်ဆက်စပ်မှုရှိသနည်း ၎င်းသည်အမှန်တကယ်ကိန်းဂဏန်းများအကြားကျိန်းသေဖြစ်ပြီးနေ့စွဲနှင့်အချိန်ပုံစံများဖြစ်သည်။ ယုတ္တိဗေဒဆိုင်ရာတန်ဖိုးများ ("အမှန်တရား", "မုသာ", "လိမ်" စသဖြင့်) function အကောင့်ကိုသူတို့တိုက်ရိုက်အငြင်းအခုံမှသာထည့်သွင်းစဉ်းစားသည်။ အကယ်. ၎င်းတို့သည်စာရွက်၏ area ရိယာတွင်သာဆိုရိုးရှင်းစွာအငြင်းပွားမှုမှရည်ညွှန်းသည်ဆိုပါကဤကိစ္စတွင်အော်ပရေတာသည်၎င်းတို့ကိုထည့်သွင်းစဉ်းစားခြင်းမပြုပါ။ ကိန်းဂဏန်းများကိုကိုးကားချက်များနှင့်အခြားဆိုင်းဘုတ်များဖြင့်ဝိုင်းရံထားသည့်အခါကိန်းဂဏန်းများကိုကိုယ်စားပြုမှုရှိသောကိန်းဂဏန်းများကိုကိုယ်စားပြုသည့်အလားတူအခြေအနေမျိုးရှိသည်။ ဒီနေရာမှာသူတို့ကတိုက်ရိုက်အငြင်းအခုံဖြစ်ခဲ့ရင်ရေတွက်မှာပါ 0 င်နေကြတယ်, သူတို့ကစာရွက်ပေါ်မှာသာဆိုရင်သူတို့လက်မခံဘူး။
သို့သော်နံပါတ်များသည်မပစ္စုပ္ပန်မဟုတ်သောသန့်ရှင်းသောစာသားနှင့်ပတ်သက်သောသို့မဟုတ်မှားယွင်းသောအသုံးအနှုန်းများ ("ရောဂါများ / 0!), # ဆိုလိုတာက) အခြေအနေကကွဲပြားခြားနားတယ်။ ထိုကဲ့သို့သောတန်ဖိုးများ function အကောင့်ကိုမည်သည့်ပုံစံဖြင့်အကောင့်သို့မယူပါဘူး။
functions များအပြင်ဖြည့်ထားသောဆဲလ်အရေအတွက်ကိုရေတွက်သည့်အကောင့်နှင့်အကောင့်များအပြင်အုံများနှင့်ရေတွက်သည့်အော်ပရေတာများတွင်ပါ 0 င်နေဆဲဖြစ်သည်။ ဤဖော်မြူလာများကိုအသုံးပြုခြင်းအားဖြင့်သင်သည်အပိုဆောင်းအခြေအနေများနှင့်သင်ရေတွက်နိုင်သည်။ ဤစာရင်းအင်းဆိုင်ရာအော်ပရေတာအုပ်စုသည်သီးခြားခေါင်းစဉ်တစ်ခုသို့ထည့်သွင်းထားသည်။
သင်ခန်းစာ: Excele ရှိဖြည့်သောဆဲလ်အရေအတွက်ကိုမည်သို့တွက်ချက်ရမည်နည်း
သင်ခန်းစာ: Excel အတွက်စာရင်းအင်းလုပ်ဆောင်ချက်များကို
နည်းလမ်း 1 - လုပ်ဆောင်ချက်များ၏မာစတာ
အတွေ့အကြုံမရှိသောအသုံးပြုသူအတွက် function wizard ကို အသုံးပြု. ရယူထားသောနံပါတ်များပါ 0 င်သောဆဲလ်များကိုတွက်ချက်ရန်ပိုမိုလွယ်ကူသည်။
- တွက်ချက်မှု၏ရလဒ်ကိုပြသမည့်စာရွက်ပေါ်တွင်အချည်းနှီးသောဆဲလ်တစ်ခုကိုနှိပ်ပါ။ "Paste function" ခလုတ်ကိုနှိပ်ပါ။
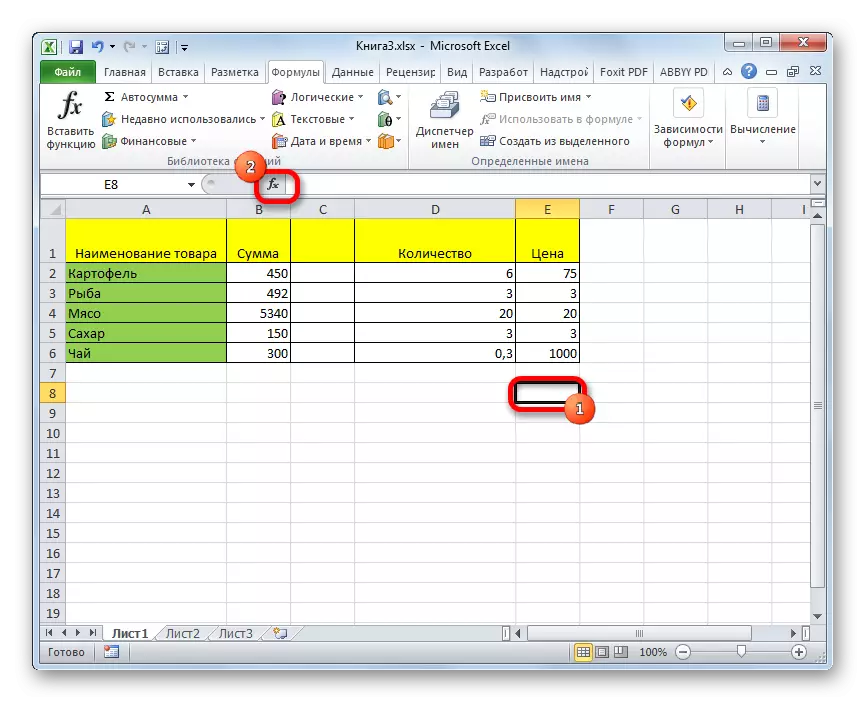
လုပ်ငန်းဆောင်တာအမျိုးမျိုးကိုစတင်ရန်အခြားရွေးချယ်စရာတစ်ခုရှိသည်။ ဒီလိုလုပ်ဖို့, ဆဲလ်ကိုရွေးချယ်ပြီးနောက်မှာတော့ formuulas tab ကိုသွားဖို့လိုတယ်။ "function library" toolbar တွင်တိပ်ခွေတွင် "paste function" ခလုတ်ကိုနှိပ်ပါ။
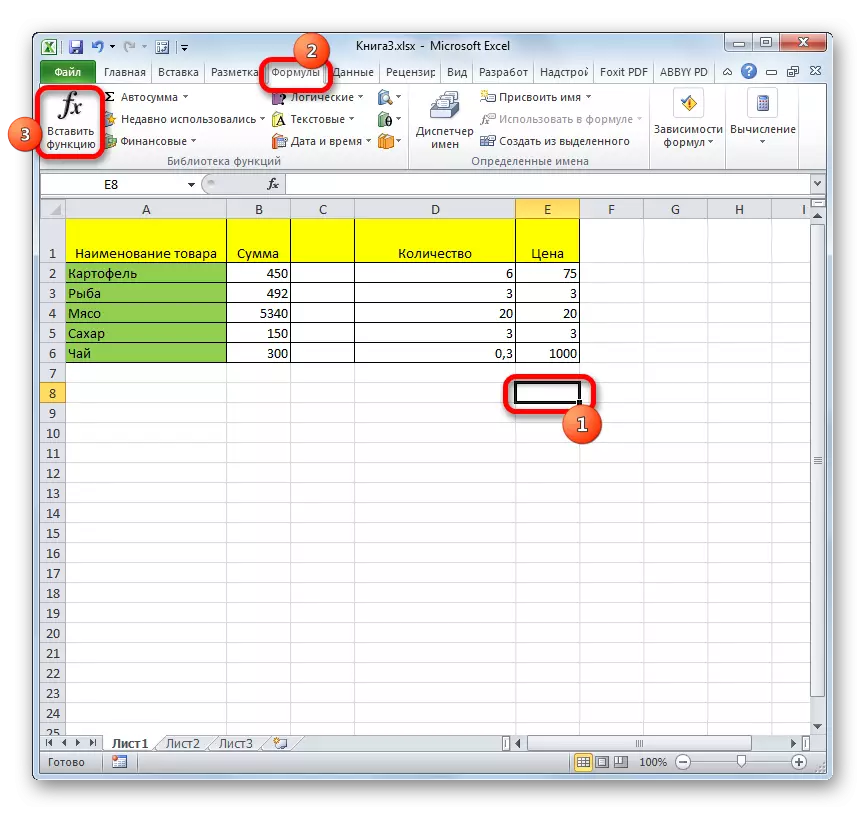
အခြားရွေးချယ်စရာတစ်ခု, အလွယ်ကူဆုံးဖြစ်ကောင်းဖြစ်ပေမယ့်တစ်ချိန်တည်းမှာကောင်းသောမှတ်ဉာဏ်လိုအပ်နေသည်။ စာရွက်ပေါ်ရှိဆဲလ်များကိုမီးမောင်းထိုးပြပြီး Shift + F3 ကီးဘုတ်ပေါ်ရှိသော့ပေါင်းစပ်ကိုနှိပ်ပါ။
- ဖြစ်ရပ်သုံးခုလုံးတွင် function master window ကိုစတင်ပါလိမ့်မည်။ "စာရင်းအင်း" နှင့် "အက္ခရာအပြည့်စာရင်း" တွင်အငြင်းပွားမှုများ၏ 0 င်းဒိုးကိုသွားရန် "အကောင့်" ကိုရှာဖွေနေသည်။ ကျနော်တို့ကမီးမောင်းထိုးပြကာ "OK" ခလုတ်ကိုနှိပ်ပါ။
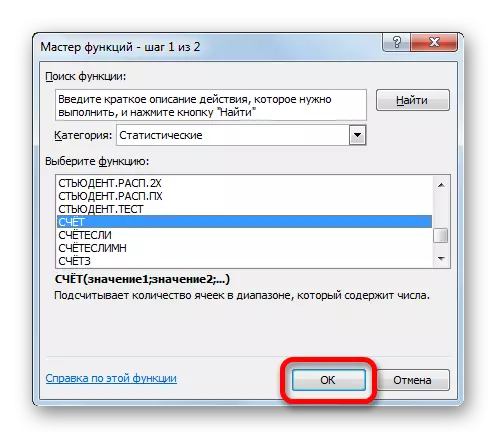
ထို့အပြင်အငြင်းအခုံ 0 င်းဒိုးကိုအခြားနည်းဖြင့်စတင်နိုင်သည်။ ရလဒ်ကိုပြသရန်နှင့် "ဖော်မြူလာ" tab သို့သွားရန်ဆဲလ်ကိုကျွန်ုပ်တို့မီးမောင်းထိုးပြသည်။ ဖဲကြိုးတွင် "function library" settings အုပ်စုတွင် "function library" settings group ကိုနှိပ်ပါ, "အခြား functions" ခလုတ်ကိုနှိပ်ပါ။ ပေါ်လာသည့်စာရင်းမှသင် cursor ကို "စာရင်းအင်း" အနေအထားသို့ယူဆောင်လာလိမ့်မည်။ ဖွင့်လှစ်သောမီနူးတွင် "အကောင့်" ကိုရွေးပါ။
- အငြင်းပွားမှုများ 0 င်းဒိုးစတင်သည်။ ဤပုံသေနည်း၏တစ်ခုတည်းသောအငြင်းပွားမှုသည် link တစ်ခုအနေဖြင့်တင်ပြခြင်းသို့မဟုတ်သက်ဆိုင်ရာလယ်ကွင်းတွင်မှတ်တမ်းတင်ထားသည့်တန်ဖိုးကိုရရှိနိုင်သည်။ စစ်မှန်တဲ့ 2007 Excel မှစတင်. ထိုကဲ့သို့သောတန်ဖိုးများကို 255 အားလုံးပါ 0 င်နိုင်သည်။ အစောပိုင်းဗားရှင်းများတွင် 30 သာရှိသည်။
ကီးဘုတ်မှတိကျသောတန်ဖိုးများသို့မဟုတ်ဆဲလ်သြဒီနိတ်များကိုစာရိုက်ခြင်းဖြင့်ဒေတာများကိုလယ်ပြင်၌ထည့်နိုင်သည်။ သြဒီနိတ်အစုသည် cursor ကိုလယ်ပြင်၌ cursor ကိုထည့်သွင်းပြီးသက်ဆိုင်ရာဆဲလ်ကိုရွေးချယ်ရန်လွယ်ကူသည့်အခါပိုမိုလွယ်ကူသည်ဆိုပါကစာရွက်ပေါ်တွင်မျက်နှာပြင်ပေါ်တွင်ရွေးချယ်ပါ။ အကယ်. အကွာအဝေးများအတန်ငယ်ဖြစ်ခဲ့လျှင်ဒုတိယအချက်ကို "value2" field တွင်အသုံးပြုနိုင်သည်။ တန်ဖိုးများကိုစာရင်းပြုစုပြီးနောက် "OK" ခလုတ်ကိုနှိပ်ပါ။
- ဆက်ကပ်အပ်နှံထားသည့်အကွာအဝေးရှိဂဏန်းတန်ဖိုးများပါ 0 င်သောဆဲလ်များကိုရေတွက်ခြင်း၏ရလဒ်ကိုစာရွက်ပေါ်ရှိမူရင်း area ရိယာတွင်ဖော်ပြလိမ့်မည်။
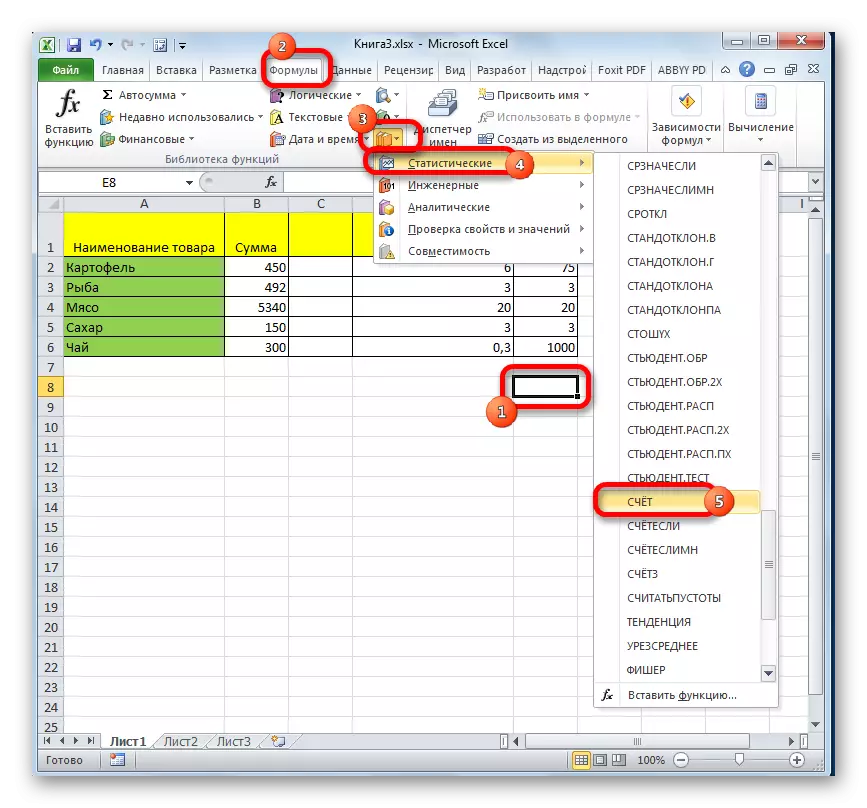
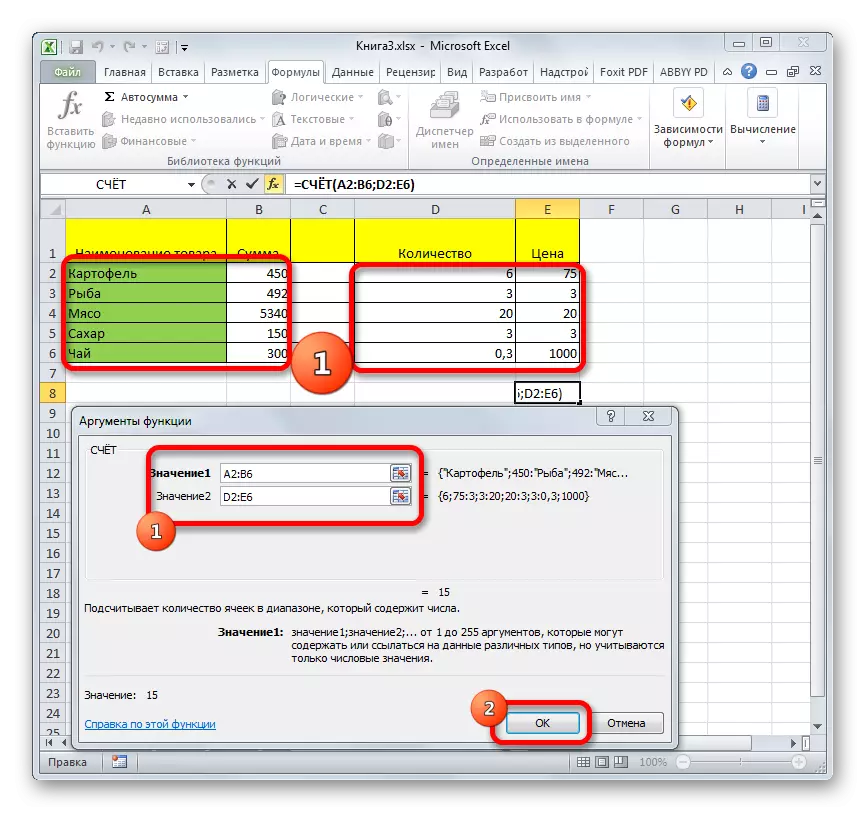

သင်ခန်းစာ: Excel အတွက် wizard လုပ်ဆောင်ချက်များကို
နည်းလမ်း 2. အပိုအငြင်းပွားမှုကို အသုံးပြု. တွက်ချက်မှု
အထက်ပါဥပမာတွင်အငြင်းပွားမှုများကိုစာရွက်များကိုသီးသန့်ရည်ညွှန်းသည့်အခါအမှုကိုကျွန်ုပ်တို့သုံးသပ်ခဲ့သည်။ အငြင်းပွားဖွယ်အကွက်ထဲတွင်ရေးထားသောတန်ဖိုးများကိုတန်ဖိုးများကိုအသုံးပြုသောအခါယခု option ကိုကြည့်ကြပါစို့။
- ပထမနည်းဖြင့်ဖော်ပြထားသောရွေးချယ်စရာများကိုမဆိုအကောင့်၏ function ၏ adlow 0 င်းဒိုးကိုဖွင့်ပါ။ "value1" အကွက်ထဲတွင်အချက်အလက်အကွာအဝေး၏လိပ်စာကိုသတ်မှတ်ပါ။ "Value2" နယ်ပယ်တွင် Logial Expression "အမှန်တရား" ဟူသောအသုံးအနှုန်းကို "အမှန်တရား" နှင့်ကိုက်ညီပါ။ တွက်ချက်မှုကိုလုပ်ဆောင်ရန် "OK" ခလုတ်ကိုနှိပ်ပါ။
- ရလဒ်ကိုကြိုတင်ရွေးချယ်ထားသည့် area ရိယာတွင်ဖော်ပြထားသည်။ ကျွန်ုပ်တို့မြင်တွေ့ရသည့်အတိုင်းပရိုဂရမ်သည်ဂဏန်းတန်ဖိုးများနှင့်အတူဆဲလ်အရေအတွက်ကိုတွက်ချက်သည်။ အငြင်းပွားဖွယ်ရာနယ်ပယ်တွင် "အမှန်တရား" ဟူသောစကားလုံးကိုမှတ်တမ်းတင်ထားသောအခြားတန်ဖိုးရှိသောငွေပမာဏကိုတွက်ချက်သည်။ အကယ်. ဤအသုံးအနှုန်းကိုဆဲလ်ထဲသို့တိုက်ရိုက်မှတ်တမ်းတင်ထားလျှင်၎င်းနှင့်တစ်ခုသာ link တစ်ခုရှိလိမ့်မည်, ထို့နောက်စုစုပေါင်းပမာဏကိုထည့်သွင်းလိမ့်မည်မဟုတ်ပါ။
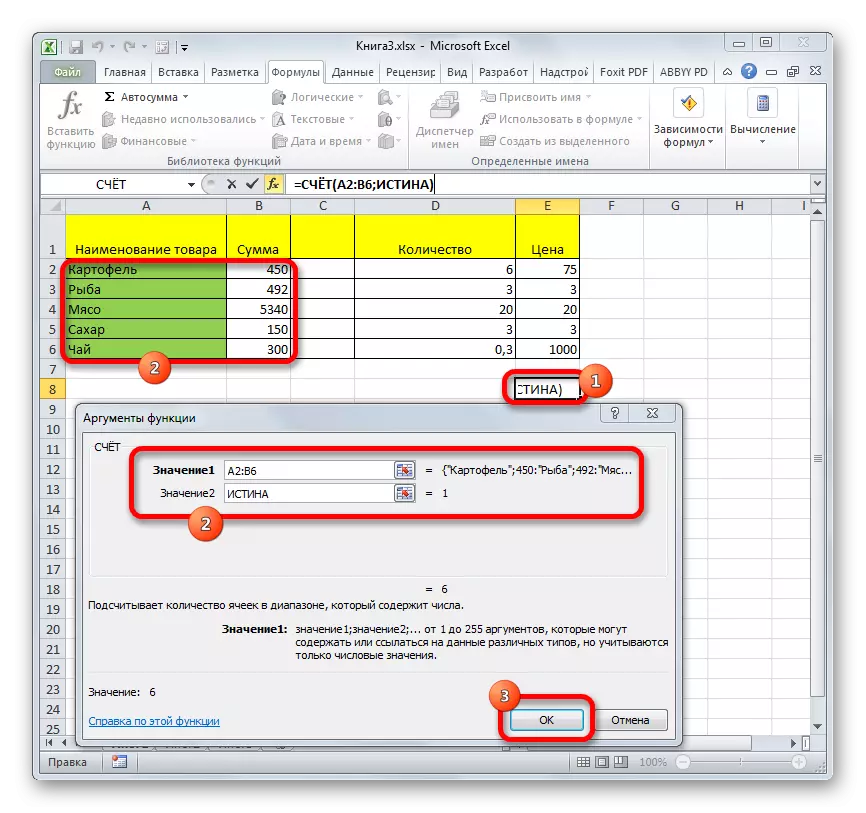
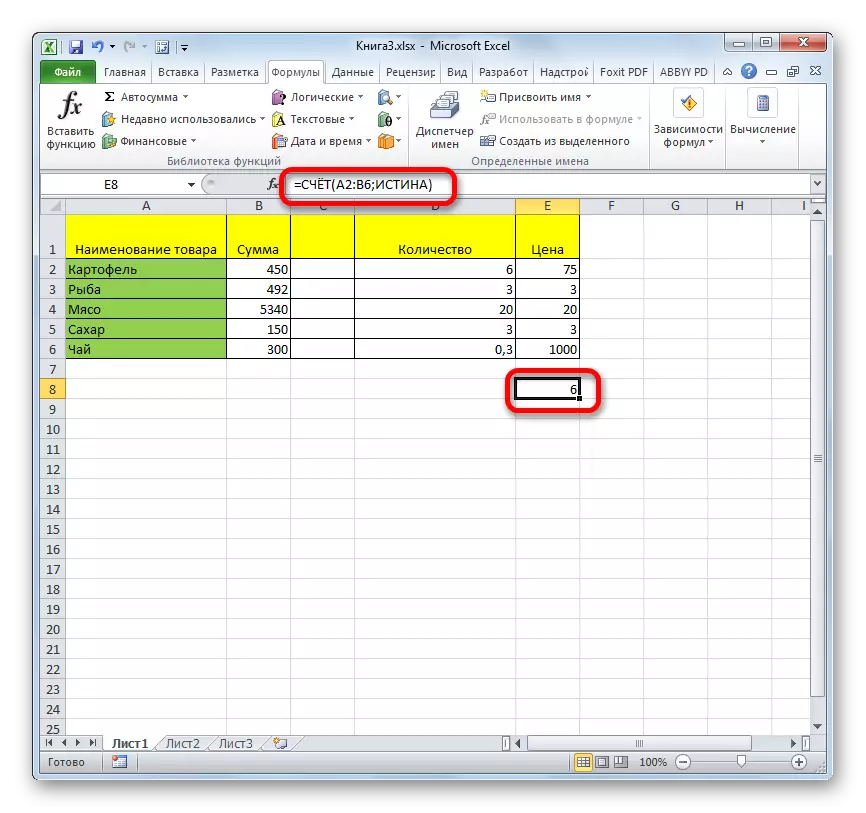
နည်းလမ်း 3: ပုံသေနည်း၏လက်စွဲမိတ်ဆက်
fixs နှင့်အငြင်းအခုံ 0 င်းဒိုးများကို အသုံးပြု. အသုံးပြုသူသည်စာရွက်ပေါ်ရှိဆဲလ်သို့မဟုတ်ပုံသေနည်း string ကိုကိုယ်တိုင်ကိုယ်ကျလက်ဖြင့်ကိုင်ဆောင်ထားနိုင်သည်။ သို့သော်ဤအတွက်သင်ဤအော်ပရေတာ၏ syntax ကိုသိရန်လိုအပ်သည်။ ရှုပ်ထွေးမှုမရှိပါ -
= ငွေပမာဏ (LAVE1; LAVE2; ... )
- ကျနော်တို့က syntax အရပုံသေနည်းကိုပုံသေနည်းတစ်ခုဖော်ပြချက်သို့မိတ်ဆက်ပေးပါသည်။
- ရလဒ်နှင့် output ကိုမျက်နှာပြင်ပေါ်တွင်ရေတွက်ရန်ကီးဘုတ်ပေါ်ရှိ Enter ခလုတ်ကိုနှိပ်ပါ။
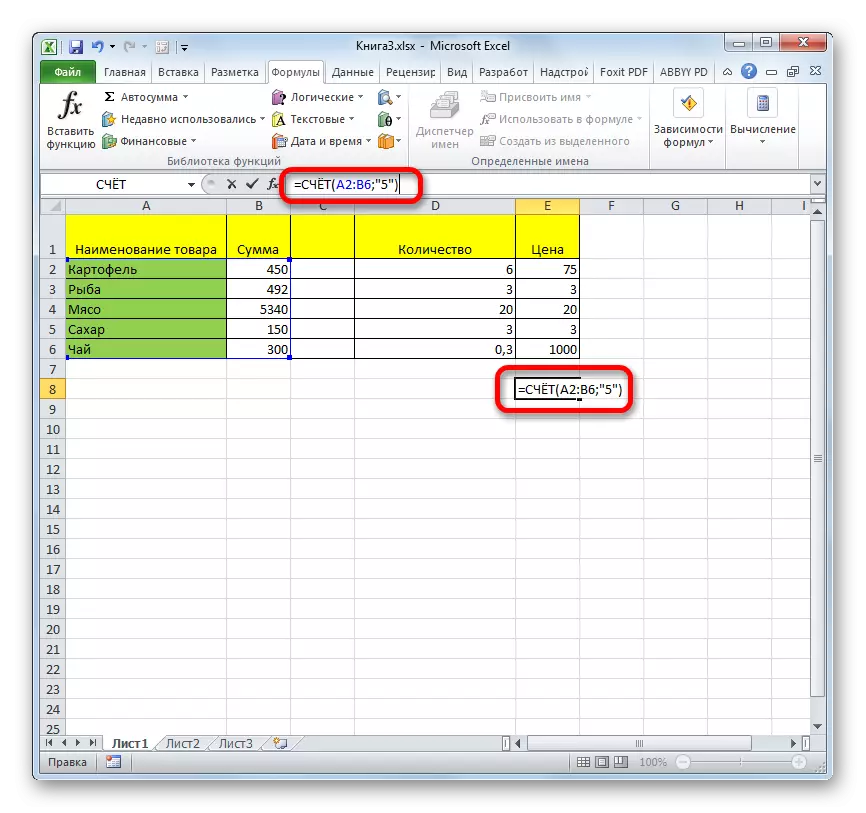
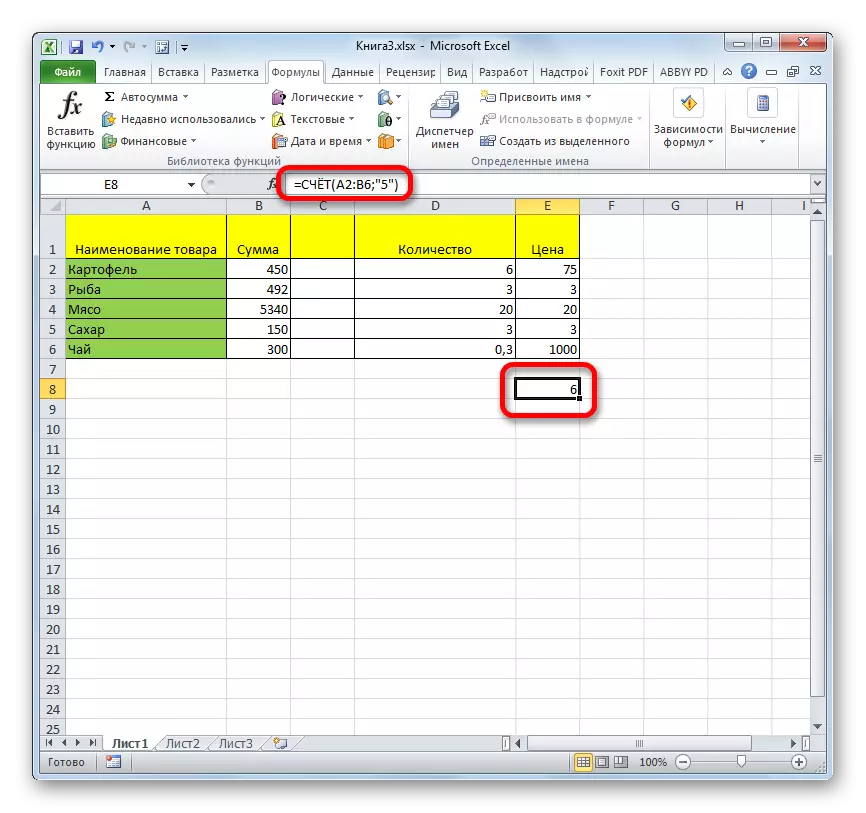
သင်မြင်နိုင်သည့်အတိုင်းဤလုပ်ဆောင်မှုများအပြီးတွင်တွက်ချက်မှုများ၏ရလဒ်များကိုရွေးချယ်ထားသောဆဲလ်ရှိမျက်နှာပြင်ပေါ်တွင်ပြသထားသည်။ အတွေ့အကြုံရှိအသုံးပြုသူများအတွက်ဤနည်းလမ်းသည် ပို. ပင်အဆင်ပြေပြီးမြန်ဆန်စွာဖြစ်နိုင်သည်။ fizard ၏ fizard ၏ခေါ်ဆိုမှုနှင့်အငြင်းပွားမှုများ၏ပြတင်းပေါက်၏ခေါ်ဆိုမှုနှင့်အတူယခင်ထက်။
အကောင့် function ကိုအသုံးပြုရန်နည်းလမ်းများစွာရှိသည်, အဓိကတာဝန်မှာကိန်းဂဏန်းအချက်အလက်များပါ 0 င်သည့်ဆဲလ်များကိုရေတွက်နေသည့်အဓိကတာဝန်ဖြစ်သည်။ တူညီသောပုံသေနည်း၏အကူအညီဖြင့်ပုံသေနည်းအဆိုတော်အကွက်ထဲတွင်တိုက်ရိုက်တွက်ချက်ရန်သို့မဟုတ်ဤအော်ပရေတာ၏ syntax နှင့်အညီ၎င်းတို့ကိုဆဲလ်ထဲသို့တိုက်ရိုက်တွက်ချက်ရန်ထပ်မံအချက်အလက်များကိုထပ်မံတွက်ချက်ရန်ပြုလုပ်နိုင်သည်။ ထို့အပြင်စာရင်းအင်းဆိုင်ရာအော်ပရေတာများထဲမှများထဲမှအခြားဖော်မြူလာများအကြားအခြားဖော်မြူလာများနှင့်ပြည့်စုံသောအကွာအဝေးရှိဖြည့်ထားသောဆဲလ်များကိုရေတွက်ခြင်းတွင်ပါ 0 င်သည်။
