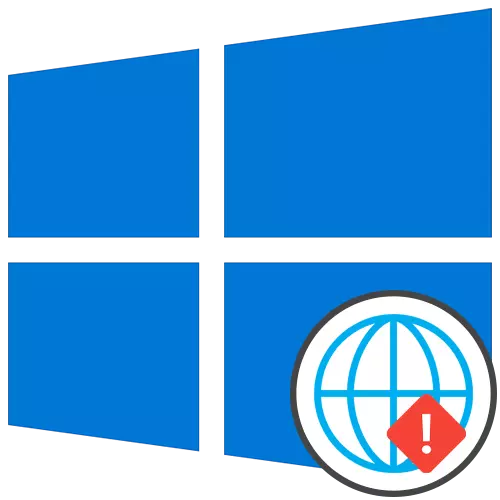
Allgemeine Empfehlungen
Zunächst werden wir allgemeine Empfehlungen analysieren, die dazu beitragen können, mit dem unter Berücksichtigung des Problems fertig zu werden. Sie basieren auf der Lösung kleinerer Fehler, die mit der Effizienz des Internets verbunden sind.- Starte den Computer neu. Während dieses Prozesses wird der Cache des Netzwerks zurückgesetzt, und einige Einstellungen werden ebenfalls aktualisiert. Dies wird dazu beitragen, dass andere Remedy-Tools anwenden, wenn das Problem in einem so kleinen Ausfall bestand ist.
- Starten Sie den Router neu. Ungefähr gleich gilt für den Router. Im Laufe der Zeit ist sein operativer Speicher verstopft, insbesondere wenn viele Geräte gleichzeitig angeschlossen sind. Deaktivieren Sie den Router, trennen Sie das Netzkabel etwa eine Minute lang und aktivieren Sie es erneut, indem Sie die Wirksamkeit der erzeugten Manipulationen überprüfen.
Wenn nach banalen Neustarts das Problem noch übrig bleibt, gehen Sie mit komplexerer Weise in seine Lösung, aber beginnend, ob es einfacher ist. Insbesondere dafür haben wir sie in der Reihenfolge der Effizienz und der Einfachheit der Implementierung platziert.
Methode 1: Verwenden der Fehlerbehebung
Die einfachste Methode ist die Verwendung der Fehlerbehebung. Dies ist darauf zurückzuführen, dass dieses Standardwerkzeug das Netzwerk unabhängig voneinander scannt, einige Parameter zurücksetzen und das Wiederverbinden auf das Internet abschließt, was manchmal dazu beitragen, die fehlgeschlagenen Fehlern zu lösen.
- Um das Tool zu öffnen, erweitern Sie den "Start" und gehen Sie zu "Parametern".
- Wählen Sie dort den Abschnitt "Update and Security" aus.
- Bewegen Sie sich über das linke Menü zur Fehlerbehebung.
- Am wahrscheinlichsten gibt es im Hauptmenü dieses Fensters kein notwendiges Tool, sodass Sie auf die Client-Inschrift "Advanced Problembehebungstools" klicken müssen.
- Geben Sie in dem Öffnen des Menüs den Punkt "Internetverbindung" an.
- Klicken Sie nach dem Starten des Scans auf die Option "Fehlerbehebung der Internetverbindung".
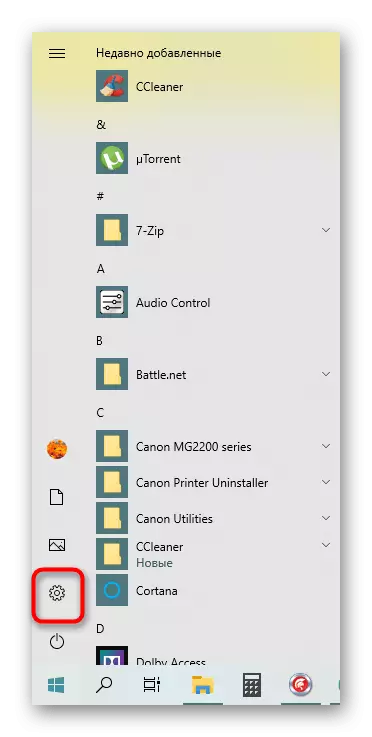
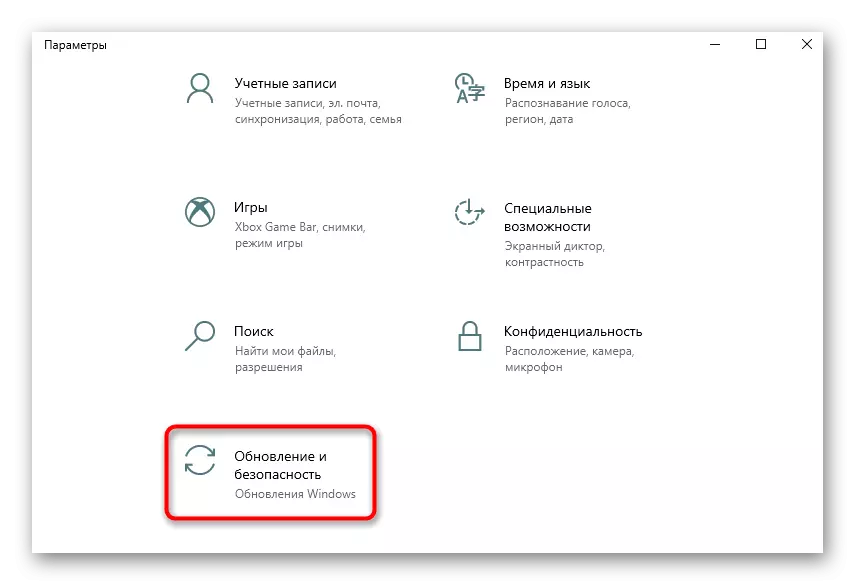
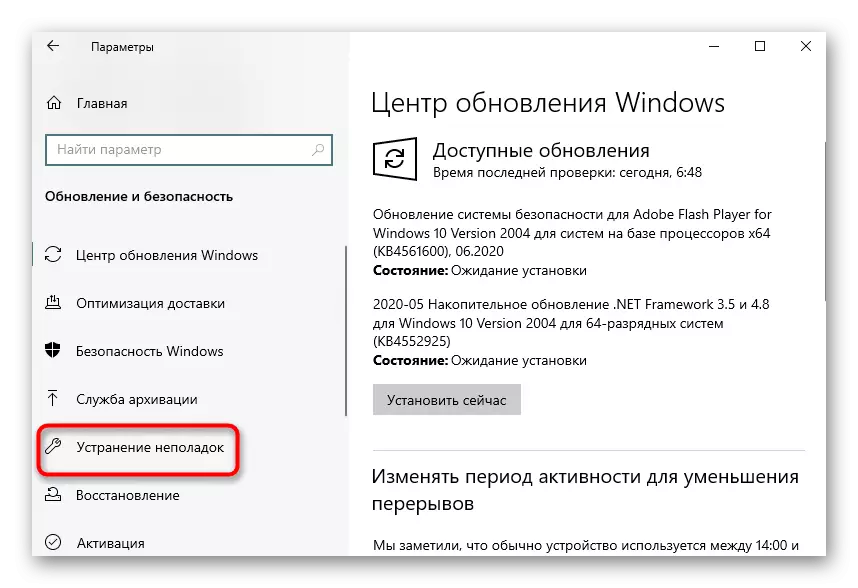
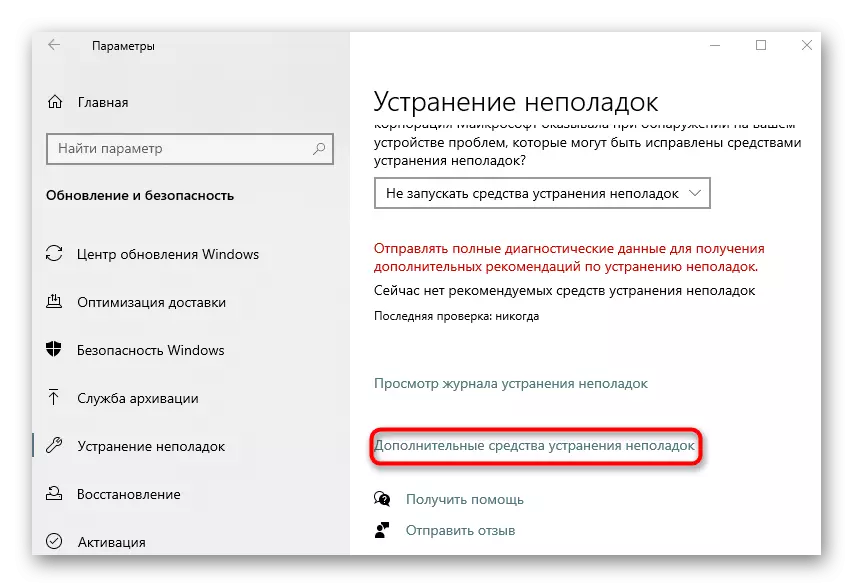
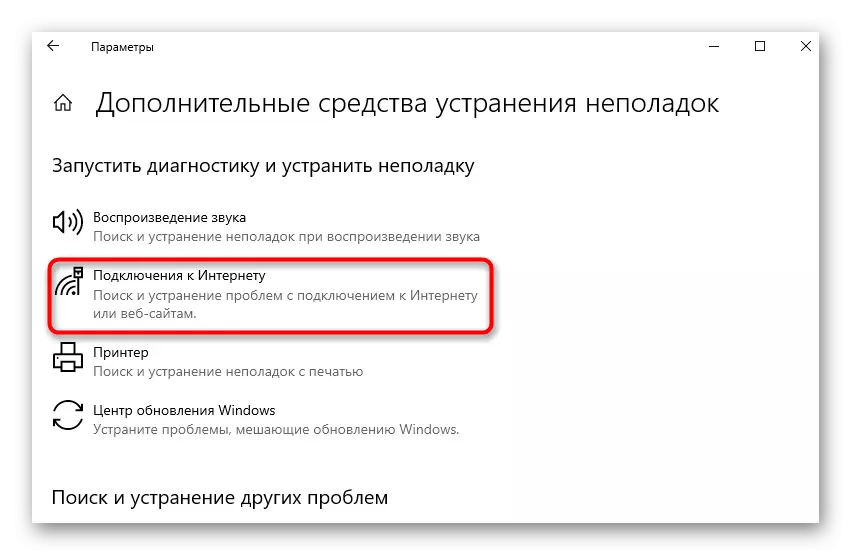
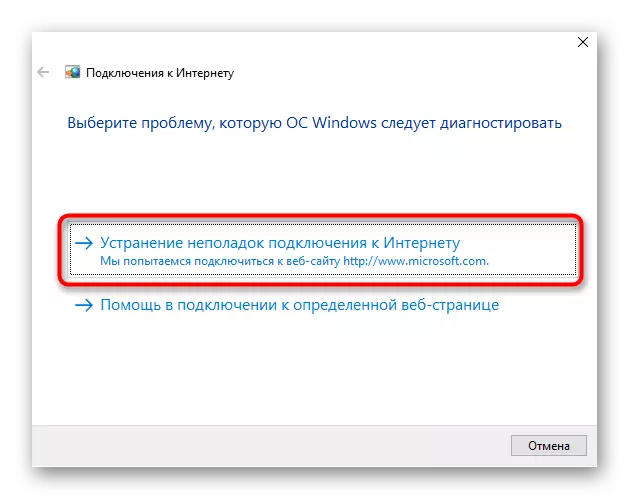
Es bleibt nur noch auf das Scannen zu warten. Wenn Informationen auf dem Bildschirm angezeigt werden, müssen zusätzliche Schritte ausgeführt werden, folgen Sie den Anweisungen. Machen Sie sich mit den Ergebnissen vertraut und gehen Sie zur Prüfung der Arbeit des Internets, wenn das Dienstprogramm Fehler gelangt, um Fehler zu lösen.
Methode 2: Manuelle Reset-Netzwerkeinstellungen
Das oben betrachtete Medium, obwohl die Netzwerkkonfiguration zurückgesetzt wird, beeinflusst jedoch keine Komponenten, die den Betrieb des IPv6-Protokolls beeinträchtigen können, daher ist es erforderlich, die Aufgabe selbst mit der "Befehlszeile" durchzuführen.
- Öffnen Sie den "Start", suchen Sie die Konsole und führen Sie sie im Namen des Administrators aus.
- Geben Sie dort den ersten Netsh WinSock-Katalogbefehl ein und klicken Sie auf Eingabetaste.
- Sie müssen eine Mitteilung erhalten, dass der Katalogreset erfolgreich bestanden hat.
- Geben Sie sofort den Netsh Int IPv6 Reset RESET.LOG-Befehl zurück und bestätigen Sie ihn.
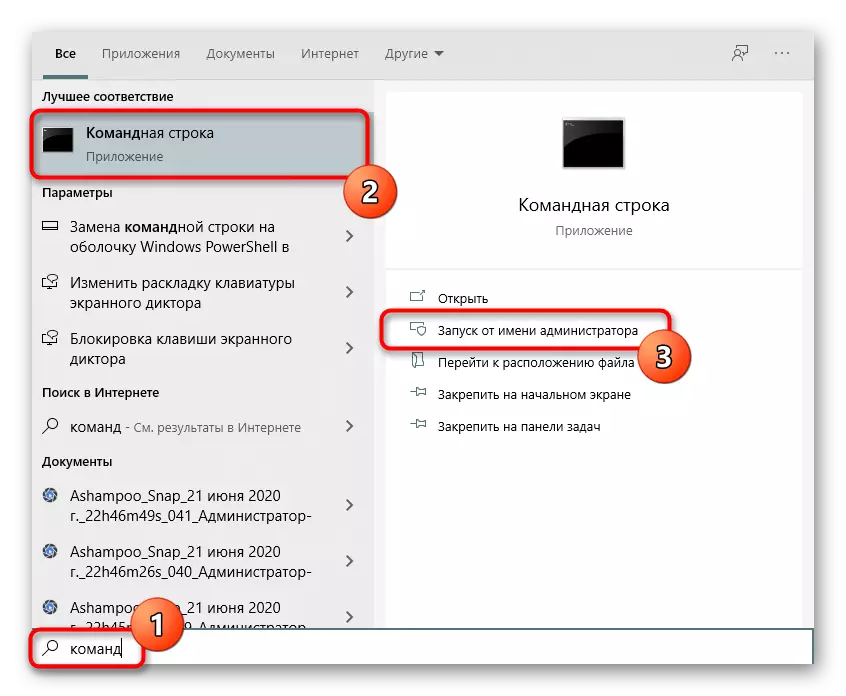
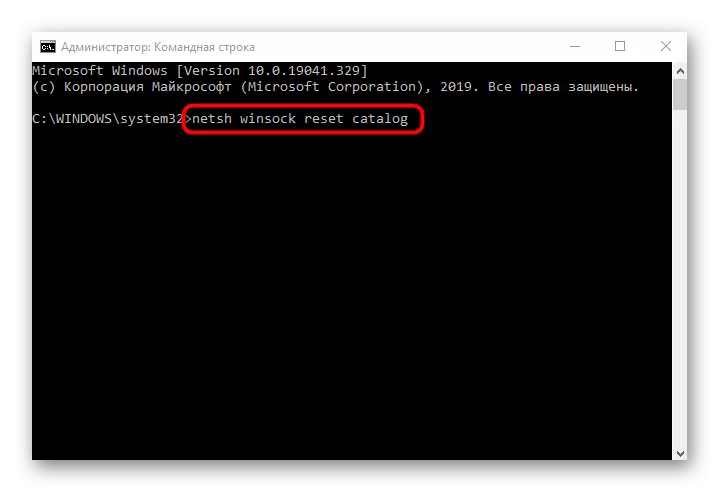
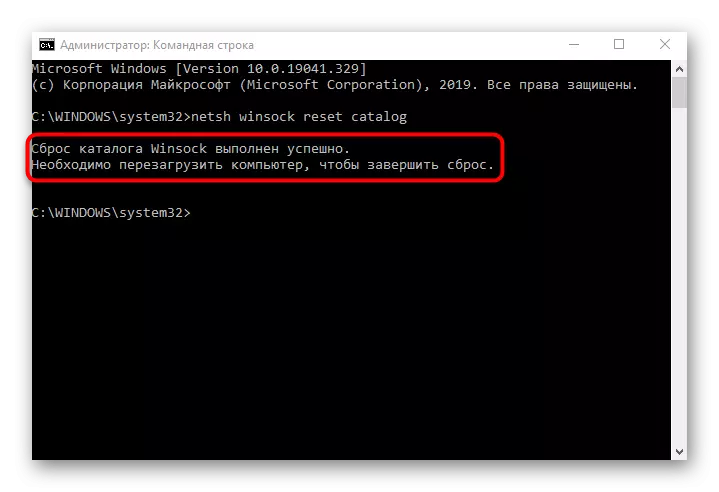
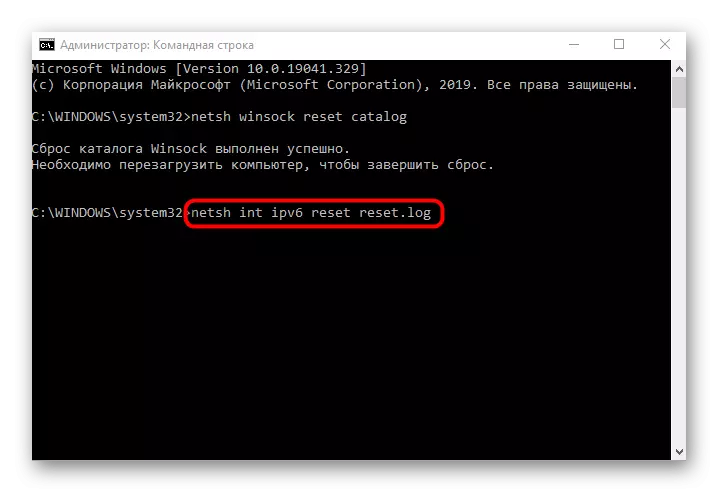
Es bleibt nur noch, den Computer neu zu starten, damit alle in Kraft getretenen Änderungen in Kraft getreten sind. Verbinden Sie danach dem Netzwerk erneut, und stellen Sie sicher, dass der Zugriff auf das Netzwerk aufgetreten ist. Wenn es nicht ist, gehen Sie weiter.
Methode 3: Überprüfen der Webschnittstelle des Routers
Viele moderne Router stützen standardmäßig das IPv6-Protokoll und bieten Zugriff auf das Netzwerk, aber in einigen Modellen muss dieser Parameter sich selbst aufgenommen werden. Wenn die Standardunterstützung deaktiviert ist oder diese Aktion vom Benutzer manuell durchgeführt wurde, erfolgt kein Zugriff auf das Netzwerk, sodass die Weboberfläche des Routers überprüft werden muss.
- Um zu starten, loggen Sie sich mit den folgenden Anweisungen im Internet Center an.
- Danach finden Sie im Menü den Abschnitt oder einen separaten, der für IPv6-Unterstützung zuständigen IPv6 verantwortlich.
- Standardmäßig wird die Anschlussstatus-Seite geöffnet, aber Sie müssen jedoch zu den Einstellungen gehen. Wählen Sie dazu den Abschnitt "IPv6 Setup".
- Aktivieren Sie dieses Protokoll und stellen Sie sicher, dass der Empfang von DNS-Servern im automatischen Modus auftritt.
Lesen Sie mehr: Melden Sie sich an der Weboberfläche von Routern an
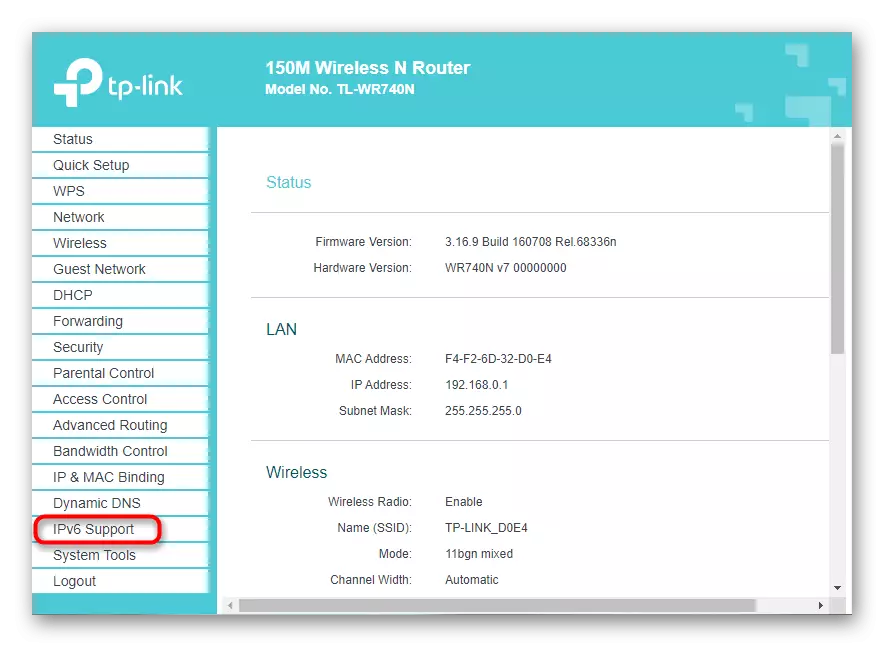
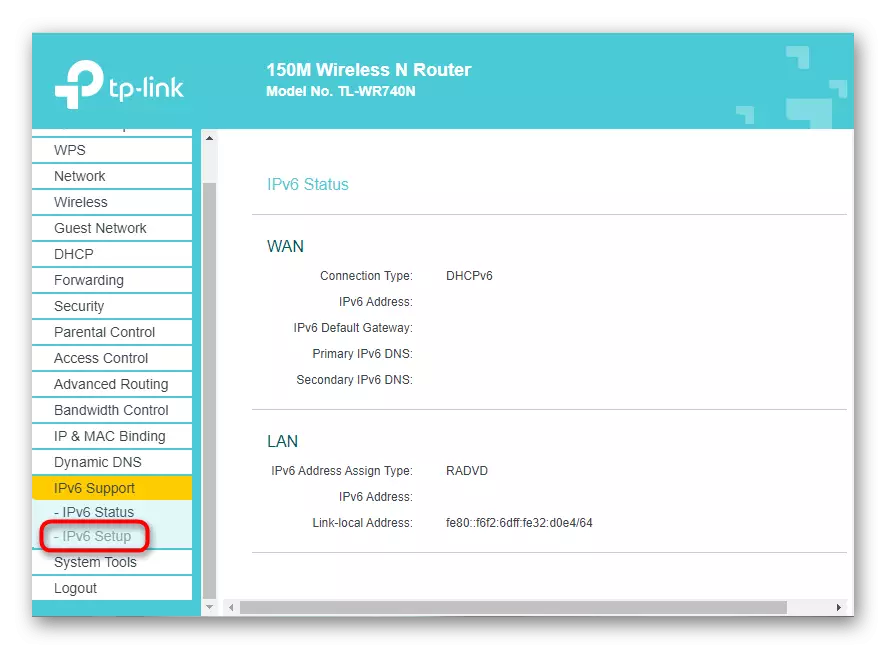
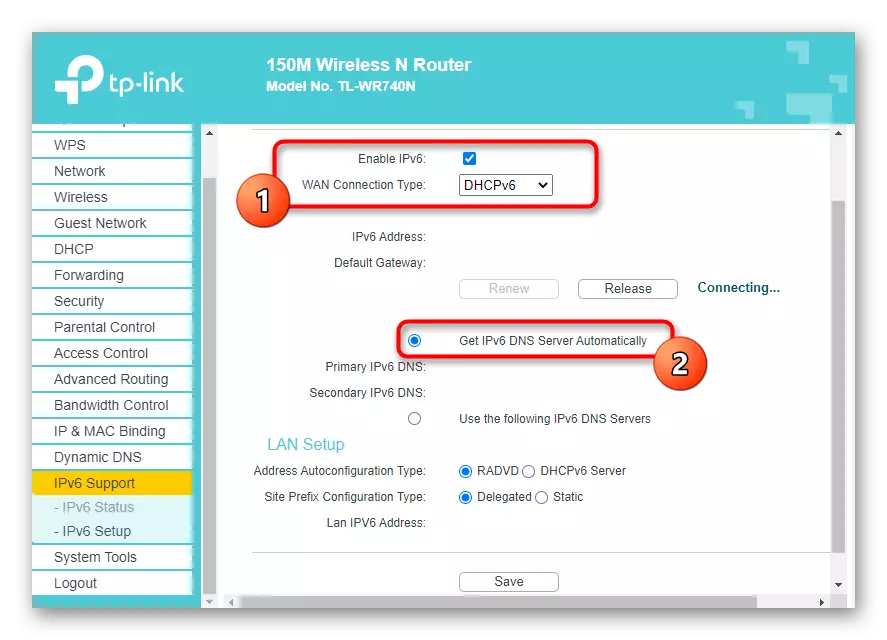
Speichern Sie die Konfiguration der Router-Webschnittstelle und starten Sie dieses Netzwerkgerät neu. Nach der Wiederherstellung mit dem Netzwerk ist es möglich, herauszufinden, ob der "IPv6 ohne Zugriff auf das Netzwerk" den Fehler beheben kann.
Methode 4: Deaktivieren Sie den Service "Hilfs-IP-Dienst"
Der Systemdienst namens "Hilfs-IP-Dienst" ist nicht obligatorisch, funktioniert jedoch im aktiven Modus. Manchmal stört der Action mit dem Betrieb des IPv6-Protokolls, was Fehler mit Internetzugang verursacht. Sie können es von manuell deaktivierter Service überprüfen, der so ausgeführt wird:
- Öffnen Sie den "Start" und durch die Suche nach der Suche nach der Anwendung "Dienste".
- Finden Sie in der Liste den "Hilfs-IP-Dienst" und doppelklicken Sie auf den IT-LKM.
- Markieren Sie den manuellen Starttyp, und klicken Sie dann auf "Stop", um den Dienst abzuschließen.
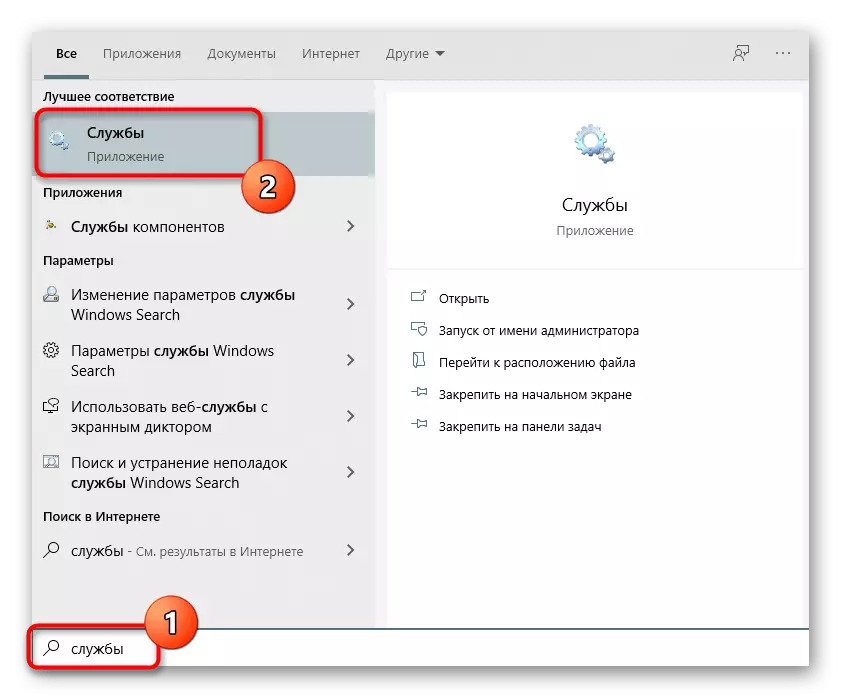
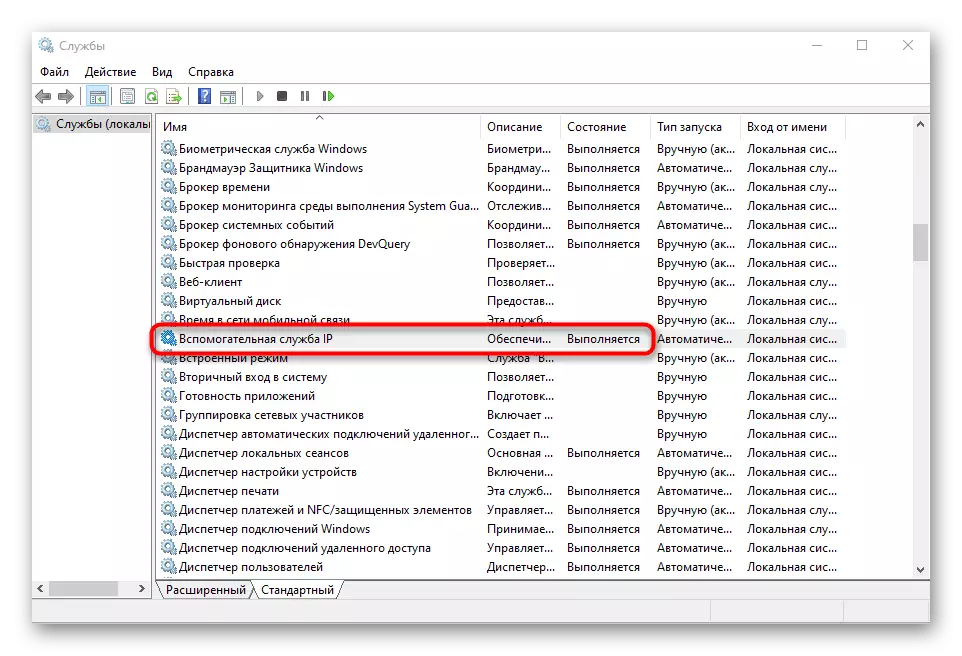
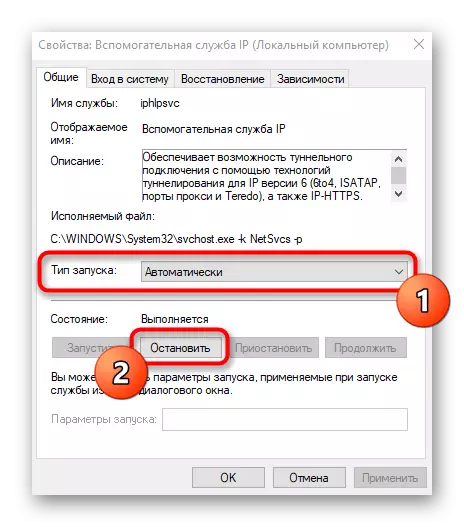
Obligatorisch muss das Betriebssystem neu starten, damit die Änderungen in Kraft getreten sind.
Methode 5: VPN und Proxy ausschalten
Die Verwendung eines VPN- oder Proxyservers kann auch negativ auf die Richtigkeit des Internets auswirken, sodass Sie diese Komponenten ausschalten müssen, um zu überprüfen. Mit einem Standard-VPN- und Proxy-Windows 10 passiert dies so:
- Gehen Sie durch den "Start" zu den "Parametern".
- Wählen Sie dort den Abschnitt "Netzwerk- und Internet" aus.
- Öffnen Sie die Kategorie "VPN" und stellen Sie sicher, dass die VPN-Verbindungen fehlen. Wenn nötig, löschen Sie sie oder trennen Sie sie.
- Dasselbe erfolgt mit dem "Proxy-Server", indem die automatische Bestimmung der Parameter eingestellt wird.
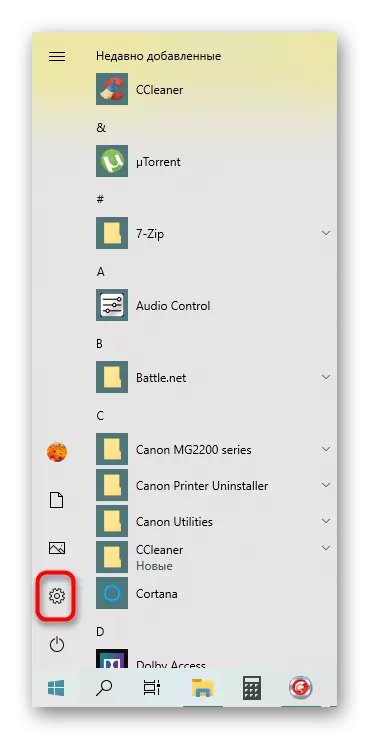
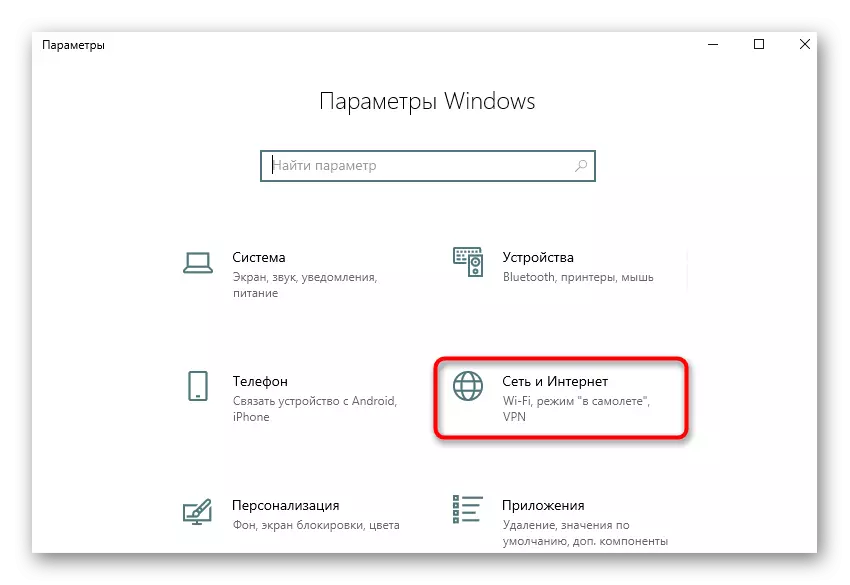
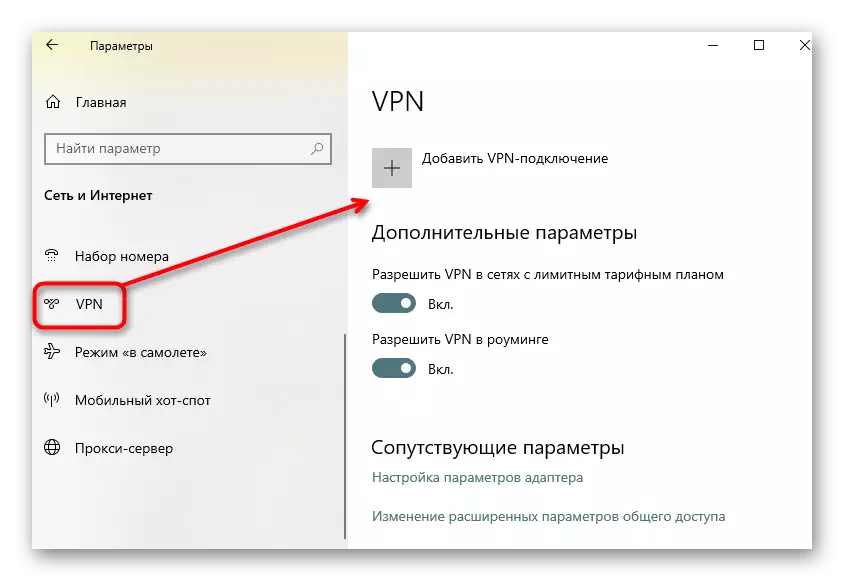
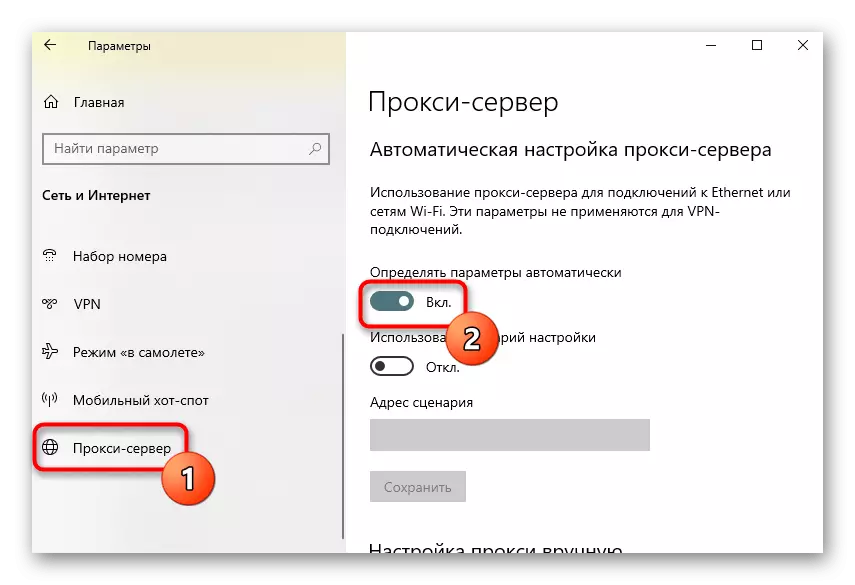
Wenn wir über Proxy- oder VPN-Programme sprechen, die manuell heruntergeladen wurden, werden sie auch empfohlen, um sie zu deaktivieren. Um dies zu tun, gehen Sie zu den Einstellungen der Software selbst und deaktivieren Sie sie, überprüfen Sie den Betrieb des Netzwerks.
Methode 6: Windows-Firewall trennen
Wenden wir uns an die Optionen, die selten wirksam sind, aber in einigen Fällen helfen. Das erste ist, die Standard-Windows-Firewall vorübergehend zu deaktivieren, da seine Standardregeln eingehende oder ausgehende IPv6-Protokollpakete blockieren können, was zu Problemen mit der Verbindung zum Netzwerk führt. Lesen Sie mehr dazu in den Anweisungen weiter.
Lesen Sie mehr: Schalten Sie die Firewall in Windows 10 aus
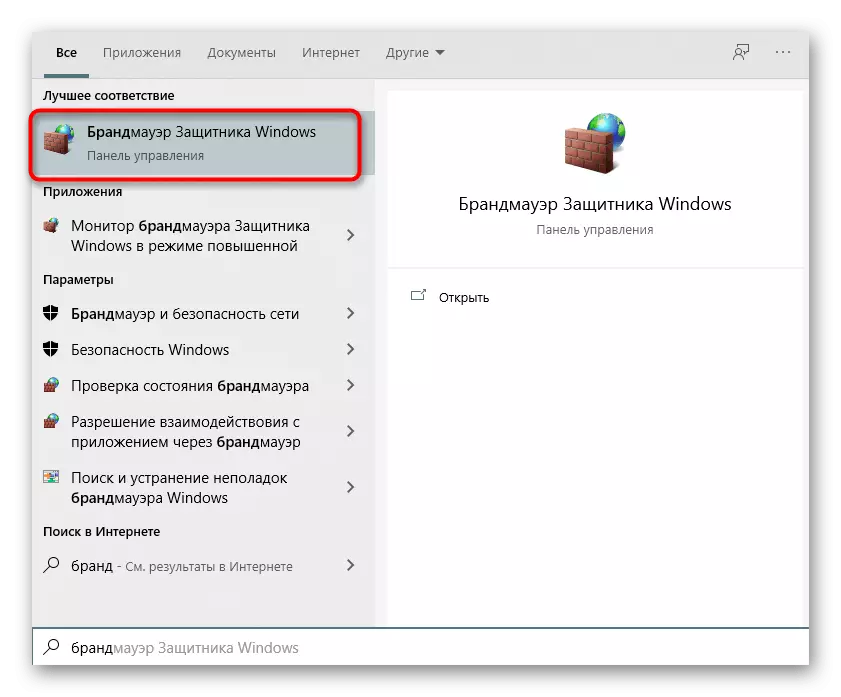
Methode 7: Überprüfen des Protokolls in den Einstellungen des Netzwerkadapters
Standardmäßig ist der IPv6-Support in Windows 10 aktiviert und die Parameter sind erforderlich. Manchmal konnte der Benutzer jedoch selbst sie ändern und vergessen, dass am Ende das unter Berücksichtigung des Problems führte. Überprüfen Sie die Konfiguration des Protokolls manuell nicht schwierig.
- Um dies zu tun, gehen Sie über das Menü "Parameter" in "Netzwerk und Internet".
- Klicken Sie im ersten Abschnitt "Status" auf die Fliese "Einstellungsadaptereinstellungen".
- Geben Sie die aktive Verbindung an, drücken Sie den PCM auf ihn und finden Sie den Artikel "Eigenschaften".
- Stellen Sie sicher, dass das Triff in der Nähe der "IP-Version 6 (TCP / IPv6)" installiert ist, und doppelklicken Sie auf die linke Maustaste in diesem Artikel.
- Wenn die Produktion von IP- und DNS im Automatikmodus auftritt, schließen Sie einfach dieses Fenster, andere, andernfalls können Sie die Markierungen an die entsprechenden Werte bewegen.
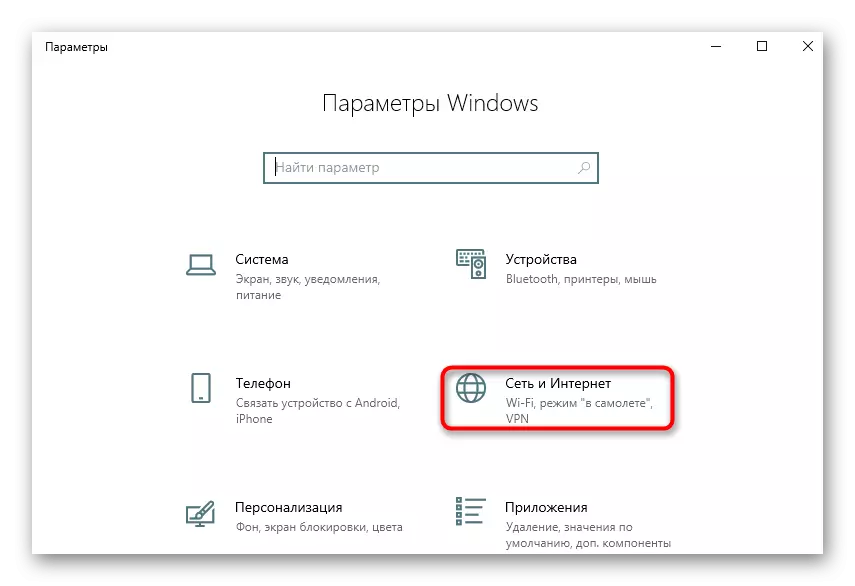
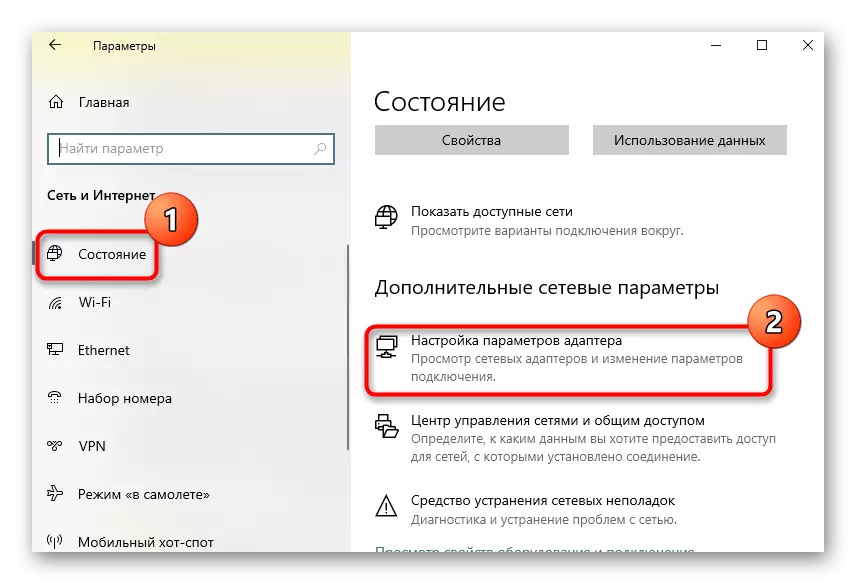
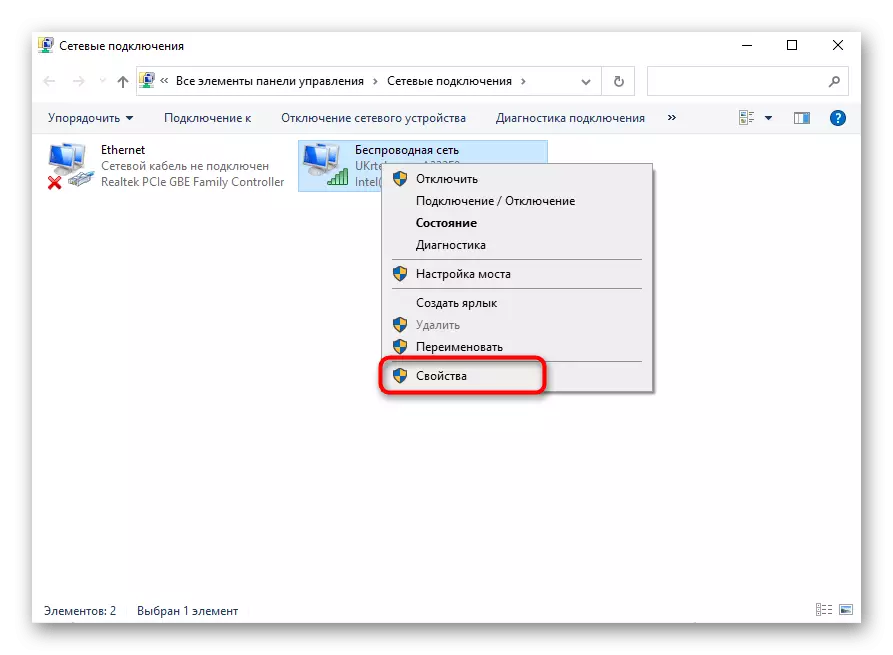
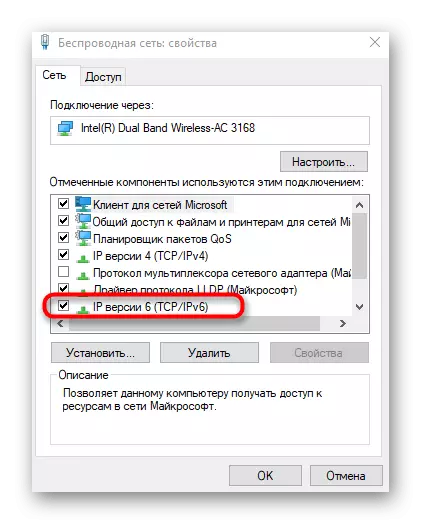
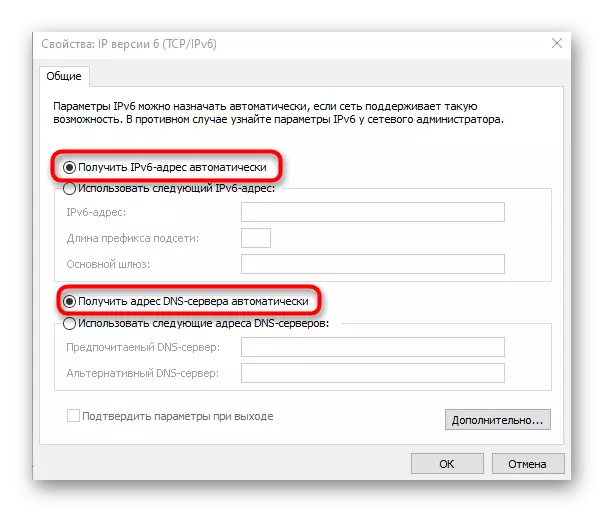
Starten Sie den Computer neu, nachdem Sie diese Aktionen nicht benötigt werden, reicht es aus, nur um eine Neuverbindung an das Netzwerk zu verbinden und das Internet zu überprüfen.
Methode 8: Aktualisierung von Netzreibern
Manchmal gibt es keinen Zugriff auf das Netzwerk, nur aufgrund der fehlenden oder veralteten Netzwerktreiber, was zum Erscheinungsbild von Konflikten auf Programmebene führt. Dies gilt für Netzwerkadapter und Wi-Fi-Module, die vom Benutzer alleine erworben wurden. Wir empfehlen, diese Links unten anzusehen, um die Informationen zum Aktualisieren von Treibern zu ermitteln, diesen Vorgang umzusetzen und herauszufinden, ob dieser Effekt diesen Effekt ergab.
Weiterlesen:
Such- und Installationstreiber für Netzwerkkarte
Installation von Software für ein Netzwerkadapter in Windows 10
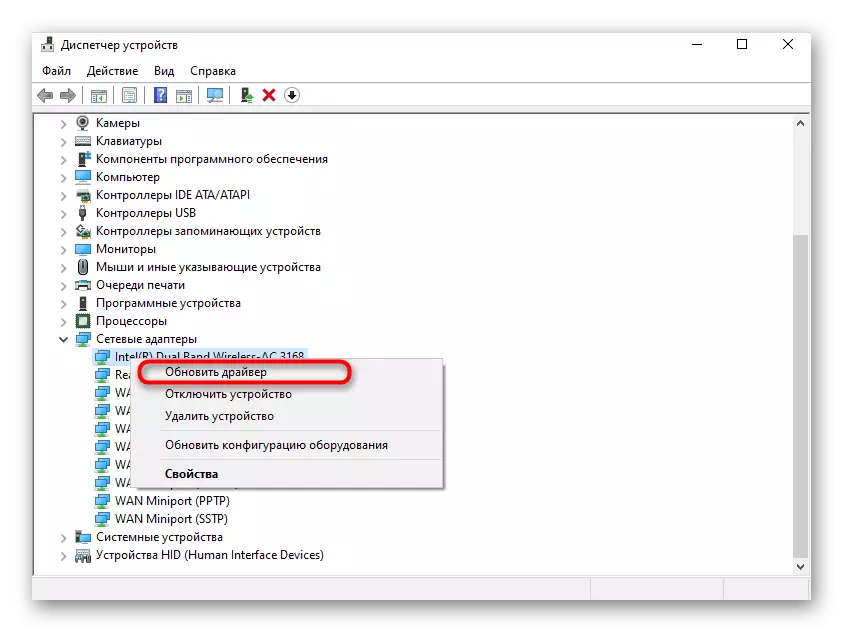
Wenn nichts von dem oben genannten geholfen hat, bleibt es nur dann, nur direkt auf den technischen Support seines Anbieters zu gelten, wodurch die Situation in einem Detaent beschrieben wird. Vielleicht gab es Probleme auf der Linie oder mit bestimmten Kunden. Nach der Referenz muss der Internetdienstanbieter die Signalqualität überprüft und den Fehler lösen, wenn sie sich befinden.
