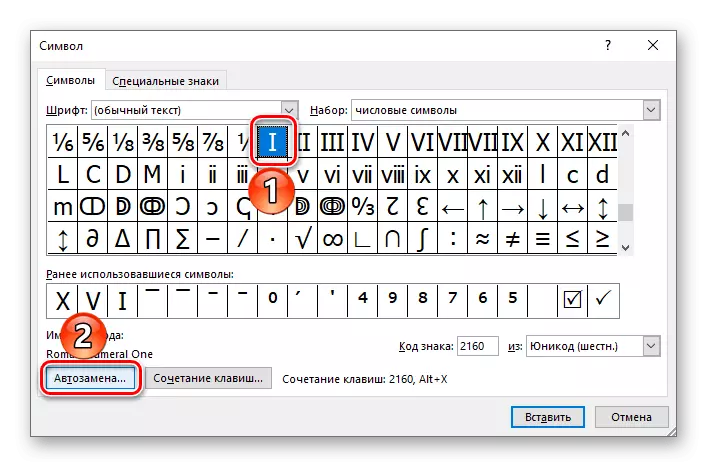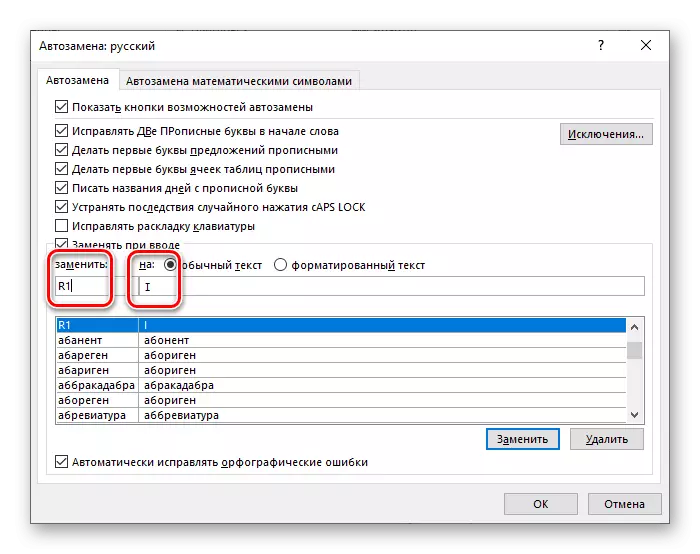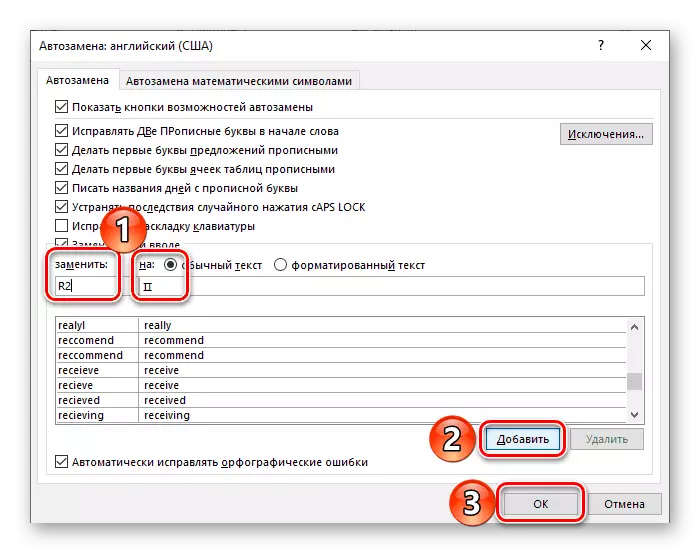Når vi opretter visse dokumenter, såsom abstracts, videnskabelige rapporter, kursusarbejde og afhandling, før eller senere, kan vi stå over for behovet for at skrive romerske tal og tal, og oftest vil det ikke være en enkelt. Heldigvis tillader det mest populære tekstredaktør Microsoft Word dette at gøre uden stor indsats.
Skrive romerske cifre i Word
Romerske tal og tal er i sig selv ikke meget forskellige fra andre tegn, som du vil indtaste fra tid til anden til Word. For at skrive dem i et tekstdokument er det derfor muligt at anvende de samme løsninger som i lignende tilfælde. Men der er en mere indlysende mulighed, hvorfra vi vil begynde.Metode 1: Latinske bogstaver
For at skrive romerske tal anvendes syv bogstaver af det latinske alfabet, som registreres i en bestemt sekvens dikteret af reglerne. Her er deres betegnelser:
- I (1)
- V (5)
- X (10)
- L (50)
- C (100)
- D (500)
- M (1000)
Vi vil ikke overveje reglerne for at skrive romerske tal for kun at overveje en indlysende kendsgerning - i Microsoft Word kan det gøres ved hjælp af en latice, der for eksempel er store (øvre) bogstaver på engelsk eller tysk layout.
- Skift til det relevante sproglayout ved at trykke på "ALT + SHIFT" eller "CTRL + SHIFT", afhængigt af de indstillinger, der er installeret i systemet. Tænd "Capslock" -tilstanden på tastaturet for at skrive med store bogstaver.
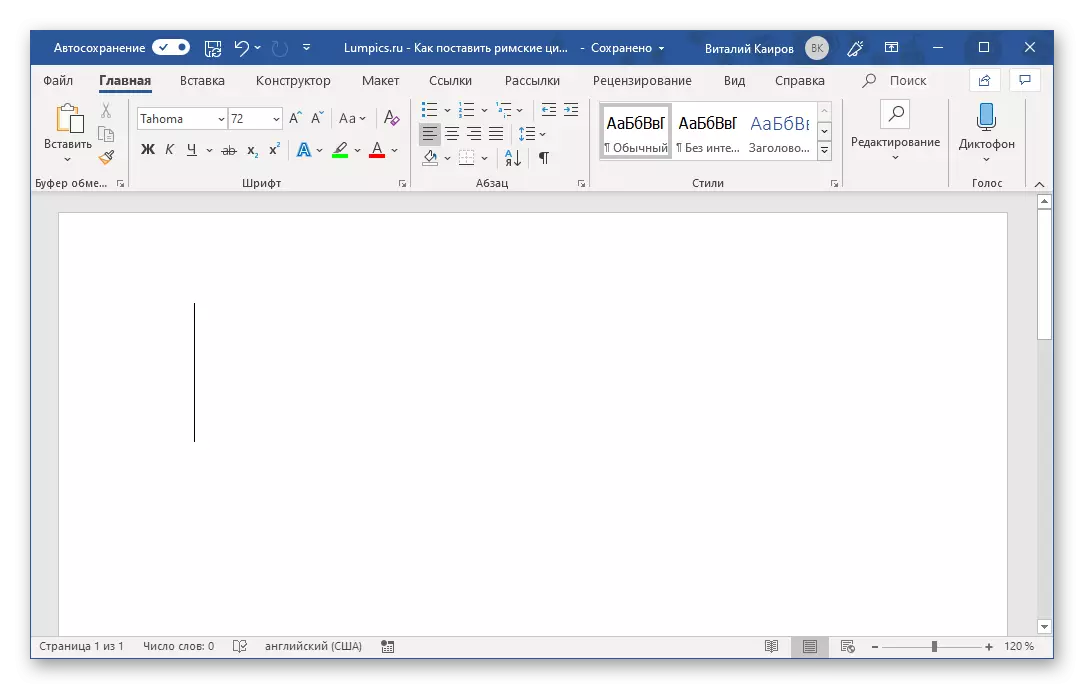
Læs også: Skift sproglayouter i Windows
- Optag det ønskede nummer, nummeret eller nummeret ved hjælp af bogstavet "Latin" alfabet til dette.
- Som følge heraf modtager du romersk tal. I eksemplet nedenfor er vi således registrerede 21 og 2019.


Hvis du ønsker det, kan du ændre skrifttypen, hvor de registreres, dens størrelse, farve og antal andre parametre. Om, hvordan det hele er gjort, vi skrev i en separat artikel.

Læs mere: Tekstformatering i Word
Metode 2: Indsætte tegn
Hvis du ikke vil optage romersk figurer med latinske bogstaver, kan du indsende dem som tegn, der er tilgængelige i det indbyggede Microsoft Word-bibliotek. For det:
- Når du angiver et sted for den fremtidige post i dokumentet, skal du gå til fanen "Indsæt".
- Udvid rullemenuen "Symboler", som er placeret i blokken med samme navn, og vælg "Andre symboler".
- I dialogen, der åbnes, skal du vælge "Set:" -indstilling "Numeriske tegn" fra rullelisten.
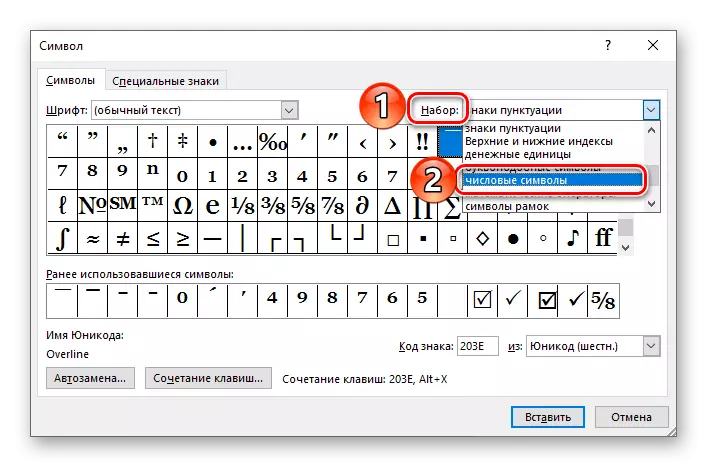
Bemærk: Symboler, der angiver romerske tal og tal, er ikke tilgængelige for alle skrifttyper, så hvis du ikke kan se dem i de "numeriske symboler", skal du lukke vinduet Inserts, ændre skrifttypen og igen gentage trinene fra trin 1-2 i denne del af denne del af artiklen.
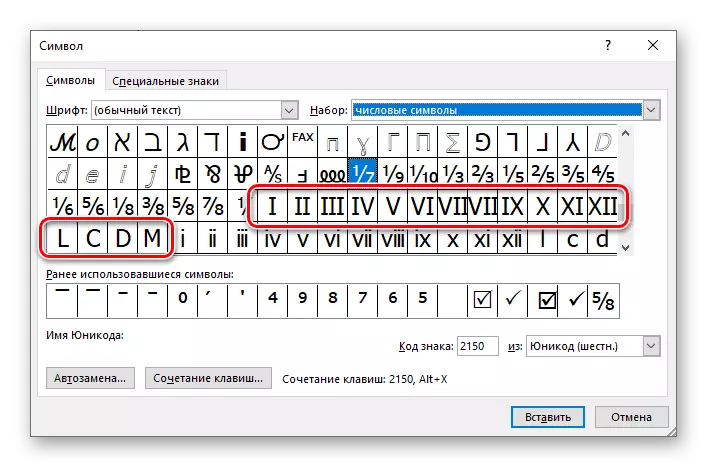
- Fremhæv det ønskede romerske ciffer (eller nummer) og klik på knappen "Indsæt".
- Gentag en lignende handling (fremhævning - Indsæt) for alle andre tegn, som du vil skrive (Symbolvinduet kan skiftes til siden for at fremhæve stedet på siden for at skrive det næste tegn). Efter at have gjort det, kan du lukke indsatsvinduet.



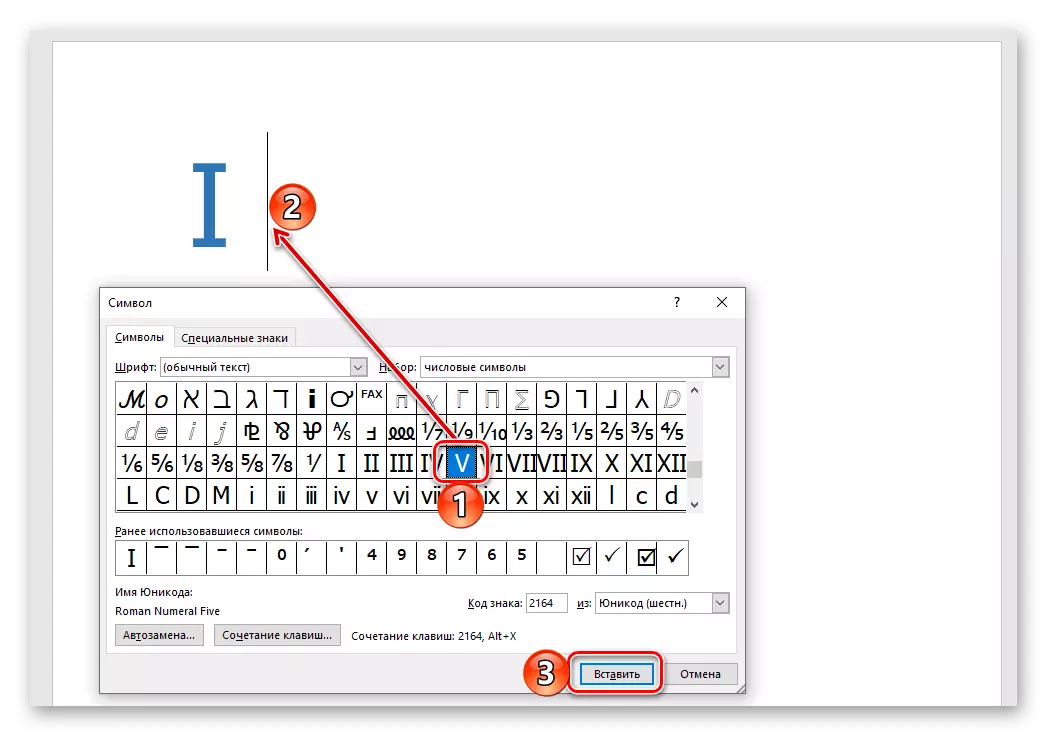
Plus denne metode, i sammenligning med den forrige, er det romerske tal og tal, der består af mere end et symbol (for eksempel 2, 3, 4, 6 osv.) Kan indsættes ad gangen. Minus ligger i selve tilgangen - behovet for at åbne vinduet "Symbol" og søge efter relevante tegn. Heldigvis kan det være lidt forenklet.

Læs også: Indsætte tegn og specielle tegn i Word
Metode 3: Kodekonvertering til symbol
I færd med at gennemføre den tidligere metode kan du bemærke, at hver karakter præsenteret i det indbyggede Microsoft Word Set har sin egen kodebetegnelse. At kende det, såvel som en kombination af varme nøgler, der udfører en kodekonvertering til et symbol, kan du skrive romerske tal uden at få adgang til menuen på deres indsatser. Betegnelserne er som følger:

- 2160 - I (1)
- 2161 - II (2)
- 2162 - III (3)
- 2163 - IV (4)
- 2164 - V (5)
- 2165 - VI (6)
- 2166 - VII (7)
- 2167 - VIII (8)
- 2168 - IX (9)
- 2169 - X (10)
- 216A - XI (11)
- 216B - XII (12)
- 216c - l (50)
- 216d - C (100)
- 216E - D (500)
- 216f - m (1000)
Den første i kolonnen (før Dash) er angivet Symbolkoden, den anden (efter et DASH) - den tilsvarende romerske figur eller nummeret, den tredje (i parentes) - arabisk betegnelse.
Bemærk: Som i den foregående metode er det nødvendigt at bruge skrifttypen, der understøtter dem for at tilføje symboler for romersk tal.
- Indtast koden svarende til det romerske nummer eller det nummer, du vil skrive.
- Uden at foretage en forekomst, det vil sige uden at trykke på "rummet", klemme "ALT + X" -tasterne og slippe dem.
- Kodebetegnelsen konverteres til det tilsvarende symbol.
- På det sted, hvor du planlægger at skrive numre, skal du indstille markørpegeren og trykke på tastaturet med "Ctrl + F9" -tasten.
- I de regnede parenteser, der vises, skal du skrive ned formlen på følgende type:
= N \ * romersk
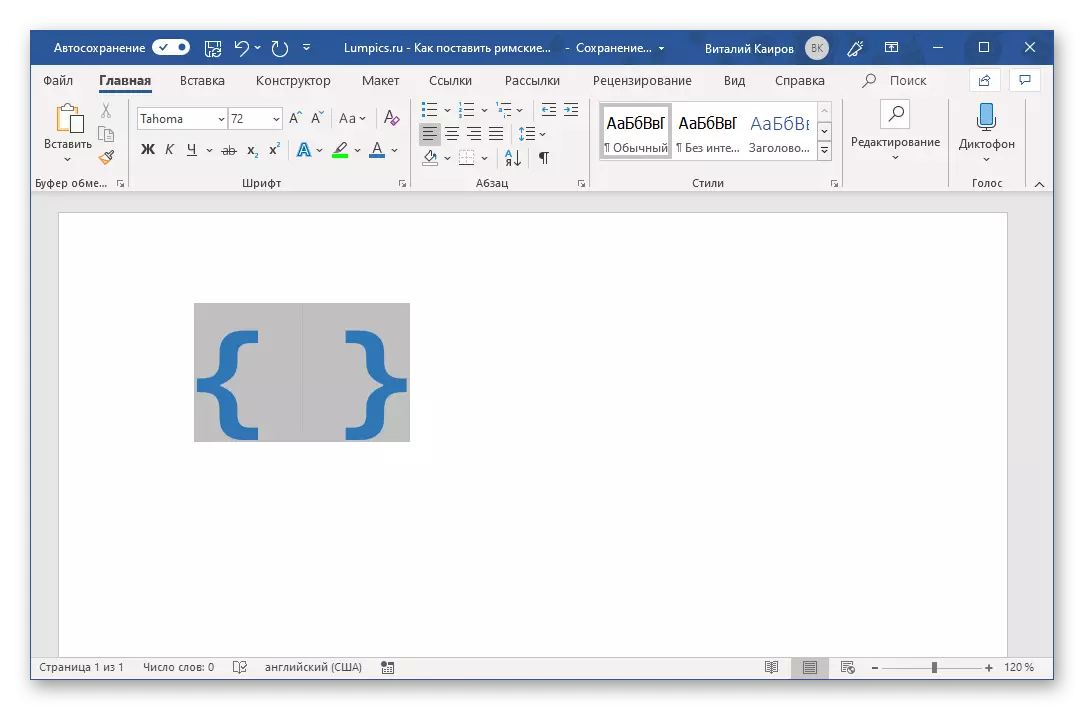
Hvor n er de arabiske figurer, der skal repræsenteres i form af romersk.
- Når du angiver den ønskede værdi, skal du trykke på "F9"-tastaturet - dette konverterer formlen i romerske tal, der svarer til den, du angav inde i parenteserne. For at fjerne valget skal du blot klikke på et tomt sted i dokumentet.
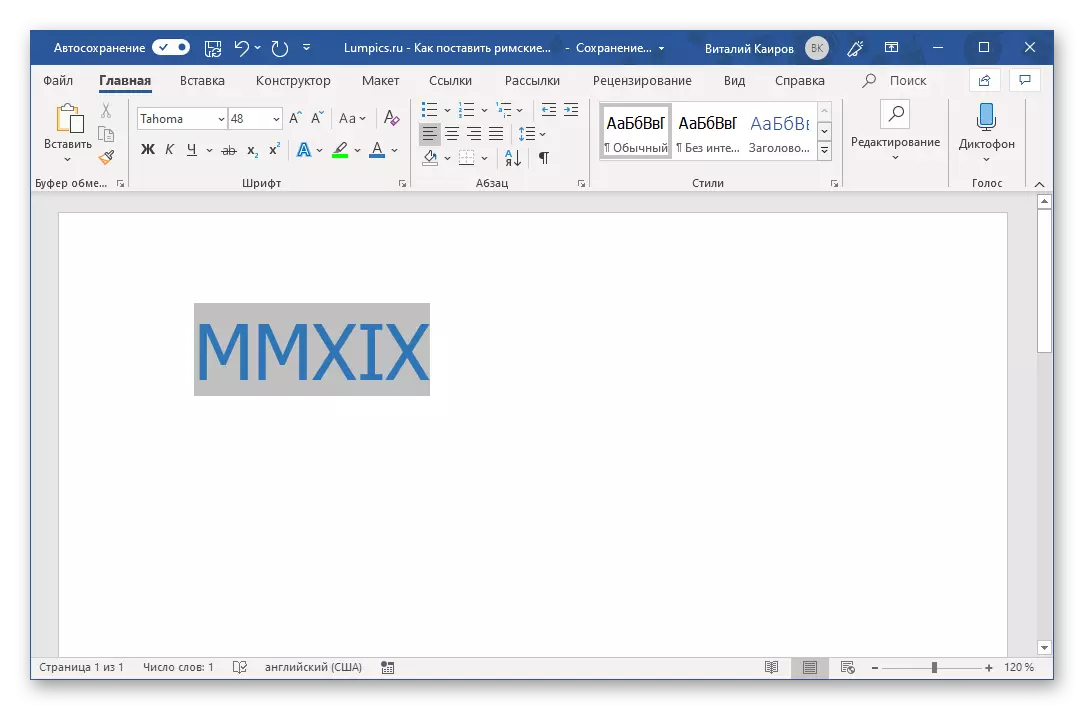
Så i vores eksempel blev den arabiske 2019 omdannet til Romersk MMXIX.
- Gå til fanen "Indsæt" og åbn vinduet "Symbol" ved at vælge "Andre symboler" i menuen på samme knap.
- Vælg de "numeriske symboler" indstillet, og fremhæv det romerske nummer "I" i listen og klik på knappen "Key Combination".
- I linjen "Nye Key Combination" skal du indtaste den ønskede kombination ved at trykke på disse taster på tastaturet,
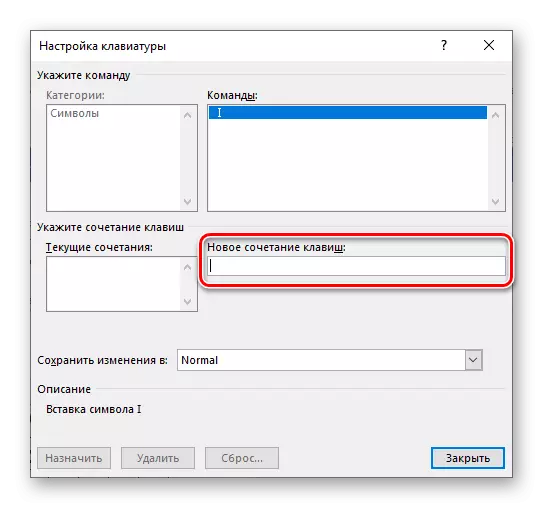
Klik derefter på knappen "Udnævn".

Råd: Brug kun de nøglekombinationer, der ikke er involveret i at ringe til enhver funktion eller nogen handling i systemet og direkte Microsoft Word. For eksempel, for romersk jeg kan tildele "CTRL + SHIFT + 1" . Sandt nok vil dette blive opfattet af programmet som "Ctrl +!" Hvad er delvis logisk
- Lignende handlinger gør med resten af tegnene, der angiver romerske tal og tal. Hvis du for dette brugte en kombination svarende til vores, så med området fra I til IX (1-9) bør der ikke være nogen problemer.

For X kan du tildele noget som "CTRL + Shift ++", fordi "CTRL + SHIFT + 0" ikke er "accepteret" af programmet, men for tal skal mere end 10 blive nødt til at komme med noget mere komplekst, for Eksempel, "Ctrl + Shift + 0 + 1" eller noget mindre logisk.

For 50 - "CTRL + SHIFT + F", til 100 - "CTRL + SHIFT + H". Disse er kun mulige eksempler, du tildeler det, du anser mere hensigtsmæssigt til brug og nem at huske.
- Efter at have tildelt hvert tegn, der angiver det romerske nummer eller nummer, dets genvejstaster, lukker dialogboksen "Symbol". Husk, men bedre skriv disse kombinationer for at bruge dem yderligere for hurtig og bekvem indgang.
- Gentag trinene fra trin 1-2 beskrevet ovenfor, kun i stedet for "kombinationen af nøgle" -knappen, tryk på "Auto Plan".
- I installationsvinduet, der åbnes, skal du indstille markøren modsat "Normal Text" -genstanden.
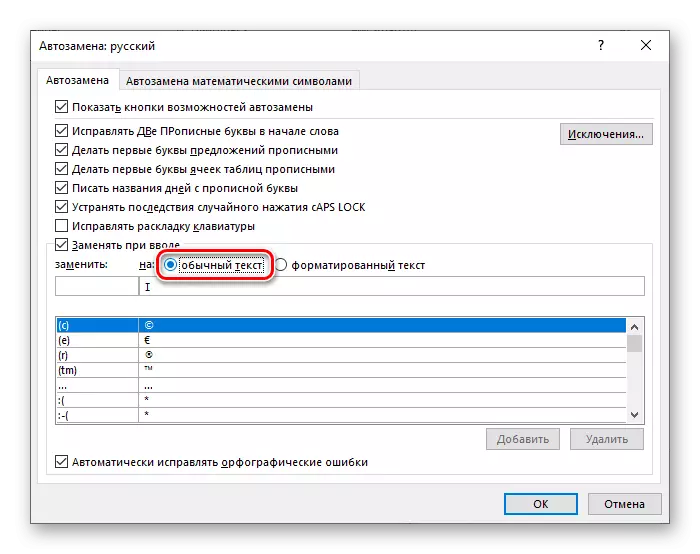
I feltet "Udskift:" indtast det, du planlægger at fortsætte med at erstatte det romerske nummer i feltet "ON:" - Faktisk den romerske figur. For eksempel kan det gøres som dette: Betegnelsen "R1" er foreskrevet for "I", "R2" for "II", og så videre.
- Ved at angive de ønskede automatiske udskiftningsparametre skal du klikke på knappen Tilføj.
- Det ligner dem med al den anden notation, som du gerne vil erstatte på romersk tal og tal. Når du har gjort dette, skal du klikke på "OK" for at lukke vinduet "Auto Plan".
- Nu hver gang du indtaster den værdi, der er optaget i feltet "Udskift", og klikker på mellemrummet,

I stedet vises det det romerske ciffer eller det nummer, du angiver i feltet "ON".

Konklusion.
Vi kiggede på flere muligheder for, hvordan i Microsoft Word, du kan optage de romerske tal og tal, fra det mest oplagte, til parret af enkleste og komfortable. Hvilken man skal vælge, løse kun dig.

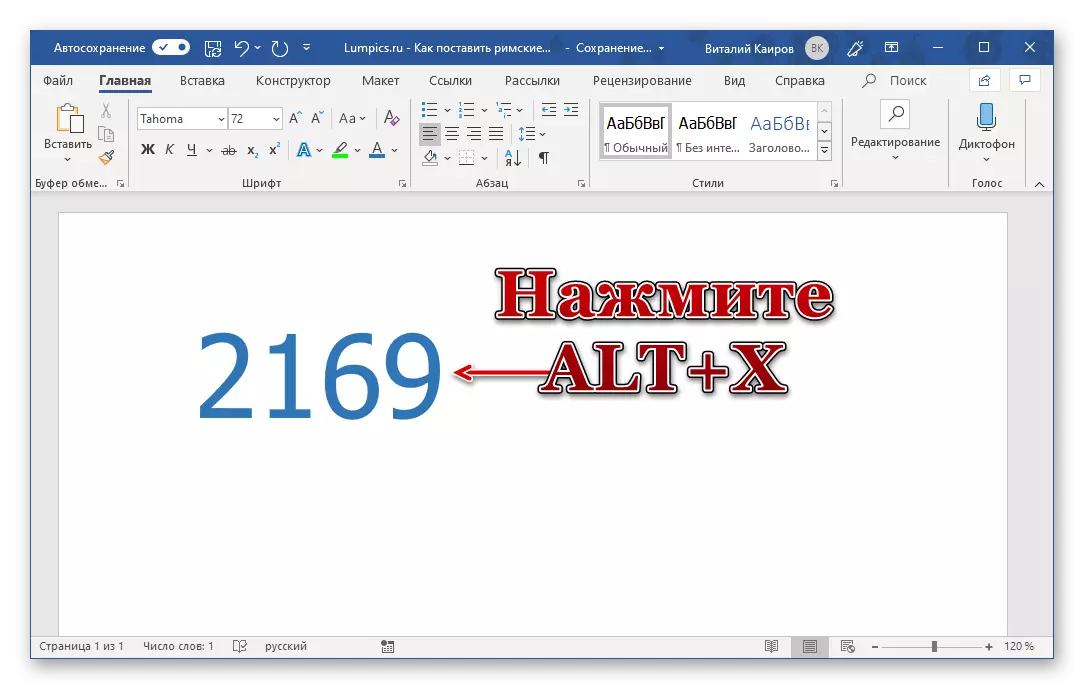
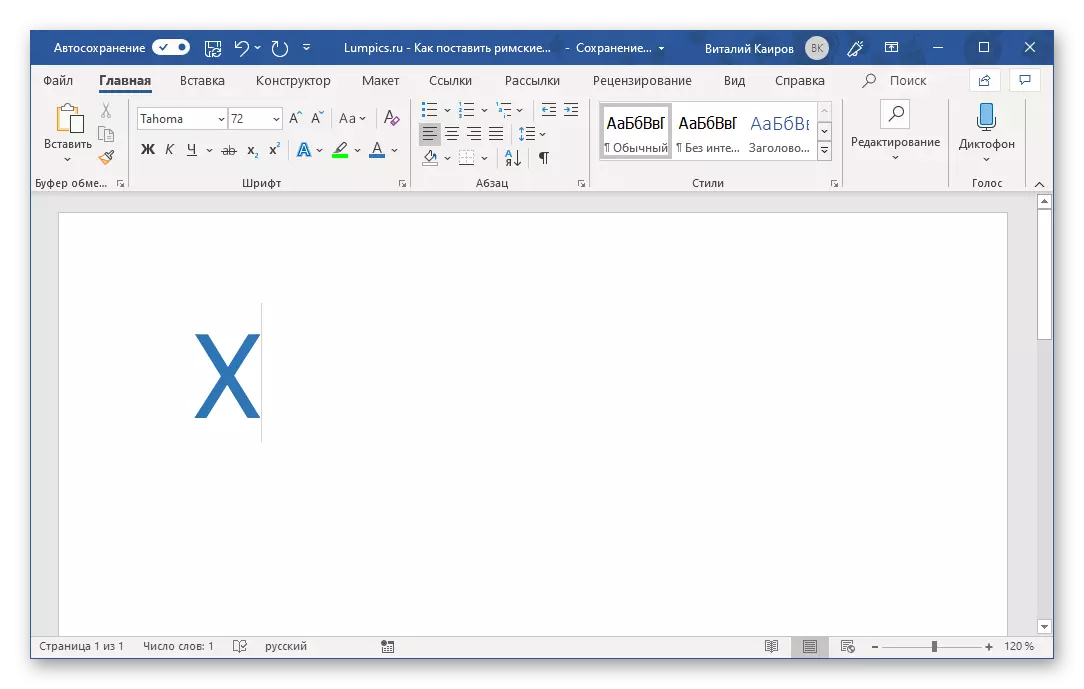
Vigtig: Koder, der indeholder bogstaverne i det latinske alfabet, skal administreres i det engelske layout.
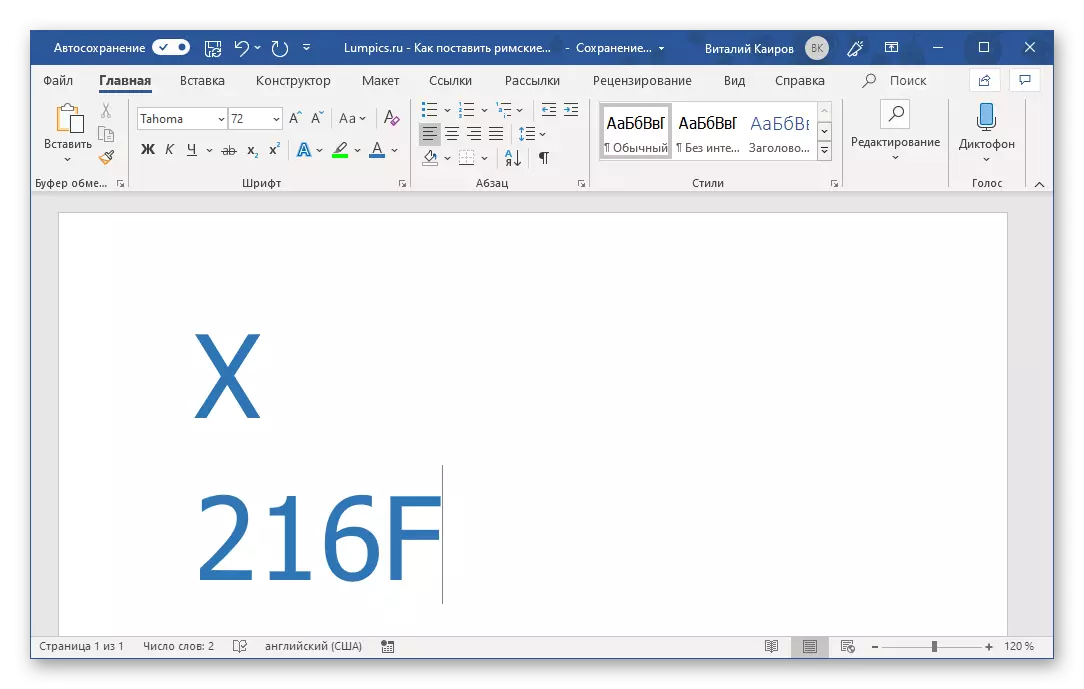
At skrive numre bestående af mere end et romersknummer (nummer), ved at konvertere kode i dem, er det nødvendigt at lave ledninger (mellemrum) mellem den allerede konverterede kode og gå efter den. Efter optagelse og konvertering af dem kan du også slette.
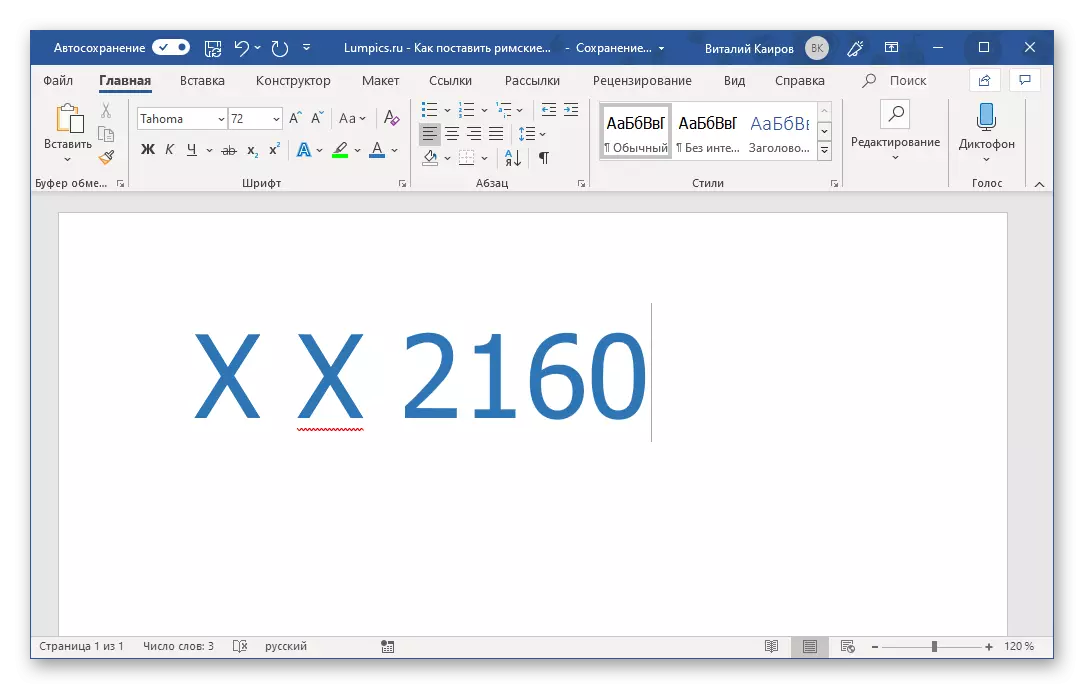
Bemærk: Hvis det optagne romerske nummer understreges som en fejl (rød bølget linje), skal du bruge kontekstmenuen til at springe over den for at kontrollere eller tilføje til ordbogen.
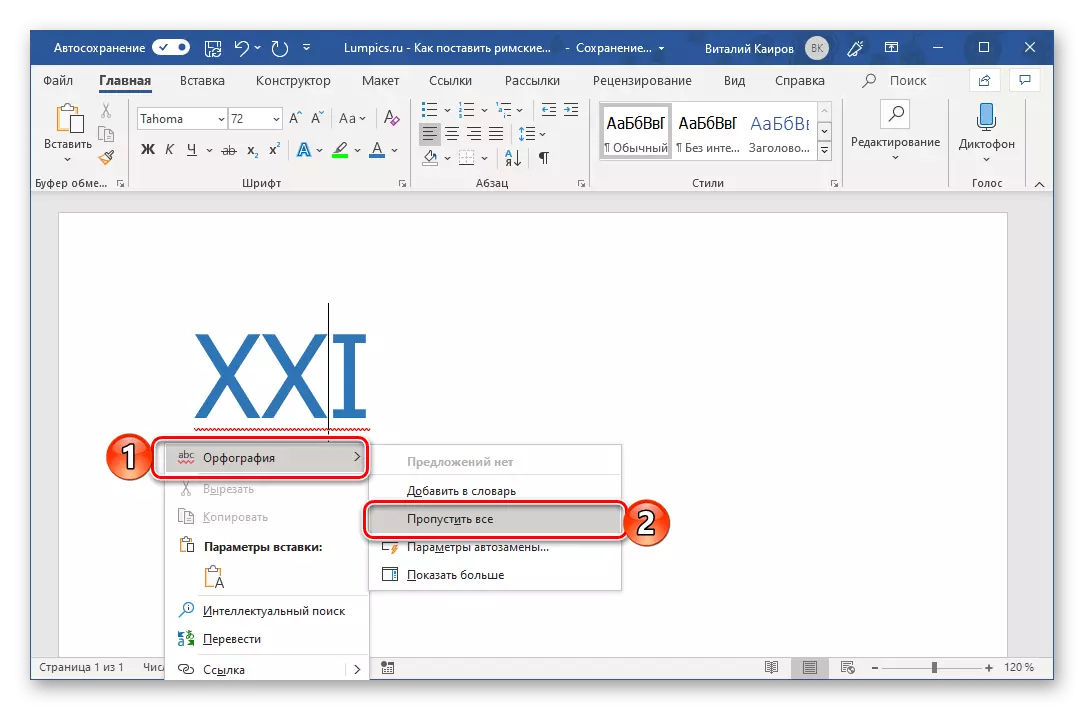
Metode 4: Konvertering af arabiske cifre til romersk
Ovennævnte metoder til at skrive romerske tal kan ikke kaldes komfortable. For det første, hver karakter, eller rettere, selv hvert element af et ciffer (for eksempel tre enheder, som triple er skrevet), skal du indtaste tastaturet separat eller få adgang til programmets særlige afsnit. For det andet betyder de alle kendskab til at skrive regler. Du kan undgå disse vanskeligheder ved hjælp af funktionen af at konvertere de arabiske cifre, der er velkendte for os og tal til romersk. Dette sker som følger:
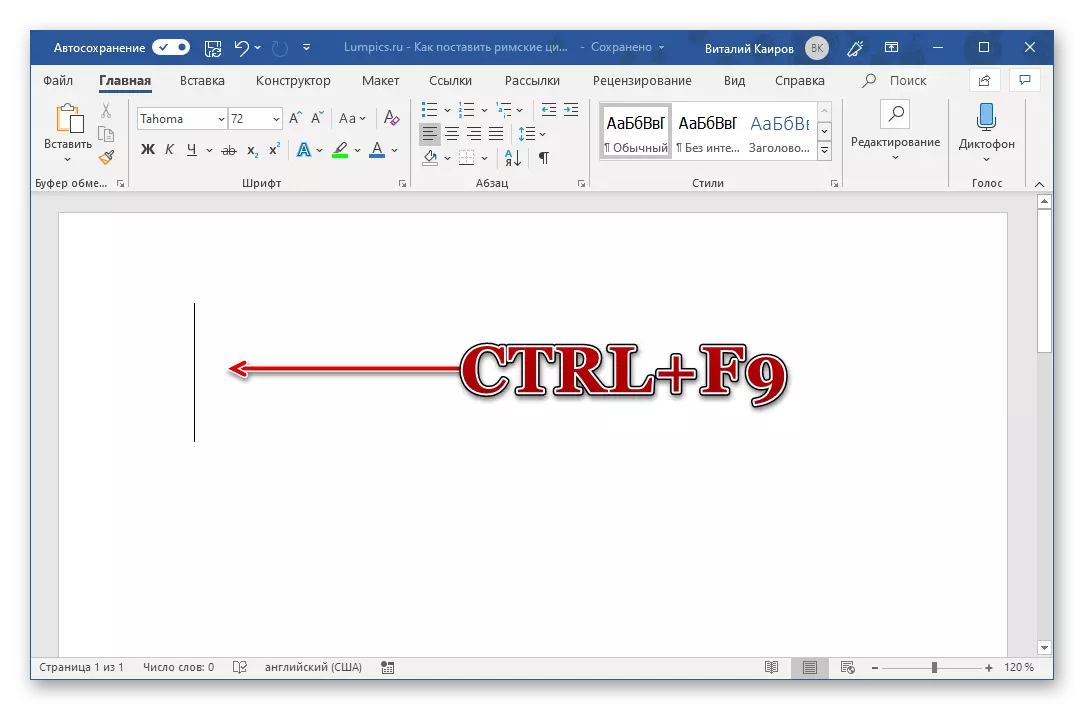


Denne metode kaldes tydeligt det enkleste og mest hensigtsmæssige af alle præsenteret i denne artikel. Alt du behøver fra dig - Husk den enkle syntaks med formlen og genvejerne, som bruges til at skabe sin base og efterfølgende omdannelse. På denne måde kan du optage absolut alle romersk tal og tal i enhver mængde og uden at bekymre sig om deres overholdelse af lignende arabiske værdier.
Derudover: Formålet med nøglekombinationer og auto
Den sidste vej ved vores måder at skrive romerske figurer kan kaldes mest bekvemme, men du kan selvstændigt skabe det i det mindste eller endnu mere værdigt alternativ. Hvor præcist? Det er nok at kombinere den anden og tredje metode i denne artikel indbyrdes - kontakte tegnsæt menuen og tildele deres genvejstaster for hver du har brug for.

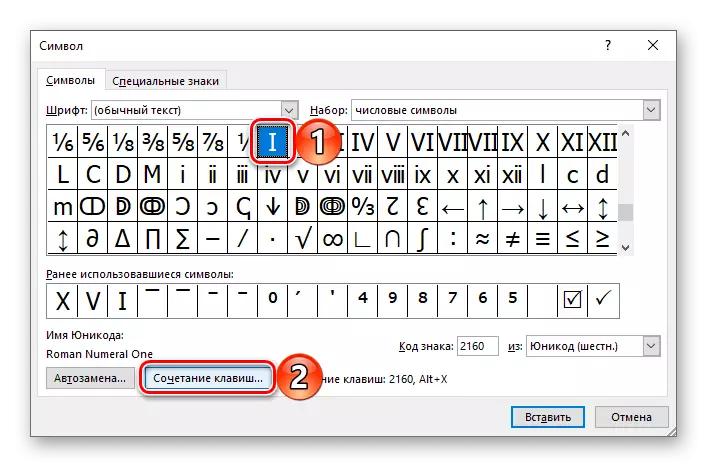

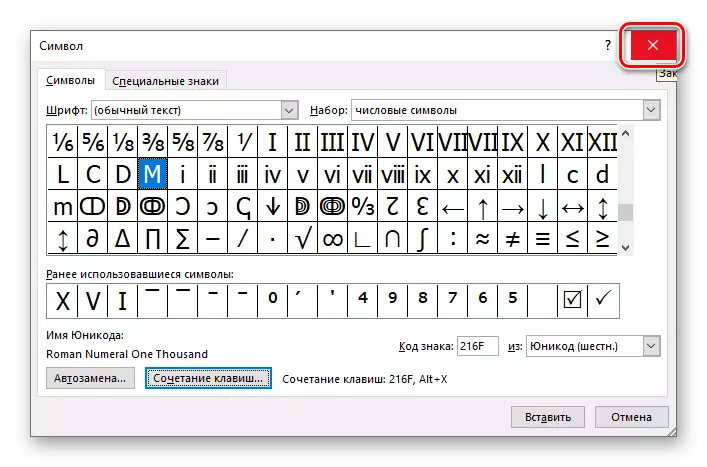
Se også: Hot Keys for at forenkle arbejdet i ordet
Hvis tildeling og efterfølgende brug af varme nøgler ikke synes den nemmeste og mest hensigtsmæssige løsning, kan du i stedet tildele en automatisk symboludskiftning til romernumre og tal.