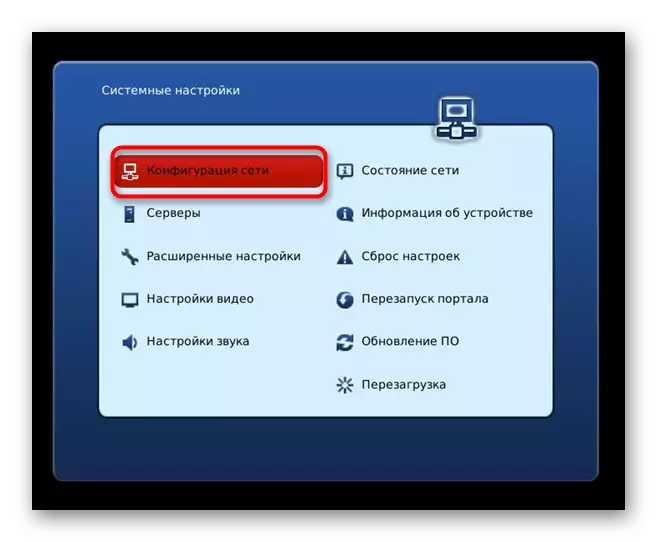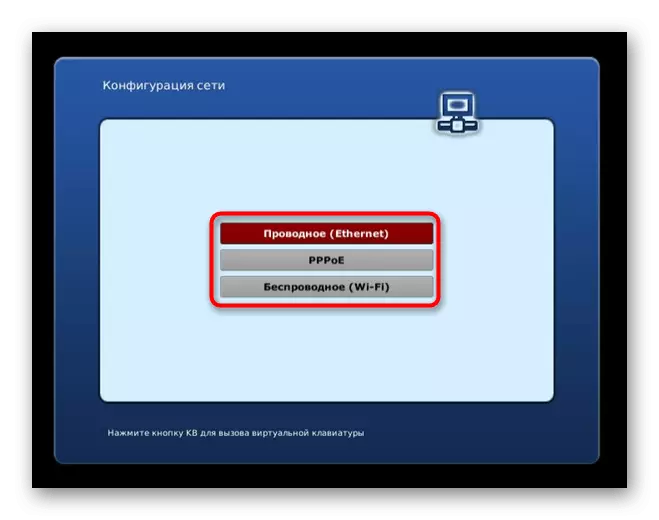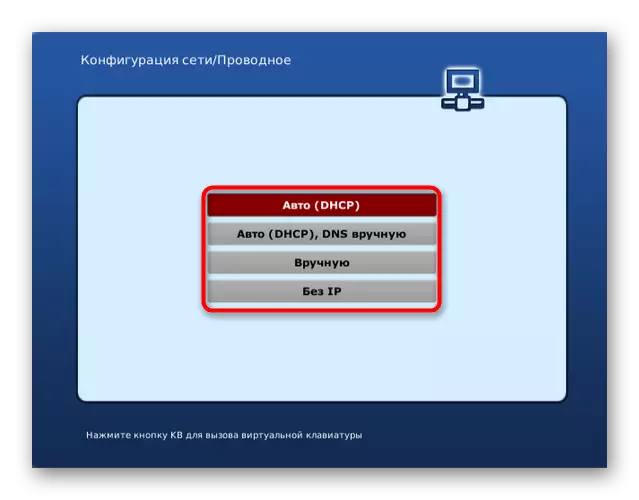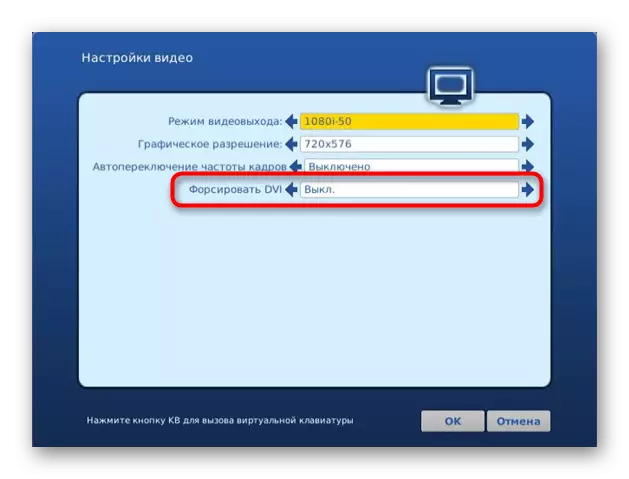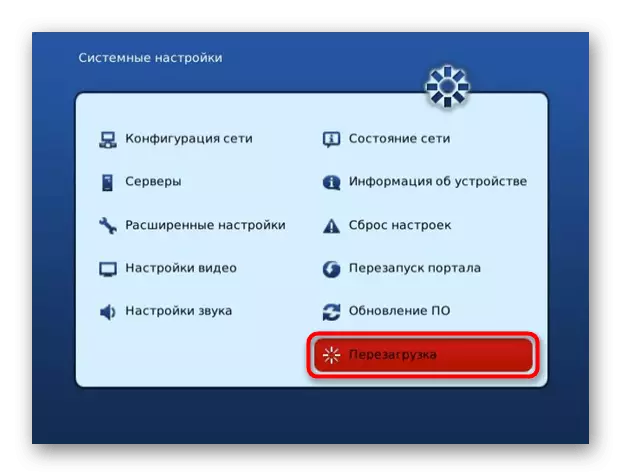Vi vil angive, at direkte tilslutte USB-modemet til tv'et, virker ikke, så du vil implementere opgaven under alle omstændigheder, skal du bruge en router, der understøtter transmissionen af et netværk via 3G-tilstand, hvorpå indstillingen vil diskuteres nedenfor.
Trin 1: ROUTER SETUP
Fra det foregående afsnit har du allerede lært, at USB-modemforbindelsen med tv'et kun er ved hjælp af routeren som mellemmand. For at gøre dette er det ikke nødvendigt at forbinde det til netværket fra udbyderen, da det vil relæet netværk 3G eller 4G. Det er fortsat at indsætte et modem i en USB-port placeret på routeren og udføre sin indstilling. Dette sker via en web-grænseflade, på tilladelse, hvor du læser i en anden vejledning på følgende link.Læs mere: Input til routerindstillingerne
Ikke alle routere understøtter interaktion med et USB-modem, da mange modeller selv ikke engang har en tilsvarende stik. For det første skal du sørge for, at netværksudstyret er kompatibelt med den pågældende tilstand, og fortsæt til indstillingen. Vi analyserer denne proces på eksemplet på to fundamentalt forskellige implementeringer af webgrænseflader, så hver bruger forstås ved handlingsalgoritmen.
D-LINK.
For det første vil vi gennemgå et mere typisk udseende af routerindstillingerne, der er karakteristiske for modellerne fra D-LINK-selskabet. For korrekt konfiguration skal du starte en speciel guide og skifte driftstilstand i den.
- Efter en vellykket tilladelse i indstillingerne skal du åbne afsnittet "Start" og køre guiden kaldet "Click'n'Connect".
- Du kan springe over et trin med en internetkabelforbindelse, fordi det i dette tilfælde ikke behøver, og straks klikke på knappen "Næste".
- Når udbydervalgsfeltet vises, skal du angive "Manuel" -indstillingen og gå til næste trin.
- En stor liste med forskellige typer forbindelser vises, blandt hvilke du har brug for at finde "LTE" eller "3G", afhængigt af typen af USB-modem, markerer stykket og gå videre.
- Hvis yderligere besked dukker op, skal du indtaste PIN-stikket fra netværksudstyr for at låse den op og udfylde konfigurationsproceduren.
- Derefter skal du gå til afsnittet "3G-modem" for at kontrollere status.
- Tjek de samlede oplysninger, og hvis du ønsker det, skal du flytte til menuen for at ændre PIN-koden.
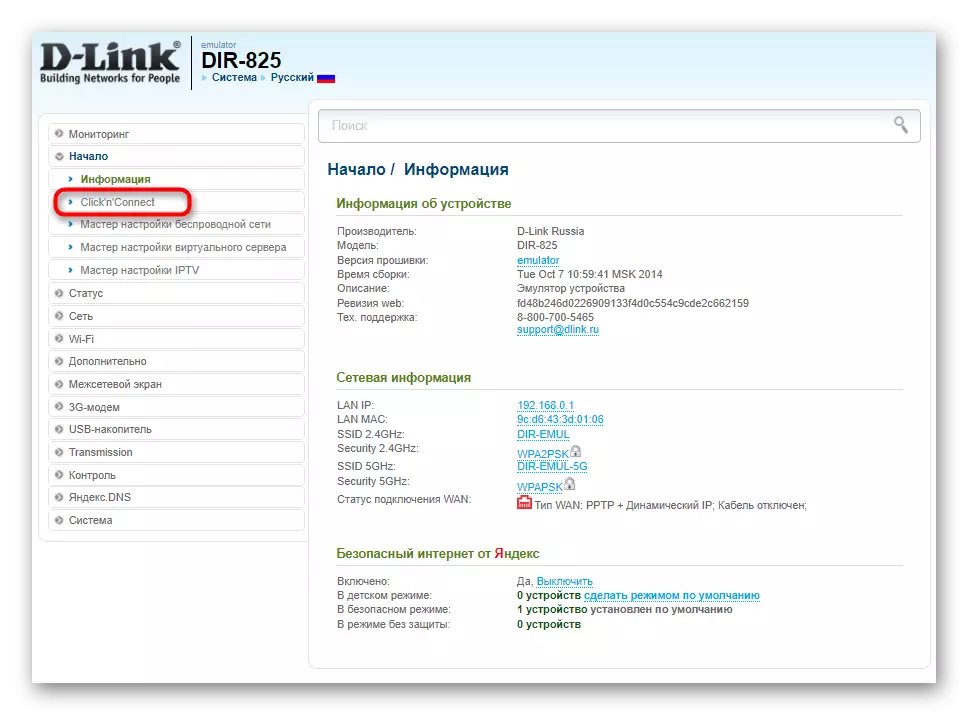
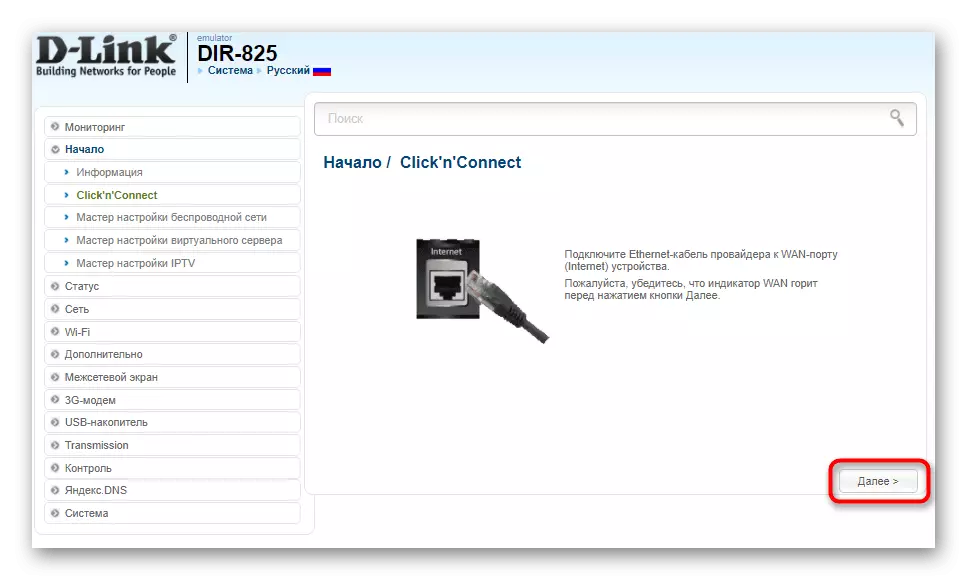

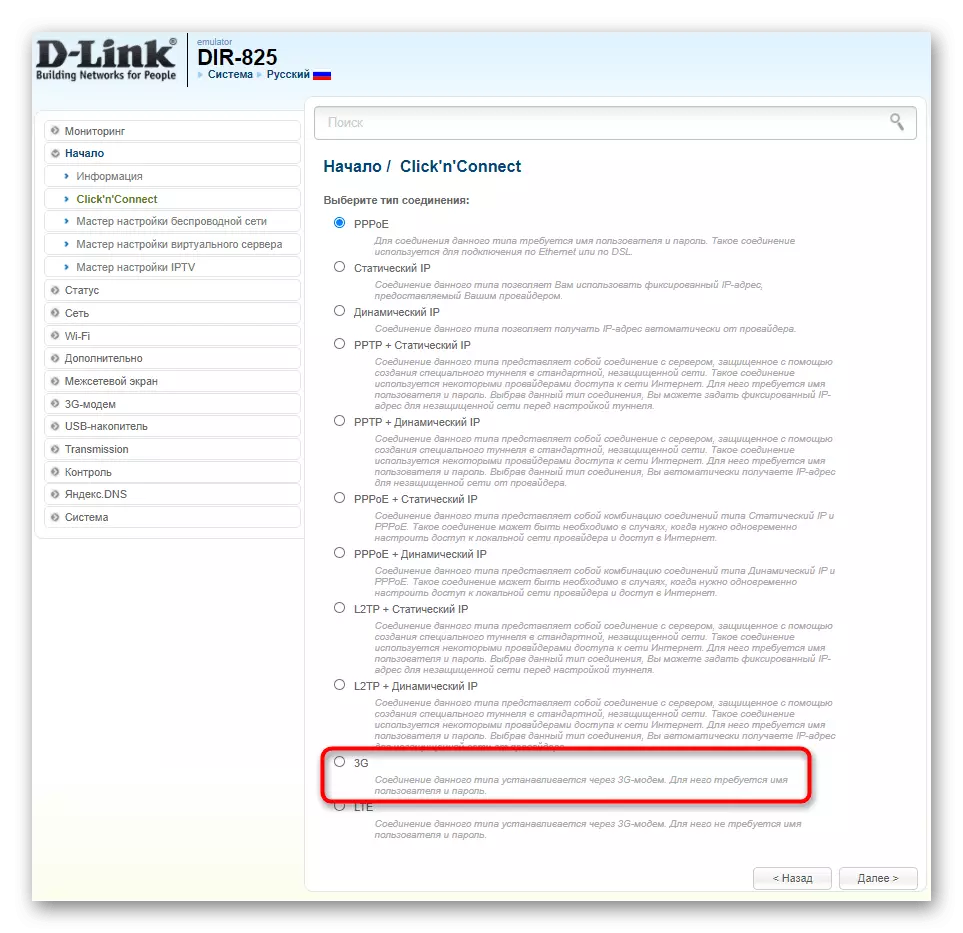
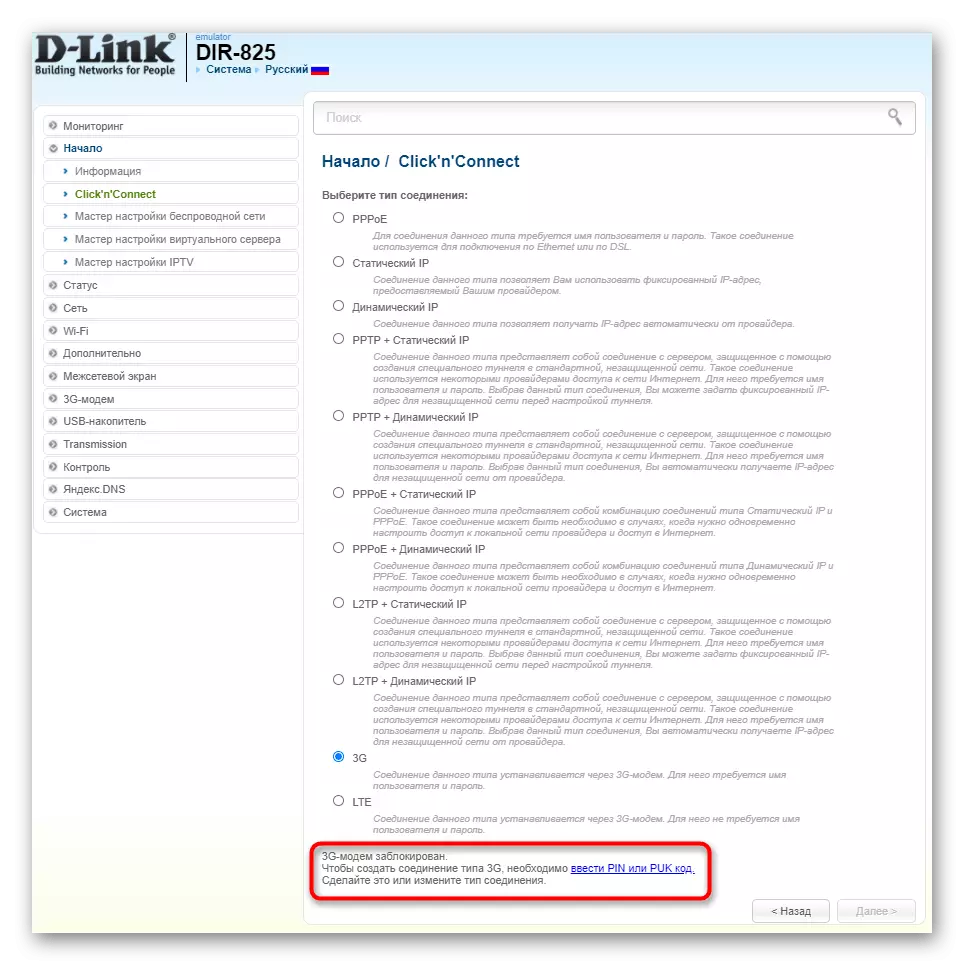
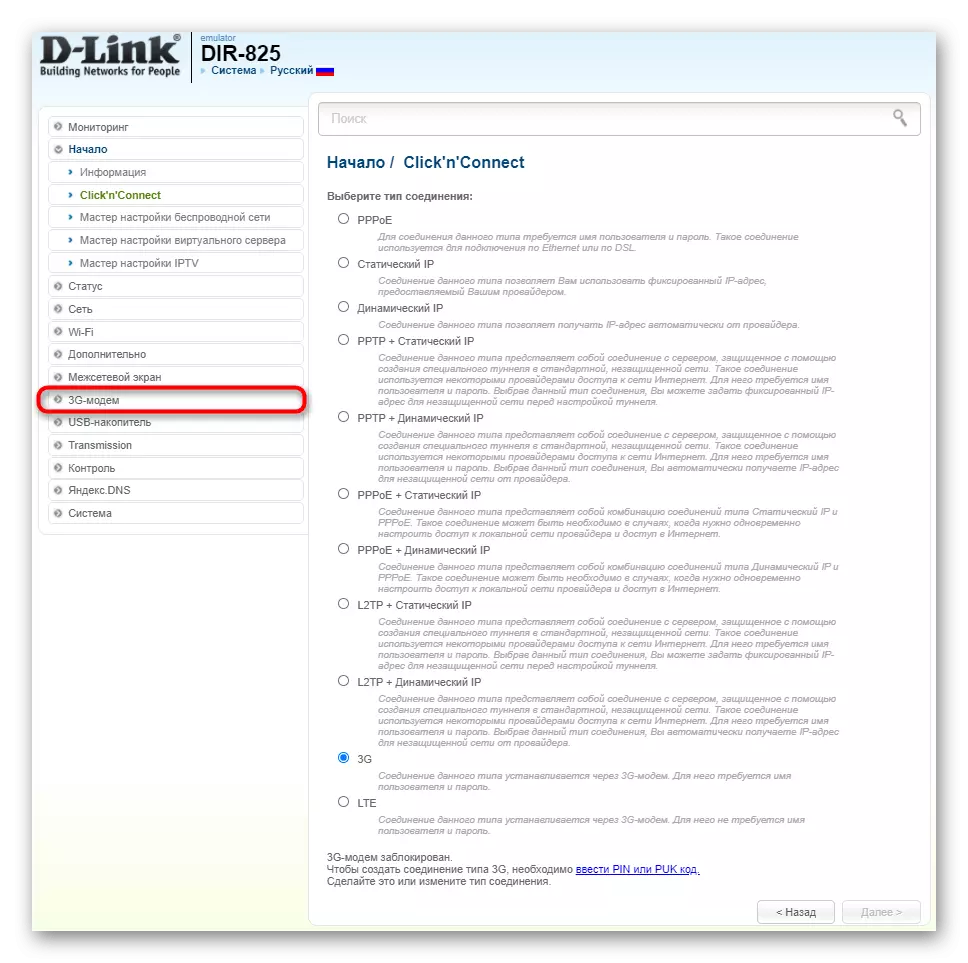
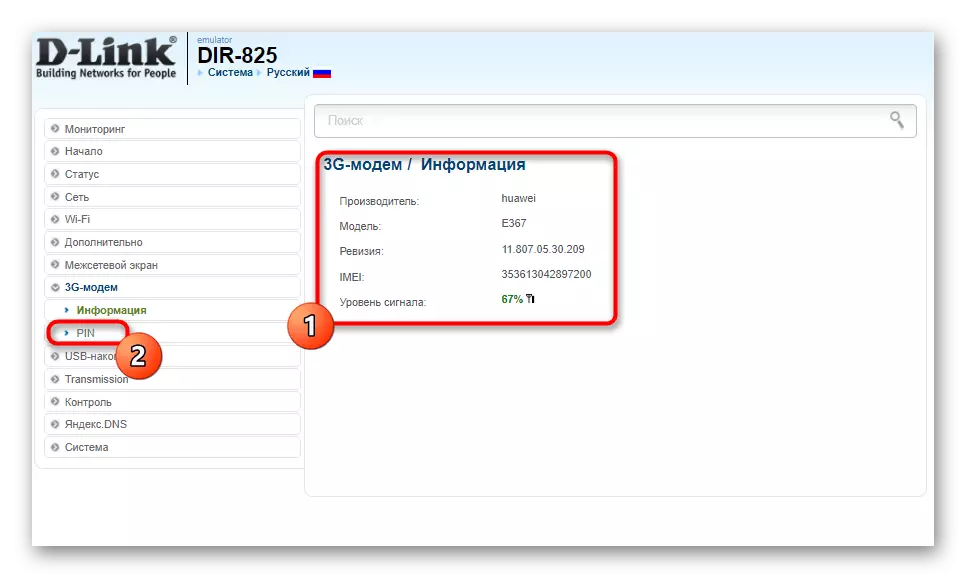
For at anvende alle ændringer på grund af routeren er det bedre at genstarte, og så kan du henvise til de næste trin i vores artikel for at håndtere yderligere handlinger.
ASUS.
Som et andet eksempel vil vi analysere webgrænsefladen fra Asus, som især er tildelt blandt alle de andre med dets usædvanlige udseende. Her skal du ikke engang bruge installationsguiden, da driftstilstanden skifter bogstaveligt i flere klik.
- Så snart du udfører tilladelse, skal du straks ændre sproget for indstillingerne til russisk, så det er lettere at navigere i menuen.
- I den generelle sektion skal du vælge kategorien "USB-applikation".
- En liste over funktioner, der bruger USB-stikket, der findes i routeren, vises på skærmen. Blandt dem skal du finde "3G / 4G" og klikke på denne vare.
- En separat menu ser ud til at konfigurere USB-tilstand, hvor du først skal aktivere den.
- Derefter er "USB Modem" valgt som enheden, adgangskoden indtastes, og APN-konfigurationen er nødvendig, hvis det er nødvendigt, hvis den leveres af mobiloperatøren.
- Kontroller, at parametrene er korrekte, og klik på "Anvend", så routeren går til genstart og aktiveret med den nye konfiguration.
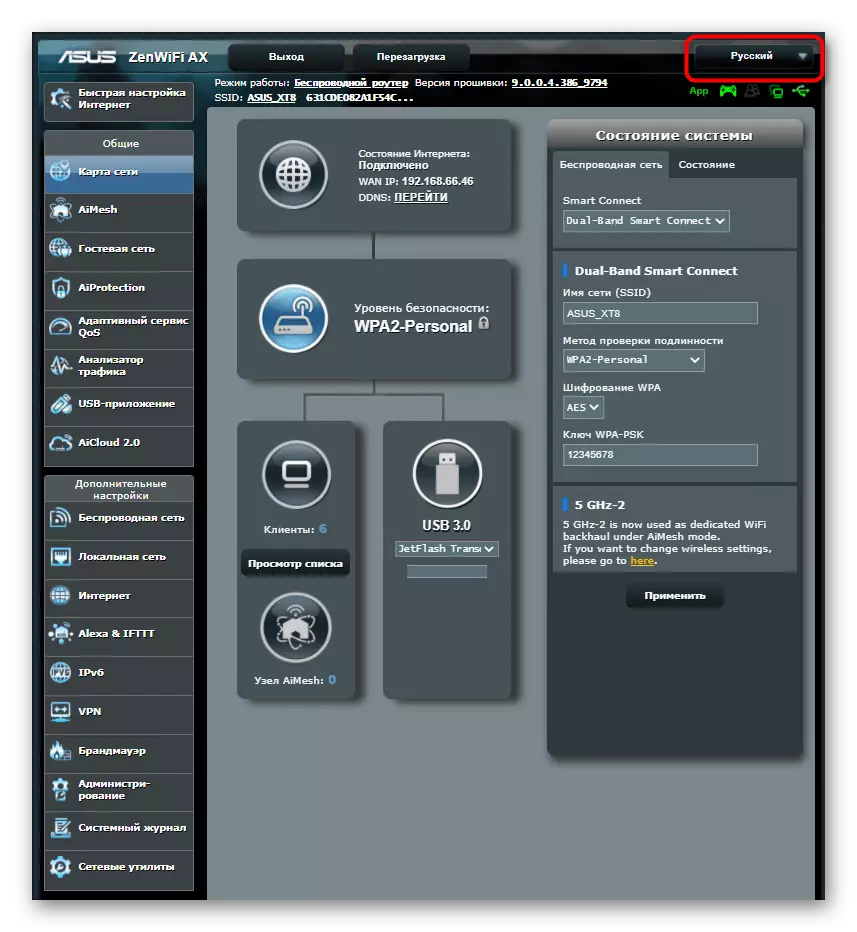
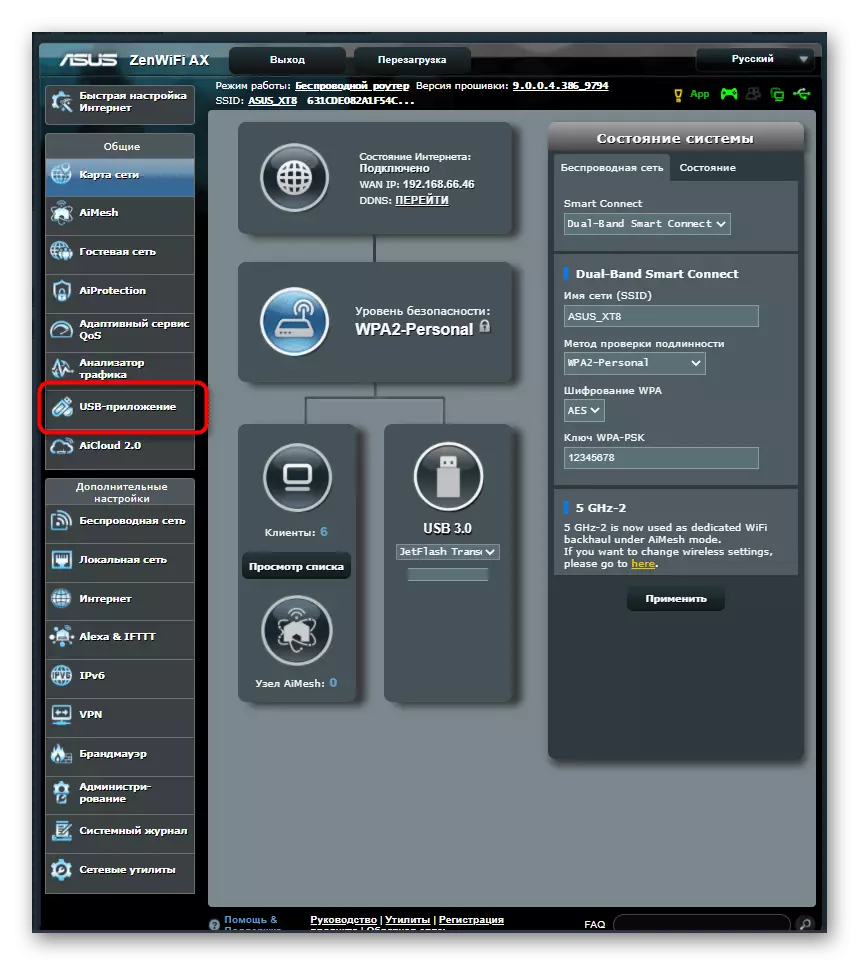

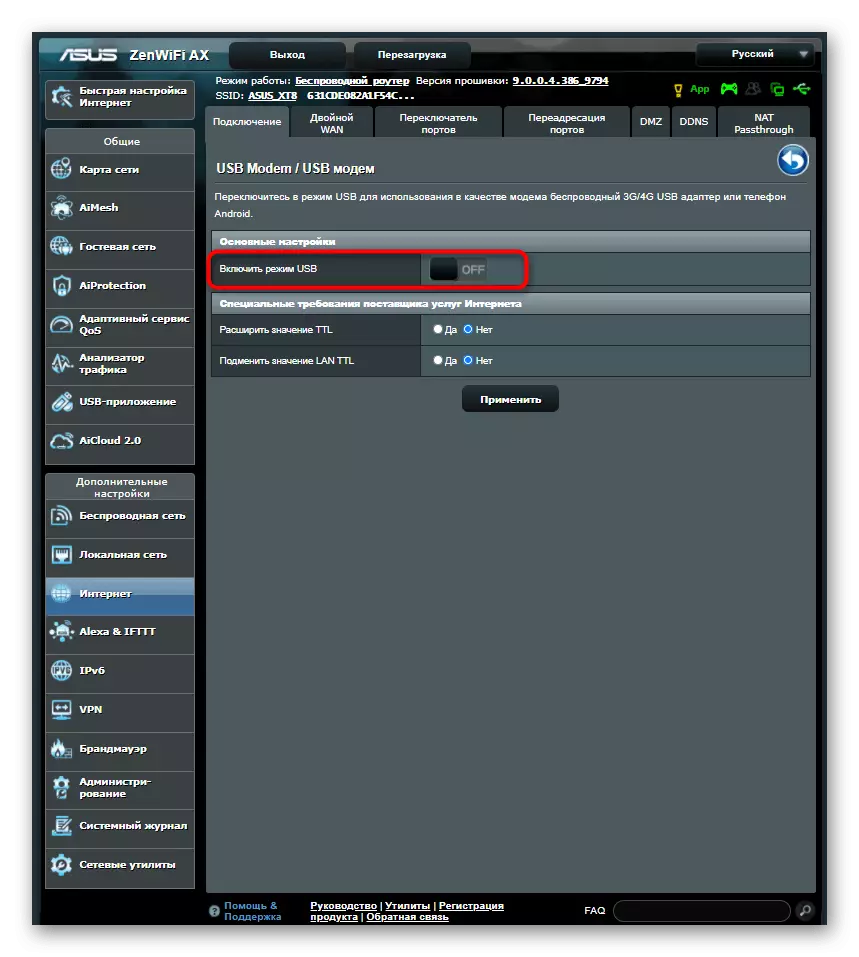

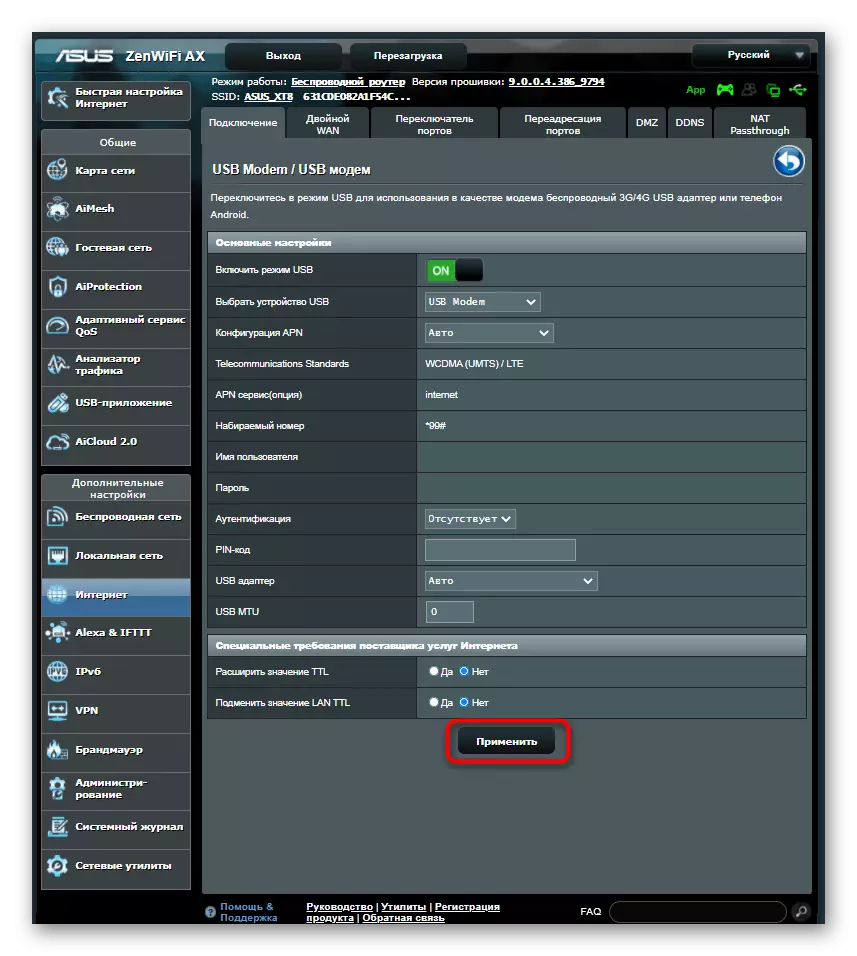
Hvis udseendet af den anvendte webgrænseflade er forskelligt fra det, der er repræsenteret i to eksempler ovenfor, skal du finde den relevante menu alene og flytte enheden til USB-modem-tilstanden.
Trin 2: Vælg typen af tilslutning
Før du begynder at konfigurere tv'et selv, skal du bestemme hvilken forbindelsestype der bruges til at kommunikere router og tv. Det kan være Wi-Fi, for hvilket ingen ledninger ikke behøver at forbinde, men selve teknologien understøttes ikke på alle moderne tv'er.
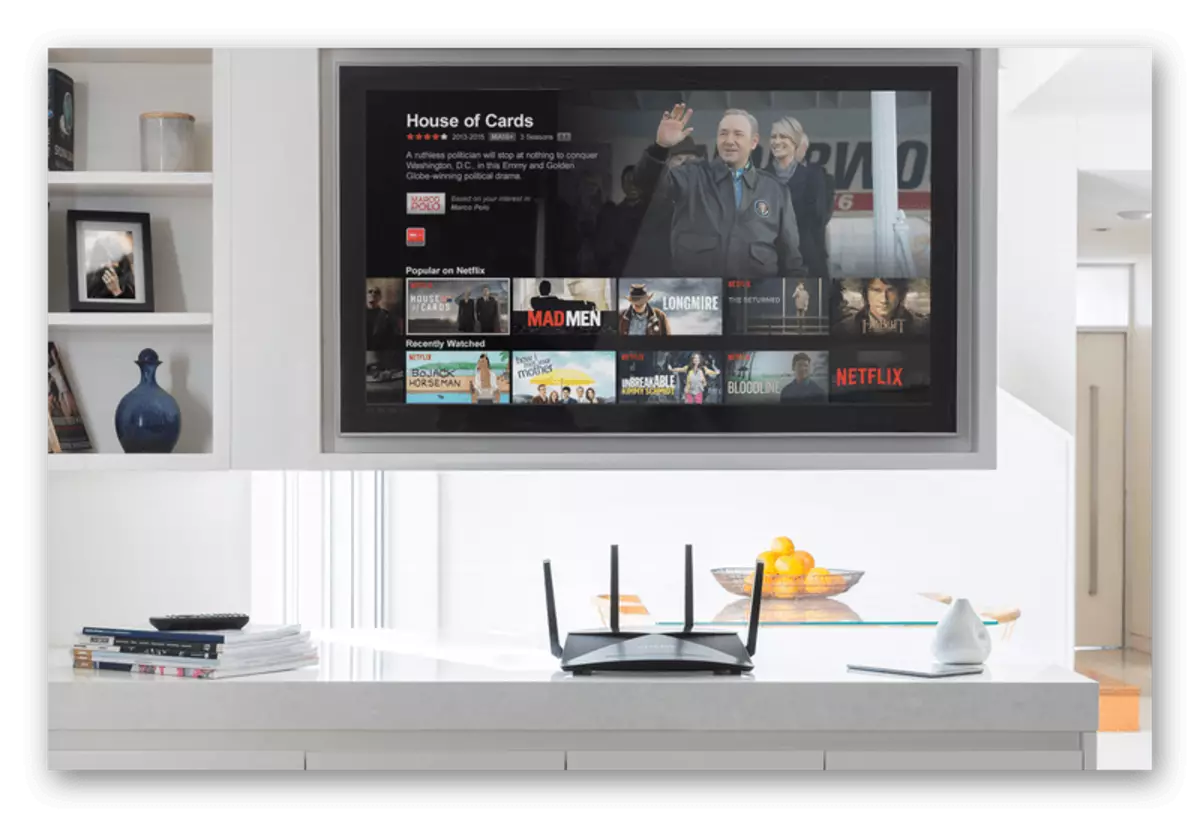
Den anden mulighed er at bruge LAN-kablet. Derefter skal routeren være tæt på tv'et, så ledningerne er nok til at forbinde. Lindre dig fra specifikke forhold og vælg den relevante forbindelsestype.
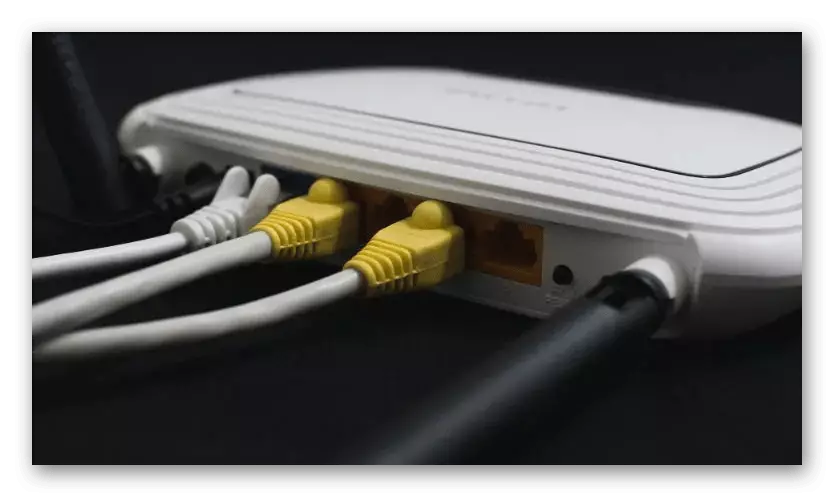
Hvis det er nødvendigt, skal du konfigurere Wi-Fi og LAN, finde en fuldvækket instruktion til en bestemt routermodel via en søgning på vores hjemmeside.
Trin 3: Television Setup
Det sidste trin vil være vanskeligere end de tidligere, fordi menuen Indstillinger for hvert tv adskiller sig fundamentalt, og det er umuligt at passe alle oplysninger i en instruktion. Vi forsøgte dog at tage den mest almindelige mulighed, og du skal bare repeler fra den for at vælge parametrene.
- Brug fjernbetjeningen Åbn menuen TV Systemindstillinger efter tilslutning af routeren via LAN-kablet eller aktiver den trådløse tilstand. Der er du interesseret i menuen "Netværkskonfiguration" eller "Internet".
- Angiv den forbindelsestype, du vil bruge til at tilslutte et USB-modem via routeren.
- I tilfælde af Wi-Fi vil det kun være nødvendigt at vælge netværket selv, og angive typen "DHCP" eller "Auto", når den er tilsluttet.
- For at kontrollere rigtigheden af de valgte indstillinger, skal du returnere og åbne afsnittet "Netværksstatus".
- Når alt er klar, skal du udføre endnu en ekstra handling, der giver dig mulighed for at normalisere udsendelsen, når du ser via internettet. For at gøre dette skal du åbne afsnittet "Videoindstillinger".
- Deaktiver DVI-tvangsfunktion.
- Gå tilbage til hovedmenuen og send et tv for at genstarte eller blot anvende alle ændringer.