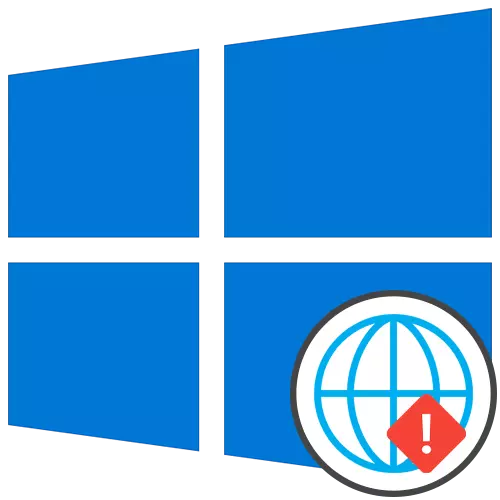
Obecná doporučení
Chcete-li začít s, budeme analyzovat obecná doporučení, která mohou pomoci vyrovnat se s úvahou problému. Jsou založeny na řešení drobných chyb spojených s účinností internetu.- Restartujte počítač. Během tohoto procesu je mezipaměť sítě resetována a aktualizována také některá nastavení. To vám pomůže vyhnout se použití jiných nápravných nástrojů, pokud problém spočívá v takovém malém selhání.
- Restartujte router. Přibližně totéž platí pro router. Postupem času je jeho provozní paměť ucpaná, zejména pokud je mnoho zařízení připojeno současně. Vypněte směrovač, odpojte napájecí kabel po dobu asi minuty a poté jej znovu povolit kontrolou účinnosti vytvořených manipulací.
Pokud po banálním restartu, problém je stále vlevo, přejděte na jeho řešení s komplexnějšími způsoby, ale počínaje, zda bude jednodušší. Zvláště pro to jsme je umístili v pořadí efektivity a jednoduchosti implementace.
Metoda 1: Použití odstraňování problémů
Nejjednodušší metodou je použití odstraňování problémů. Důvodem je skutečnost, že tento standardní nástroj bude nezávisle kontrolovat sítě, resetovat některé parametry a dokončí připojení k Internetu, který někdy pomáhá vyřešit selhání selhání.
- Chcete-li nástroj otevřít, rozbalte položku "Start" a přejděte na "parametry".
- Zvolte sekci "Aktualizace a zabezpečení".
- V levém menu se přesuňte na odstraňování problémů.
- Nejpravděpodobněji v hlavním menu tohoto okna nebude nutný nástroj, takže budete muset kliknout na klipitelný nápis "Pokročilé nástroje pro odstraňování problémů".
- V nabídce se otevře, zadejte položku "Připojení k Internetu".
- Po spuštění skenování klikněte na možnost "Odstraňování problémů s internetem".
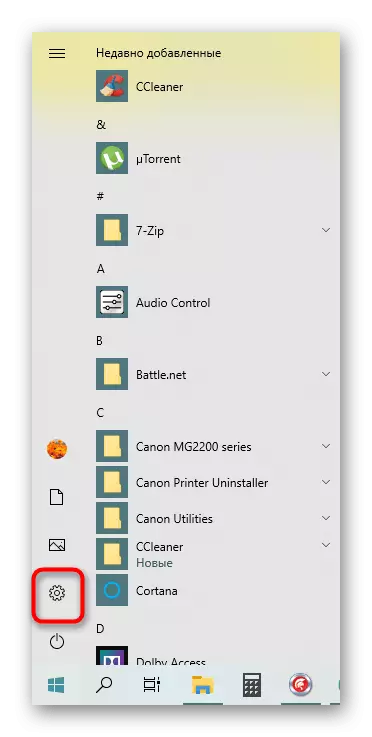
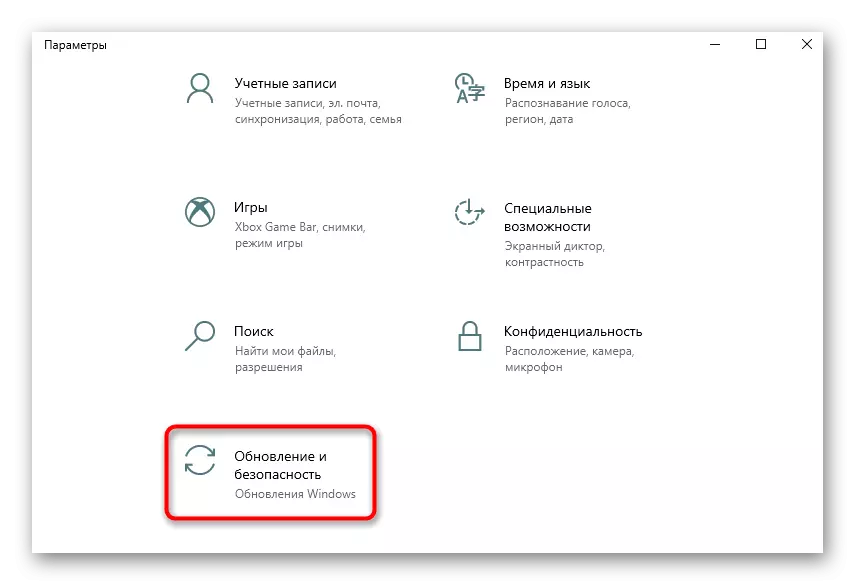
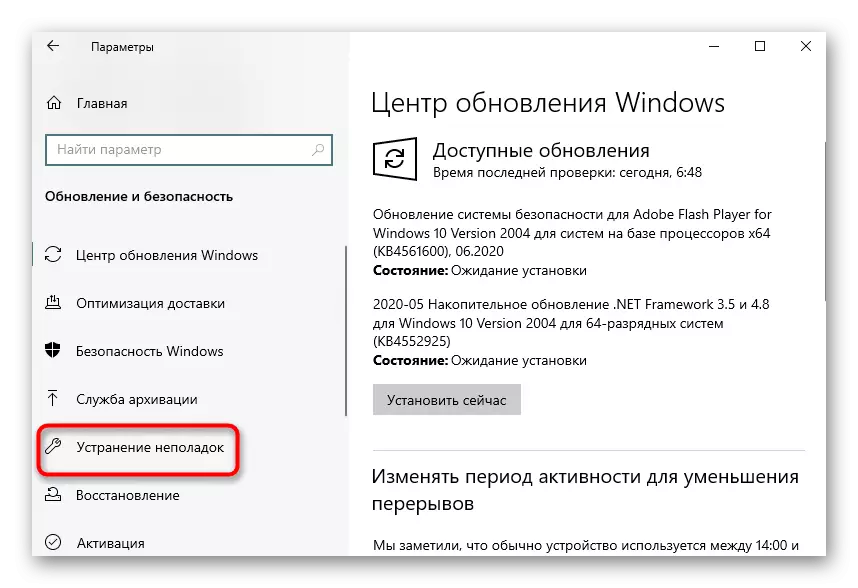
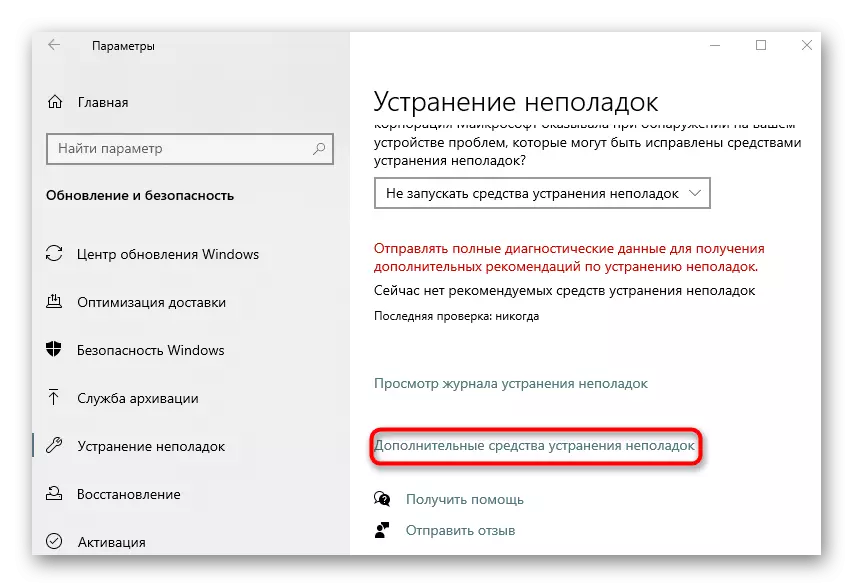
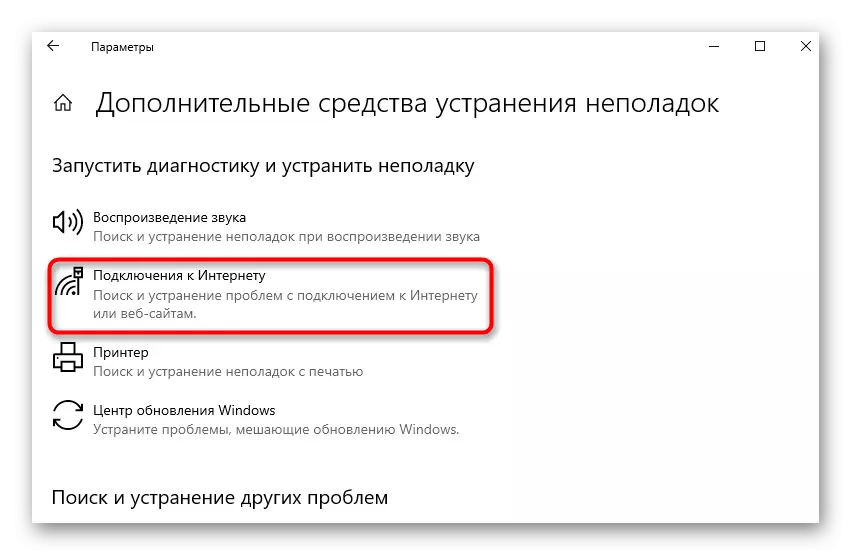
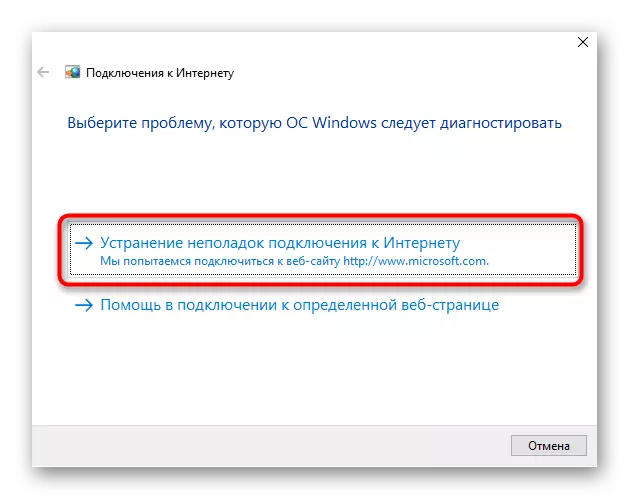
Zůstane jen čekat na skenování. Pokud se zobrazí informace na obrazovce, že musí být provedeny další kroky, postupujte podle pokynů. Seznamte se s výsledky a přejděte na testování práce internetu, pokud se utilnost podařilo vyřešit chyby.
Metoda 2: Manuální nastavení sítě
Médium uvažováno výše, i když resetuje konfiguraci sítě, ale neovlivňuje některé komponenty, které mohou ovlivnit provoz protokolu IPv6, proto je nutné provádět úkol sám pomocí "příkazového řádku".
- Otevřete "start", najděte konzoli a spusťte jej jménem správce.
- Zadejte tam první příkaz netsh winsock reset a klikněte na Enter.
- Musíte obdržet oznámení, že reset katalogu úspěšně absolvoval.
- Okamžitě zadejte příkaz netsh int IPv6 reset.log a potvrďte jej.
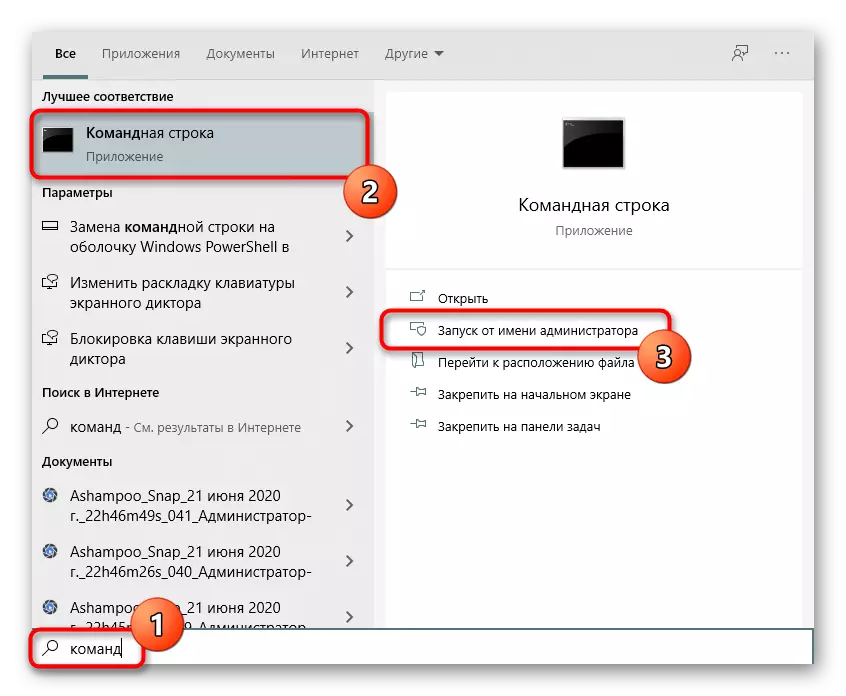
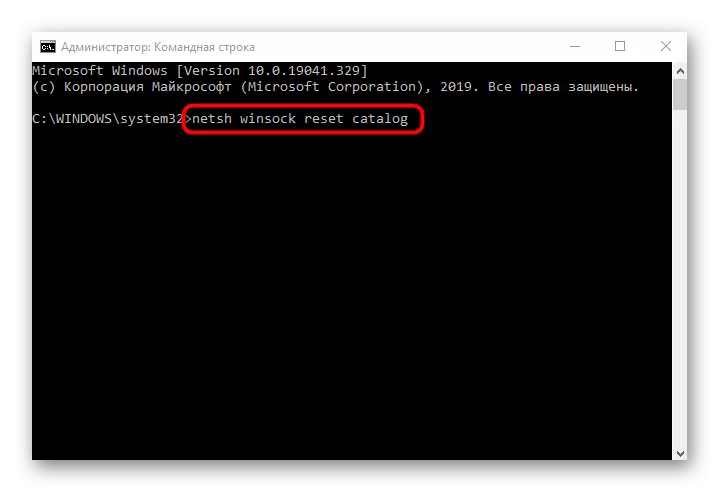
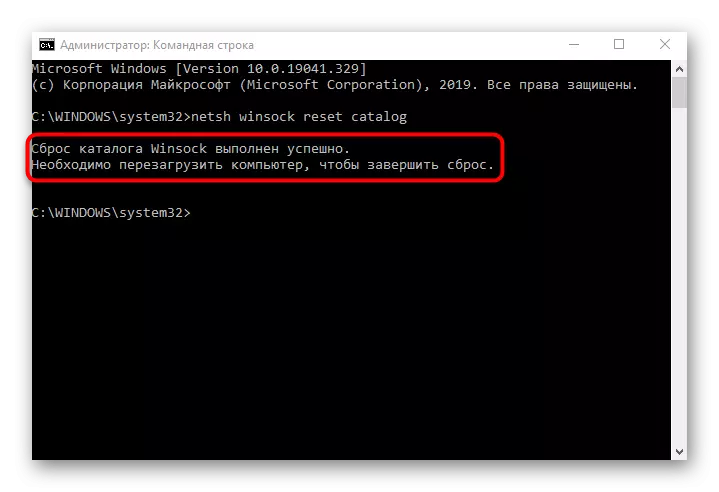
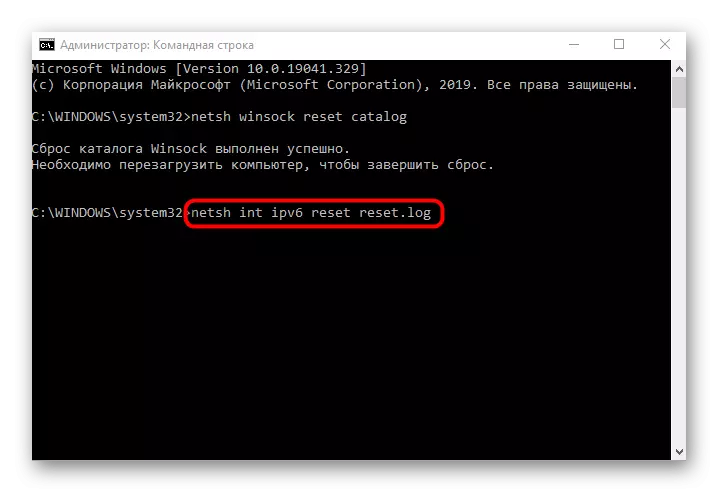
Zůstane pouze restartovat počítač tak, aby všechny změny vstoupily v platnost. Poté znovu připojte k síti a ujistěte se, že se objeví přístup k síti. Pokud tomu tak není, pokračujte.
Metoda 3: Kontrola webového rozhraní routeru
Mnoho moderních směrovačů ve výchozím nastavení podporuje protokol IPv6 a poskytněte přístup k síti, ale v některých modelech musí být tento parametr zahrnut sám. Pokud je výchozí podpora zakázána nebo tato akce provedla uživatel ručně, nebude přístup k síti, takže je nutné zkontrolovat webové rozhraní routeru.
- Pro spuštění se přihlaste do Internetu pro následující pokyny.
- Poté v menu najdete sekci nebo samostatnou položku odpovědnou za podporu IPv6.
- Ve výchozím nastavení se otevřete stránku Stav připojení, ale musíte jít do jeho nastavení. Chcete-li to provést, vyberte sekci "Nastavení IPv6".
- Aktivujte tento protokol a ujistěte se, že dojde k příjemci serverů DNS v automatickém režimu.
Přečtěte si více: Přihlaste se do webového rozhraní směrovačů
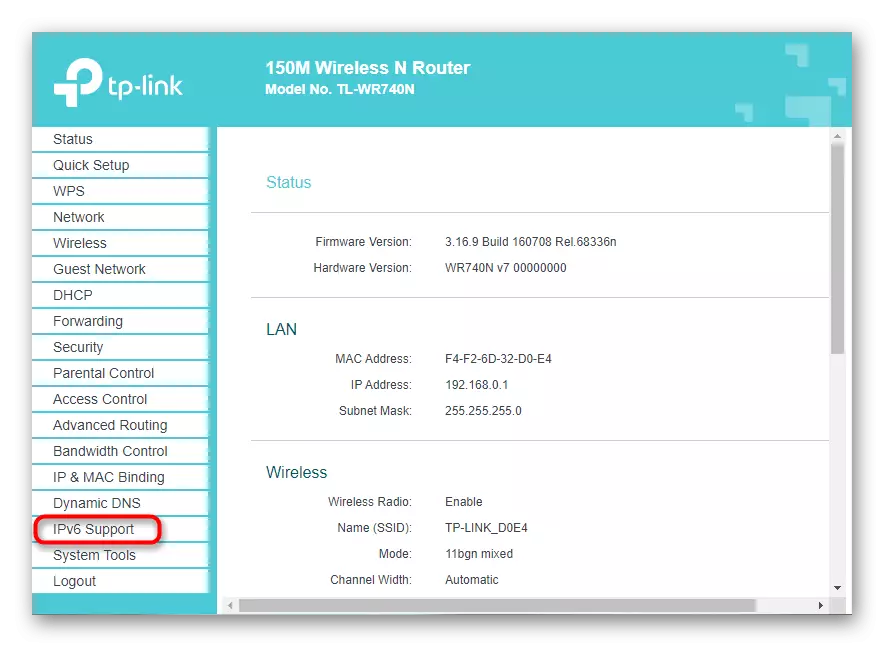
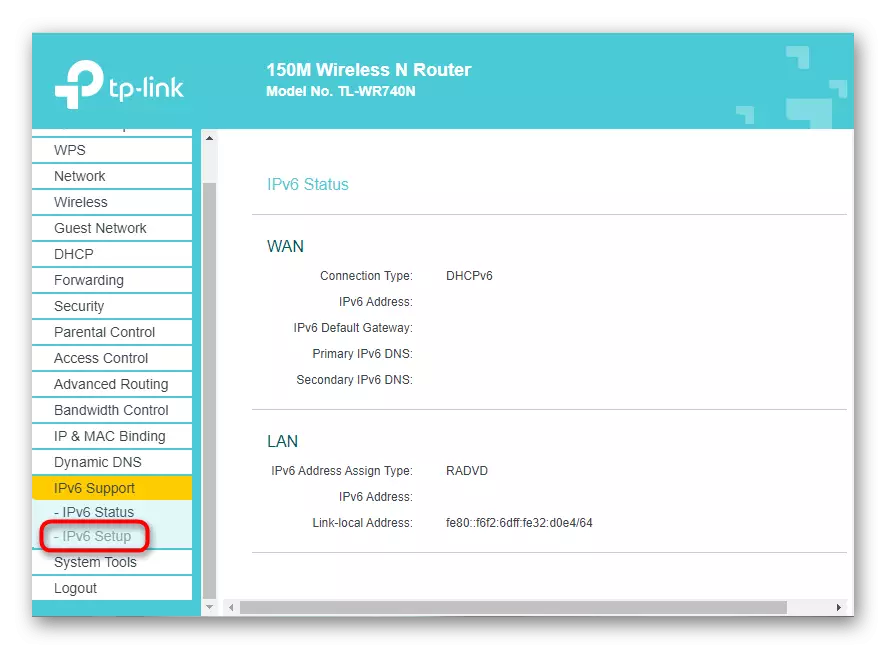
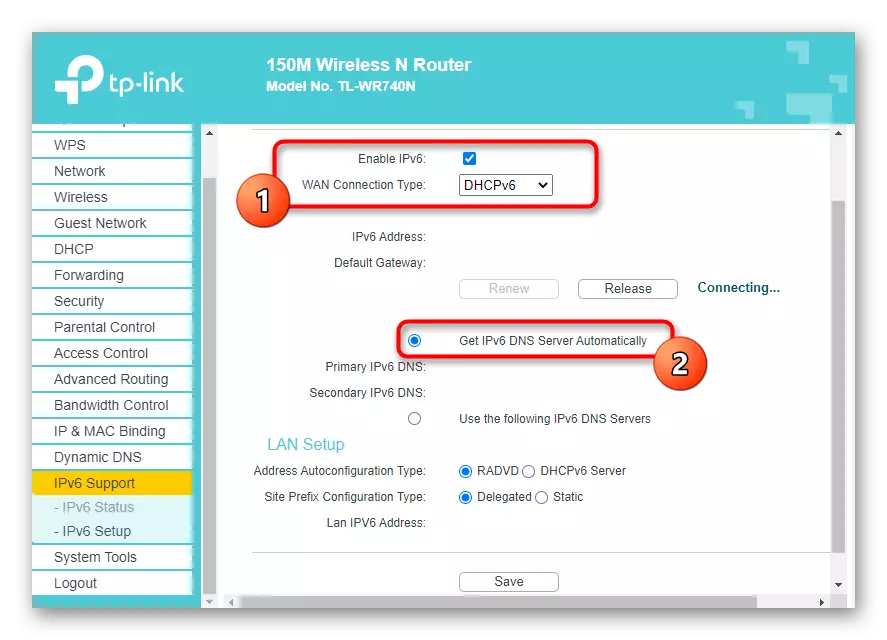
Uložte konfiguraci webového rozhraní routeru a restartujte toto síťové zařízení. Po znovu připojené k síti bude možné zjistit, zda "IPv6 bez přístupu k síti" se podařilo vyřešit chybu.
Metoda 4: Zakázat službu "pomocná IP služba"
Systémová služba zvaná "pomocná IP služba" není povinná, ale pracuje v aktivním režimu. Někdy jeho akce zasahuje do provozu protokolu IPv6, což způsobuje chyby s přístupem k Internetu. Můžete jej zkontrolovat ručně zakázanou službou, která se provádí takto:
- Otevřete "Start" a vyhledáváním nalezení aplikace "Služby".
- V seznamu najděte "pomocnou IP službu" a poklepejte na něj LKM.
- Označte typ Ručního spuštění a potom klepněte na tlačítko "Stop" pro dokončení služby.
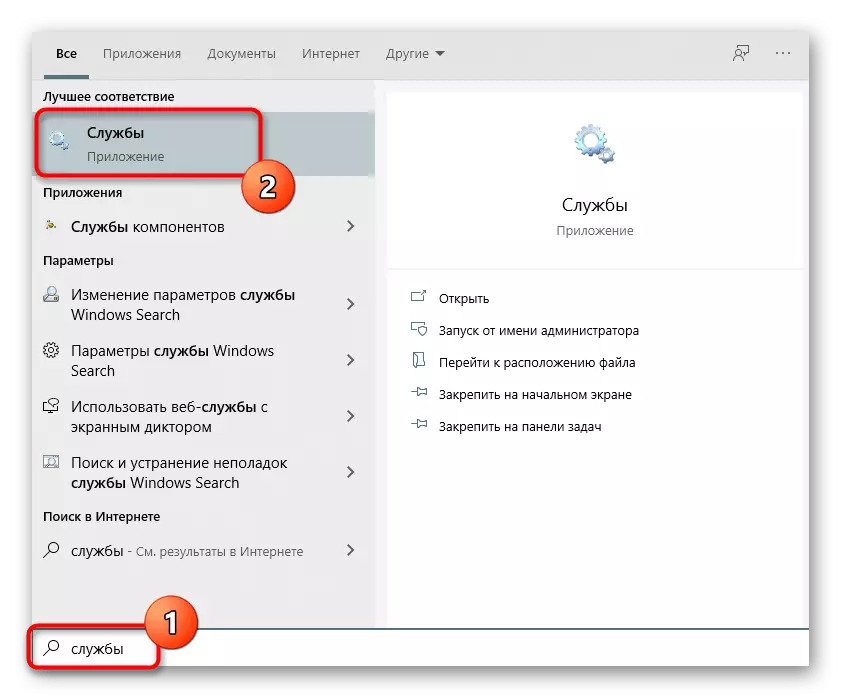
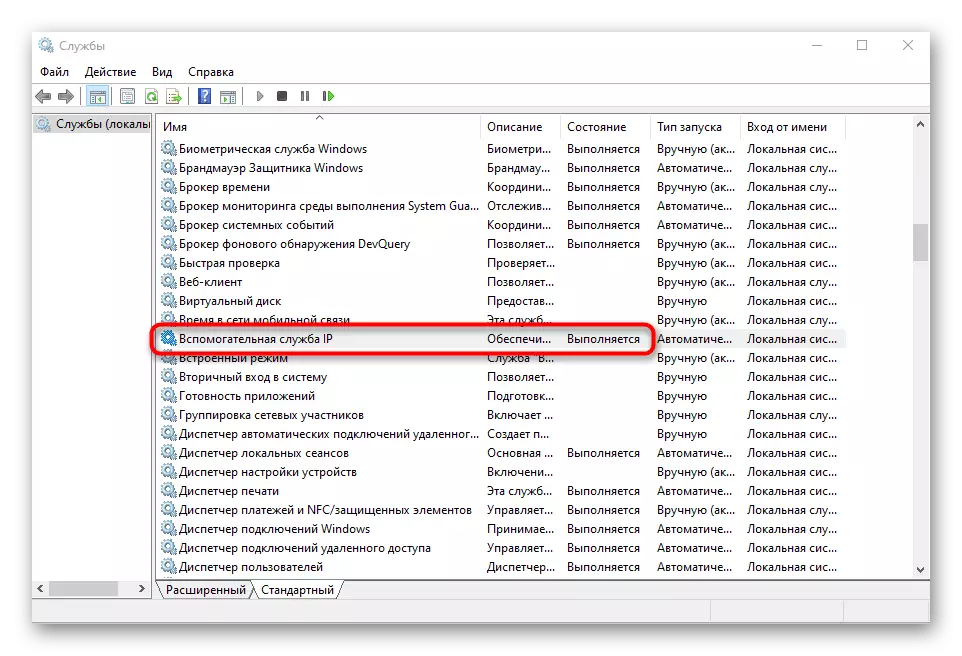
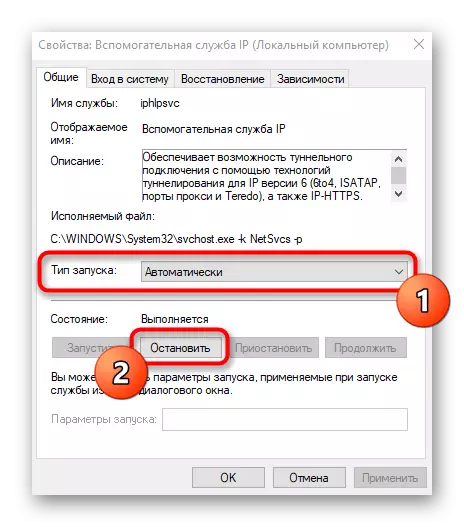
Povinné budou vyžadovány restartování operačního systému tak, aby změny vstoupily v platnost.
Metoda 5: Vypnutí VPN a proxy
Použití serveru VPN nebo proxy může mít také negativní dopad na správnost internetu, takže musíte tyto součásti vypnout. Se standardním VPN a Proxy Windows 10 se to děje takto:
- Prostřednictvím "start" přejděte na "parametry".
- Zvolte sekci "Síť a internet".
- Otevřete kategorii "VPN" a ujistěte se, že chybí připojení VPN. Pokud je to nutné, odstraňte je nebo je odpojte.
- Totéž se provádí s "Proxy Server" nastavením automatického určení parametrů.
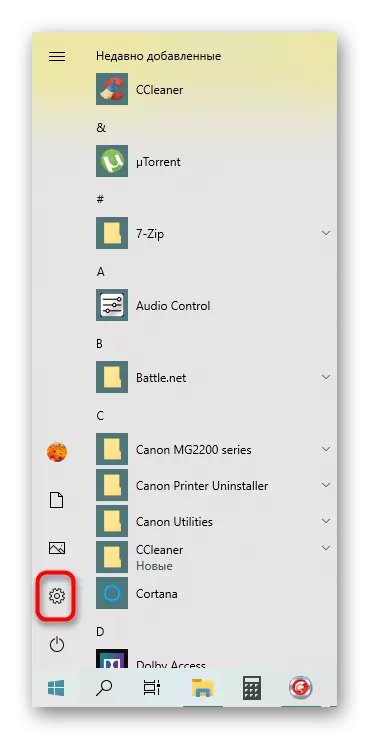
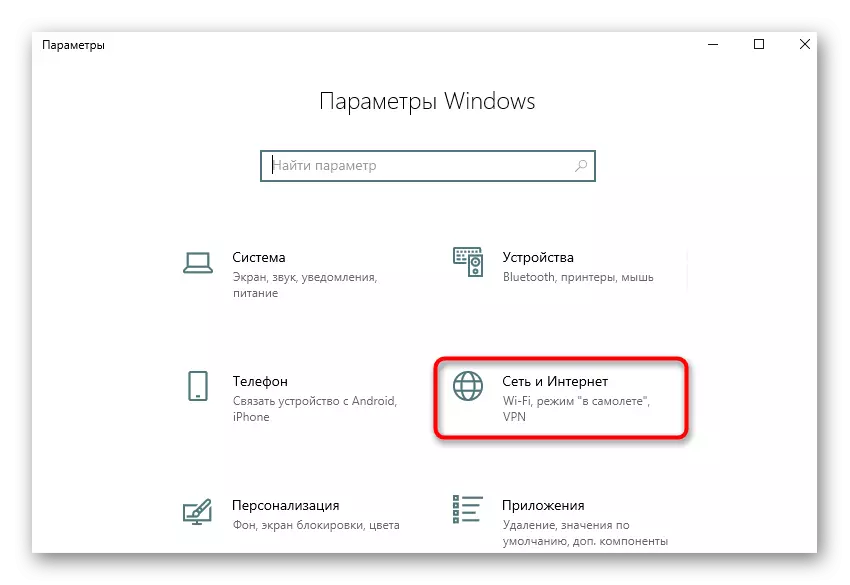
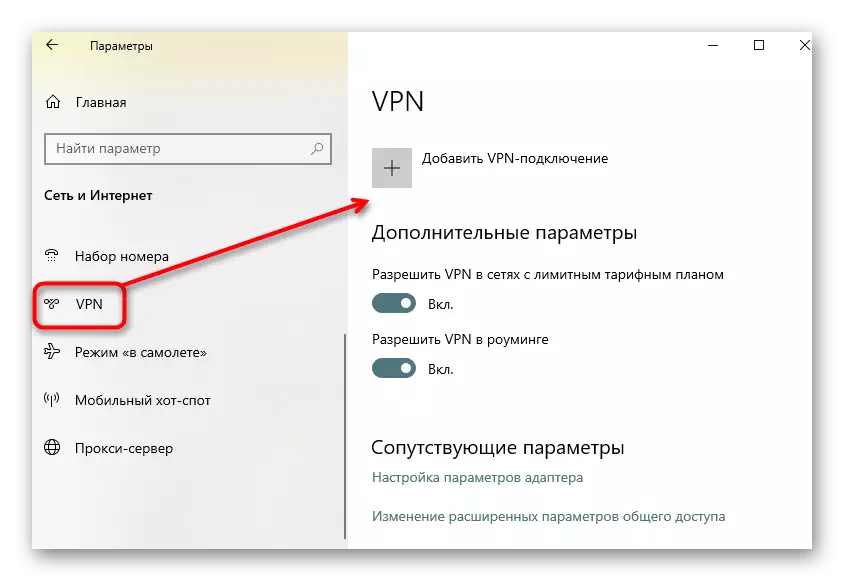
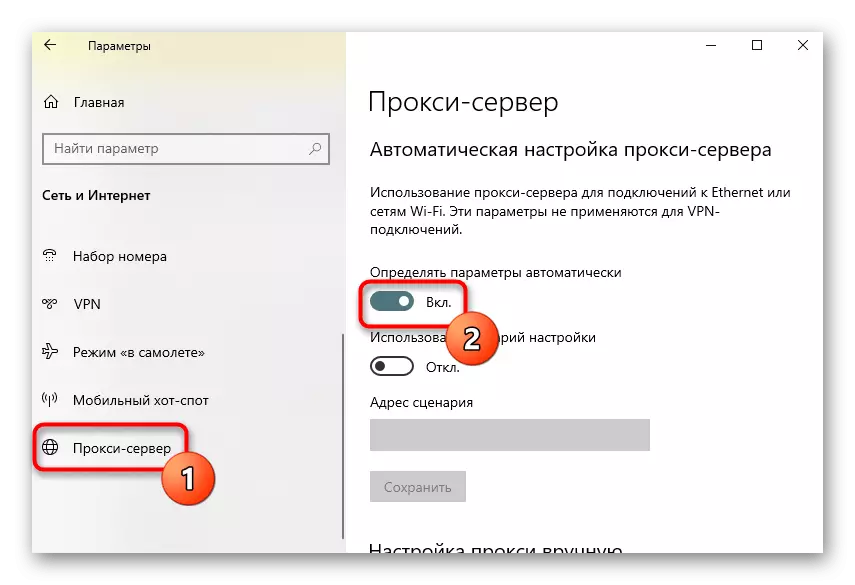
Pokud mluvíme o Proxy nebo VPN programy, které byly staženy ručně, jsou také doporučeny zakázat je. Chcete-li to provést, přejděte na nastavení samotného softwaru a deaktivujte ji a pak zkontrolujte provoz sítě.
Metoda 6: Odpojení brány firewall systému Windows
Obraťme se na možnosti, které jsou zřídka efektivní, ale v některých případech pomáhají. Prvním z nich je dočasně vypnout standardní bránu firewall systému Windows, protože jeho výchozí pravidla mohou blokovat příchozí nebo odchozí balíčky protokolu IPv6, což vede k problémům s připojením k síti. Přečtěte si více o tom v pokynech dále.
Přečtěte si více: Vypněte bránu firewall v systému Windows 10
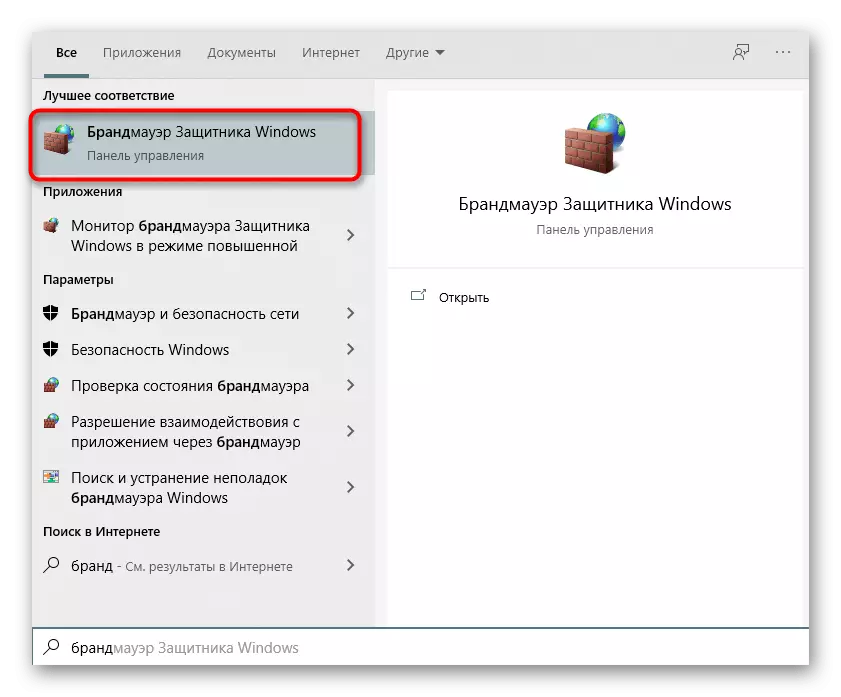
Metoda 7: Kontrola protokolu v nastavení síťového adaptéru
Ve výchozím nastavení je aktivována podpora IPv6 v systému Windows 10 a parametry jsou vyžadovány. Někdy se však uživatel sám mohl změnit a zapomenout, že nakonec vedl k pozornosti problému. Zkontrolujte konfiguraci protokolu ručně nebude obtížné.
- Chcete-li to provést, pomocí menu "Parametry" přejděte na "Síť a Internet".
- V první části "Status" klikněte na "Nastavení adaptéru" Dlaždice "Nastavení adaptéru".
- Zadejte aktivní připojení, stiskněte na něj PCM a vyhledejte položku "Vlastnosti".
- Zkontrolujte, zda je nainstalován zaškrtnutí v blízkosti "IP verze 6 (TCP / IPv6)" a poklepejte na levé tlačítko myši na této položce.
- Pokud dojde k výrobě IP a DNS v automatickém režimu, jednoduše zavřete toto okno, jinak přesuňte značky na příslušné hodnoty.
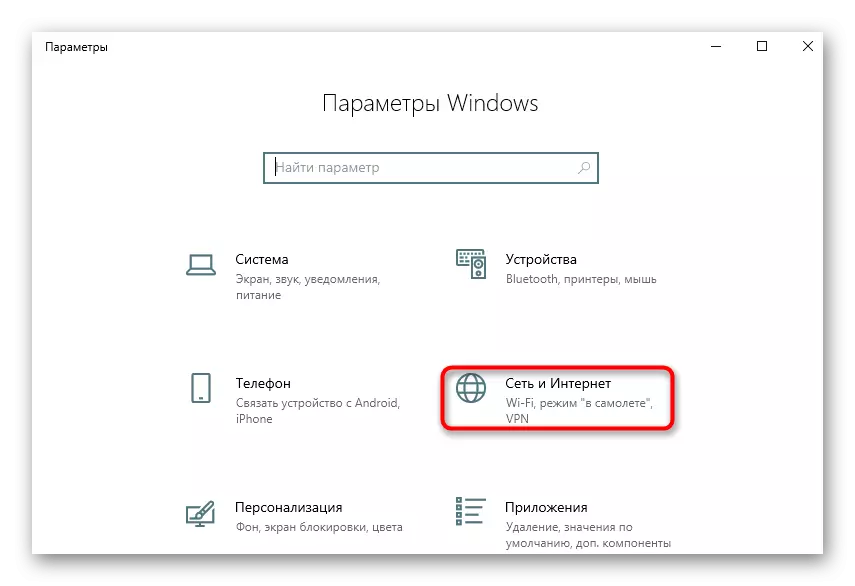
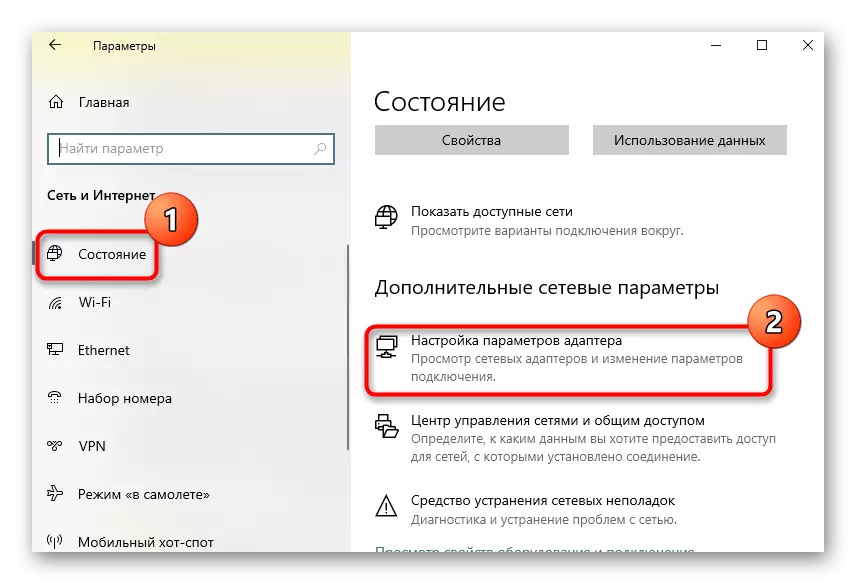
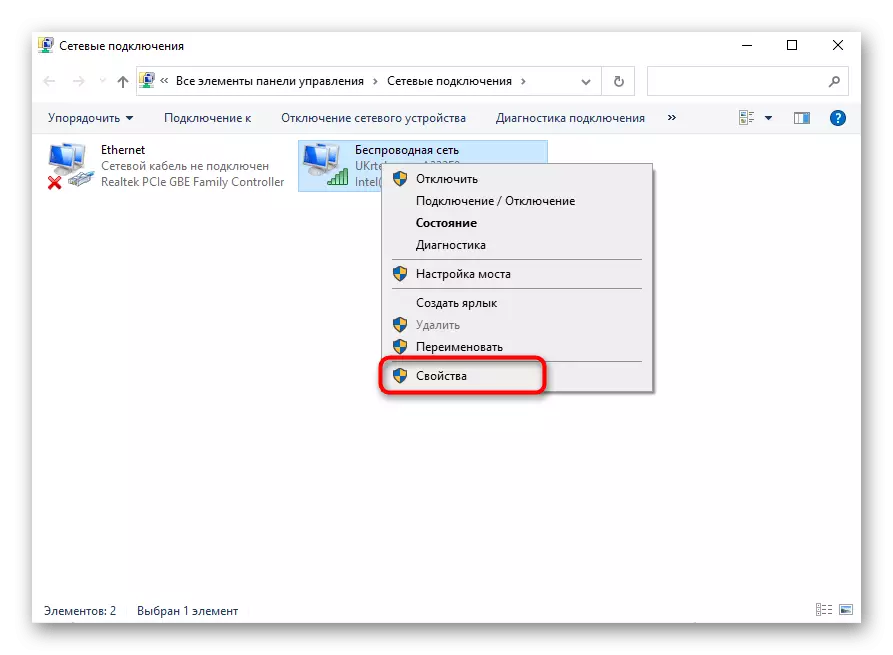
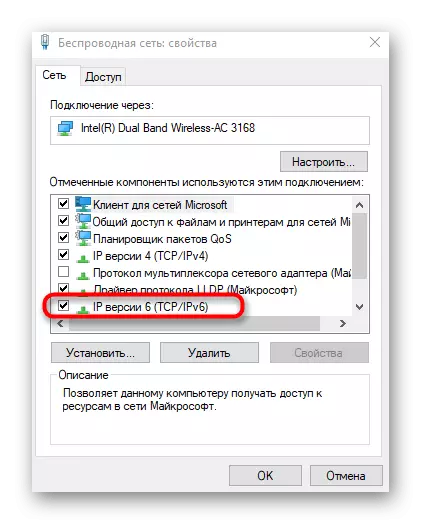
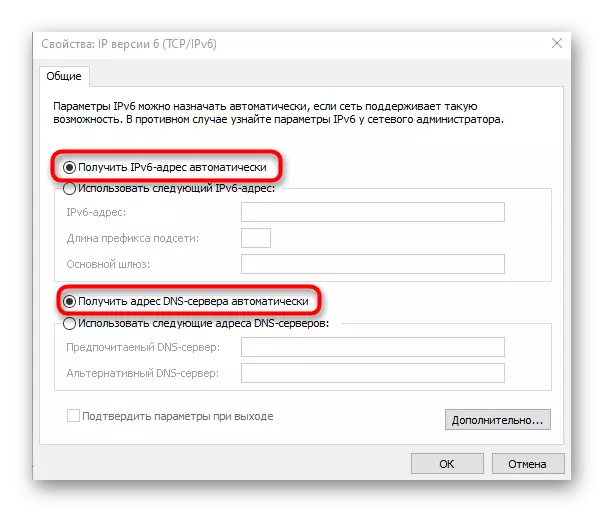
Restartujte počítač po provedení těchto akcí není nutné, stačí pouze pro připojení k síti a zkontrolovat Internet.
Metoda 8: Aktualizace sítí
Někdy není přístup k síti jen kvůli chybějícím nebo zastaralým ovladačům sítě, což vede k vzhledu konfliktů na úrovni programu. To platí pro síťové adaptéry a moduly Wi-Fi, které uživatel jste zakoupili sami. Doporučujeme kontaktovat tyto odkazy níže, abyste zjistili informace o aktualizačních ovladačích, implementovat tuto operaci a zjistit, zda tento efekt dal tento efekt.
Přečtěte si více:
Vyhledávání a instalační ovladač pro síťovou kartu
Instalace softwaru pro síťový adaptér v systému Windows 10
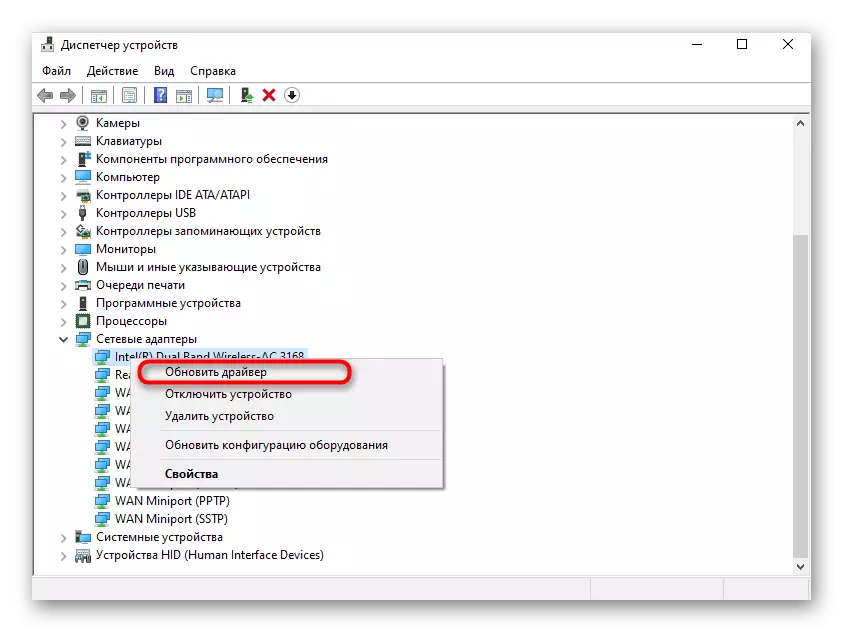
Pokud nic z výše uvedeného pomohlo, zůstává pouze přímo platit pro technickou podporu svého poskytovatele, popisující situaci v detacentu. Možná byly problémy na lince nebo se specifickými zákazníky. Po referenci musí poskytovatel internetové služby dvakrát zkontrolovat kvalitu signálu a vyřešit poruchu, pokud jsou.
