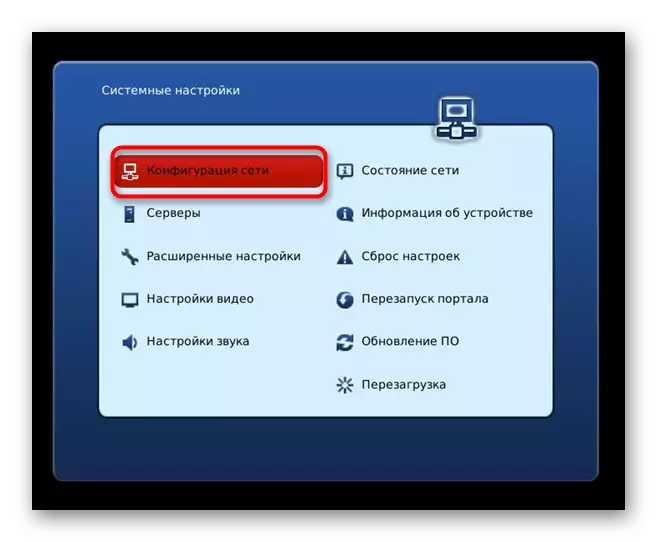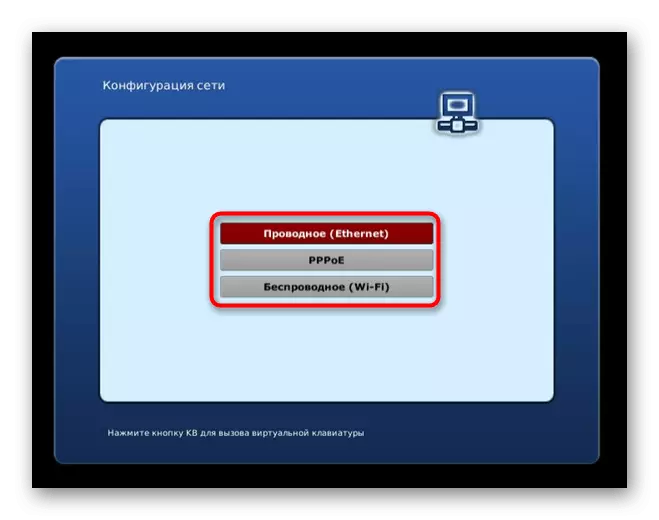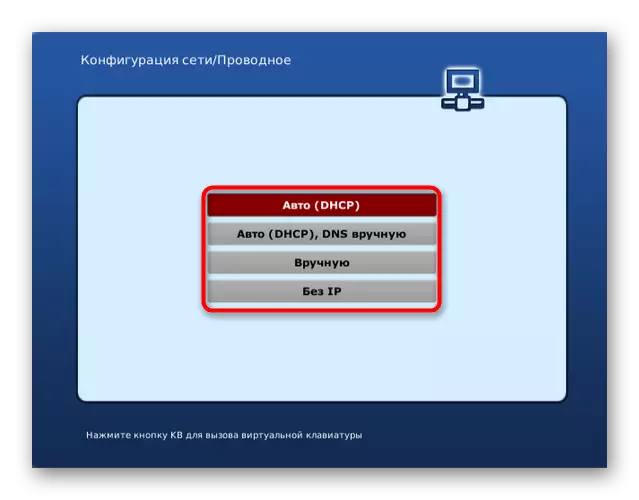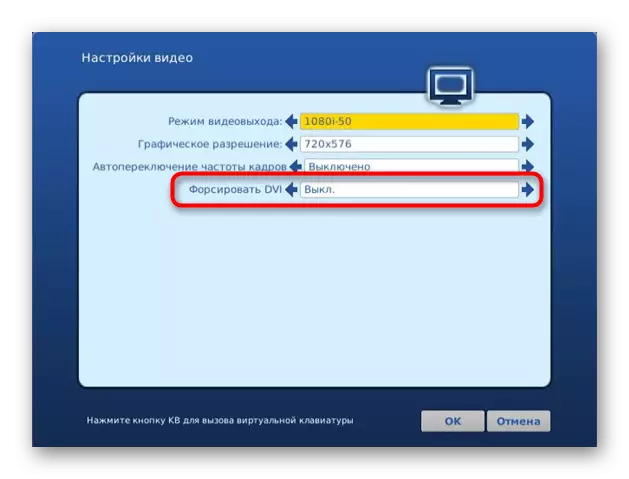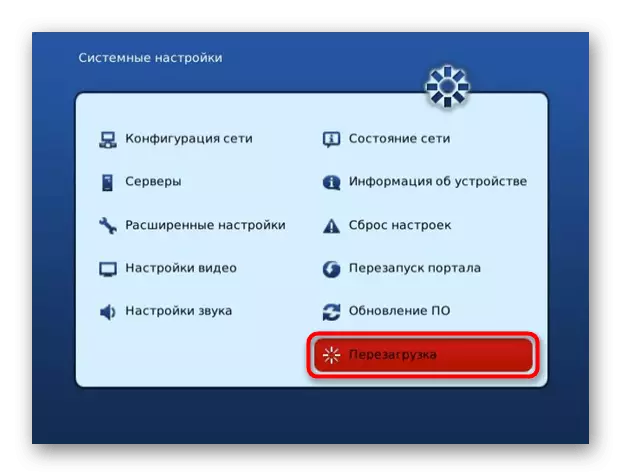Mi ćemo navesti da se direktno povezati USB modema na TV neće raditi, tako da sprovede zadatak u svakom slučaju, morat ćete koristiti router koji podržava prijenos mrežom preko 3G modu, na kojoj postavci koja će biti riječi u nastavku.
Korak 1: Podešavanje usmjerivača
Iz prethodnog stava, već ste saznali da je USB modem vezu sa TV-om je samo kada se koristi ruter kao posrednik. Da bi se to postiglo, nije potrebno da se poveže na mrežu od provajdera, jer će relej mreže 3G ili 4G. Ostaje da ubacite modem u USB priključak na ruter i obavlja svoje postavke. To se radi putem web sučelja, na autorizaciju u kojoj je pisalo u nekom drugom upute na sljedećem linku.Pročitajte više: Ulaz na postavke usmjerivača
Nisu svi ruteri podržavaju interakciju sa USB modema, jer mnogi modeli čak nemaju ni odgovarajući konektor. Prvo, pobrinite se da je mrežni oprema kompatibilna sa režimom koji se razmatra, a zatim nastavite na podešavanje. Mi ćemo analizirati ovaj proces na primjeru dva fundamentalno različita implementacije web interfejsa, tako da svaki korisnik je shvatio postupcima algoritam.
D-Link
Prvo, mi ćemo proći kroz više tipičan izgled postavki rutera karakteristika modela iz kompanije D-Link. Za pravilan konfiguraciju, morat ćete pokrenuti poseban čarobnjak i uključite način rada u njemu.
- Nakon uspješne autorizacije u postavkama, otvorite odjeljak "Start" i pokrenite čarobnjak pod nazivom "Click'n'Connect".
- Možete preskočiti korak sa kablom internet, jer je u ovom slučaju to neće trebati, i odmah kliknite na gumb "Next".
- Kada se pojavi na terenu izbor usluga, odrediti "ručno" opciju i idite na sljedeći korak.
- će se pojaviti veliki popis s različitim vrstama priključaka, među kojima morate pronaći "LTE" ili "3G", ovisno o vrsti USB modema, označite stav i idemo dalje.
- Ako dodatni obavijest pojavi, unesite PIN od mrežne opreme da biste je oslobodili i završiti postupak konfiguracije.
- Nakon toga, idite na odjeljak "3G-modem" za provjeru statusa.
- Provjeriti ukupne informacije i, ako želite, potez na meni za promjenu PIN koda.
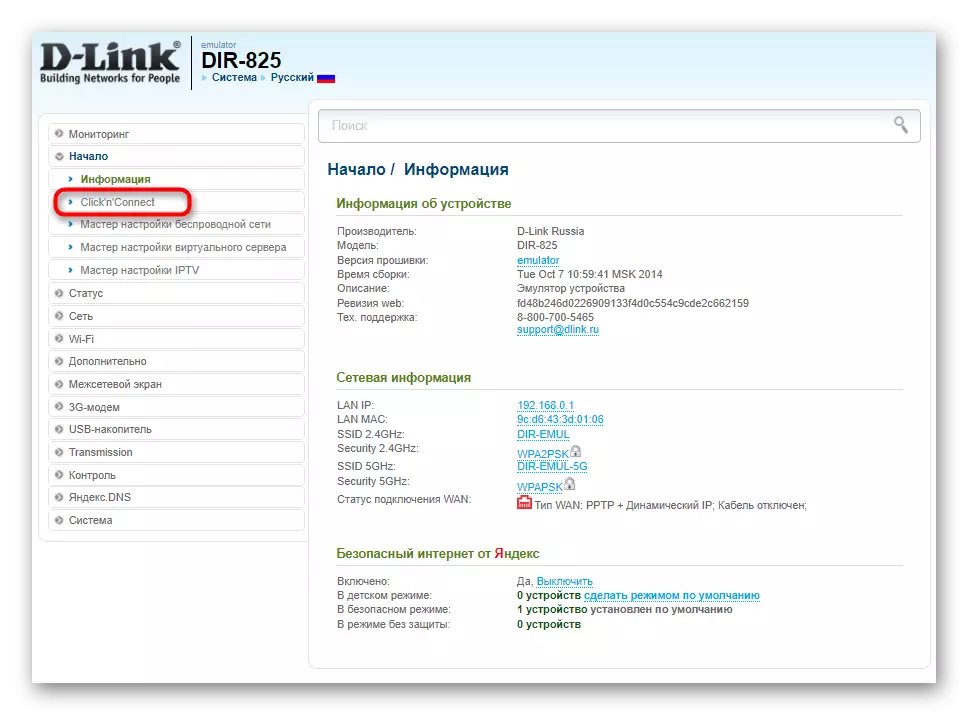
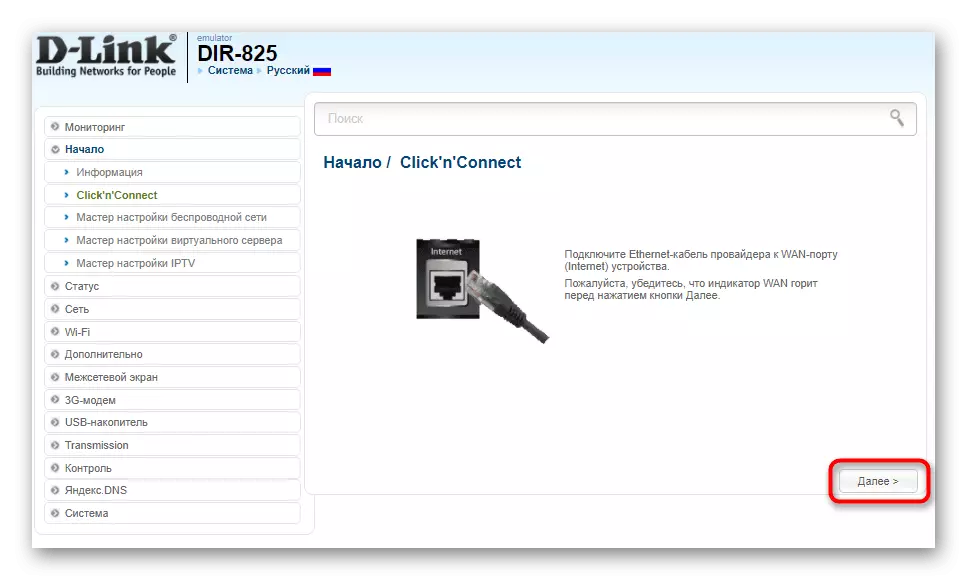

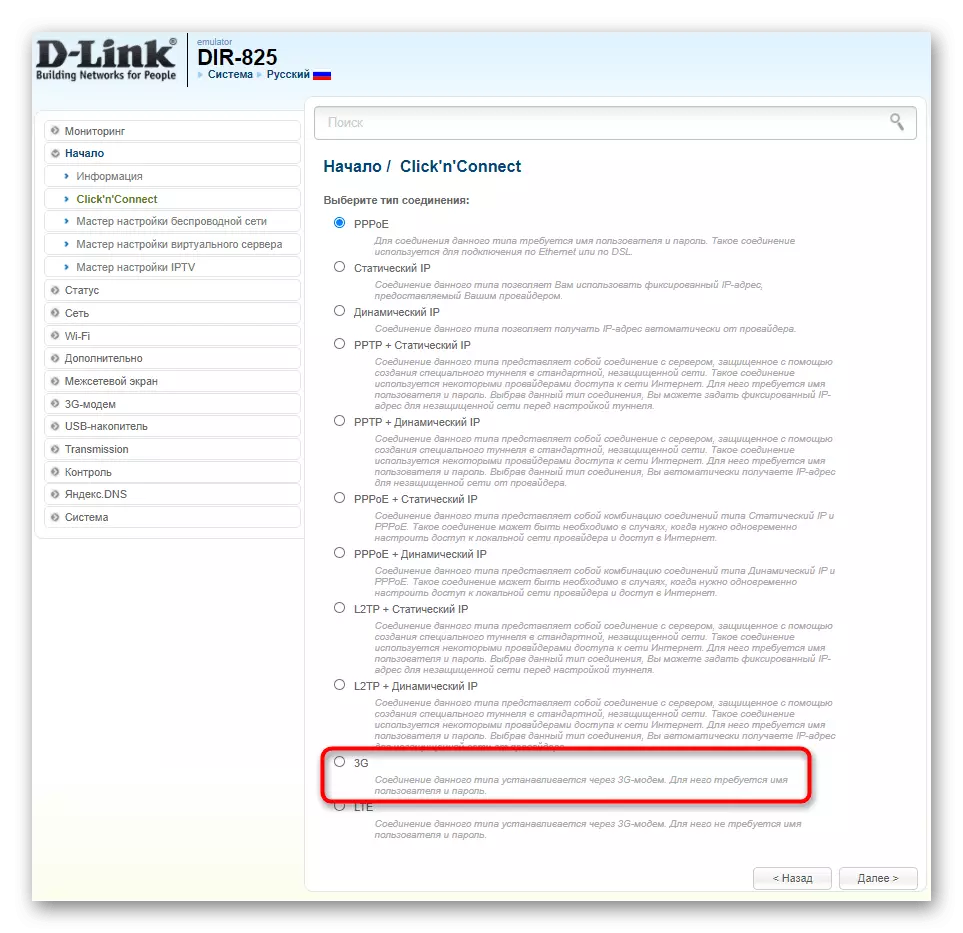
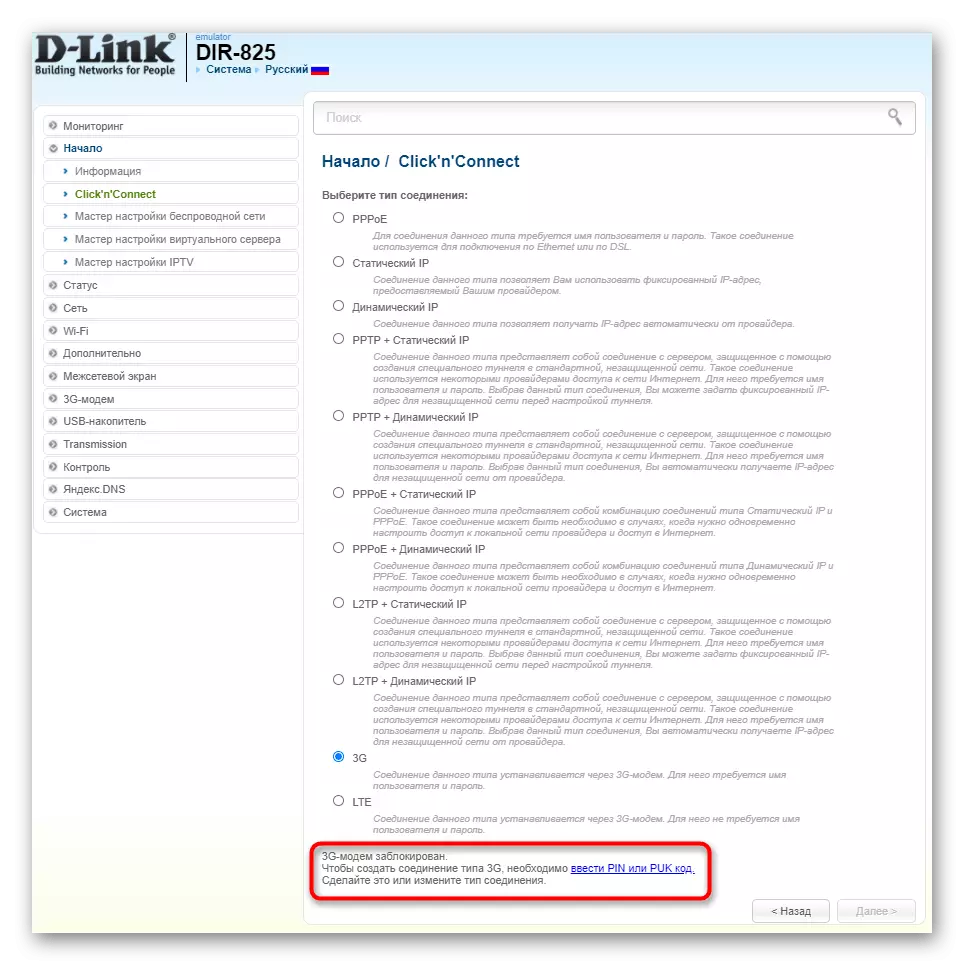
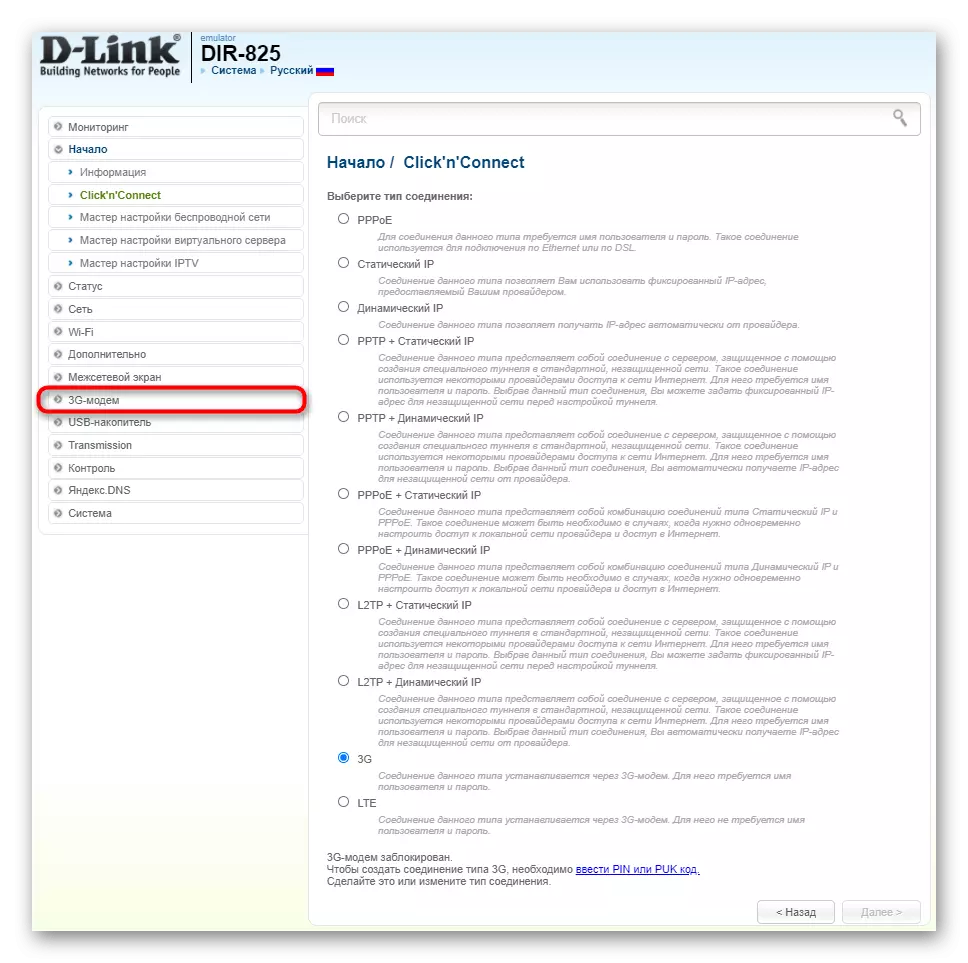
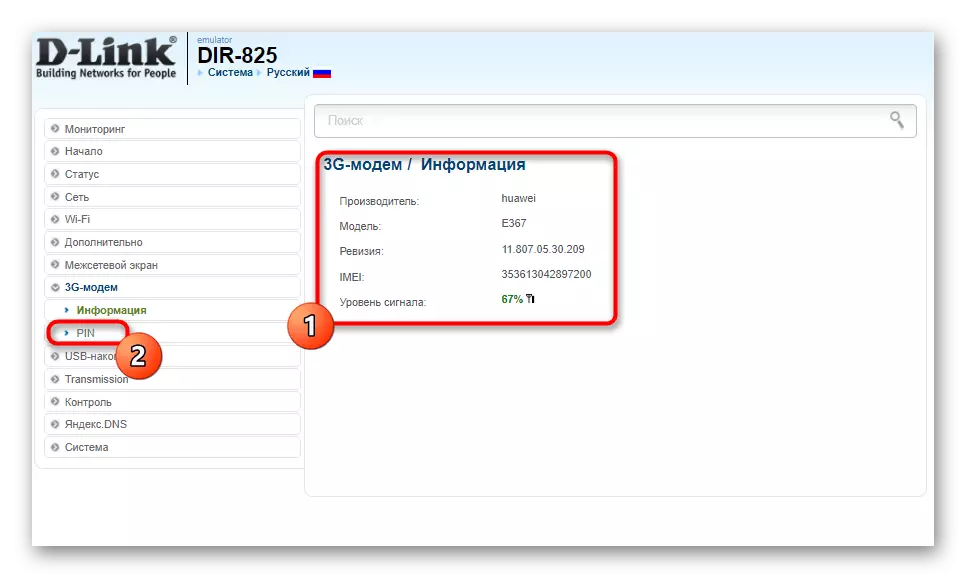
Da se prijave sve promjene zbog ruter, bolje je restart, a zatim možete se odnose na sljedeći koraci našeg članka da se bavi daljim postupcima.
ASUS
Kao drugi primjer, mi ćemo analizirati web sučelja iz ASUS-a, koja se posebno izdvaja među svim ostalima sa svojim neobičnim izgledom. Ovdje čak i ne morate koristiti čarobnjaka za postavljanje, budući da je način rada prebacuje doslovno u nekoliko klikova.
- Čim izvršiti autorizaciju, odmah promijenite jezik postavke na ruski, tako da je lakše za navigaciju u meniju.
- U Generalnoj sekciji, izaberite kategoriju "USB aplikacija".
- A popis funkcija koje koriste sadašnje USB priključak na router će se pojaviti na ekranu. Među njima, morate pronaći "3G / 4G" i kliknite na ovu stavku.
- Posebnom meniju će se pojaviti za konfiguraciju USB režim, gdje prvo treba da ga aktivirali.
- Zatim "USB Modem" je izabran kao uređaj, lozinka se unosi i konfiguracije APN se ako je potrebno potrebno, ako je to predviđeno od strane mobilnog operatera.
- Provjerite da li su parametri ispravno i kliknite na "Apply", tako da ruter ide na reboot i omogućila sa novom konfiguracijom.
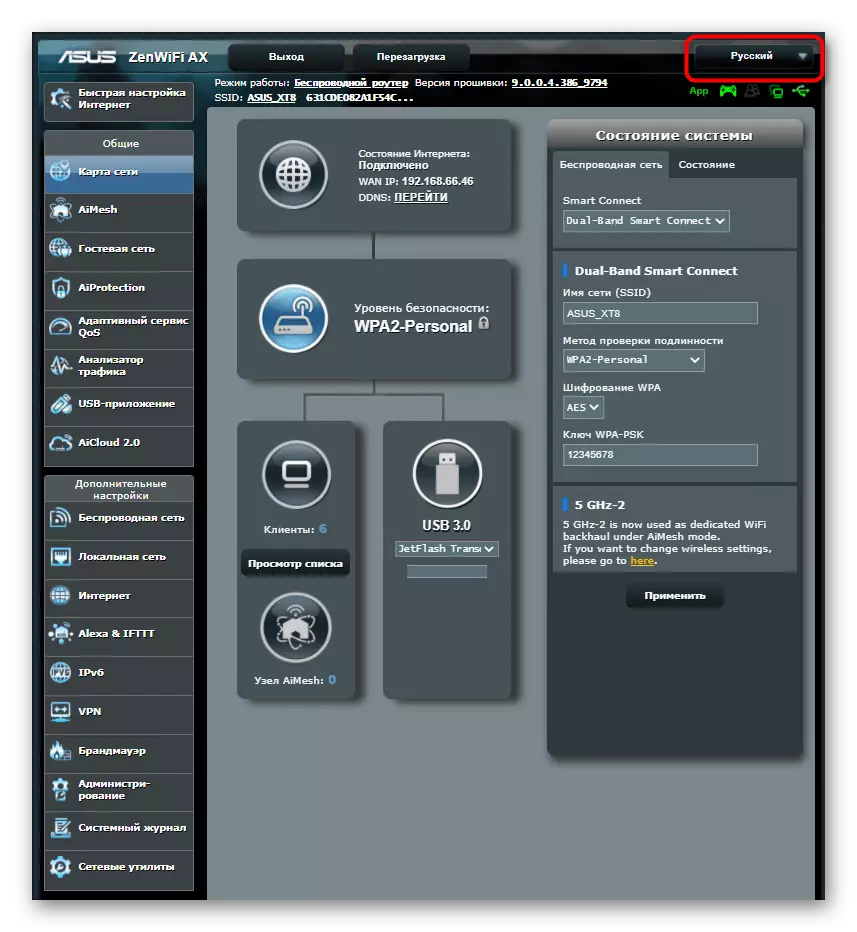
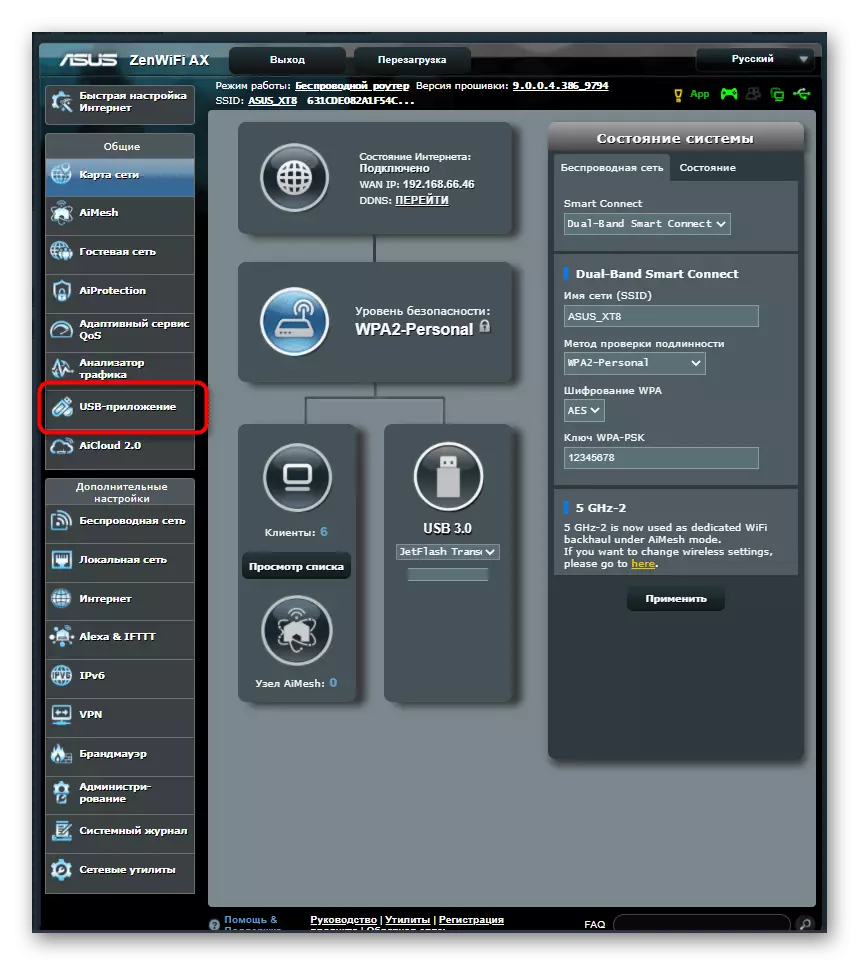

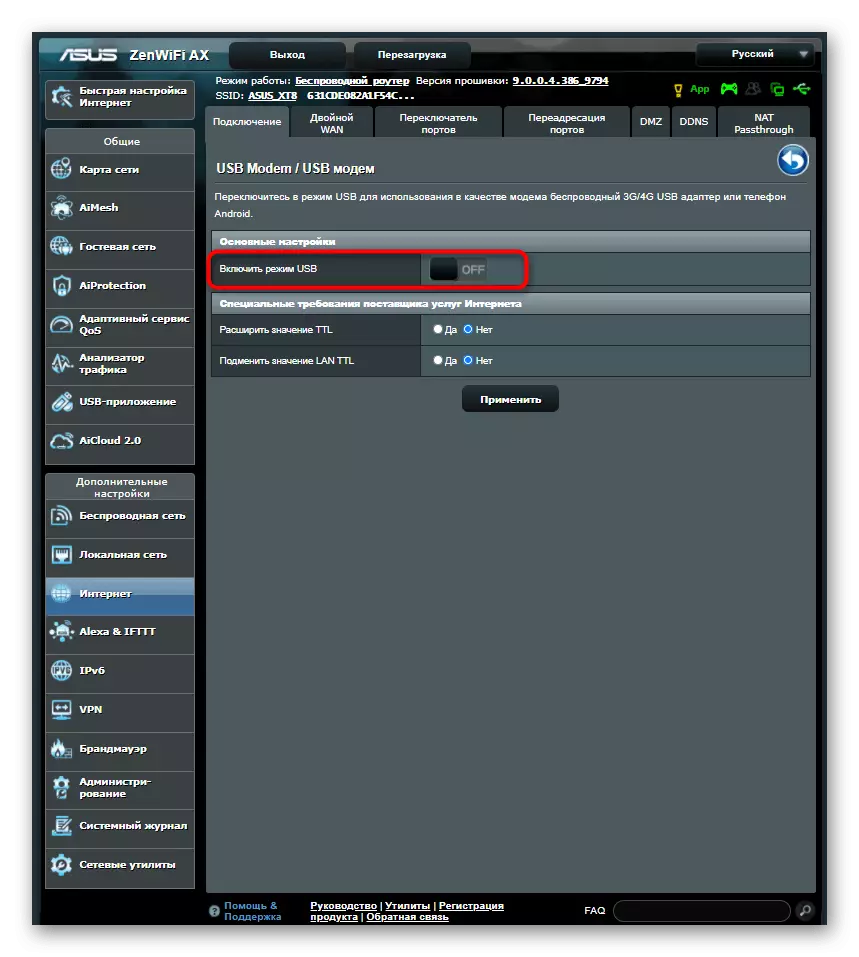

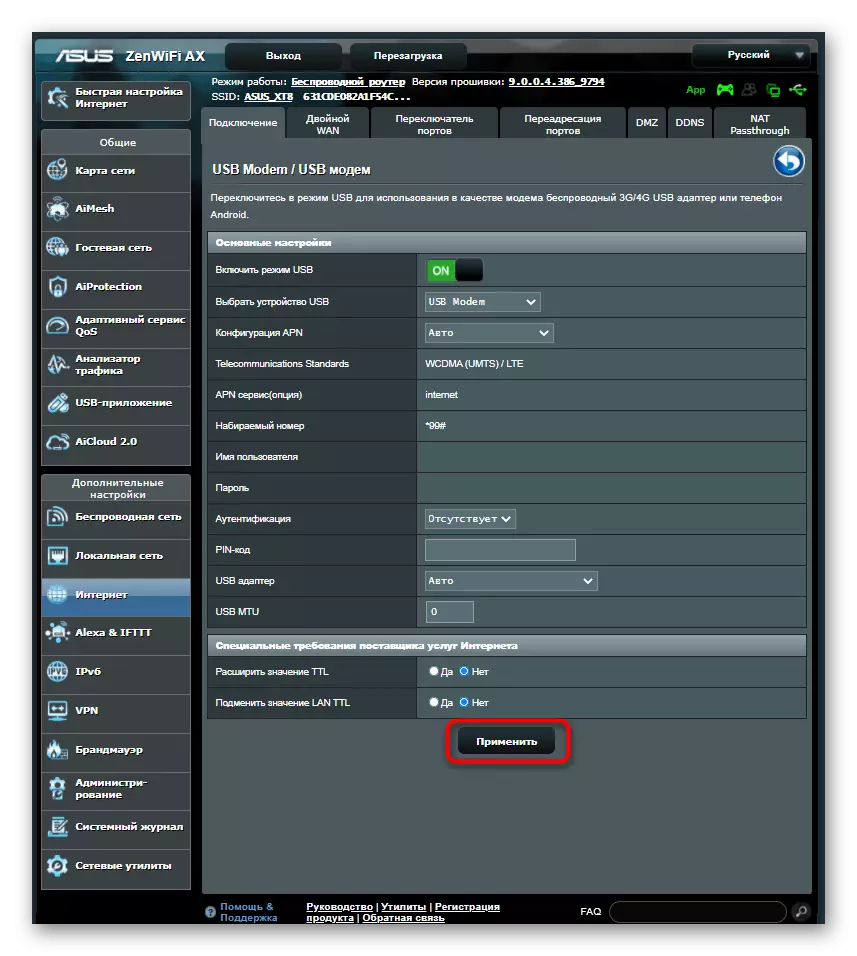
Ako se razlikuje od onoga što je predstavljeno u dva primjera iznad izgled web sučelja koristi, pronaći odgovarajući izbornik na svoju ruku i pomaknite uređaj na režim USB modema.
Korak 2: Odaberite tip veze
Prije nego što počnete da se konfigurirati TV, potrebno je odlučiti koji tip veze će se koristiti za komunikaciju ruter i TV. To može biti Wi-Fi, za koje se ne žica ne treba da se poveže, ali sama tehnologija nije podržana na svim modernim televizorima.
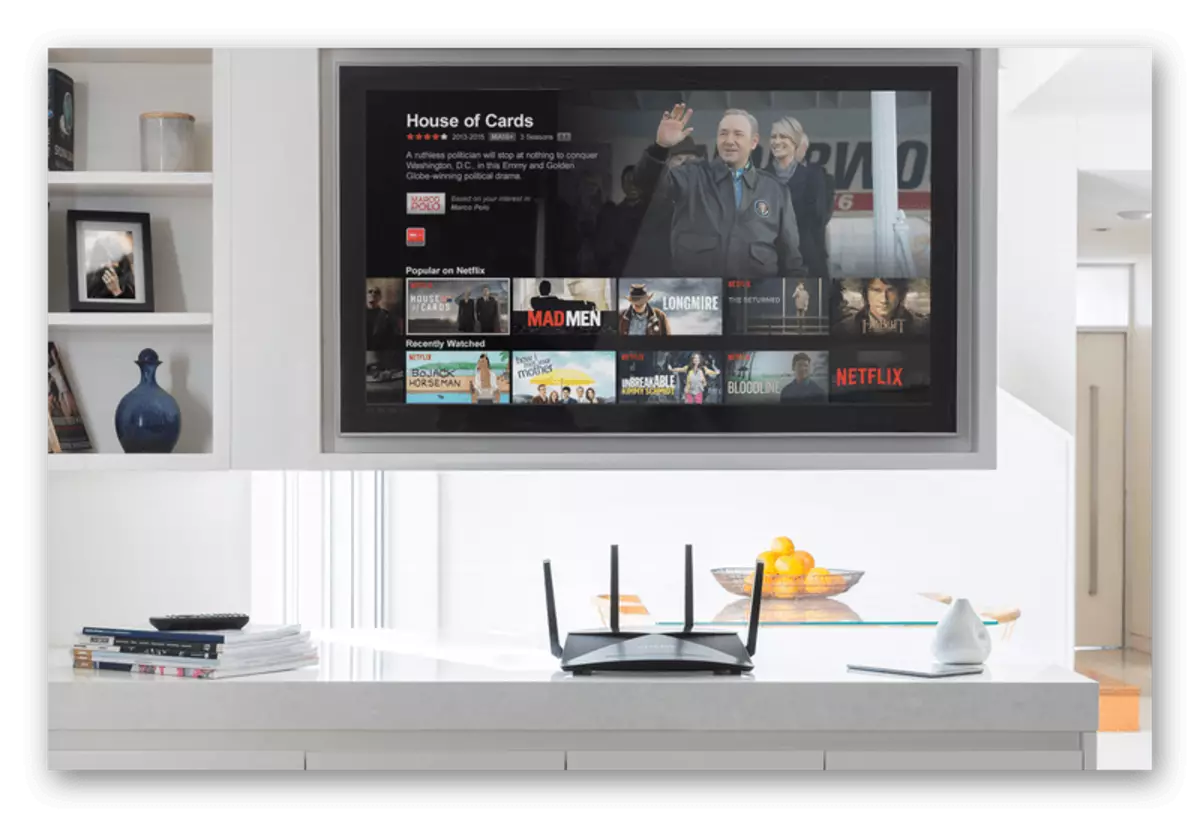
Druga opcija je da se koristi LAN kabla. Onda ruter treba da bude u neposrednoj blizini TV-u tako da su žice su dovoljno da se povežete. Osloboditi se od specifičnih uslova i izaberite odgovarajući tip veze.
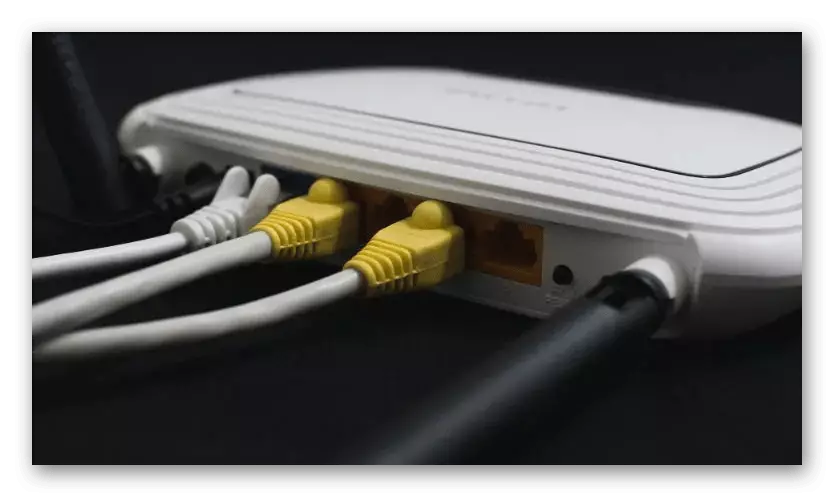
Ako je potrebno, configure Wi-Fi i LAN, pronalaženje punopravno uputstvo za model rutera specifične putem tražilice na našoj web stranici.
Korak 3: Televizija Setup
Posljednji korak će biti teže nego prethodnih, jer je meni sa postavkama svaki TV razlikuje fundamentalno i nemoguće je da stane sve informacije na jednom instrukcija. Međutim, mi smo pokušali da se najčešće opcija, a vi samo treba da odbiju od toga da uspješno odabir parametara.
- Pomoću daljinskog upravljača, otvorite izbornik TV sistem podešavanja nakon spajanja routera preko LAN kabla ili aktivirali bežični režim. Tu ste zainteresovani u izborniku "Network Configuration" ili "Internet".
- Navedite tip veze koju želite koristiti za povezivanje USB modem kroz ruter.
- U slučaju Wi-Fi, to će biti potrebno samo da odaberete same mreže, i odredite tipa "DHCP" ili "AUTO" kada su povezani.
- Da biste provjerili ispravnost odabranih postavki, povratak i otvori poglavlje "Status mreže".
- Kada je sve spremno, izvesti još jedan dodatni akciju koja vam omogućava da se normalizuje emitovanje kada gledate preko interneta. Da biste to učinili, otvorite odjeljak "Video Settings".
- Onemogućiti DVI Prisiljavanje funkcija.
- Povratak na glavni meni i pošaljite TV reboot ili jednostavno primijeniti sve promjene.