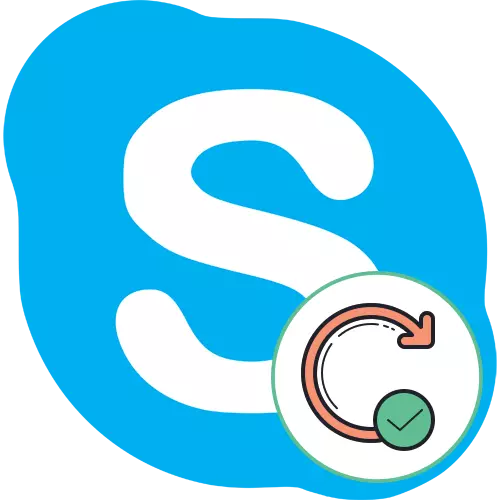
Сега Skype е една от най-популярните програми в света за глас и текст комуникация. Повечето от потребителите са инсталирани на техните компютри и лаптопи това е то. Microsoft, която е разработчик на този софтуер, все още редовно пуска обновления, засягащи цялостната функционалност и преференциалната част от потребителите се интересуват от използването на последната достъпна версия на Skype за да се избегне появата на различни грешки и подобряване на качеството на комуникация. Днес ние искаме да покажем как такива актуализации са инсталирани в различни версии на операционната система Windows.
Ние се актуализира програмата Skype
Важно е да се отбележи, че в процеса на инсталиране на актуализации в Windows 7 и 8 е коренно различна от "десетки", тъй като работата на магазина на марката Microsoft Store не се изпълнява, както и Skype не е предварително инсталиран софтуер. Все пак, това се случва само, ако използвате предварително инсталирано приложение на компютъра с Windows 10, и не я изтеглите като отделна програма от официалния сайт. Във втория случай, ще бъде необходимо да се прибегне до инструкцията, която е описана в метода на Windows 8/7. Разделихме материала в категории, които ще бъдат полезни за някои слоеве от потребители. Можете да изберете само най-подходящия метод и да го изпълни, като се следват указанията.Освен това, ние се изясни, че Подкрепа Skype за Windows XP и Vista е официално прекратено, това е, потребителите няма да получават актуализации. Трябва само да се използва наличната версия на софтуера, така че ние няма да се отрази на тези версии на операционната система в статията.
Windows 10.
Ние вече говорихме по-горе, че актуализирането на програмата в процес на разглеждане в Windows 10 могат да бъдат получени с помощта на официалния магазин, който е предварително инсталиран в операционната система. Процедурата за изпълнение на тази задача възможно най-прости и изглежда така:
- Чрез низа за търсене в менюто Start, намерете и стартирайте Microsoft Store. Нищо не пречи същите по същия начин, ако, например, създаден етикета на нейното прилагане предварително или обезпечени в лентата на задачите.
- В прозореца, който се отваря, кликнете върху бутона в дясно на върха, която е с изглед към трите точки.
- Появява се контекстно меню, където можете да посочите "Изтегляне и актуализиране на" елемент.
- Ако се интересувате от получаване на известия за абсолютно всички инсталирани стандартни програми, включително Skype, в раздела за изтегляне, трябва да кликнете върху бутона "Получаване на актуализации".
- Автоматичното търсене и сваляне на получените актуализации ще започне.
- Вие веднага ще видите Skype на опашката, ако има актуализация за това. От дясната страна ще се появи поредица от състоянието на зареждането с текущата скорост и броя на оставащите мегабайта. След инсталацията, Skype може да се стартира веднага.
- Отворете "След всички" раздел и изберете Skype там, ако искате да получавате актуализации изключително за тази молба.
- Ще има ход на страницата на софтуер, където е изложена си състояние на върха. Уведомление "Този продукт е настроен" показва, че сега можете да използвате последната версия.
- Ако наистина се изисква актуализацията, изтеглянето ще започне автоматично.
- След приключване на инсталацията, отидете в началото на приложението.
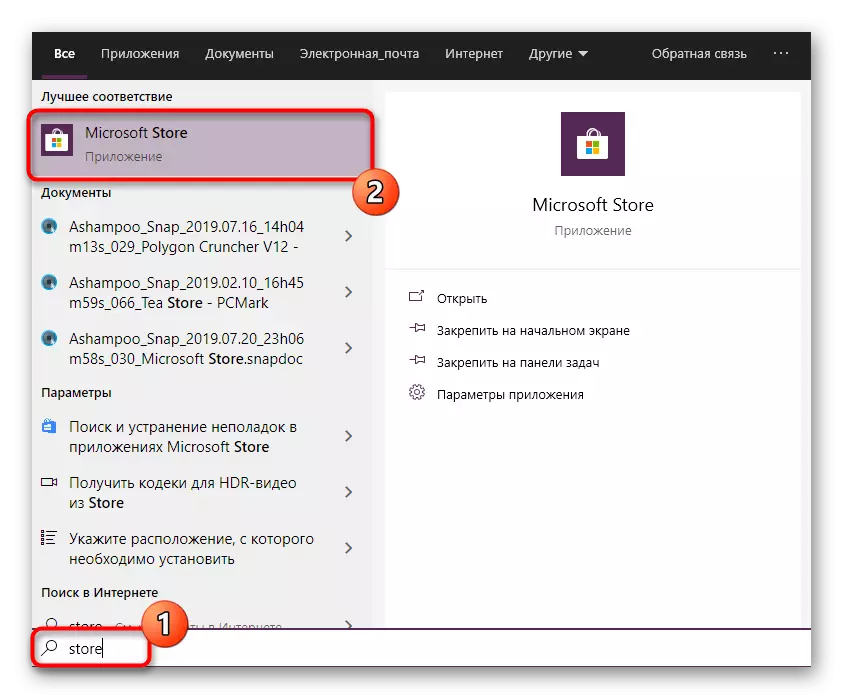

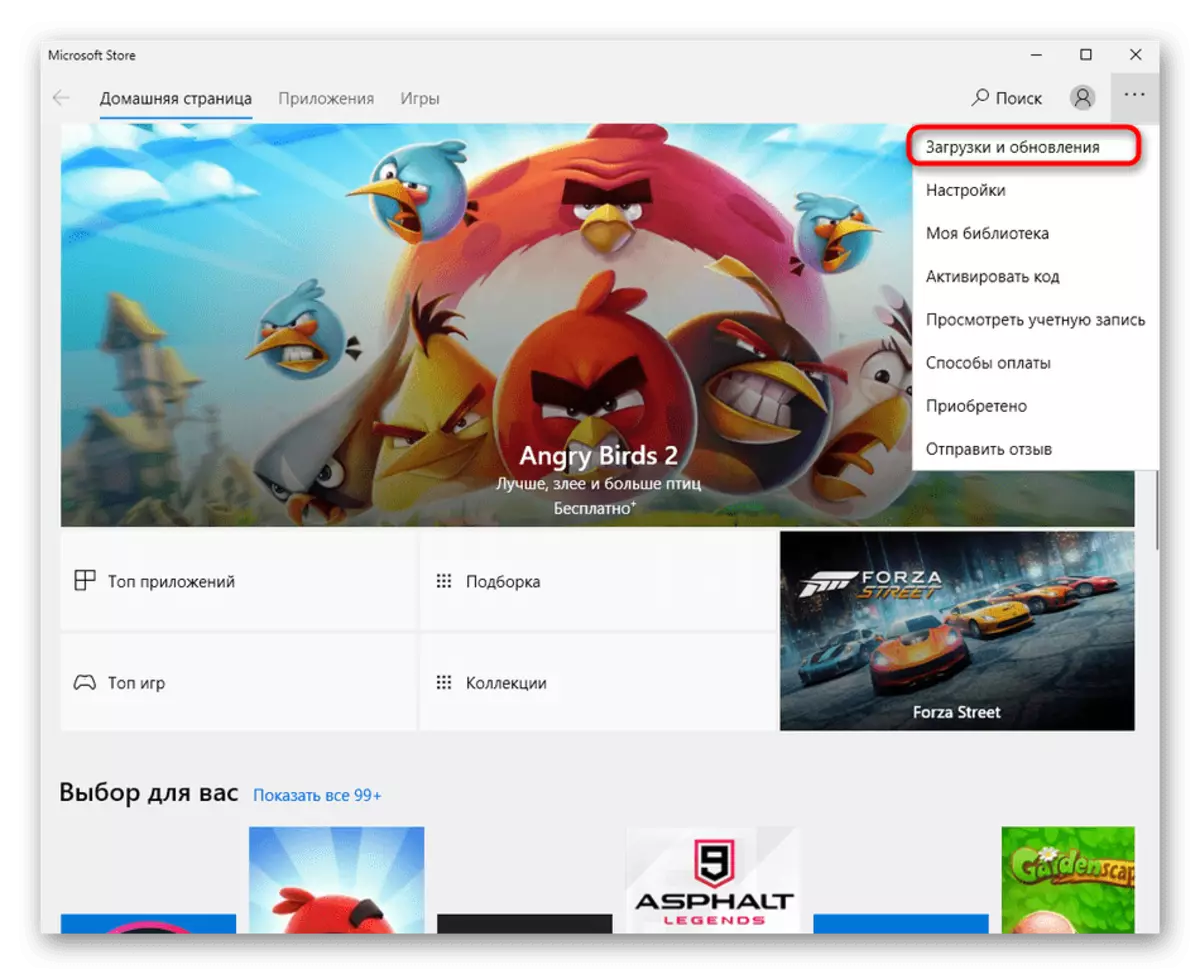
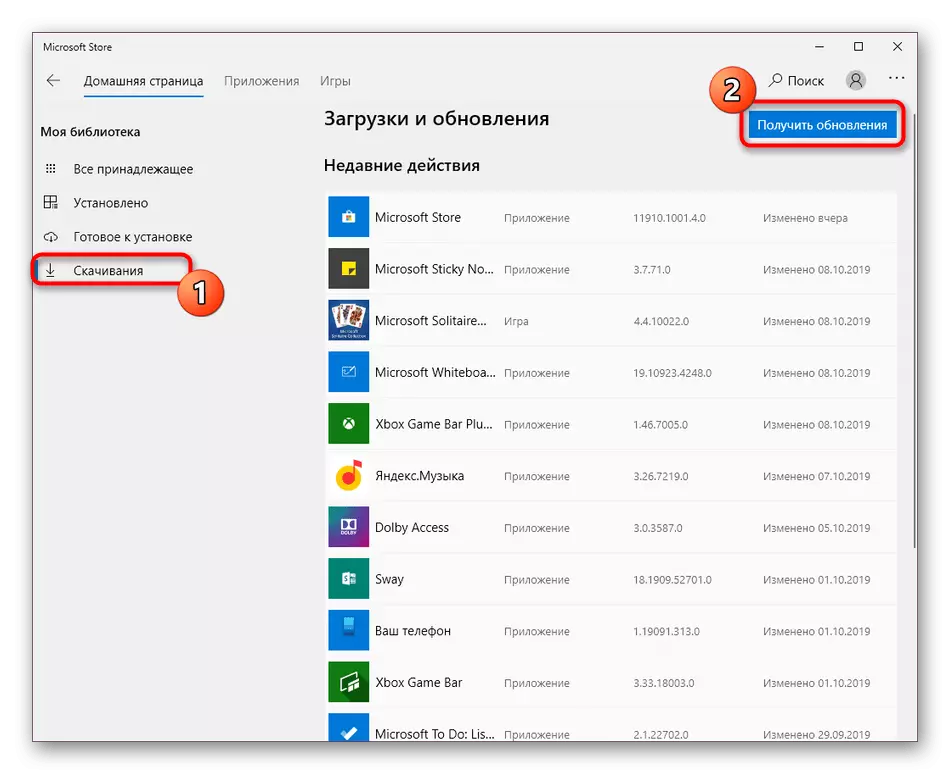
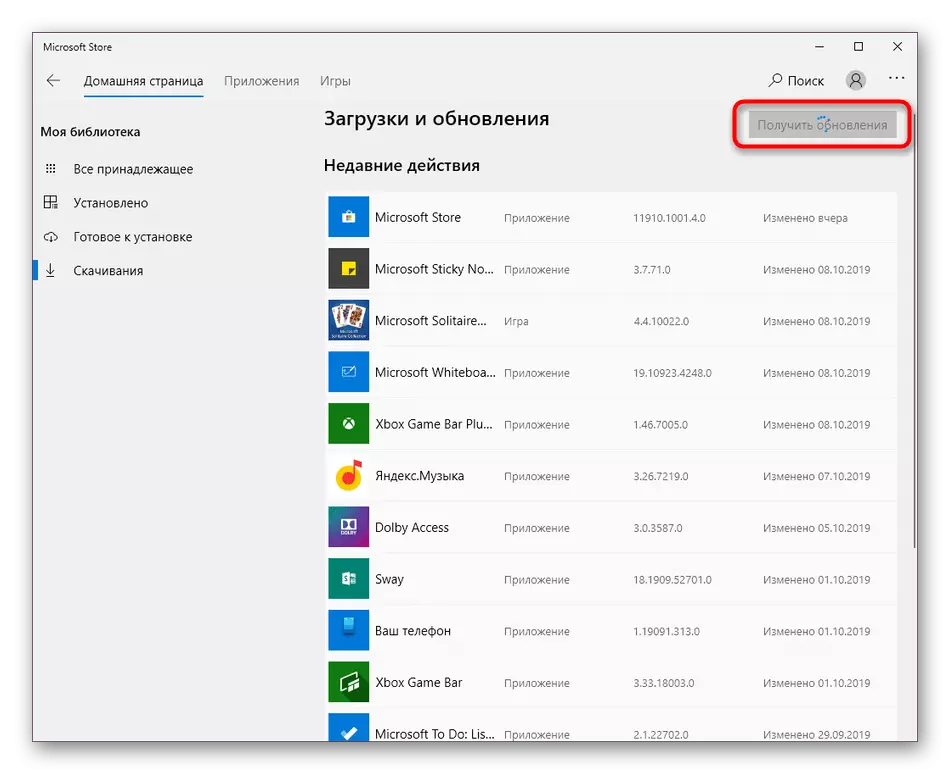
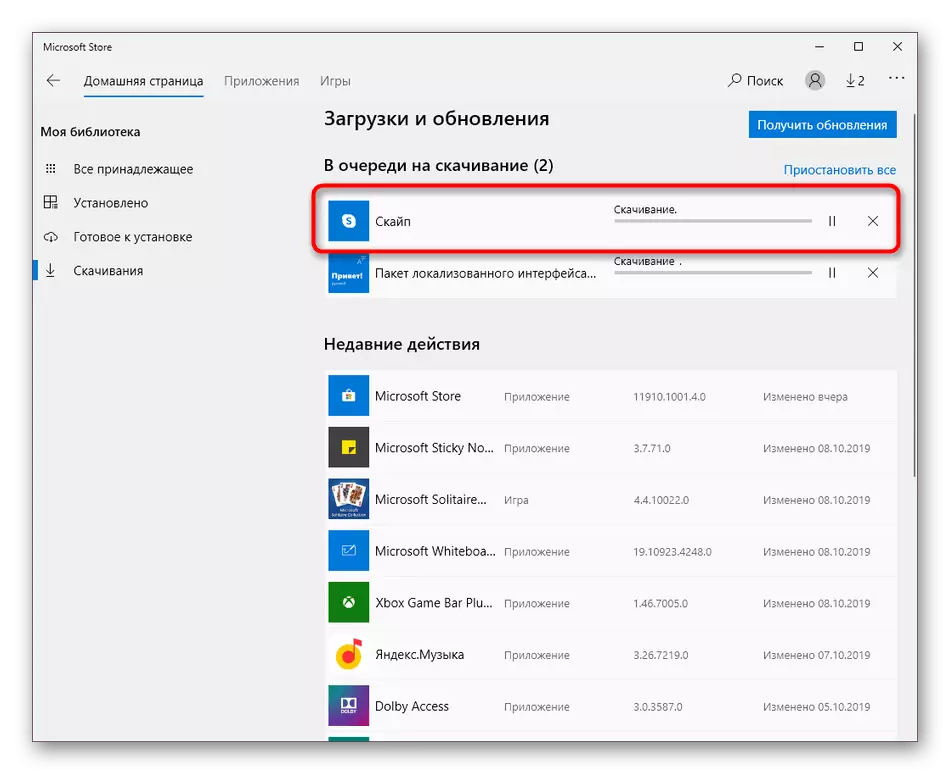
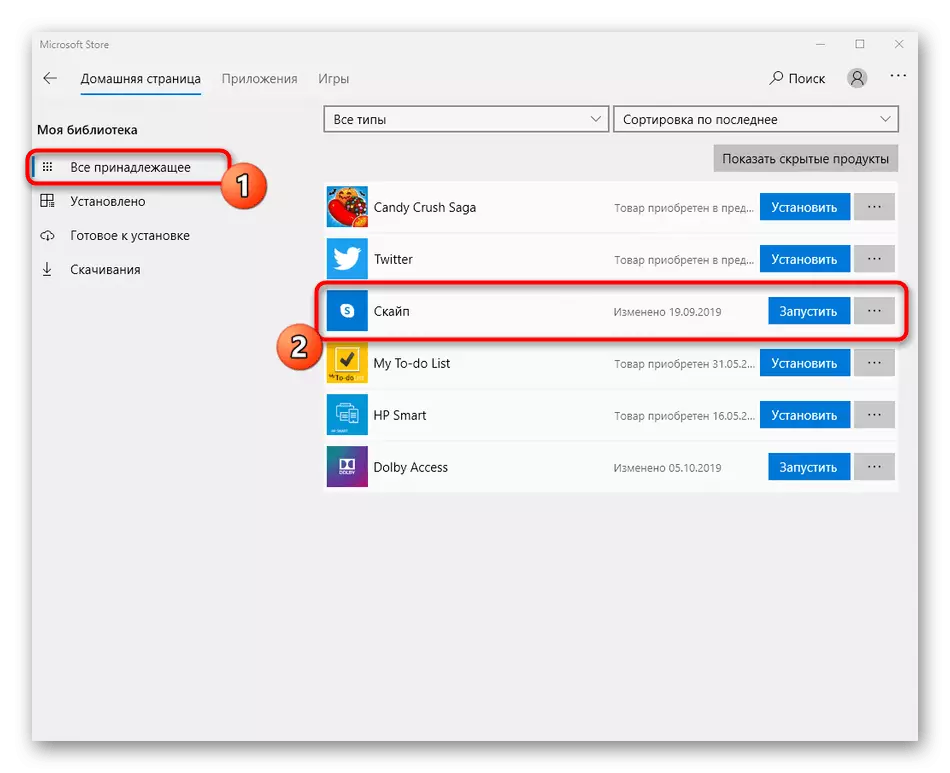
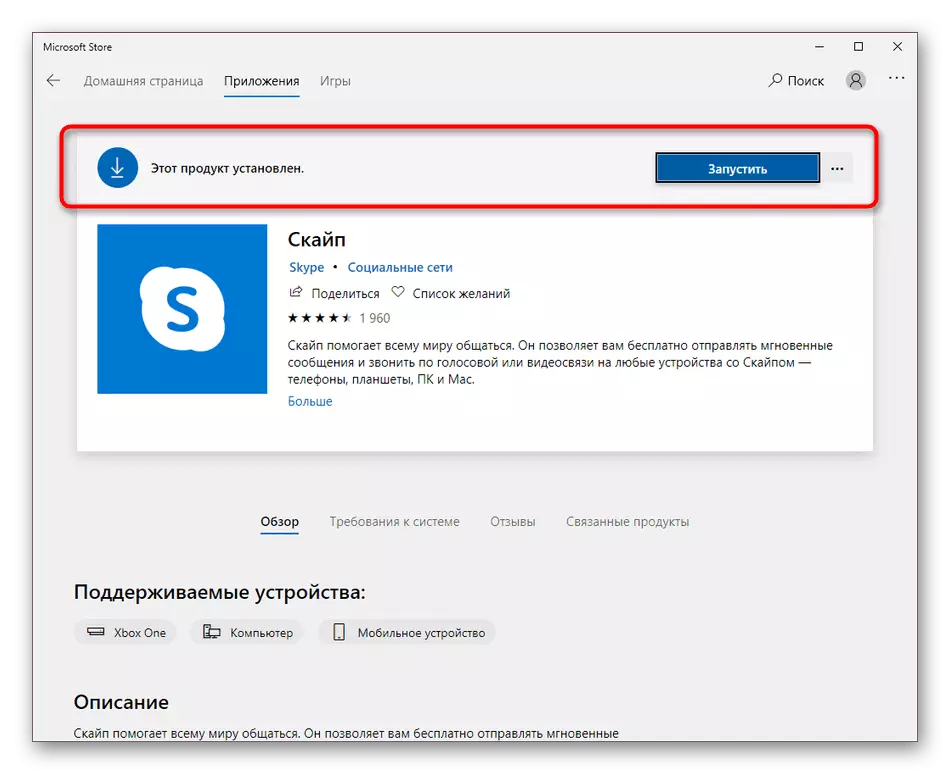
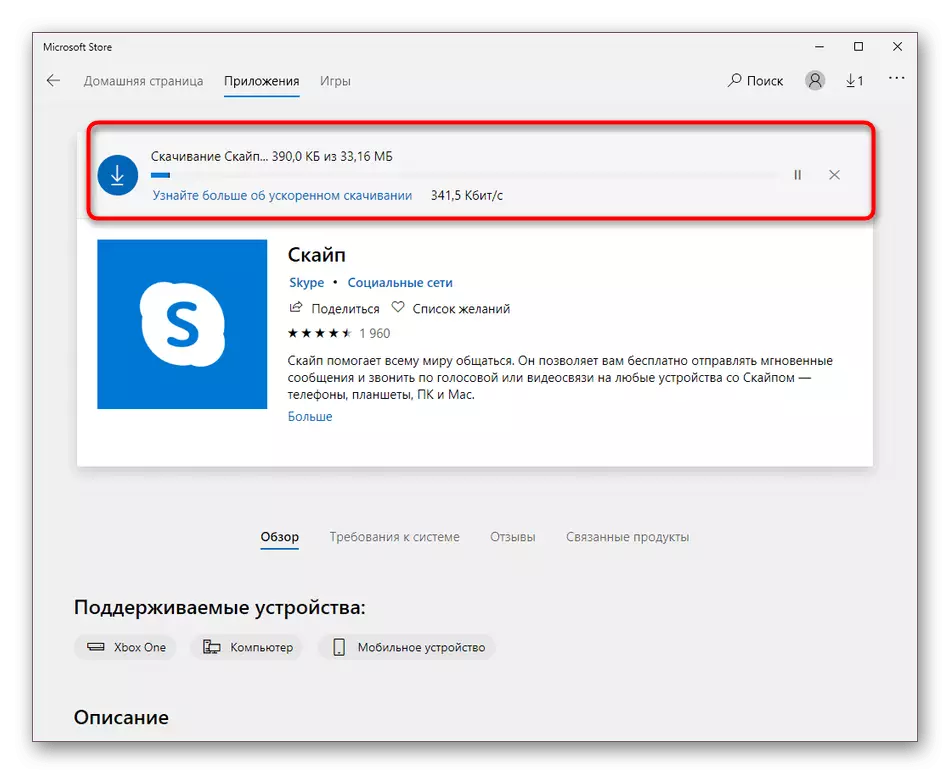

В повечето случаи инсталирането на актуализации става без проблем, но някои потребители все още са изправени пред проблеми. Най-често те възникват поради проблеми с работата на Microsoft Store. За да се запознаете с методите на решаване на тази грешка, препоръчваме в друга статия на сайта ни, като се използва сравнителен по-долу.
Прочетете повече: Отстраняване на проблеми със стартирането на Microsoft Store
Windows 8/7
За Windows 8 и 7, процедурата за актуализация ще бъде идентичен, защото Skype работи по същия начин. Ние ще отнеме "седем" като пример за maximizely демонстрира изпълнението на тази операция.
- Отворете приложението и вниманието първо заплащане до секцията "Известия".
- Тук можете да намерите информация за наличната нова актуализация за Skype. Щракнете върху съответния бутон, за да рестартирате програмата чрез автоматично задаване на нови файлове.
- Ако няма уведомяване по-горе, е необходимо да се извърши едно и също нещо, но само през настройките. За да направите това, щракнете върху бутона под формата на три хоризонтални точки.
- В контекстното меню, което се появява, изберете "Настройки".
- Чрез левия панел, премести в раздел "Помощ и рецензии".
- Ако са налични обновления, вие ще получите съобщение за това в реда, след като Skype. Кликнете върху "Update".
- Skype ще приключи работата си и веднага се появи прозорец за подготовка. Не го затворите.
- Изчакайте до края на разопаковане файлове. Ако компютърът ви има слаб хардуер, а след това по време на тази операция е по-добре да се отложи изпълнението на други дейности.
- След края на инсталирането на Skype стартира автоматично. В същия раздел на конфигурацията, се появи информация, че се използва действителната версия.
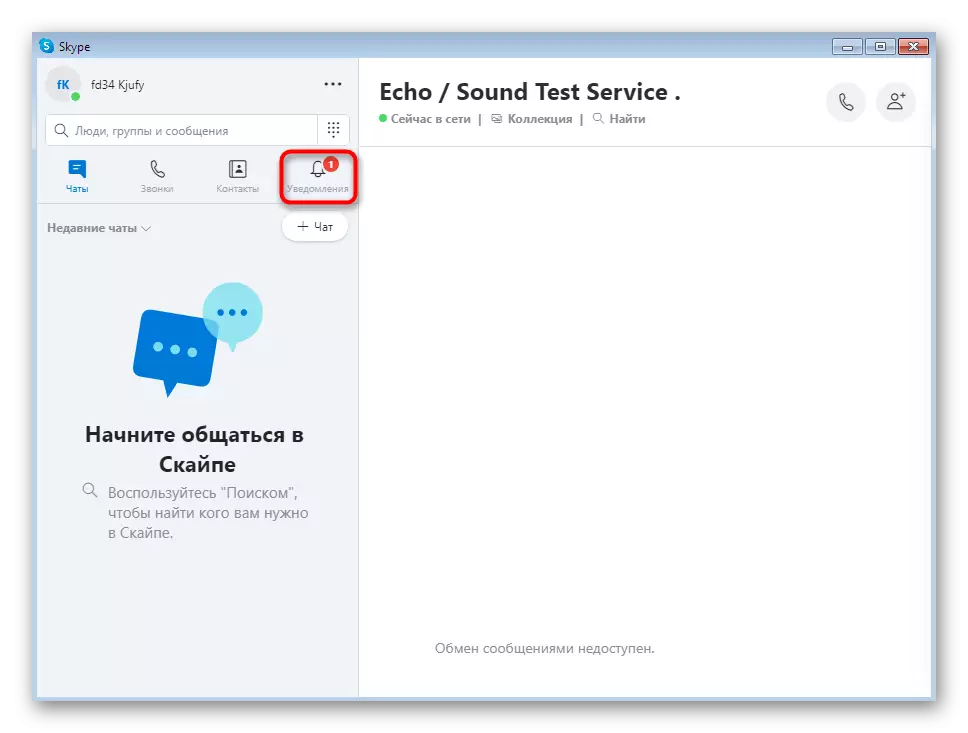
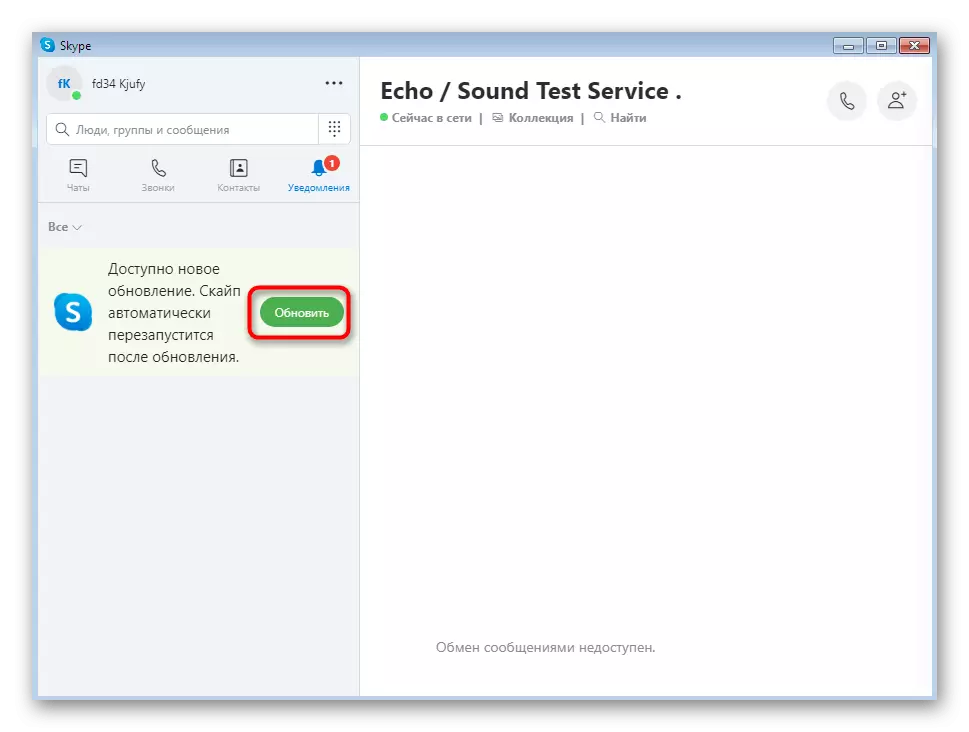


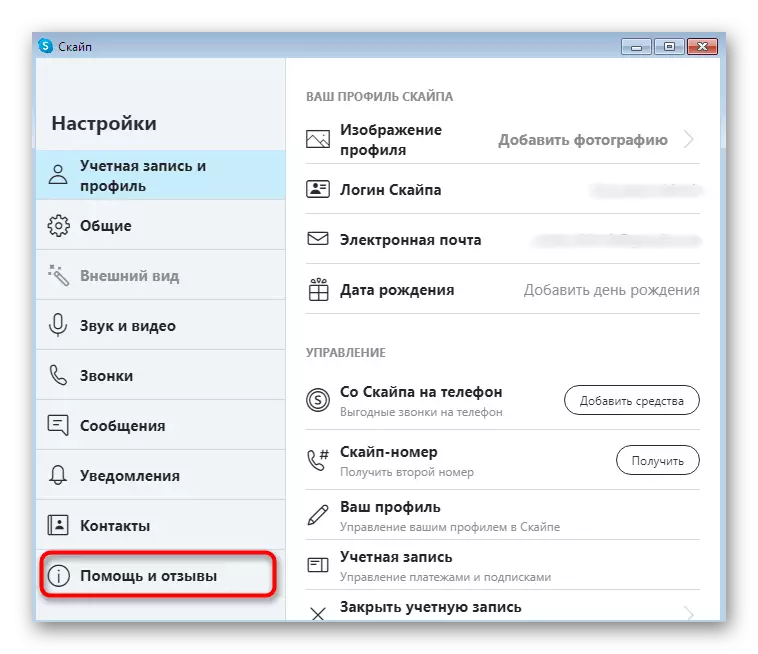



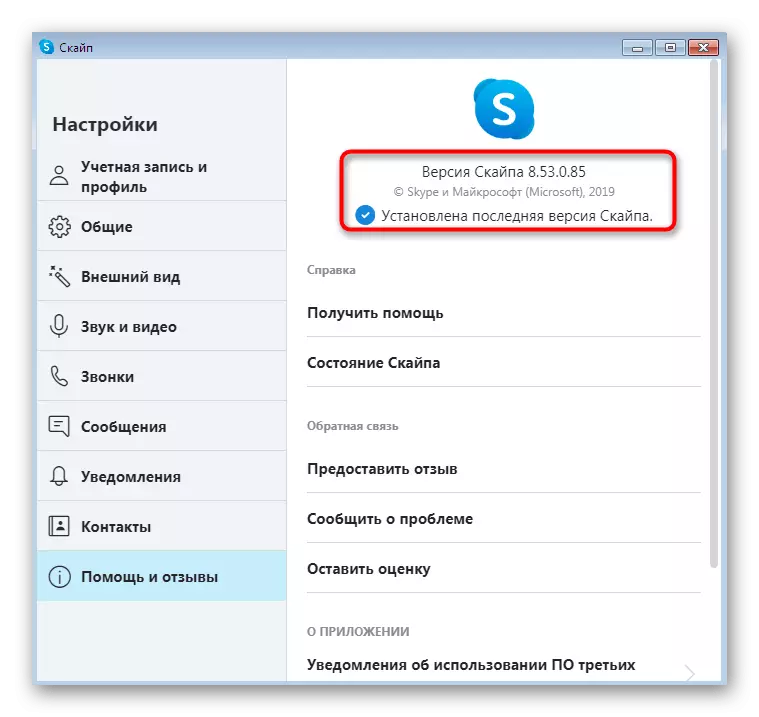
Ако сте изправени пред необходимостта от актуализация на Skype се дължи на факта, че тя просто не започне, инструкциите по-горе няма да доведе до резултат. В този случай, е необходимо просто да изтеглите последната версия на софтуера от официалния сайт. Тя ще ви помогне да го разбера отделна статия на сайта ни по-нататък.
Прочетете повече: Инсталиране на Skype
MSI версия за администратори
Някои администратори, които искат да се актуализира Skype основа на потребителските работни компютри могат да се сблъскат с редица проблеми, свързани с липсата на права или разрешения от системата за сигурност. WINDOWERS Windows 10 е по-лесно, защото дори и разработчиците препоръчват използването на Microsoft Store, за да се избегне отстраняване на неизправности. Въпреки това, за други версии на операционната система, ще трябва да изтеглите специална версия на MSI. Правилното актуализация като този метод е, както следва:
Изтеглете версия на Skype в MSI формат за системни администратори от официалния сайт
- Кликнете върху линка по-горе, за да получите най-новата версия на Skype в MSI формат от официалния сайт. Има кликнете върху съответната подчерта надпис за да започнете изтеглянето.
- След приключване, отворете изпълнимия файл.
- Потвърждаване на намерението на инсталацията, като натиснете бутона "Run", когато се появи предупреждение за сигурност.
- Очаквайте до края на подготовката за инсталация.
- В края можете да стартирате най-новата версия на Skype.
- Ако трябва да го инсталирате чрез "Command Line", на една и съща страницата за изтегляне, просто следвайте списъка с полезни команди, които ще бъдат полезни по време на тази операция.
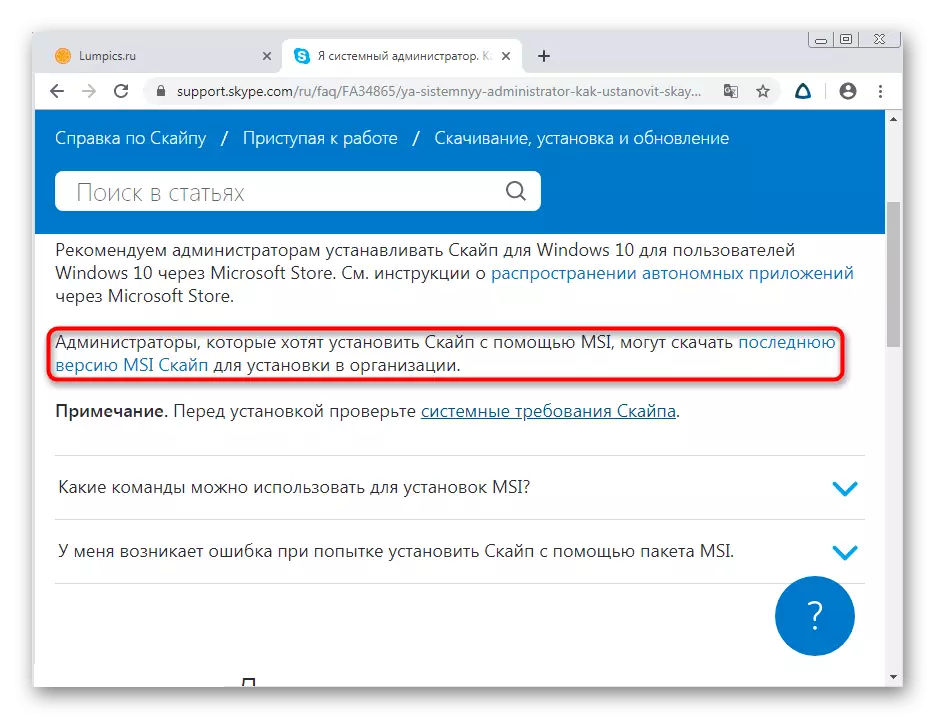
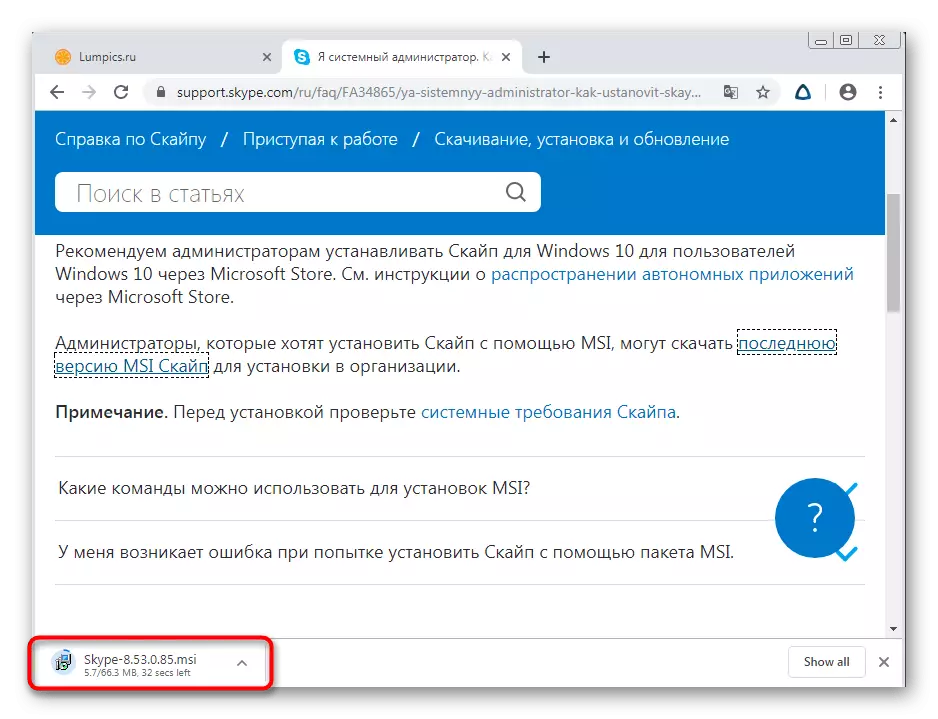
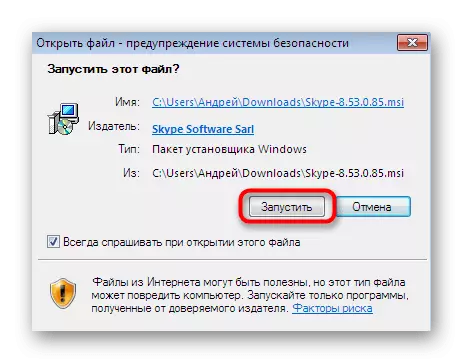
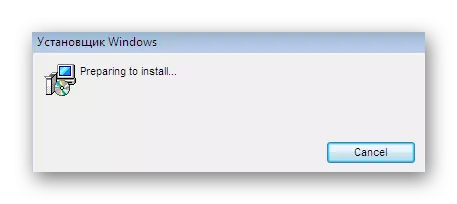
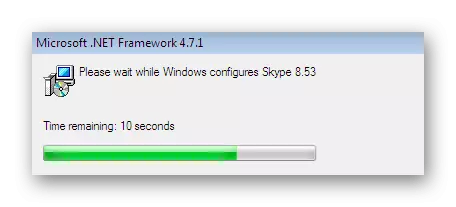
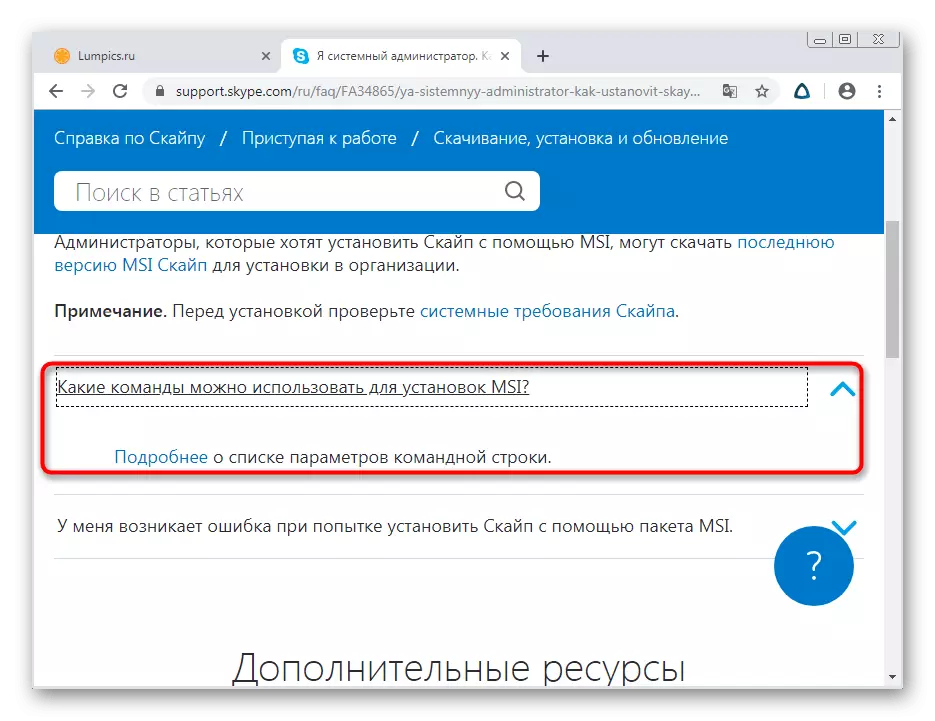
Също така, можете да изтеглите MSI файл и да го инсталирате на всички компютри, включени в една локална мрежа. Не трябва да има никакви проблеми с нивото на достъп или за сигурност грешки в този случай, освен ако, разбира се, системният администратор не поставя конфигурация, която забранява инсталирането на абсолютно никакъв софтуер.
Действия след актуализации за инсталиране
В края на днешната ни материал, бих искал да спомена няколко въпроса, които стартиращи потребителите често лицето, след като инсталирате актуализации. Най-често те са свързани с проблеми при влизане, възстановяване на контакти или намаление на цените с предишната версия, ако това не ми хареса това, било неправилно работи. На нашия сайт има много отделни материали, в които са осветени всички тези теми. Можете да се запознаете с тях, като кликнете върху една от връзките по-долу.
Прочетете още:
Възстановяване на парола от Skype акаунт
Възстановяване на контактите от разстояние в програмата Skype
Skype не се стартира
Инсталиране версия на Skype старата на компютър
Изключване на Skype Актуализация
Днес сте били запознати с техники за актуализация на Skype софтуер за различни версии на операционната система Windows. Както можете да видите, всеки вариант е подходящ само за определени потребители, а изпълнението му е изключително лесно, така че дори и най-начинаещите потребители не трябва да имат никакви проблеми.
