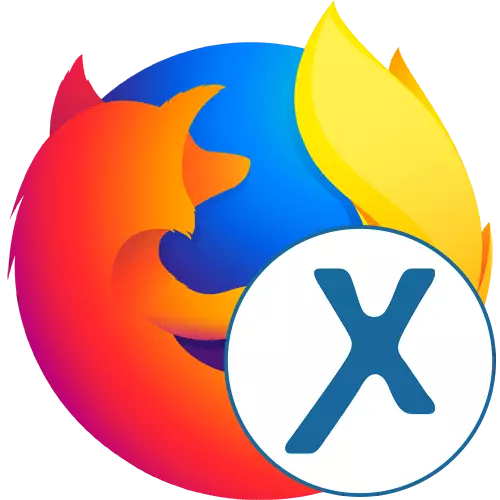
Сега някои потребители не могат да използват свободно в някои сайтове се дължи на ограничения от страна на доставчика или на създателите на самите уеб ресурси. Други искат да получат минималното ниво на анонимност, изгарям истинската си IP адрес. Стандартната функционалността на браузъра Mozilla Firefox не позволява това, така че трябва да се прибегне до инсталирането на допълнителни инструменти. Anonymox отнася до броя на подобни разширения, ние искаме да се говори за неговата употреба.
Използвайте anonymox разширение в Mozilla Firefox
Anonymox е един от най стандарт добавките на браузъра, която ви позволява да изберете държава замяната IP и да използвате VPN сървър свързване с определени сайтове. Тя предоставя на потребителя с минимален набор от необходимите функции в безплатната версия, както и по-широк избор на стабилна и бързи сървъри в премия. След това, ние стъпка по стъпка ще анализира процеса на взаимодействие с тази програма, така че дори начинаещ потребител разбира всеки нюанс.Стъпка 1: Инсталиране
Разбира се, вие трябва да започнете с инсталацията на допълнения към уеб браузъра. Това се прави по същия начин, както и при всички други инструменти. Тези, които никога не са се сблъсквали с изпълнението на тази задача, ние ви препоръчваме да изучават следните инструкции.
- Отворете главното меню Firefox, като кликнете върху бутона с три хоризонтални ивици. Там, изберете раздел "допълнения" на. Един бърз преход към това меню се извършва чрез натискане на горещ клавиш Ctrl + Shift + A.
- В прозореца, който се появява Приложение за управление, можете да използвате търсачката, като въведете името на разширяване днес там.
- Ще има преход към резултатите от търсенето в Firefox Добавки. Тук се интересувате от първото заявление с подходящо име. Кликнете върху него, за да преминете към инсталацията.
- Остава само да кликнете върху бутона "Добави към Firefox".
- Освен това се потвърди намеренията си в инсталацията.
- Ще бъдете уведомени, че разширението Anonymox беше добавен успешно в браузъра, а също автоматично ще отидете на страницата за разработчик, където ще бъде подробна информация за него.
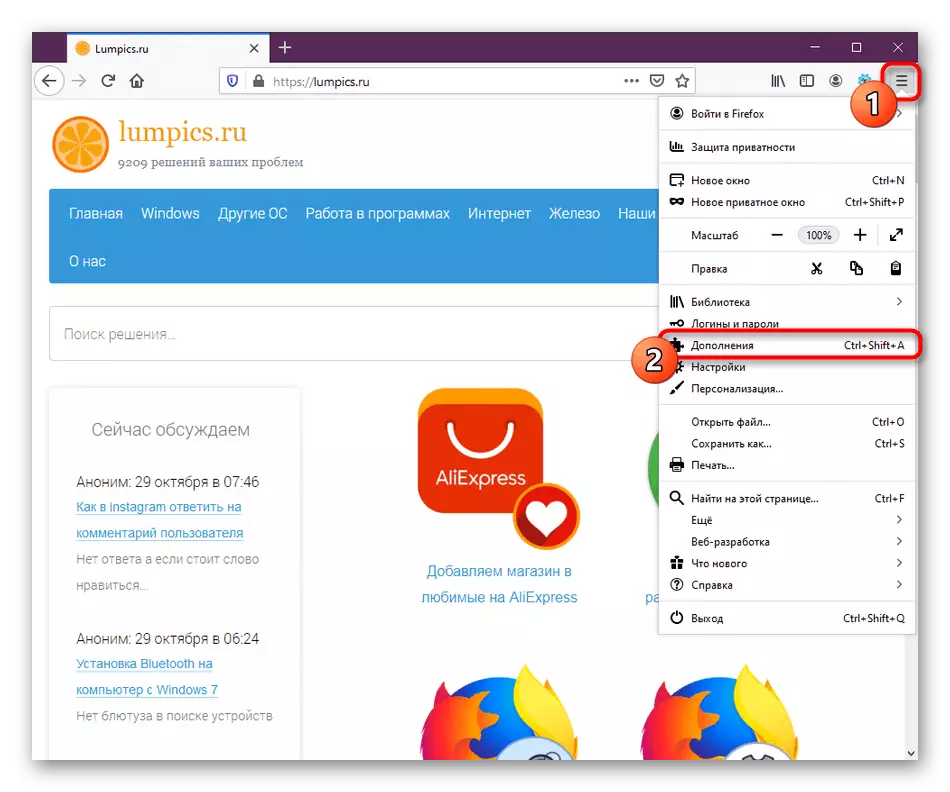
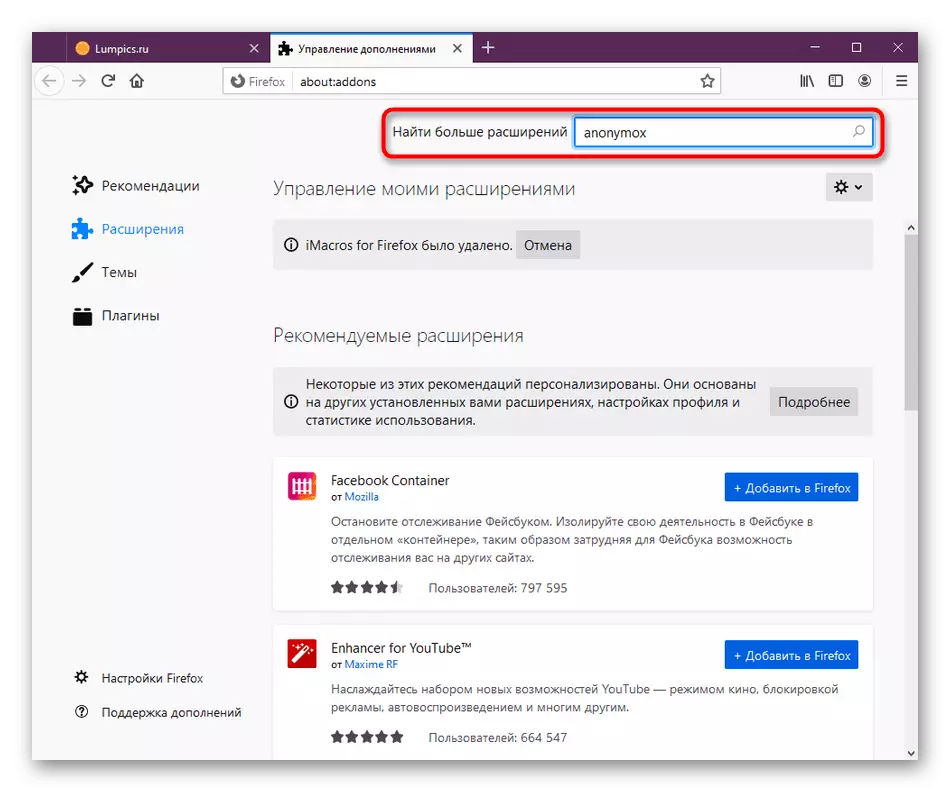
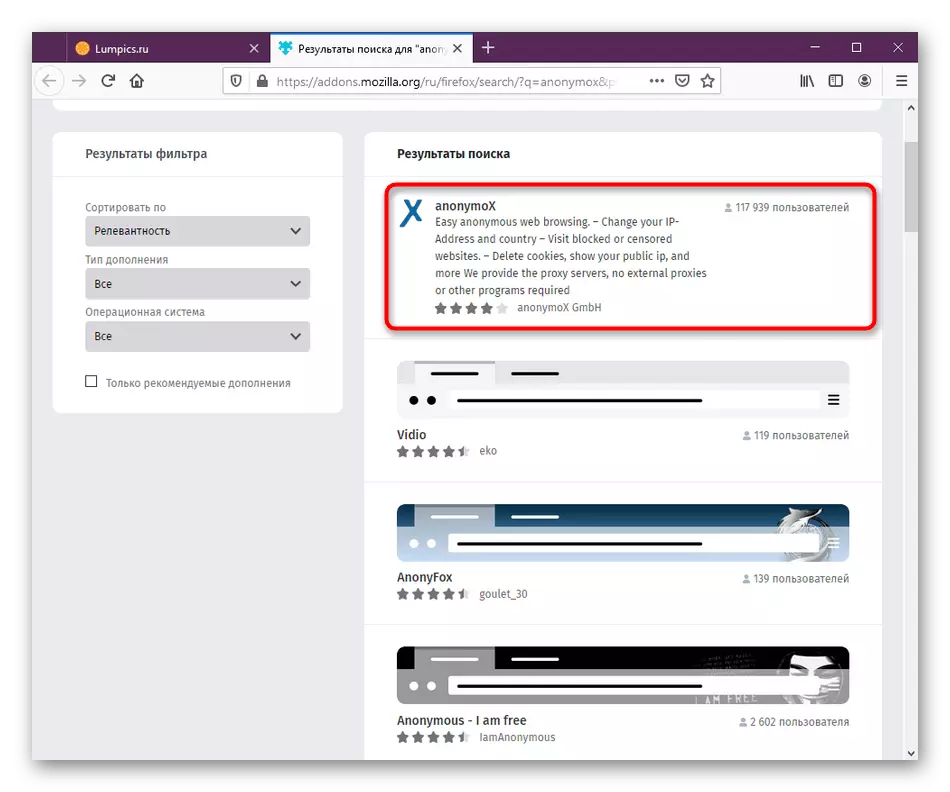
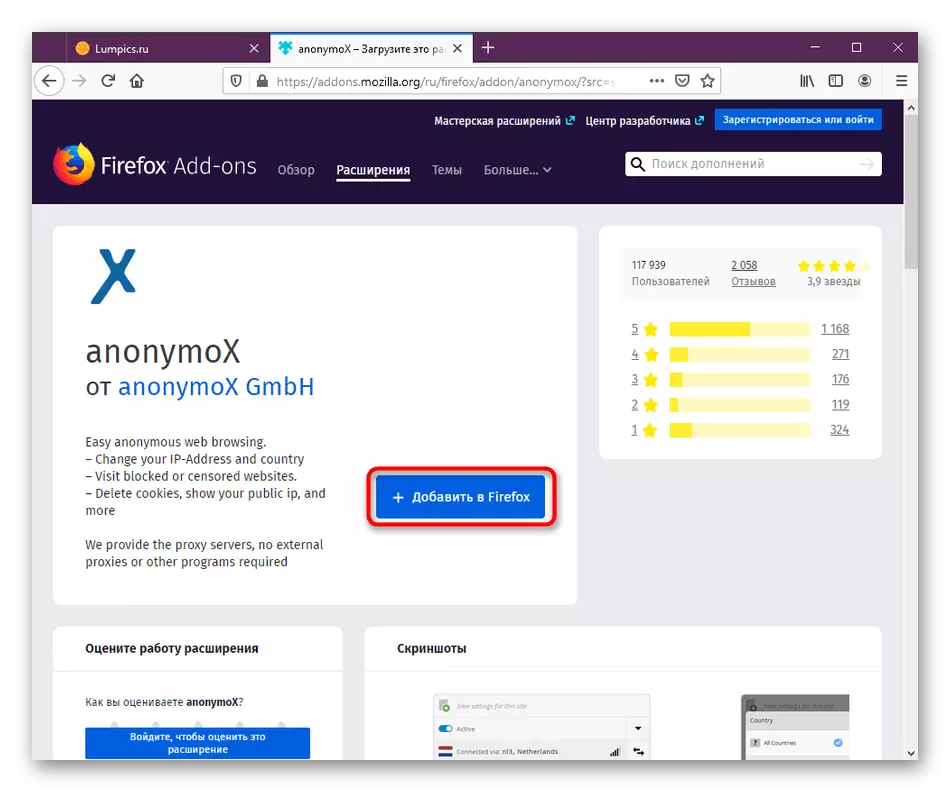
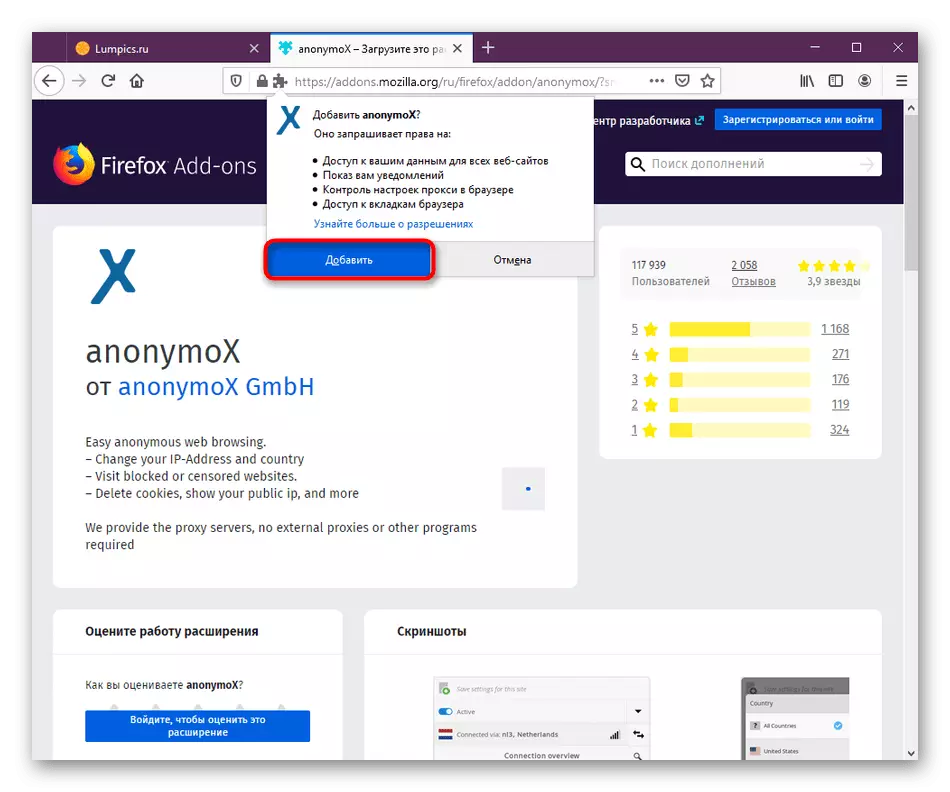
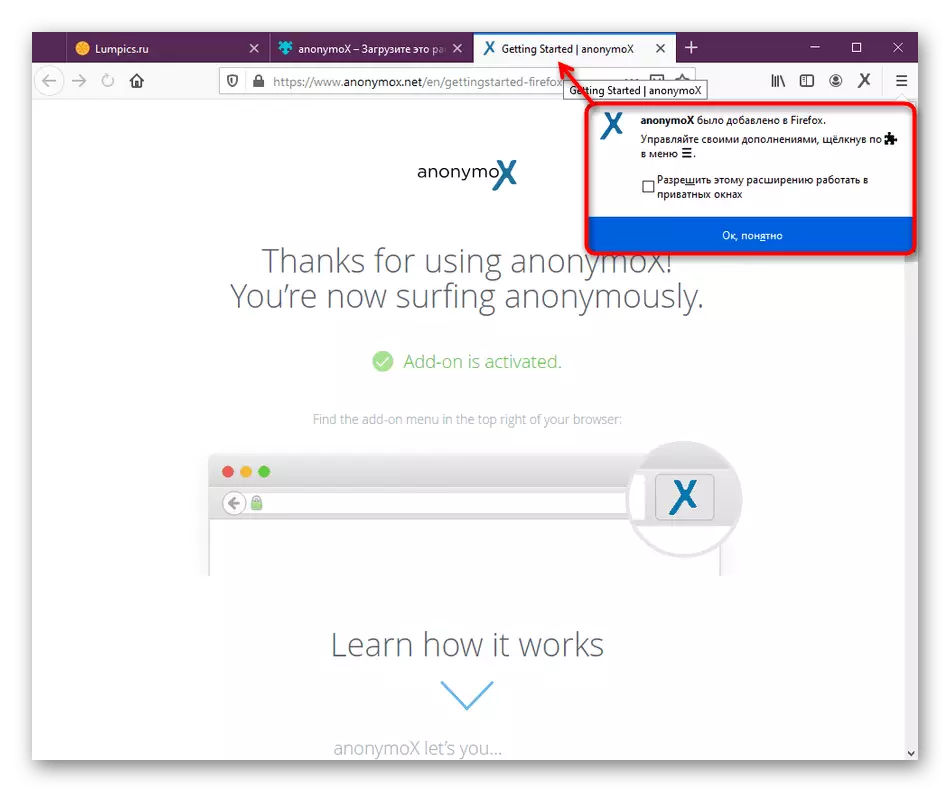
В последната точка от инструкции в изскачащия прозорец нагоре, обърнете внимание на "На това разширение за работа в частни прозорци" елемент. Инсталирайте отметка в близост до нея, ако искате да активирате тази опция. В случая, когато тази нотификация вече е затворен и не сте имали време да активирате параметъра, но вие искате да направите това, преминете към следващата стъпка. Ако няма желание да се включите настройката, просто я пропуснете.
Стъпка 2: Конфигуриране на работа в частни прозорци
По подразбиране повечето разширения няма да работи, когато отваряте нов частен прозорец в браузъра. Въпреки това, разработчиците ви позволяват да конфигурирате тази опция, ако е необходимо. Това се прави директно чрез параметрите на самото приложение.
- Отворете менюто Firefox и отидете на съответния раздел на разширения контрол.
- Тук намерите anonymox тук и щракнете върху плочката с приложението.
- Рейд в раздела, за да намерите всички присъстващи на параметри. Тук, в "Startup в частния прозорци" ред, поставете маркер в близост до "Allow" елемент.
- В случай че удължаването започва в режим на неприкосновеност на личния живот, а след това ще се появи специална икона в менюто, което виждате на снимката по-долу.
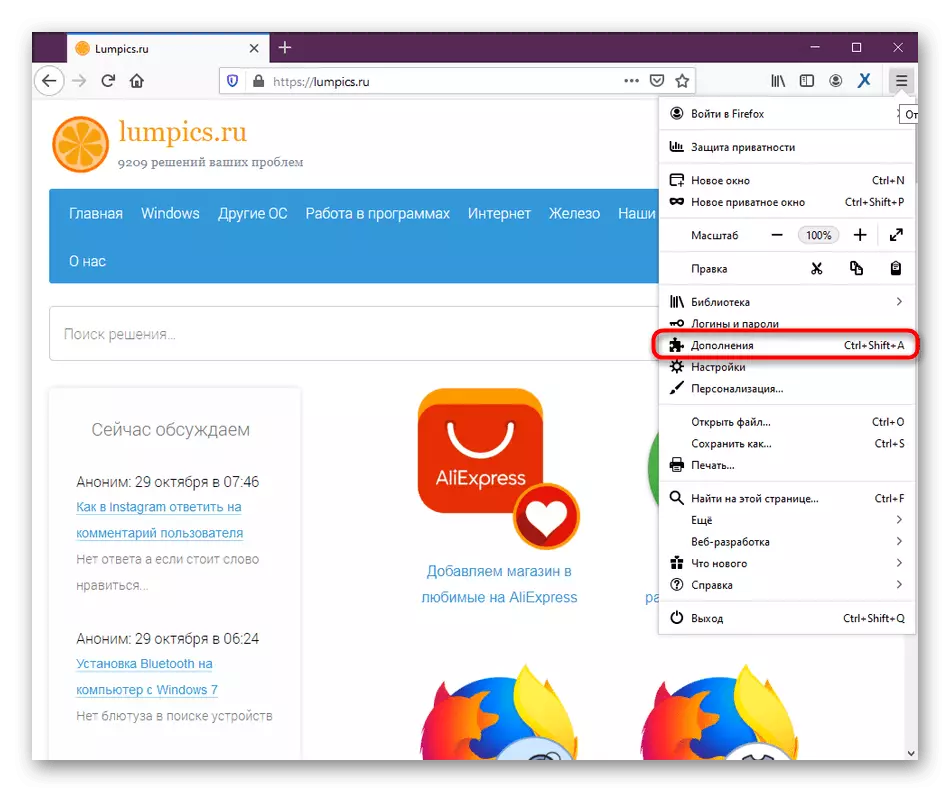
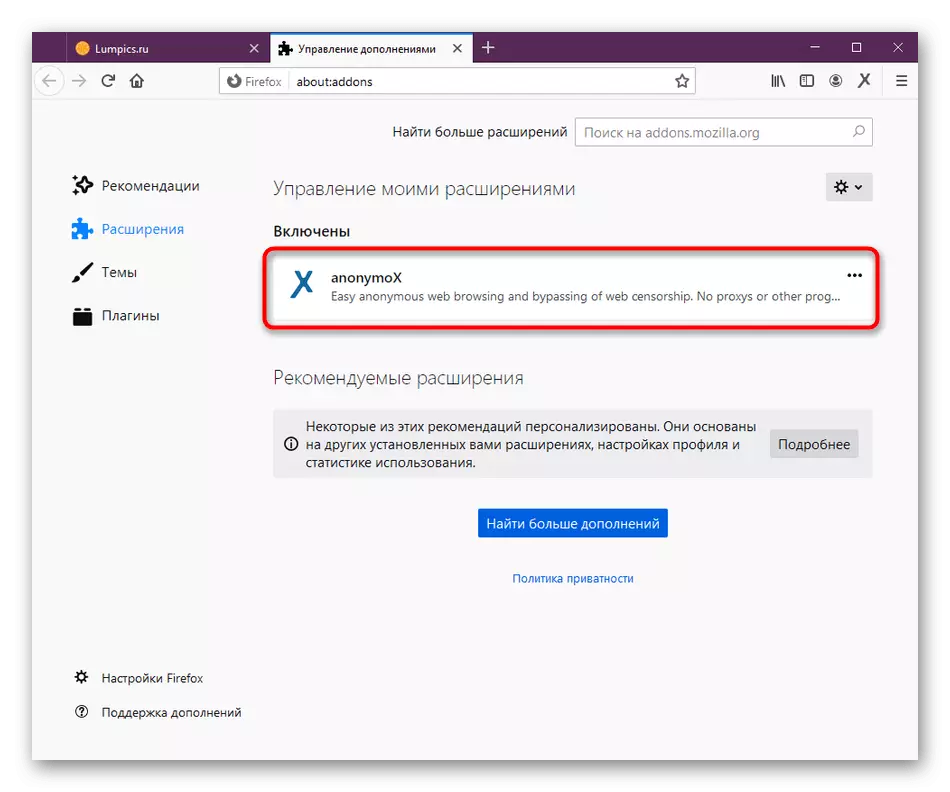
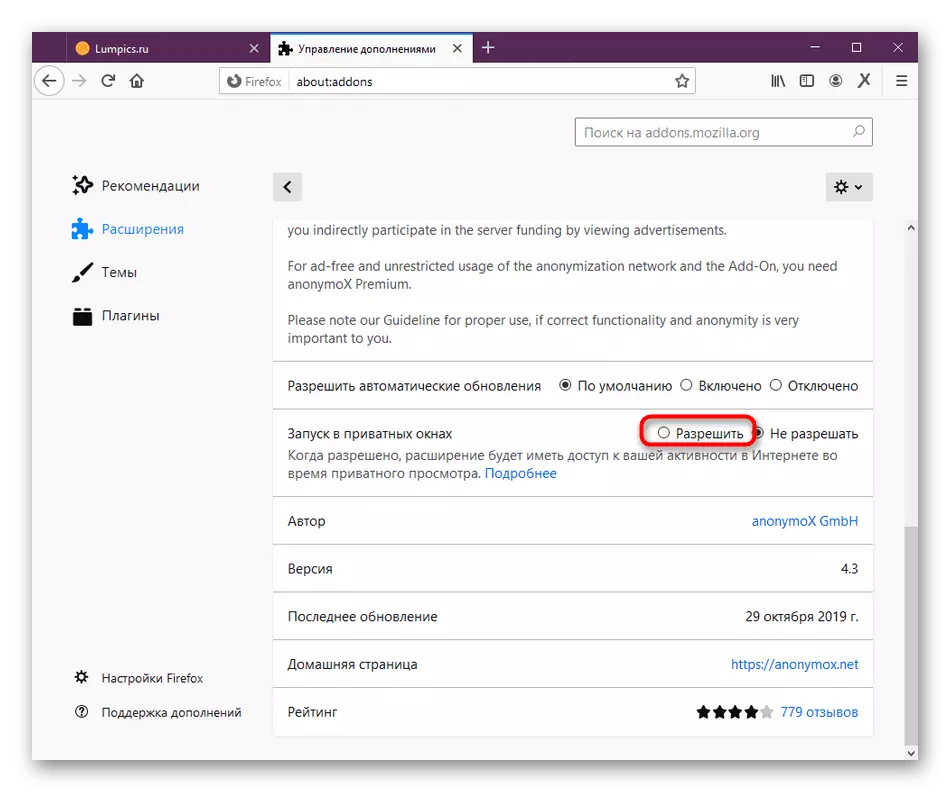
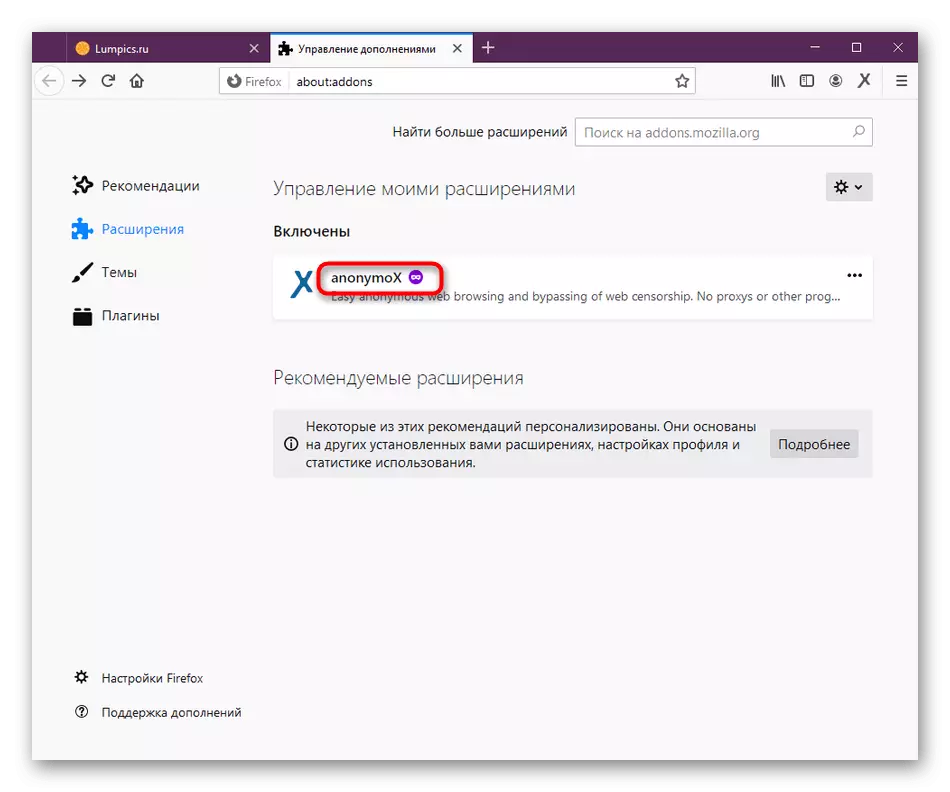
По всяко време, е възможно да се премине към същото меню, за да забраните на разглеждания режим, а след това отново да се активира, когато е необходимо.
Етап 3: Активиране на разширяване
Този етап ще бъде от полза за разглеждане на тези потребители, които преди това не са се сблъскали взаимодействие с такива разширения и не знаят как те се активират и изключен. Използвайте ръководството по-долу, за да се справят с принципа на действие.
- Ако Anonymox сега не е свързан с прокси сървър, което означава, че е в състояние на изключена, иконата му на горния панел ще изгори в сиво.
- След като добавите разширение на браузъра, веднага се отвори всеки сайт. Вие ще видите, че иконата е променила цвета си на синьо - разширението свързани със сървъра, и използва замяната IP на свободния сайта.
- Ако имате нужда от ръчно, за да включите или изключите AnonymOx, отворете менюто контрол, като кликнете върху иконата му и използвате "ACTIVE" ключа.
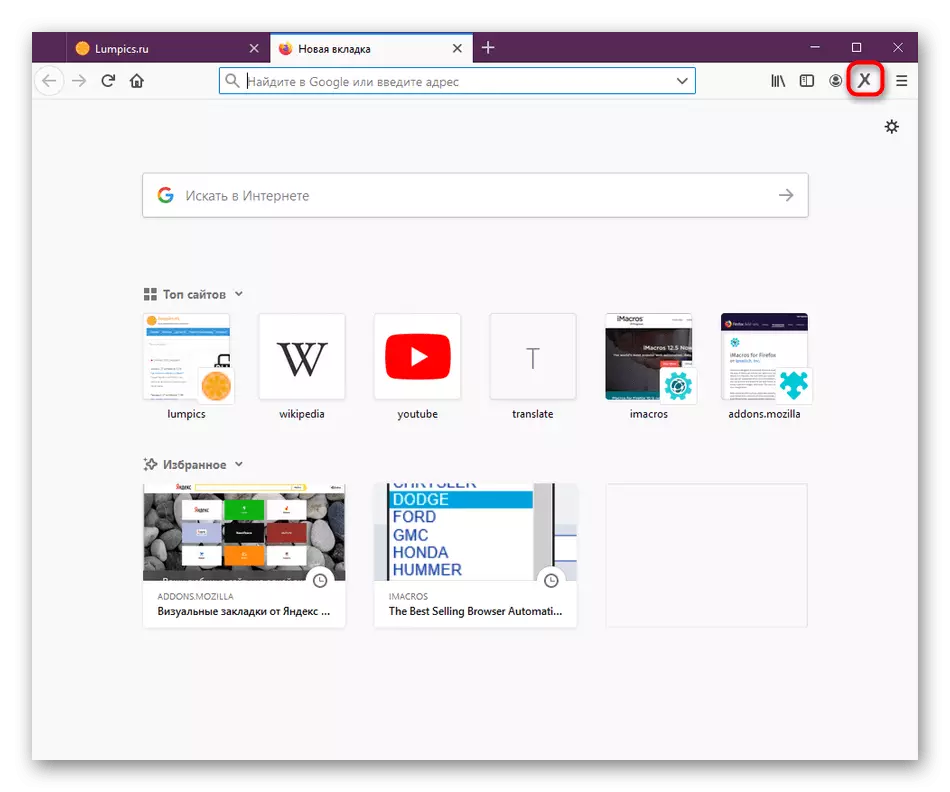
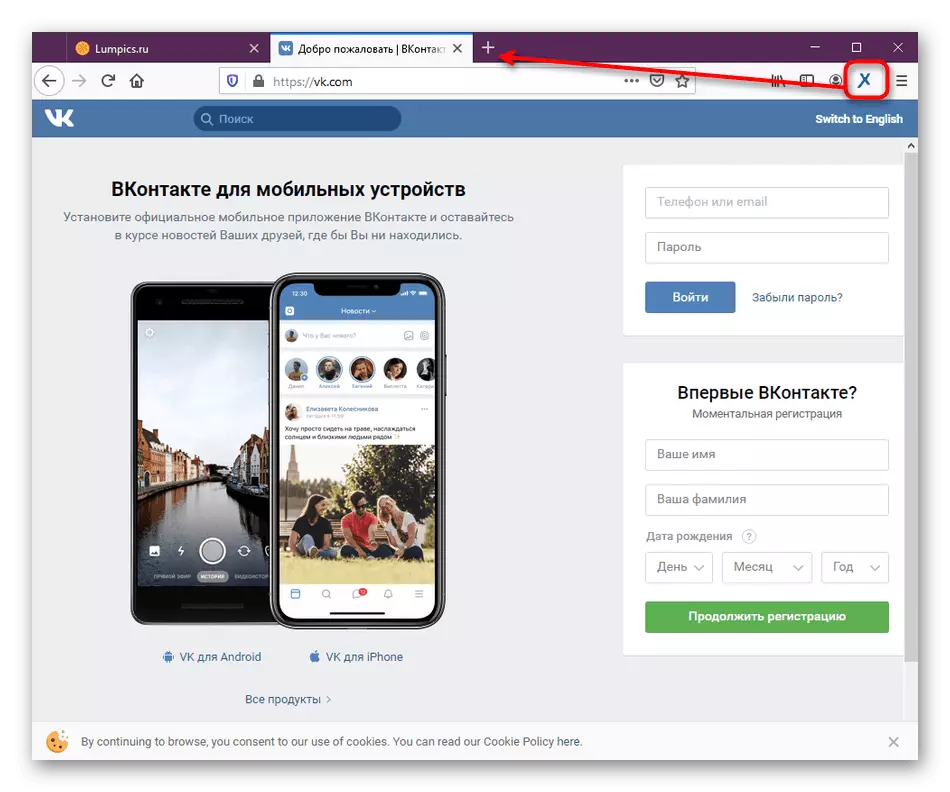
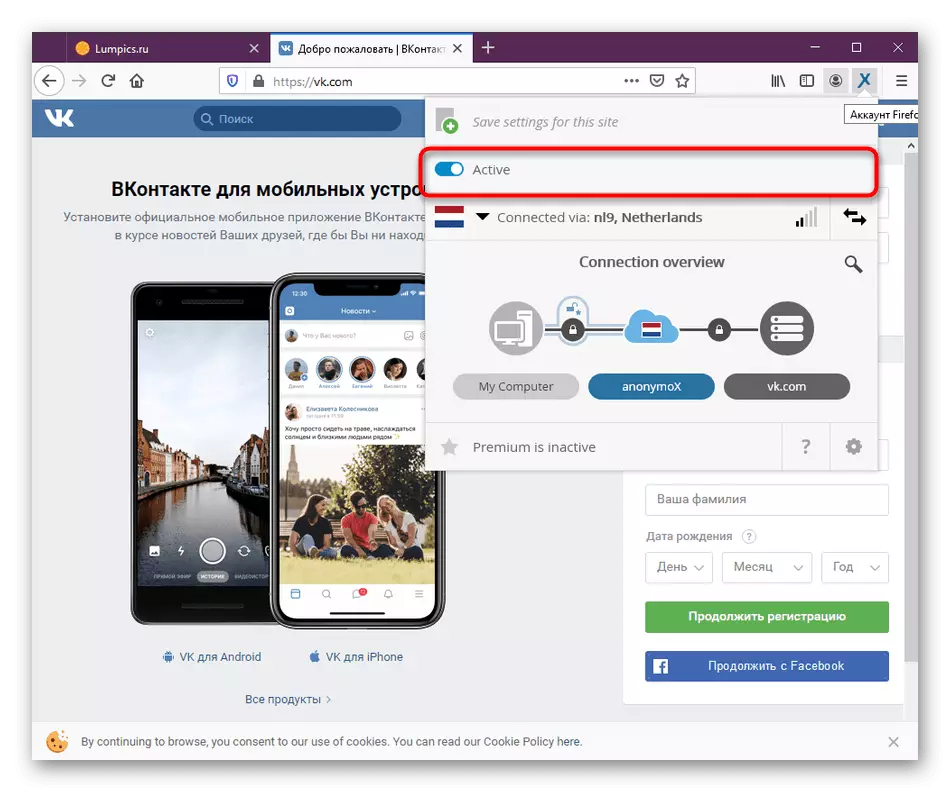
Ако не искате anonymox да се активира по някакъв сайт автоматично, той ще може да се конфигурира с помощта на специален параметър. Ще говорим за това по-подробно, когато разбор на следващия етап.
Етап 4: Conxy Setup
Безплатната версия на Anonyonix има ограничения при избора на страни и сървъри, така че често потребителите не са изправени пред достатъчно качествени съединения. Това води до необходимостта от промяна на източника на свързване, който е както следва:
- За да промените бързо сървъра, ще трябва да отворите менюто Anonymox и да натиснете бутона под формата на две посоки в различни посоки. Можете да направите това неограничен брой пъти, обаче, източниците ще бъдат повторени.
- Качеството на сигнала съответства на специален мащаб, който е подобен на иконата на Wi-Fi в Windows. Освободете се от показателите си, за да определите качеството на връзката.
- За да промените сървърите ръчно, кликнете върху "свързания" линия, за да отворите новото меню.
- Тук в безплатната версия да избирате само три страни. След закупуването на премиум версията този списък ще бъде много повече.
- Отдясно са налични IP адреси, а също така веднага показва качеството им на комуникация. Проверете съответния елемент, за да изберете самия сървър.
- След това функцията за конфигуриране се активира специално за конкретен сайт. Задайте някой сървър или напълно изключете анонимното действие.
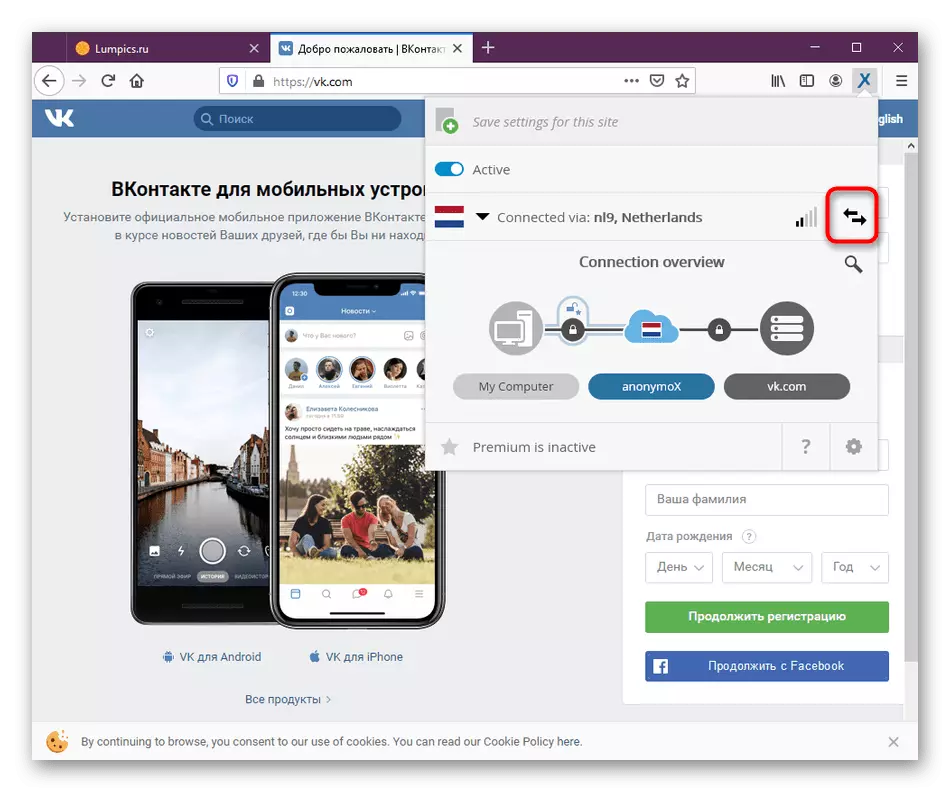
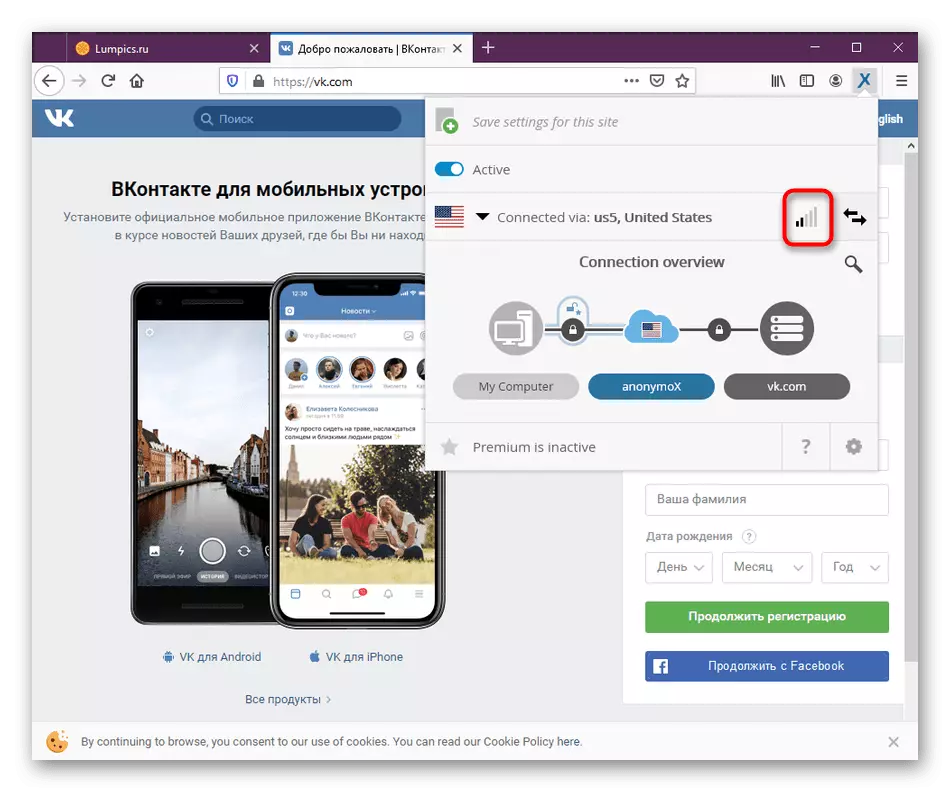
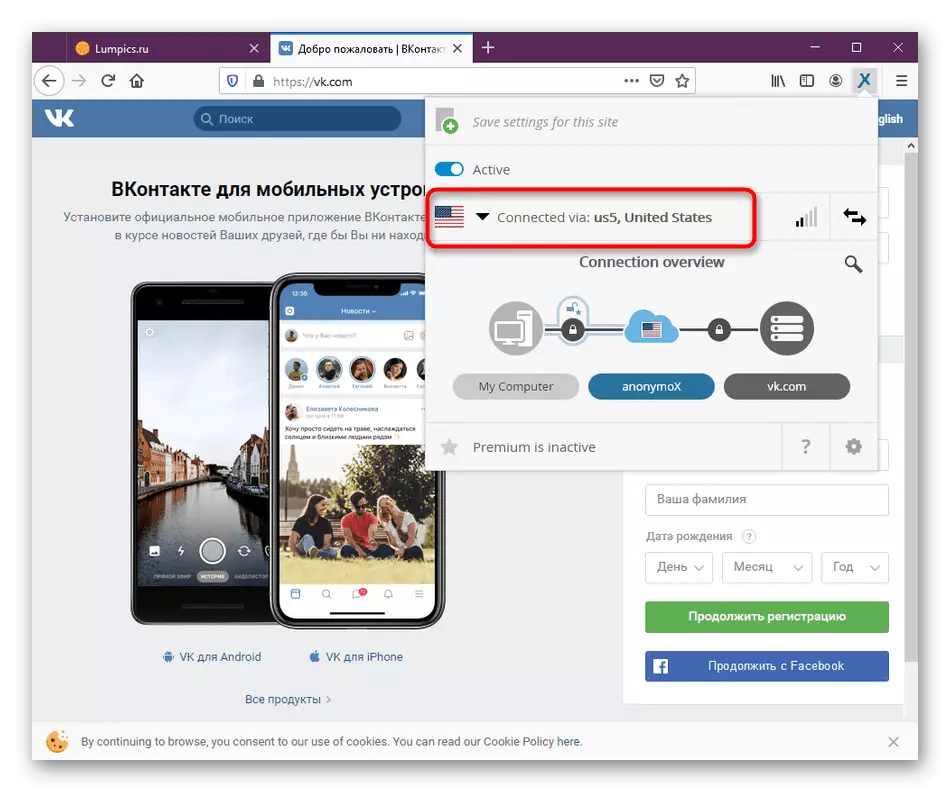
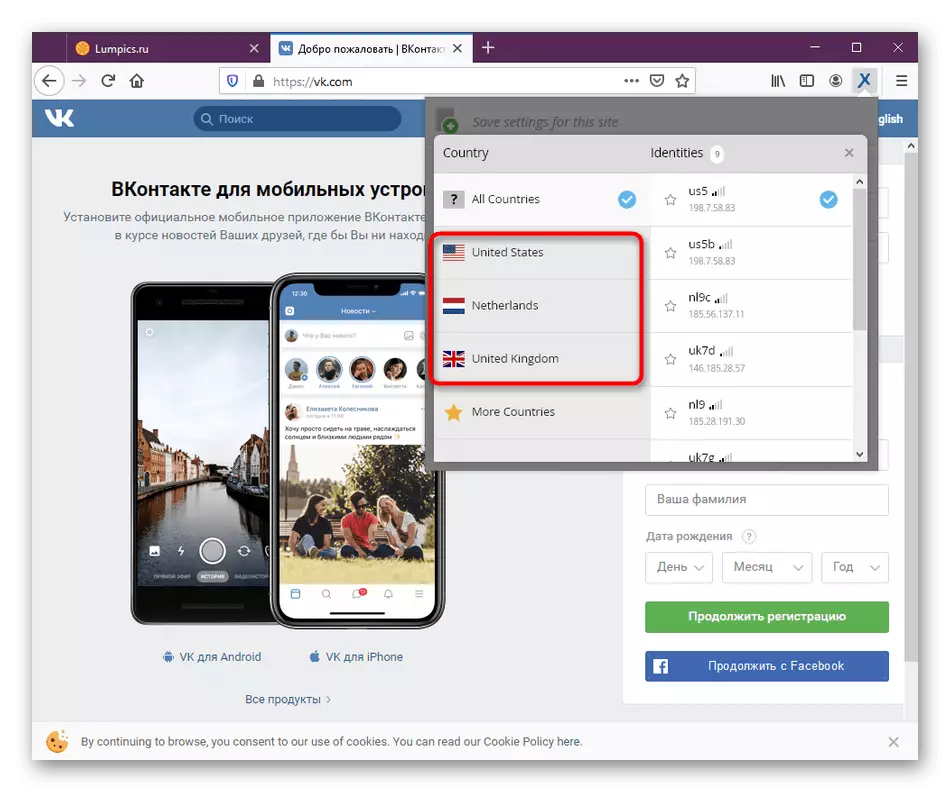
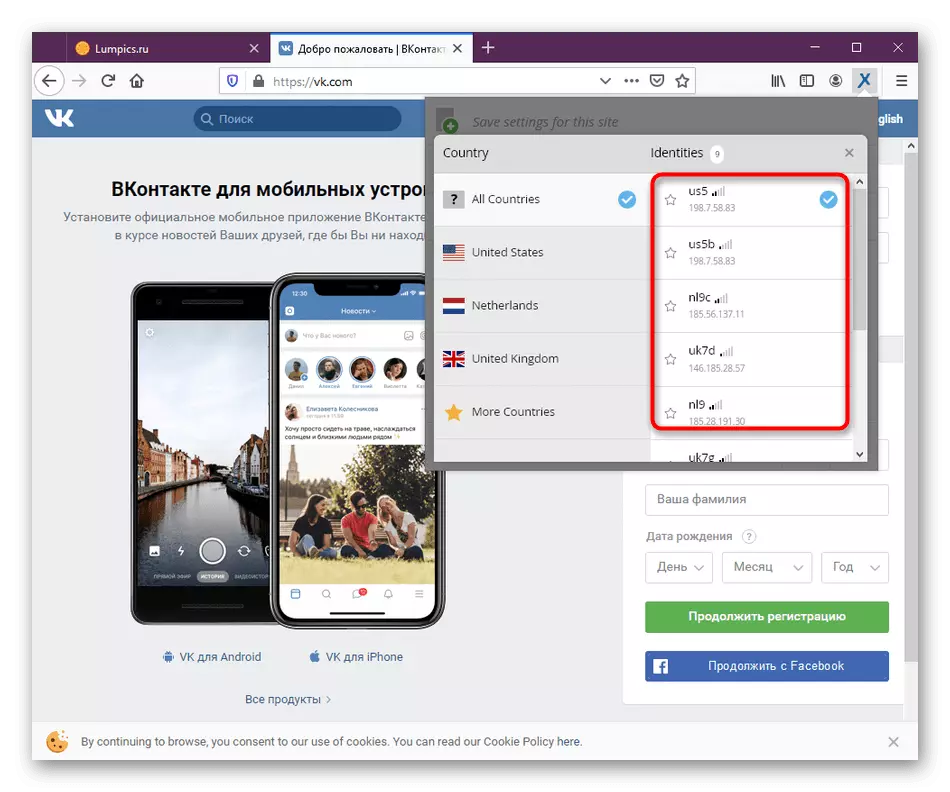
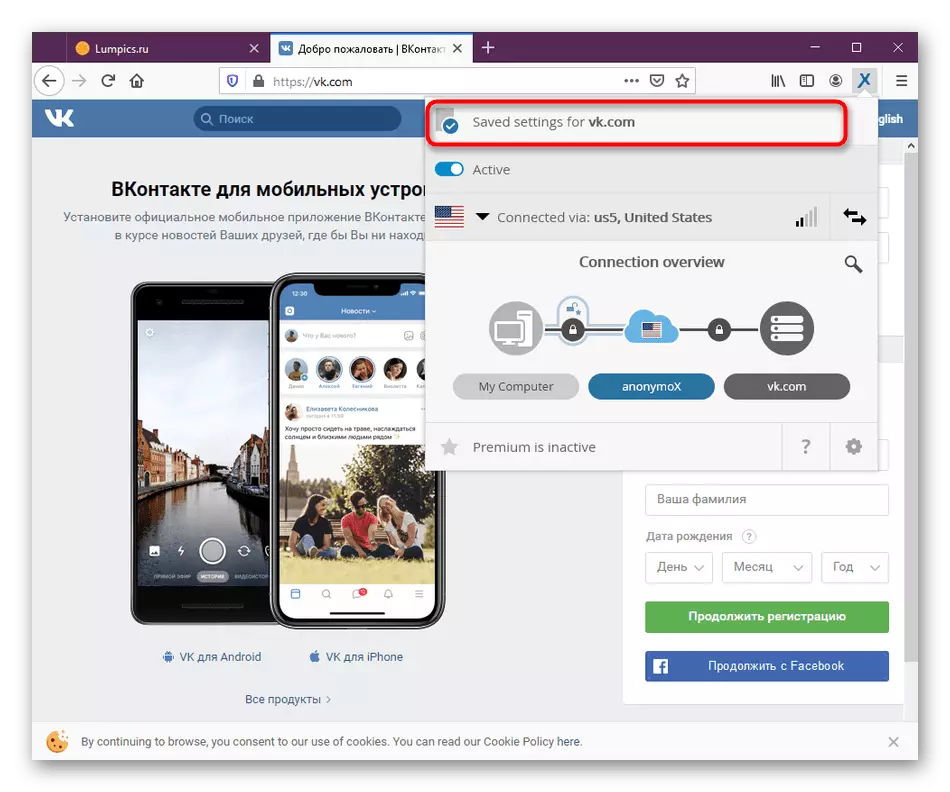
Както виждате, няма нищо трудно в конфигурирането на Anonymox, защото главното меню се изпълнява много просто, а броят на възможните опции е минимален.
Стъпка 5: Активиране на премиум версия
По-горе, многократно сме казали, че разглежданите добавки имат премиум версия, която отваря огромен брой страни и IP за свързване с най-доброто качество на комуникацията. Ако имате желание да го купите, направете го по следния начин:
- Отворете менюто Anonymox и кликнете върху "Премията е неактивен" надпис.
- Ще има автоматичен преход към официалния уебсайт. Тук можете да се запознаете с тарифни планове и да научите за ползите от платеното събрание.
- Ако сте получили ключа след покупката, но актуализациите не се случиха, отидете на настройките за добавяне през менюто си.
- Ръчно въведете кода и го активирайте. След това ще има рестартиране на приложението и можете да продължите с работата.
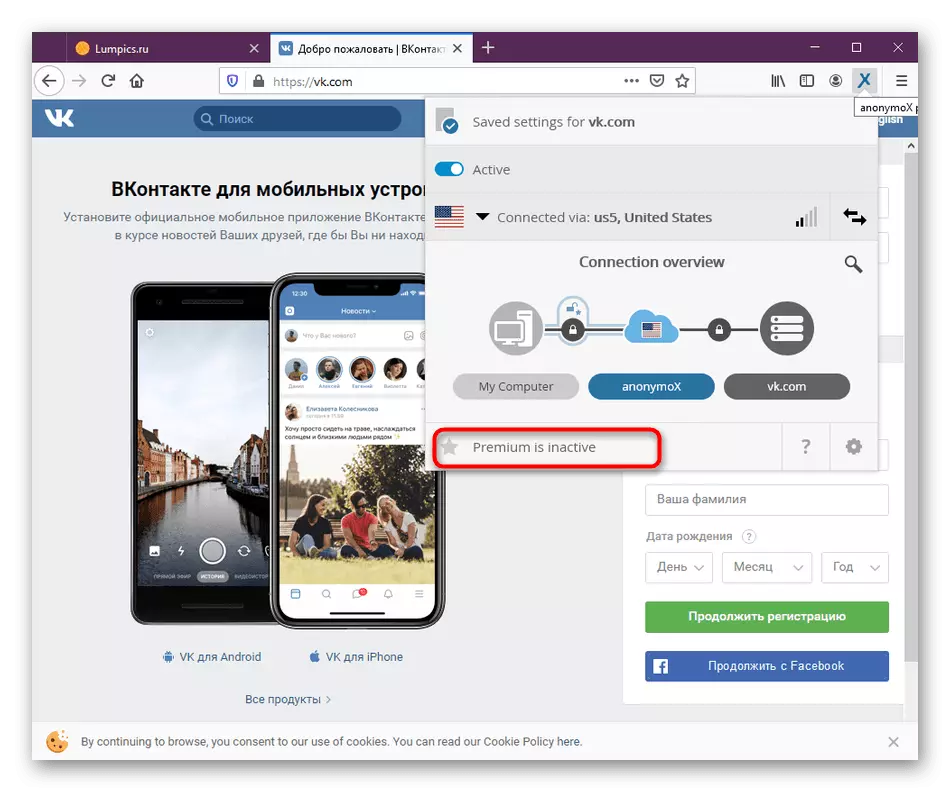
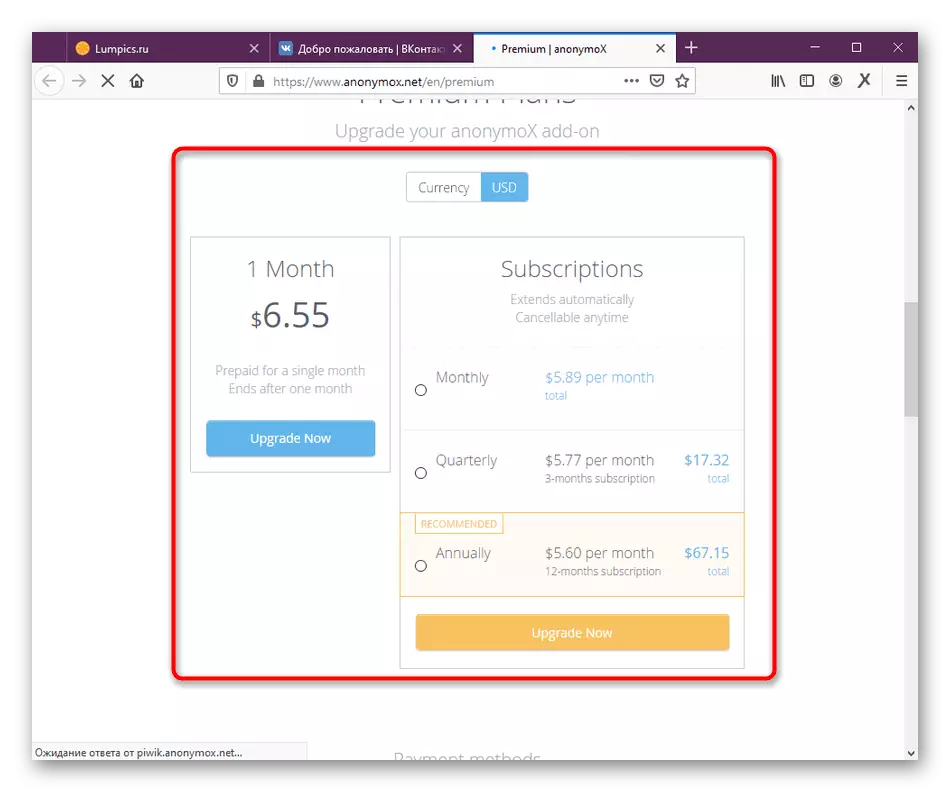
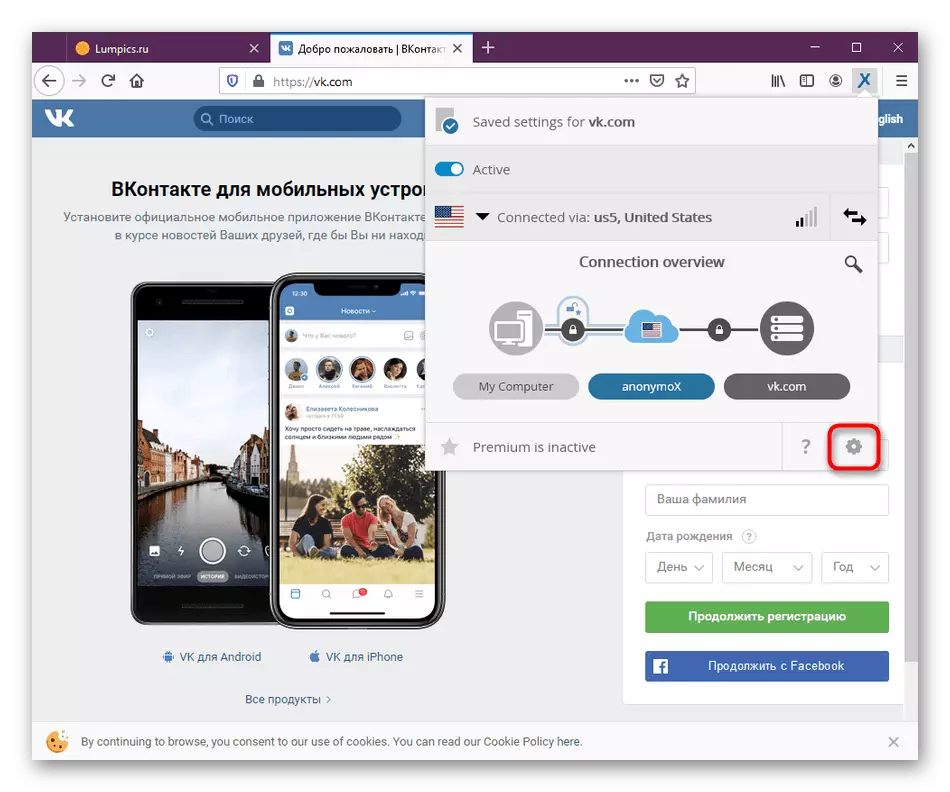
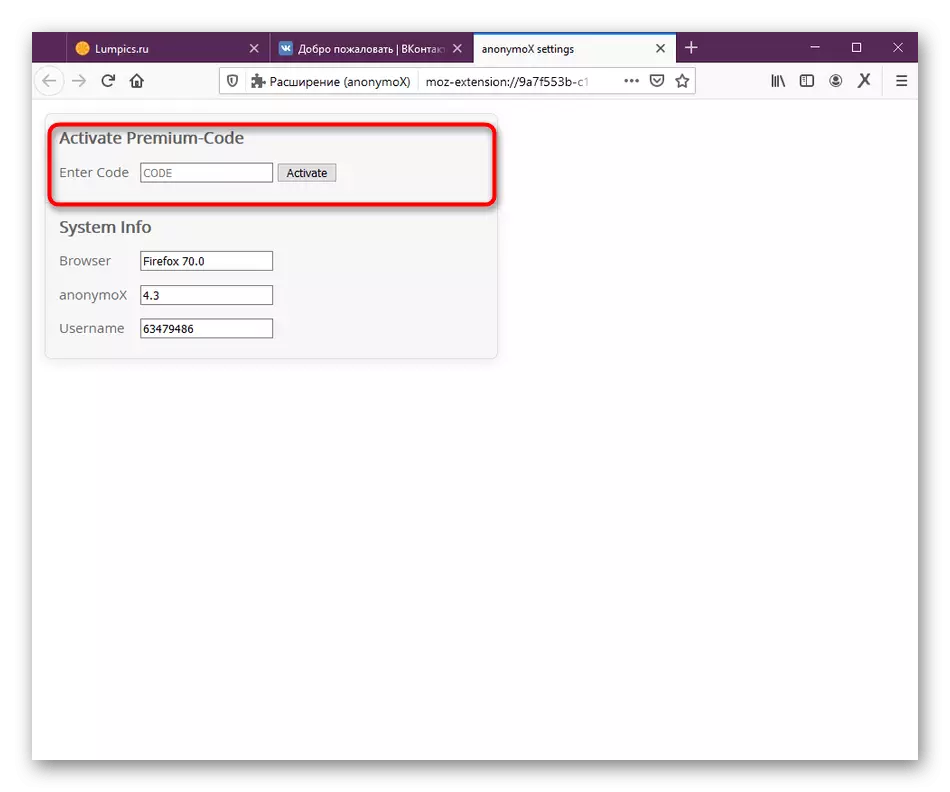
Разказахме за всички аспекти на взаимодействието с добавянето на IP, анонимно за Mozilla Firefox. Ако в резултат на това сте решили да изберете друга опция за себе си, прочетете подадения материал, за да научите за наличните аналози.
Прочетете повече: Методи за заобикаляне на заключени места в Mozilla Firefox
