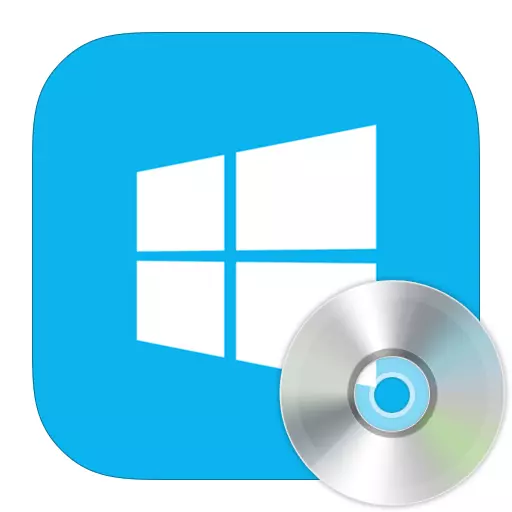
Disk управление на пространството е полезна функция, с която можете да създавате нови обеми или да ги изтриете, увеличаване на обема и, напротив, намалява. Но не са много тези, знаят, че в Windows 8 има стандарт полезност за управление на диск, дори и по-малко потребители знаят как да го използват. поглед Нека да разгледаме какво може да се направи с помощта на стандартната програма Disk Management.
Работещи програма за управление на диск
Получаване на достъп до инструменти за управление на дисковото пространство в Windows 8, както и в повечето други версии на тази операционна система, може да бъде по няколко начина. Помислете за повече от тях.Метод 1: прозорец "Run"
Използвайки комбинация клавиш Win + R, отворете диалоговия прозорец "Run". Тук трябва да въведете командата diskmgmt.msc и кликнете OK.
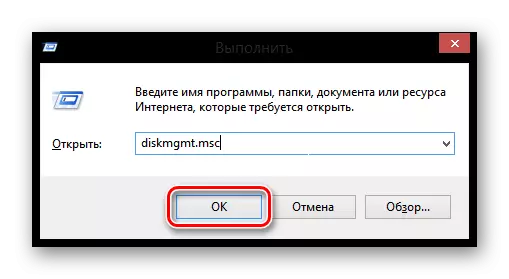
Метод 2: "Контролен панел"
Също отворите инструмента за управление на силата на звука с помощта на контролния панел.
- Отворете това приложение по никакъв начин ли, че (например, можете да използвате Charms този панел или просто използвайте търсачката).
- Сега намери "Администрация" елемент.
- Отворете помощната програма за управление на компютъра на.
- И в страничната лента в ляво, изберете "Управление на дискове".


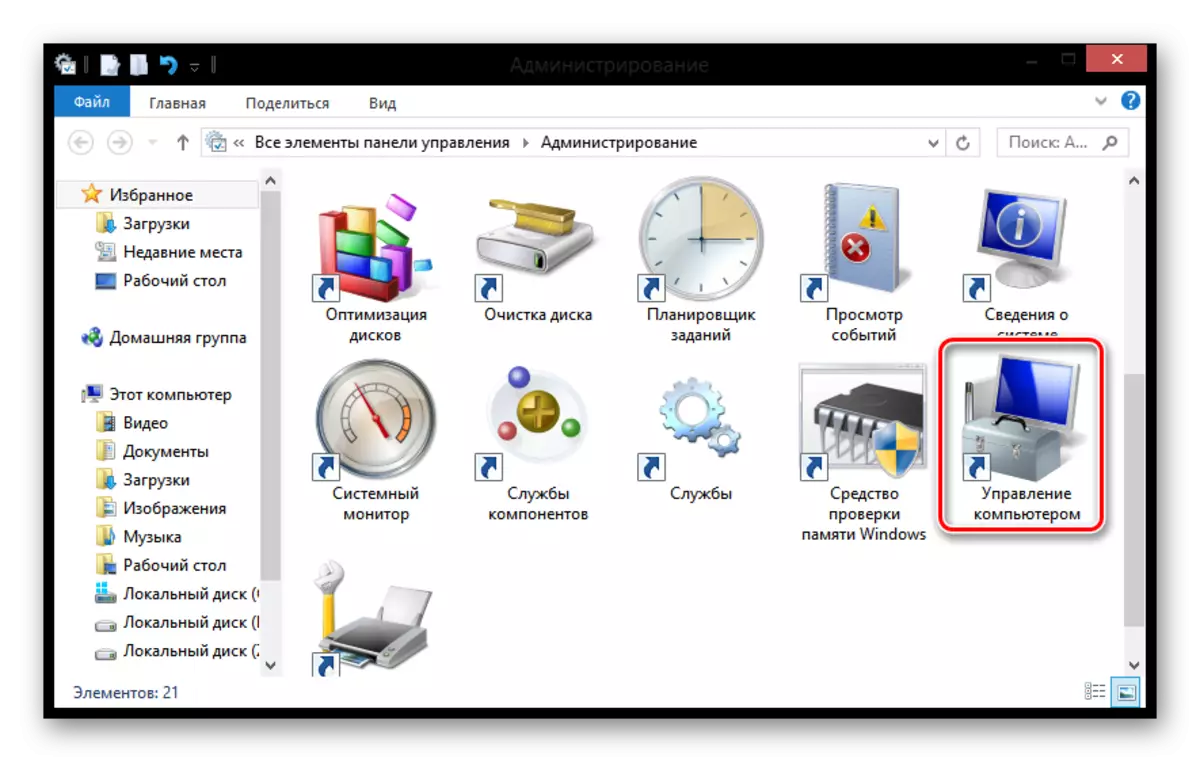
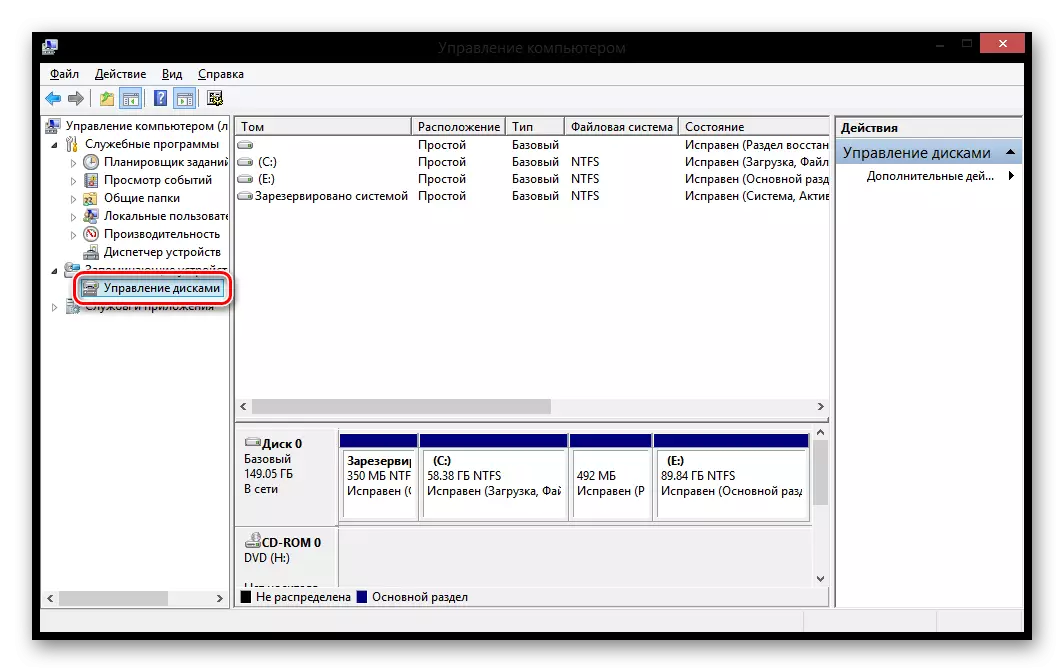
Метод 3: "+ X Win" от менюто
Използвайте + X клавиш комбинация Win и изберете "Карам мениджмънт" в менюто, което се отваря.

възможности полезност
Компресиране на Тома
Интересно!
Преди компресиране на дял, се препоръчва да изпълнява своята дефрагментиране. Как да го направя, прочетете по-долу:
Прочетете повече за: Как да направите за дефрагментиране на диск в Windows 8
- След стартиране на програмата, щракнете върху диска, които трябва да бъдат компресирани, PCM. В менюто, което се показва, изберете "обем Squeeze ...".
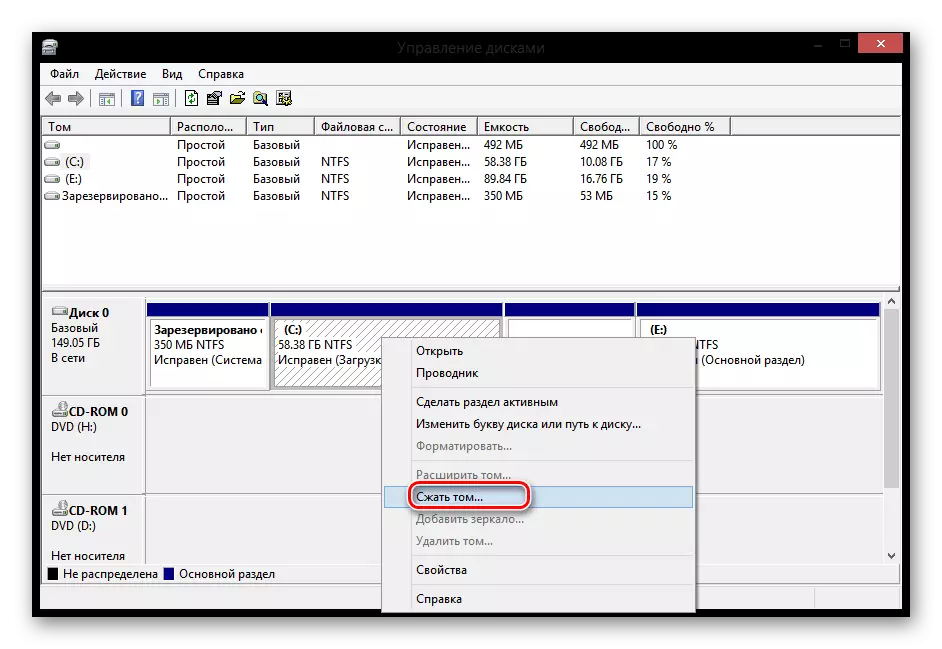
- В прозореца, който се отваря, ще намерите:
- Площа преди компресия - обем обем;
- Предлага се за компресия пространство - достъпно място за компресия;
- Размерът на сгъстим пространство - Показва колко място е необходимо да се компрес;
- Общият размер след компресия е обемът на пространството, което ще остане след процедурата.
Въведете обхвата, необходим за компресия и натиснете "компрес".
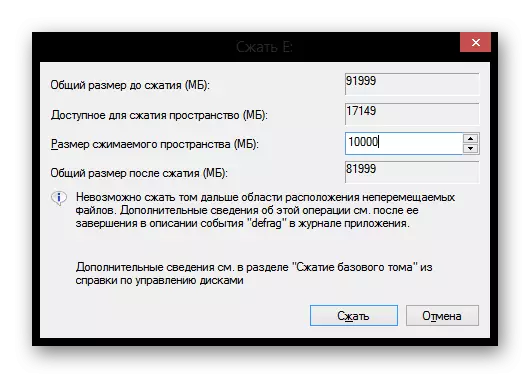
Създаване на Тома
- Ако имате свободно място, а след това можете да създадете нова точка въз основа на нея. За да направите това, щракнете върху PCM на незаетата площ и в контекстното меню, изберете низа "Създаване на прост обем ..."
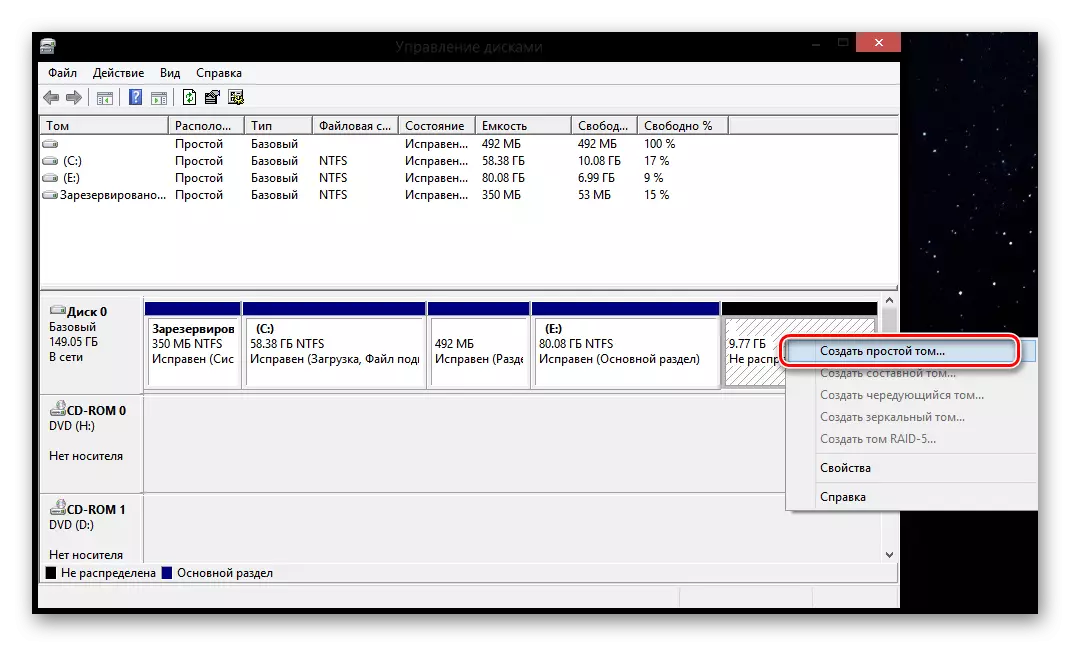
- Помощната програма "Магьосникът от Сътворението на Simple Томов" се отваря. Кликнете върху "Напред".

- В следващия прозорец, трябва да въведете размера на бъдещия дял. Обикновено, размерът на всички свободно място на диска се въвежда. Попълнете полето и натиснете "Next"

- Изберете писмо диск от списъка.
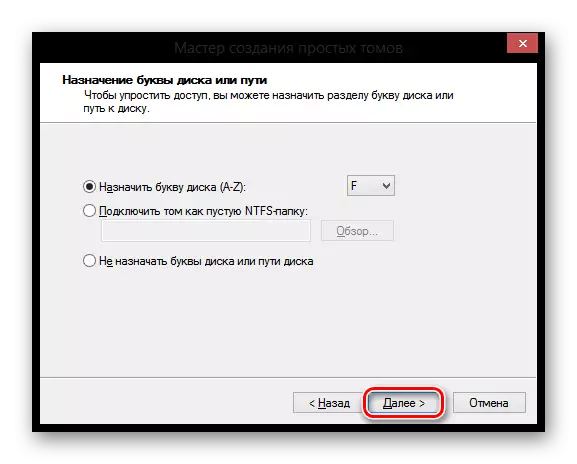
- След това поставете на необходимите параметри и натиснете бутона "Next". Готов!
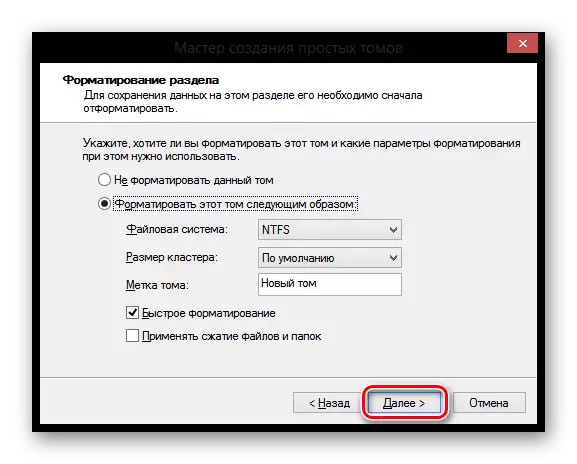
Смяна на раздел писма
- За да промените буквата на силата на звука, натиснете PCM върху създаден секцията, която искате да преименувате и изберете "Промяна на буквата на устройството, или пътя към диска" низ.
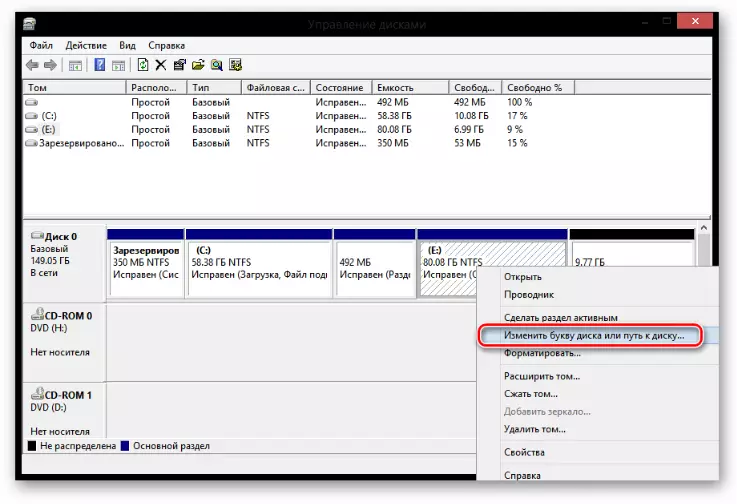
- Сега кликнете върху бутона Edit.
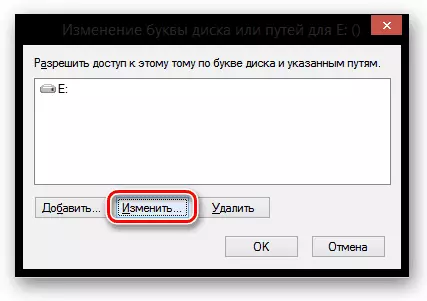
- В прозореца, който се отваря в падащото меню изберете буквата, при които трябва да бъдат изпълнени желания диск и натиснете OK.

форматирането Тома
- Ако е необходимо да се премахне цялата информация от диска, след това да го форматирате. За да направите това, кликнете върху PCM Том и изберете подходящата опция.

- В един малък прозорец, задайте всички необходими параметри и натиснете "ОК".

Премахване на Тома
Изтриване на Том е много проста: кликнете РСМ на диска и изберете "Delete Том".

Разширяване на секцията
- Ако имате свободно дисково пространство, а след това можете да разширите всеки създаден диск. За да направите това, натиснете PCM върху раздела и изберете "Разширяване Том".
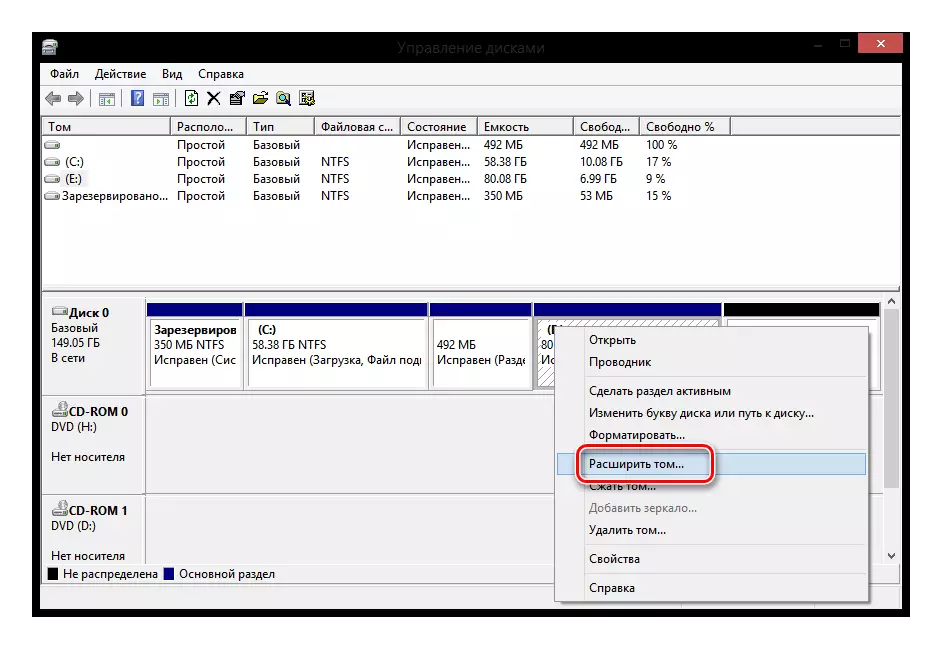
В "Том Extension Wizard" се отваря, където ще видите няколко параметри:
- Площа обем - пълен обем диск;
- Максималната наличното пространство е колко дисково може да се разшири;
- Изберете размера на пространството, отредено - въведете стойността, до която ще се увеличи на диска.

Disk Трансформация в MBR и GPT
Каква е разликата между MBR дискове и GPT? В първия случай, можете да създадете само 4 прегради с размери до 2.2 TB, а във втория - до 128 секции на неограничен обем.
Внимание!
След преобразуване, ще загубите цялата информация. Ето защо, ние препоръчваме да създадете резервни копия.
PCM Натиснете диска (не дял) и изберете "Конвертиране в MBR" (или в GPT), и след това изчакайте процеса.
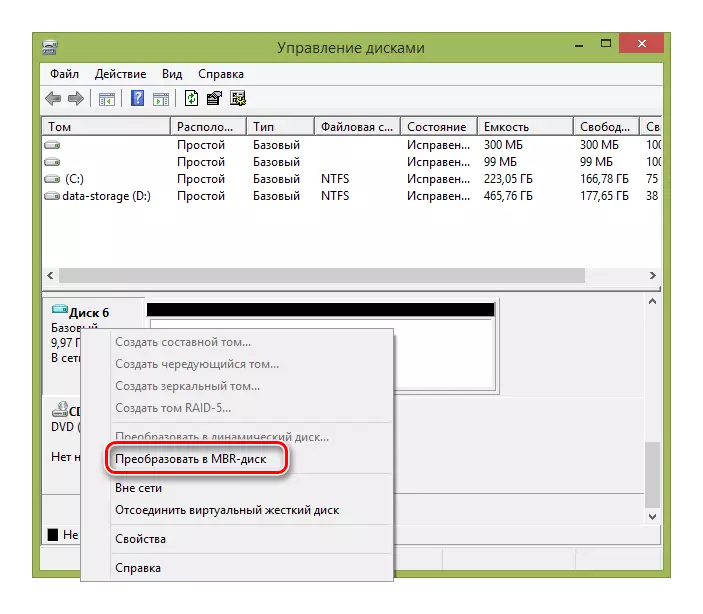
По този начин, ние считаме основните операции, които могат да се извършват по време на работа с помощната програма "Управление на дискове". Надяваме се, че научих нещо ново и интересно. И ако имате някакви въпроси - пиши в коментара и ние ще ви отговорим.
