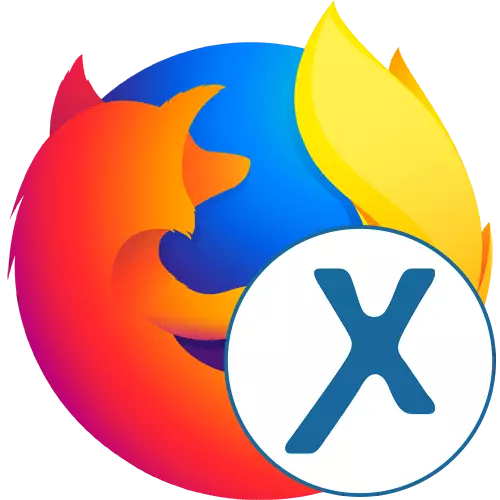
Цяпер некаторыя юзэры не могуць свабодна карыстацца пэўнымі сайтамі з-за абмежаванняў з боку правайдэра або саміх стваральнікаў вэб-рэсурсаў. Іншыя ж хочуць атрымаць мінімальны ўзровень ананімнасці, схаваўшы свой праўдзівы IP-адрас. Стандартная функцыянальнасць браўзэра Mozilla Firefox не дазваляе зрабіць гэта, таму даводзіцца звяртацца да ўсталёўкі дадатковых інструментаў. Да ліку падобных пашырэньні ставіцца і anonymoX, аб яго выкарыстанні мы і хочам пагаварыць далей.
Выкарыстоўваем пашырэнне anonymoX ў Mozilla Firefox
AnonymoX - адно з стандартных браузерных дапаўненняў, якое дазваляе выбраць краіну для падмены IP і выкарыстоўваць VPN-сервер, злучаючыся з пэўнымі сайтамі. Яно дае карыстальніку мінімальны набор неабходных функцый у бясплатнай версіі, а таксама больш шырокі выбар стабільных і хуткіх сервераў у прэміяльнай. Далей мы пакрокава разбярэм працэс ўзаемадзеяння з гэтай праграмай, каб нават пачатковец юзэр зразумеў кожны нюанс.Крок 1: Усталёўка
Вядома, пачаць варта з інсталяцыі дапаўненні ў вэб-аглядальнік. Вырабляецца гэта сапраўды гэтак жа, як і з усімі іншымі інструментамі. Тым, хто ні разу не сутыкаўся з выкананнем падобнай задачы, мы рэкамендуем вывучыць наступную інструкцыю.
- Адкрыйце галоўнае меню Фаерфокс, клікнуўшы на кнопку з трыма гарызантальнымі палоскамі. Там абярыце раздзел «Дадаткі». Хуткі пераход да гэтага меню ажыццяўляецца націскам гарачай клавішы Ctrl + Shift + A.
- У якое з'явілася акне «Упраўленне дапаўненнямі» вы можаце выкарыстоўваць пошук, увёўшы туды назву сённяшняга пашырэння.
- Адбудзецца пераход да вынікаў пошуку ў Firefox Add-ons. Тут вас цікавіць першае прыкладанне з адпаведнай назвай. Клікніце па ім для пераходу да ўсталёўкі.
- Засталося толькі націснуць на кнопку «Дадаць у Firefox».
- Дадаткова пацвердзіце свае намеры ў інсталяцыі.
- Вы будзеце апавешчаныя аб тым, што пашырэнне anonymoX паспяхова дададзена ў браўзэр, а таксама адбудзецца аўтаматычны пераход на старонку распрацоўшчыкаў, дзе будзе падрабязная інфармацыя пра яго.
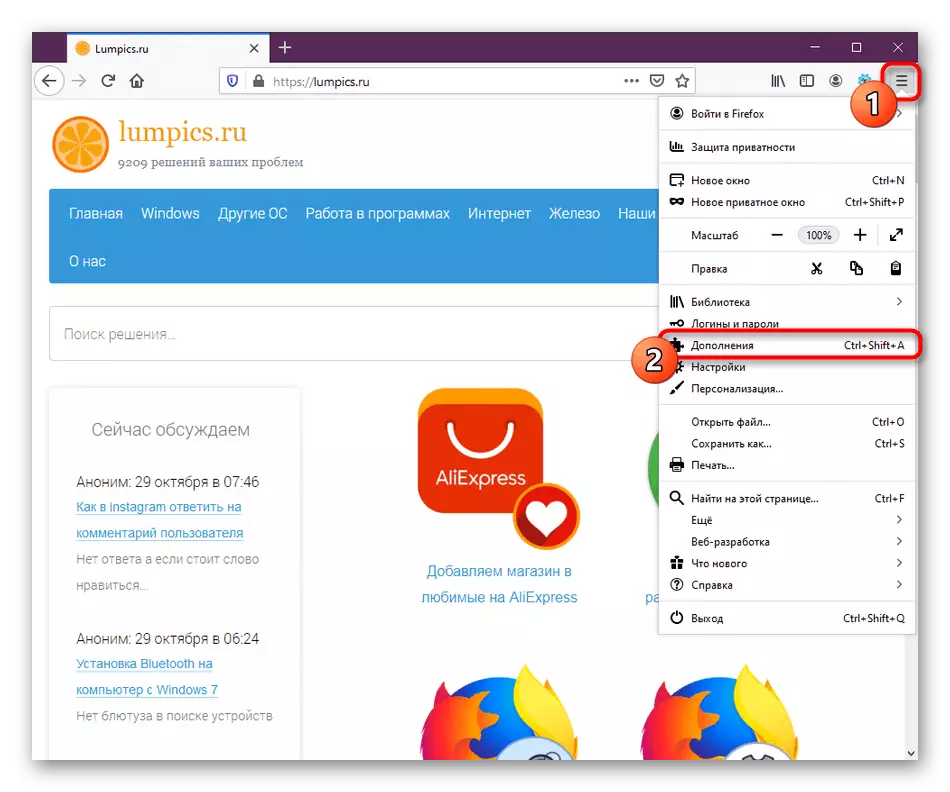
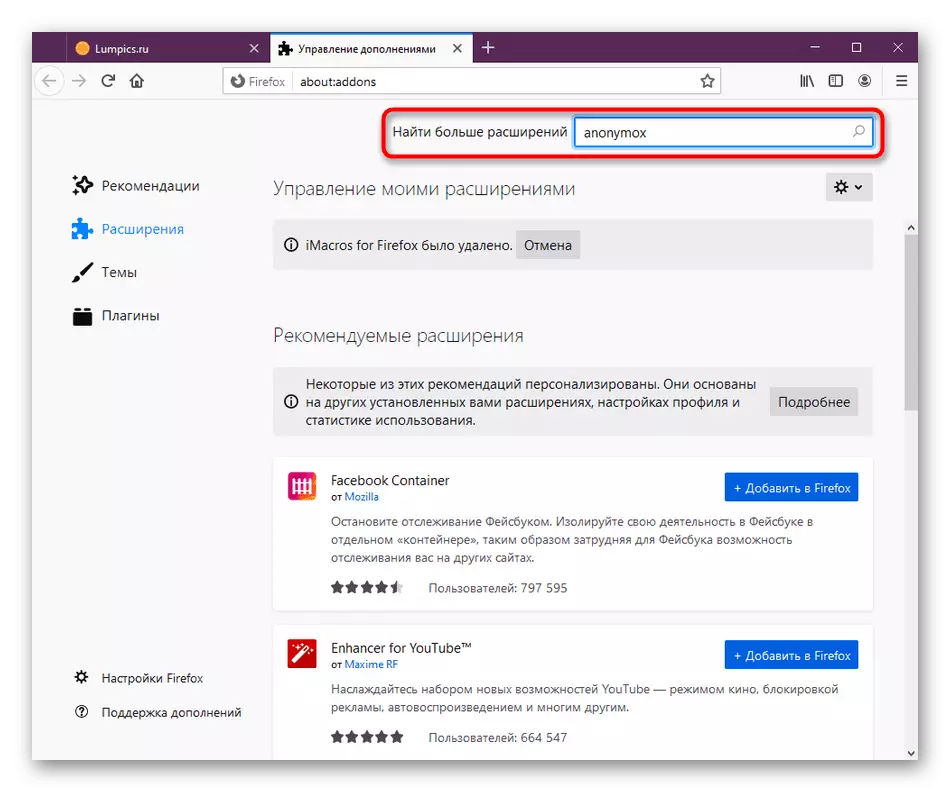
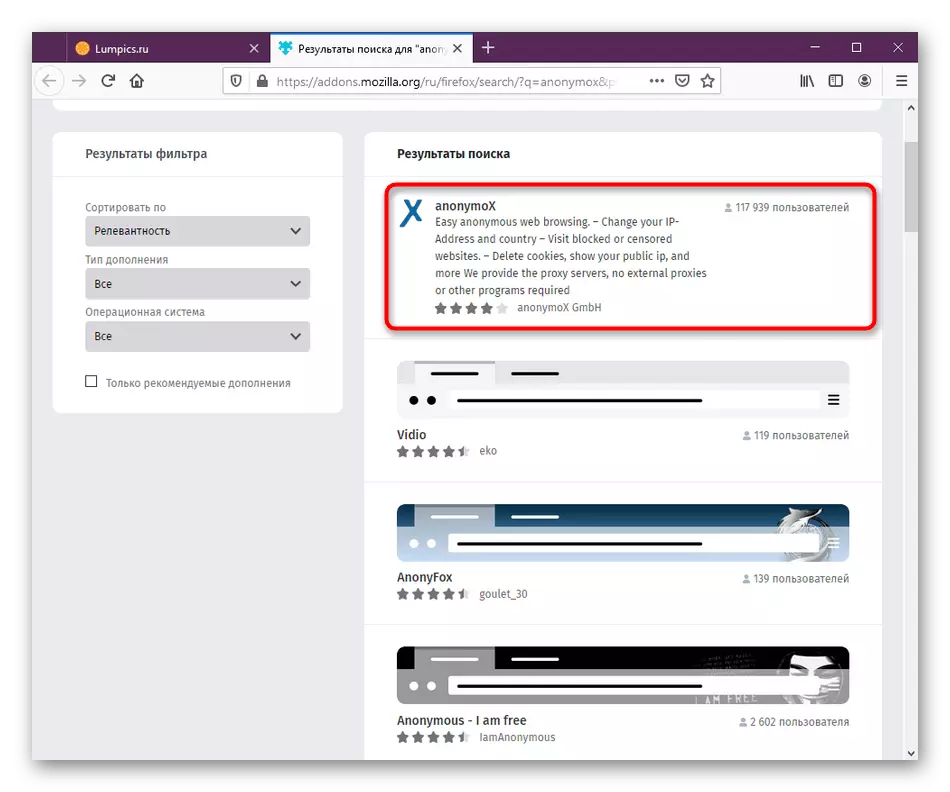
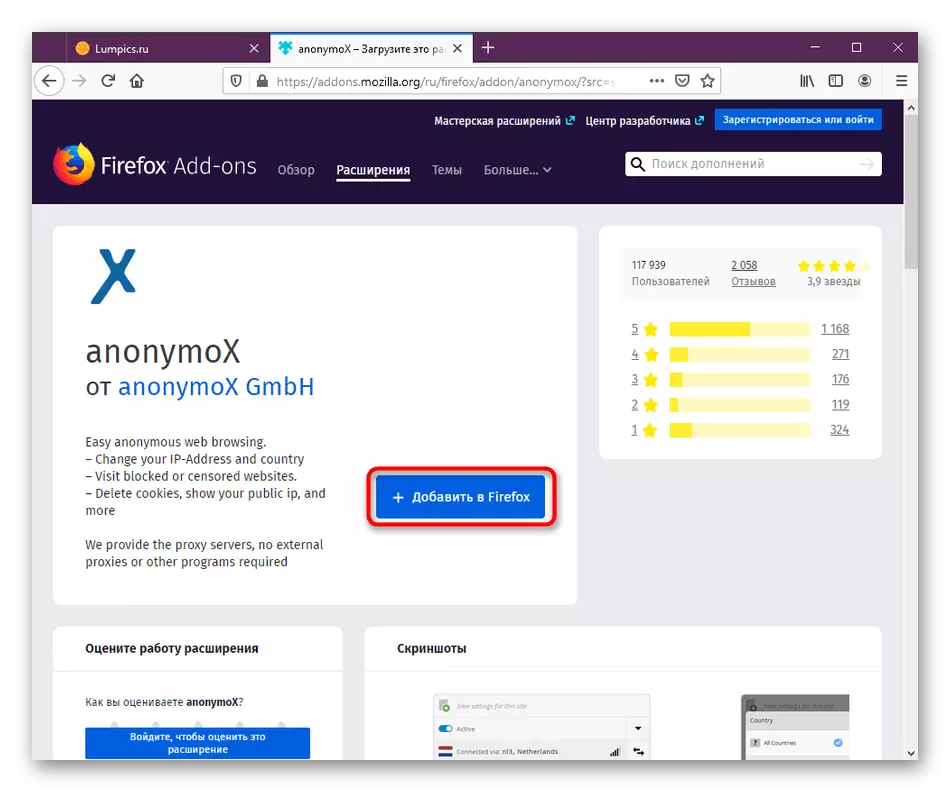
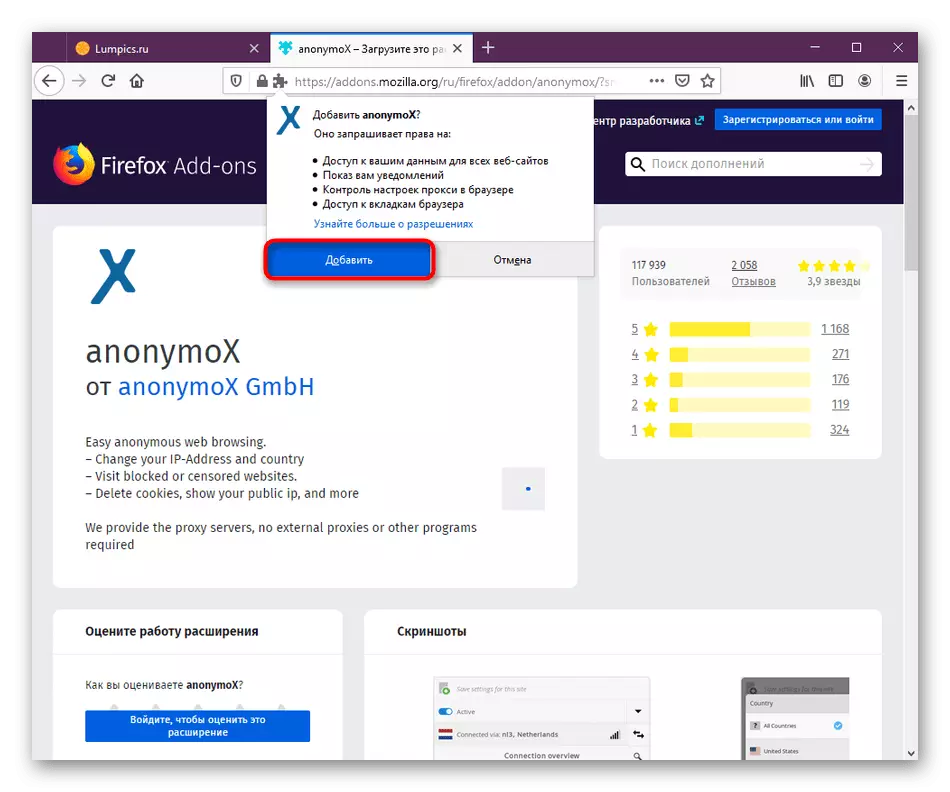
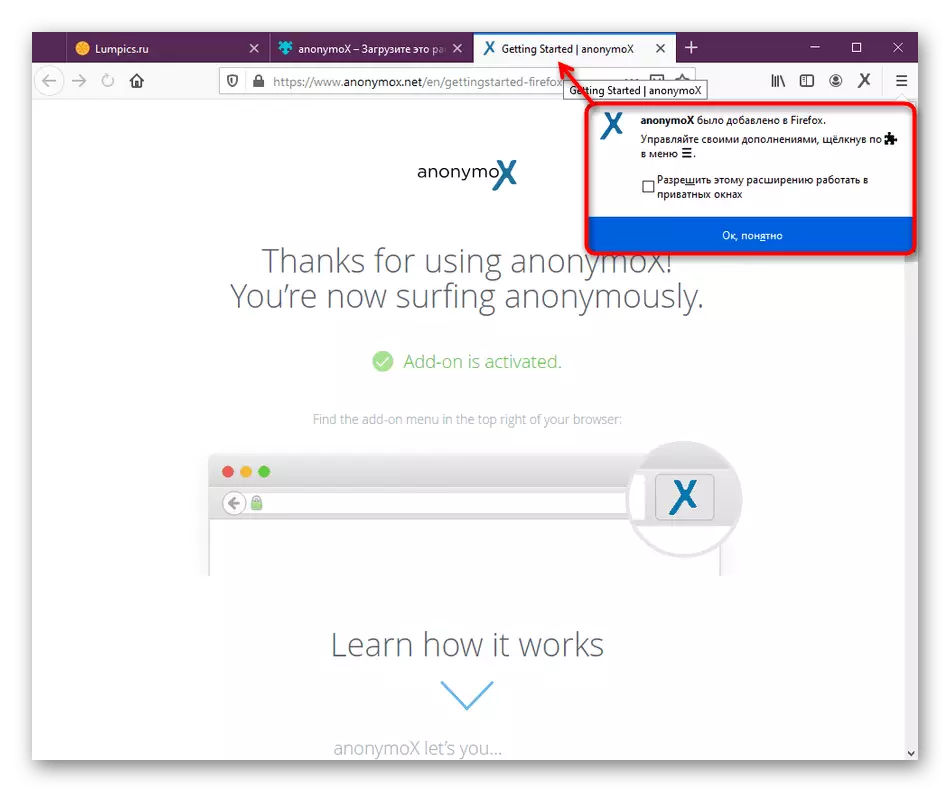
У апошнім пункце інструкцыі ва ўсплываючым акне звярніце ўвагу на пункт «Дазволіць гэтаму пашырэнню працаваць у прыватных вокнах». Усталюйце галачку каля яго, калі хочаце ўключыць гэтую опцыю. У выпадку, калі гэта апавяшчэнне ўжо было зачынена і вы не паспелі актываваць параметр, але хочаце гэта зрабіць, пераходзіце да наступнага этапу. Калі жадання ўключэння налады няма, проста прапусціце яе.
Крок 2: Налада працы ў прыватных вокнах
Па змаўчанні большасць пашырэньні не будуць працаваць, калі вы адкрыеце новае прыватнае акно ў браўзэры. Аднак распрацоўшчыкі дазваляюць наладзіць дадзеную опцыю, калі ў гэтым ёсць неабходнасць. Ажыццяўляецца гэта непасрэдна праз параметры самага прыкладання.
- Адкрыйце меню Firefox і перайдзіце ў адпаведны раздзел для кіравання пашырэннямі.
- Тут адшукайце anonymoX і клікніце па плітцы з дадаткам.
- Апусціцеся ўніз па ўкладцы, каб адшукаць ўсе прысутныя параметры. Тут у радку «Запуск у прыватных вокнах» пастаўце маркер каля пункта «Дазволіць».
- Калі пашырэнне запускаецца ў рэжыме прыватнасці, то каля яго назвы ў меню з'явіцца спецыяльны значок, які вы бачыце на скрыншоце ніжэй.
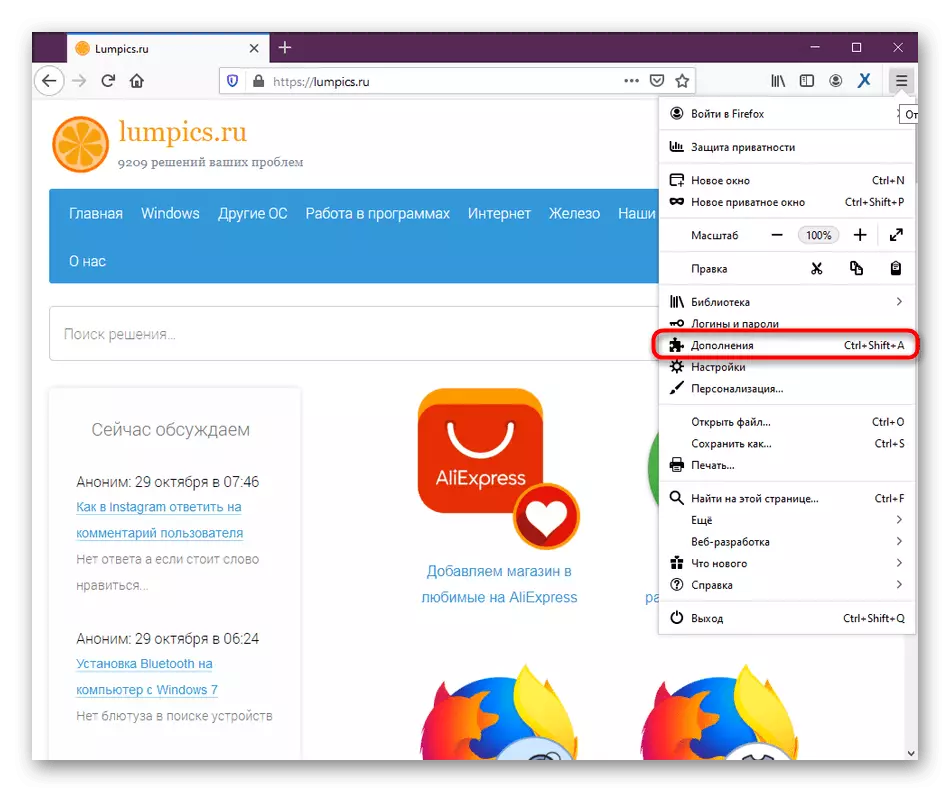
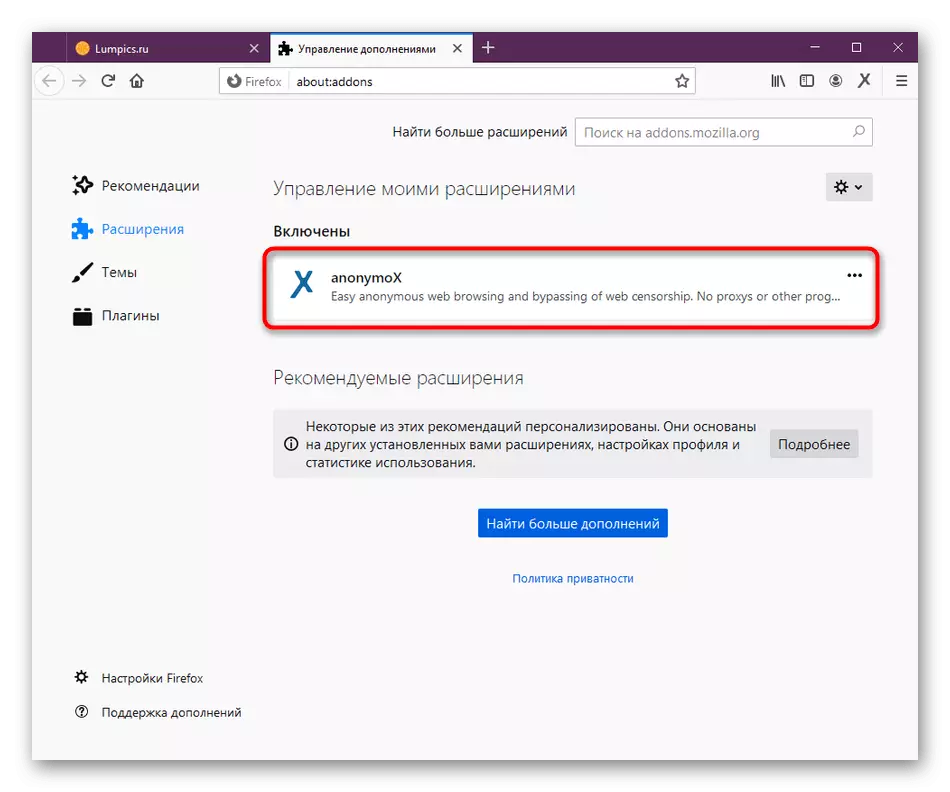
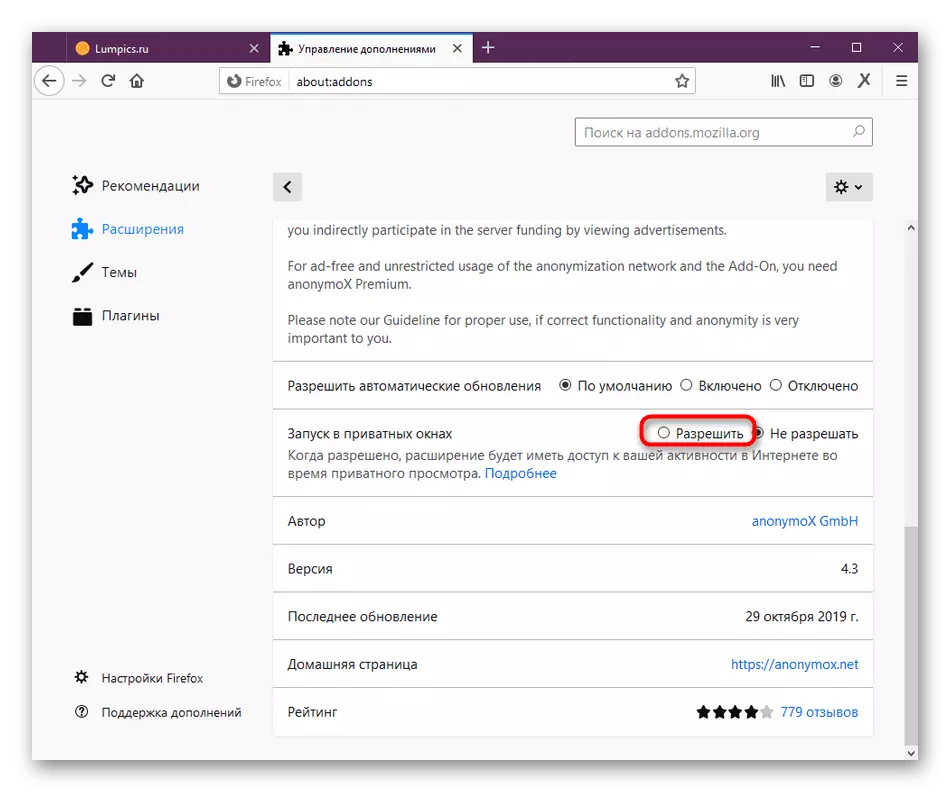
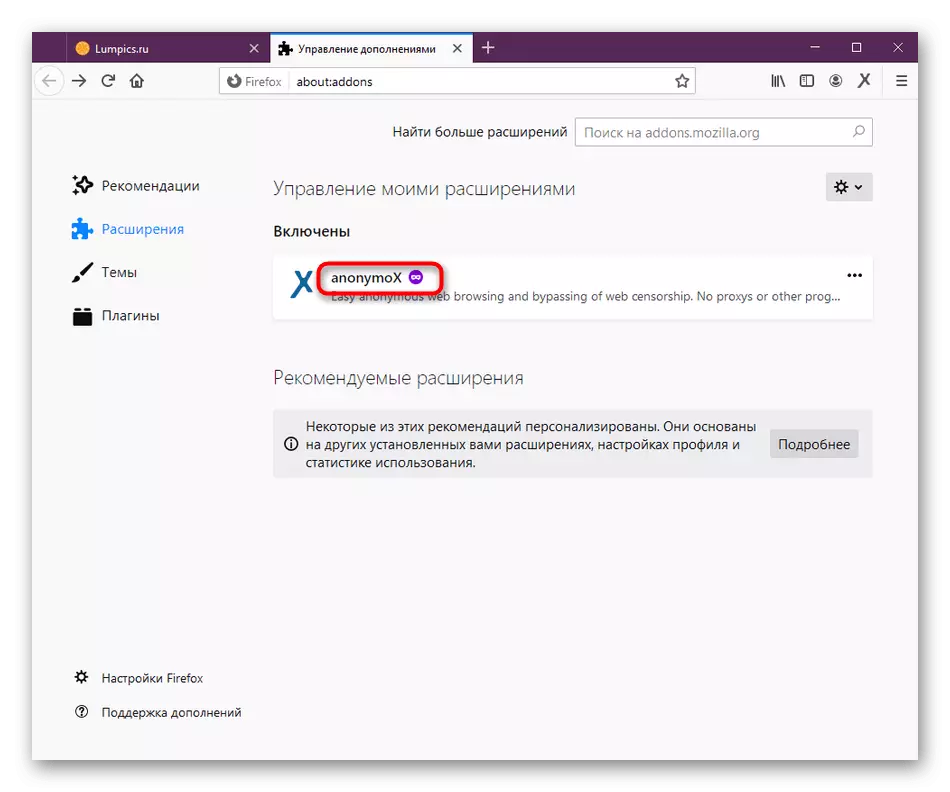
У любы момант ёсць магчымасць перайсці ў гэтым жа меню, каб адключыць разгледжаны рэжым, а потым паўторна яго актываваць пры патрэбе.
Крок 3: Уключэнне пашырэння
Гэты этап будзе карысны для разгляду тым карыстальнікам, хто раней не сутыкаўся з узаемадзеяннем з падобнымі пашырэннямі і не ведае, як менавіта яны актывуюцца і адключаюцца. Скарыстайцеся кіраўніцтвам ніжэй, каб разабрацца з прынцыпам дзеянняў.
- Калі anonymoX цяпер не падлучаны да Proxy-серверу, а значыць знаходзіцца ў адключаным стане, яго значок на верхняй панэлі будзе гарэць шэрым колерам.
- Пасля дадання пашырэння ў браўзэр адразу ж адкрыйце любы сайт. Вы ўбачыце, што значок памяняў свой колер на сіні - пашырэнне падключылася да сервера і выкарыстоўвае падмену IP на адкрытым сайце.
- У выпадку неабходнасці ручной актывацыі або выключэнні anonymoX адкрыйце меню кіравання, націснуўшы на яго значку, і выкарыстоўвайце перамыкач «Active».
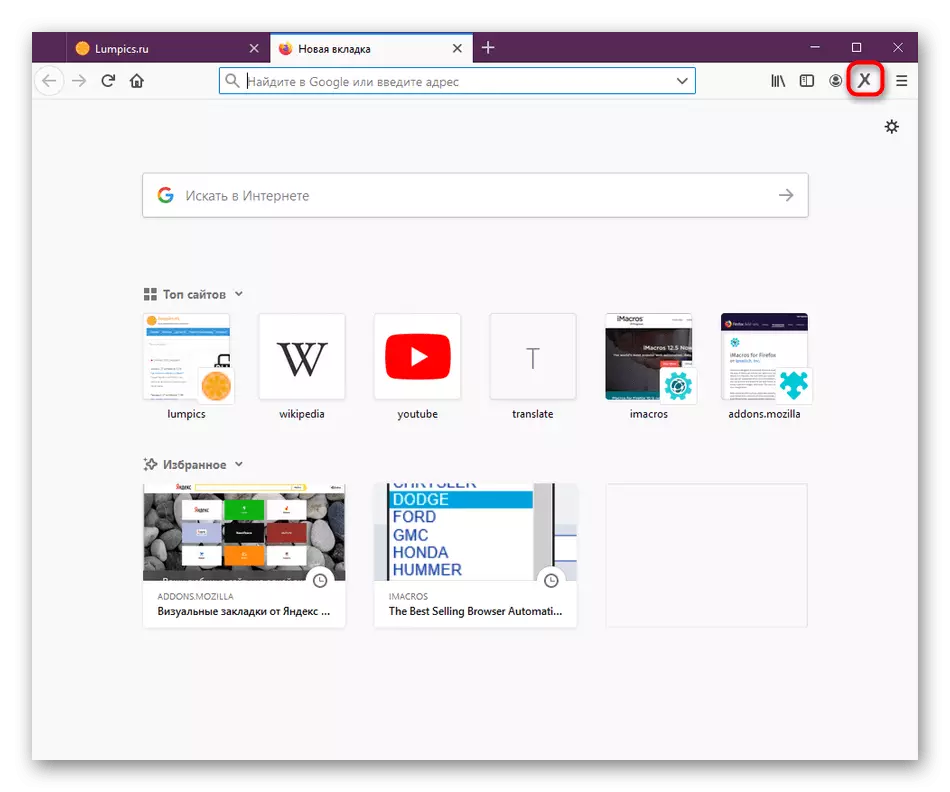
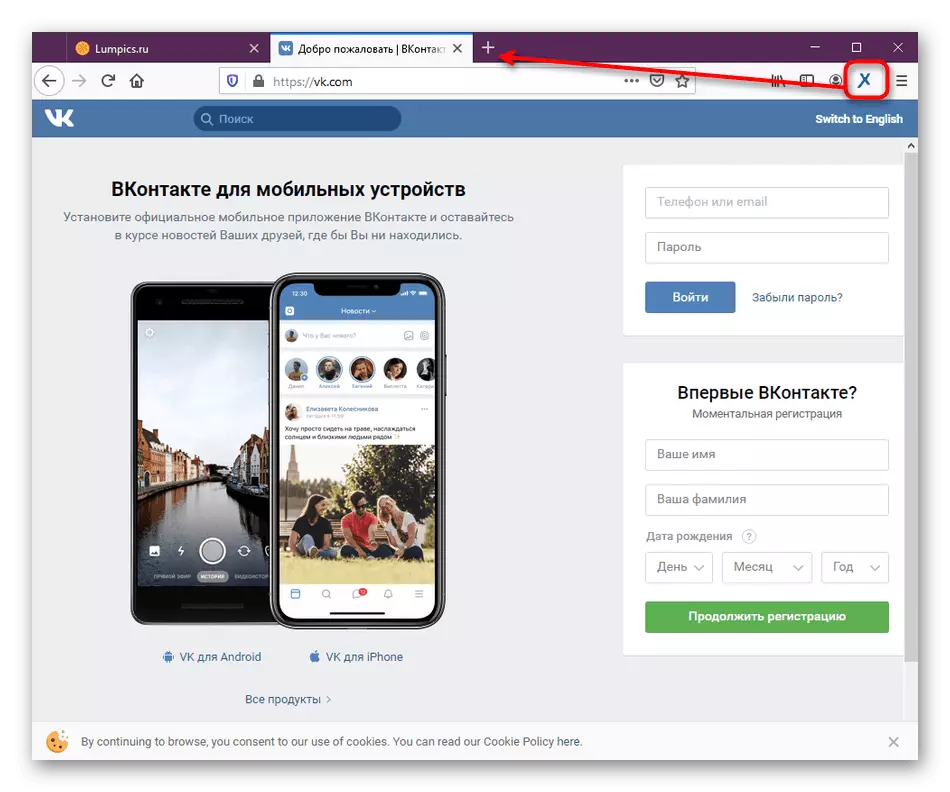
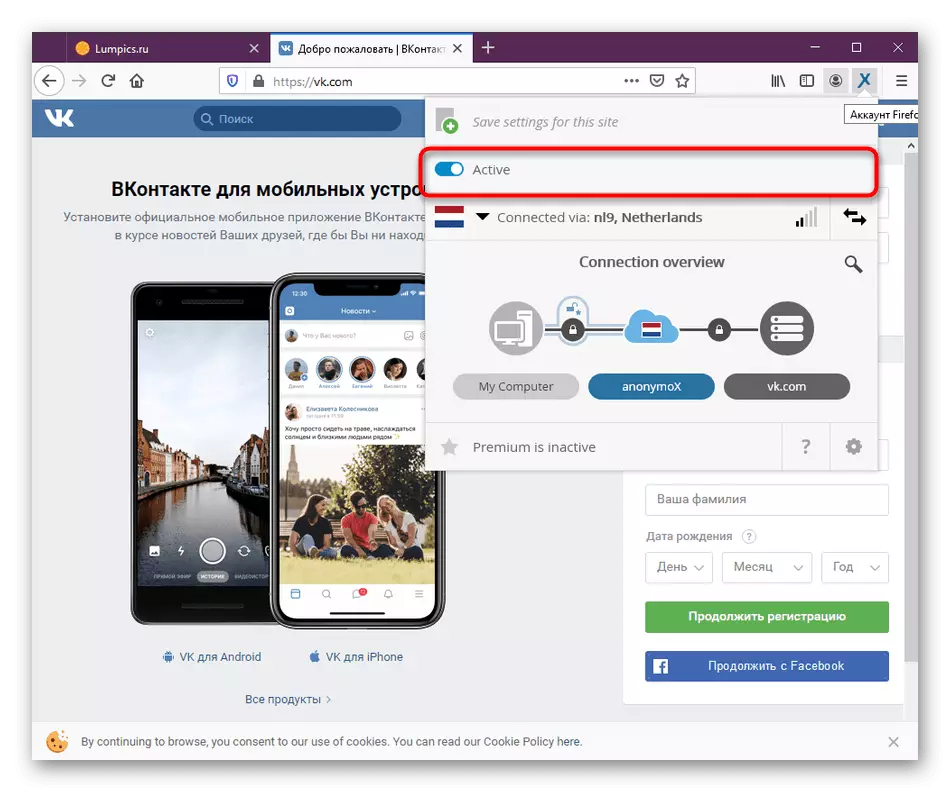
Калі вы не хочаце, каб anonymoX Актываваны на нейкім сайце аўтаматычна, гэта можна наладзіць з дапамогай пэўнага параметру. Пра гэта больш дэталёва мы пагаворым пры разборы наступнага этапу.
Крок 4: Налада Proxy
Бясплатная версія anonymoX мае абмежаванні ў выбары краін і сервераў, таму нярэдка карыстальнікі сутыкаюцца з недастаткова добрым якасцю злучэння. Гэта выклікае неабходнасць змены крыніцы падлучэння, што ажыццяўляецца наступным чынам:
- Для хуткай змены сервера на выпадковы спатрэбіцца адкрыць меню anonymoX і націснуць на кнопку ў выглядзе двух накіраваных у розныя бакі стрэлак. Рабіць гэта можна неабмежаваную колькасць разоў, праўда, крыніцы будуць паўтарацца.
- Пра якасць сігналу адпавядае спецыяльная шкала, якая падобная на значок Wi-Fi у Windows. Адштурхоўвацца ад яе паказчыкаў для вызначэння якасці злучэння.
- Каб змяніць сервера ўручную, клікніце па радку «Connected» для адкрыцця новага меню.
- Тут у бясплатнай версіі на выбар прапануецца ўсяго тры краіны. Пасля набыцця прэміум-версіі гэты спіс стане нашмат больш.
- Справа знаходзяцца даступныя IP-адрасы, а таксама адразу адлюстроўваецца іх якасць сувязі. Адзначце галачкай прыдатны пункт, каб самастойна выбраць сервер.
- Пасля гэтага актывуецца функцыя захавання налад спецыяльна для пэўнага сайта. Усталюйце нейкі сервер або зусім адключыце дзеянне anonymoX.
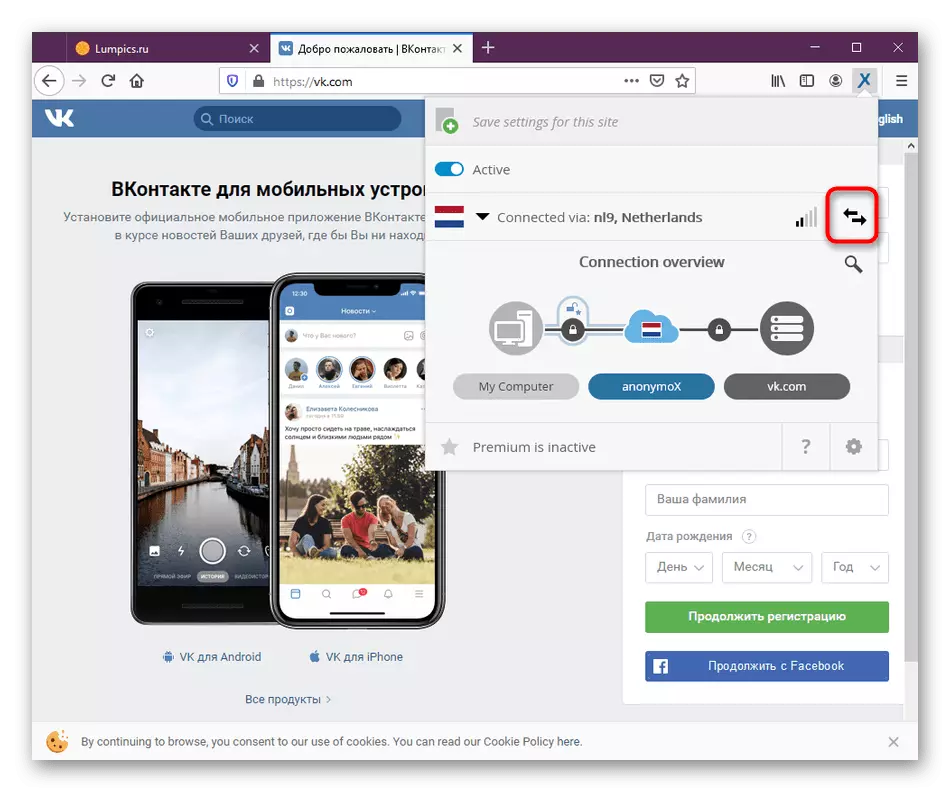
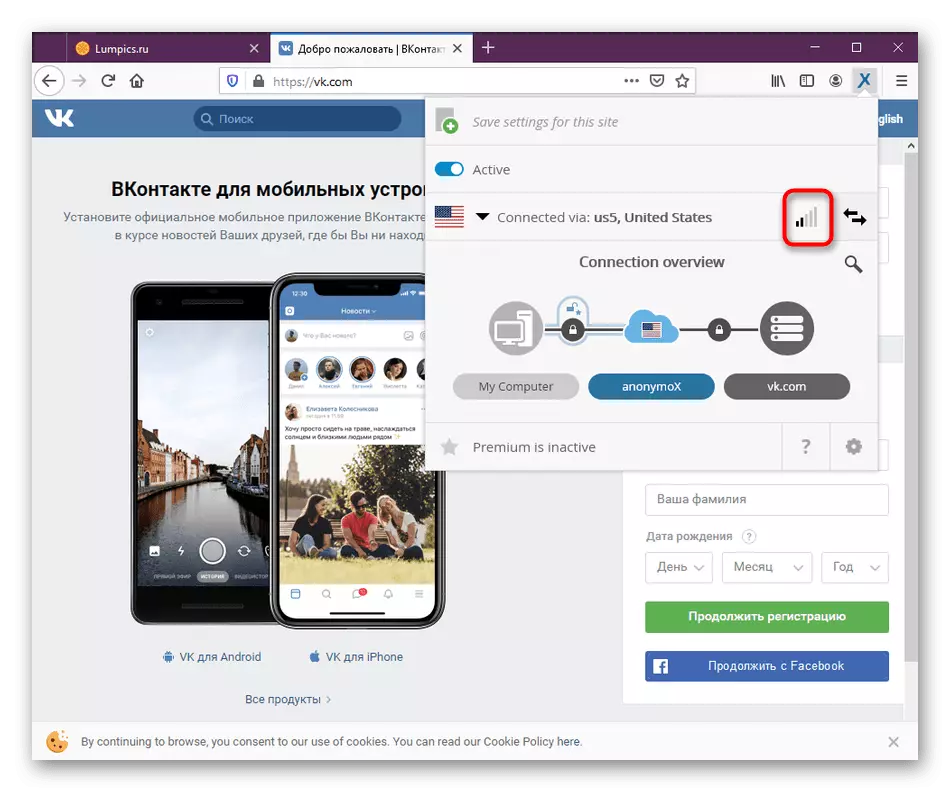
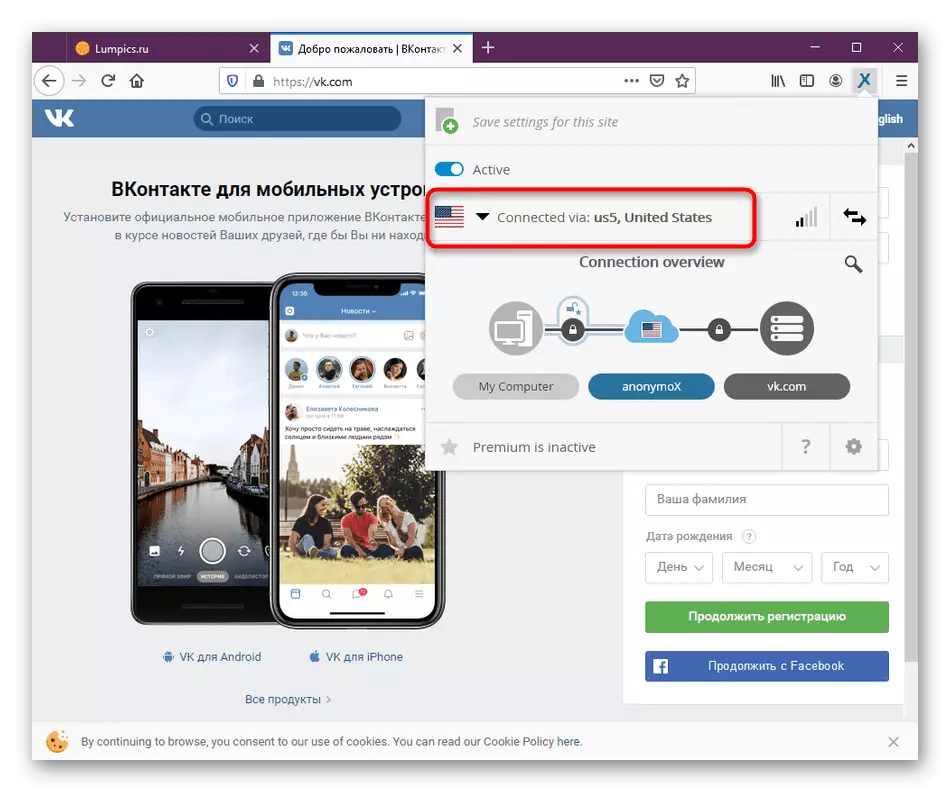
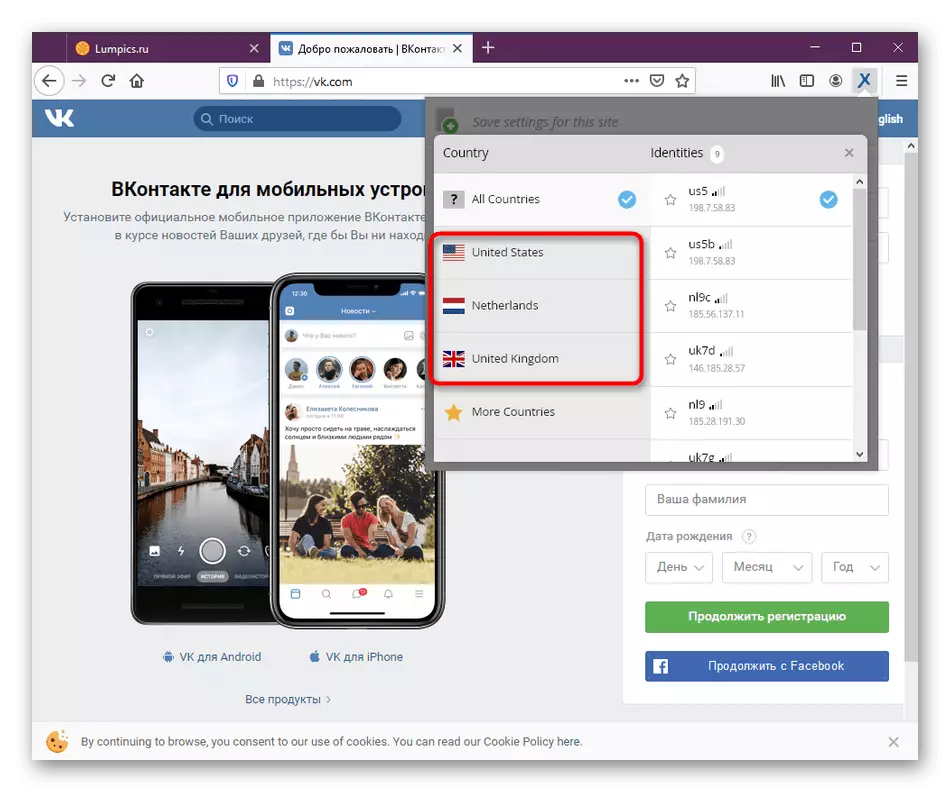
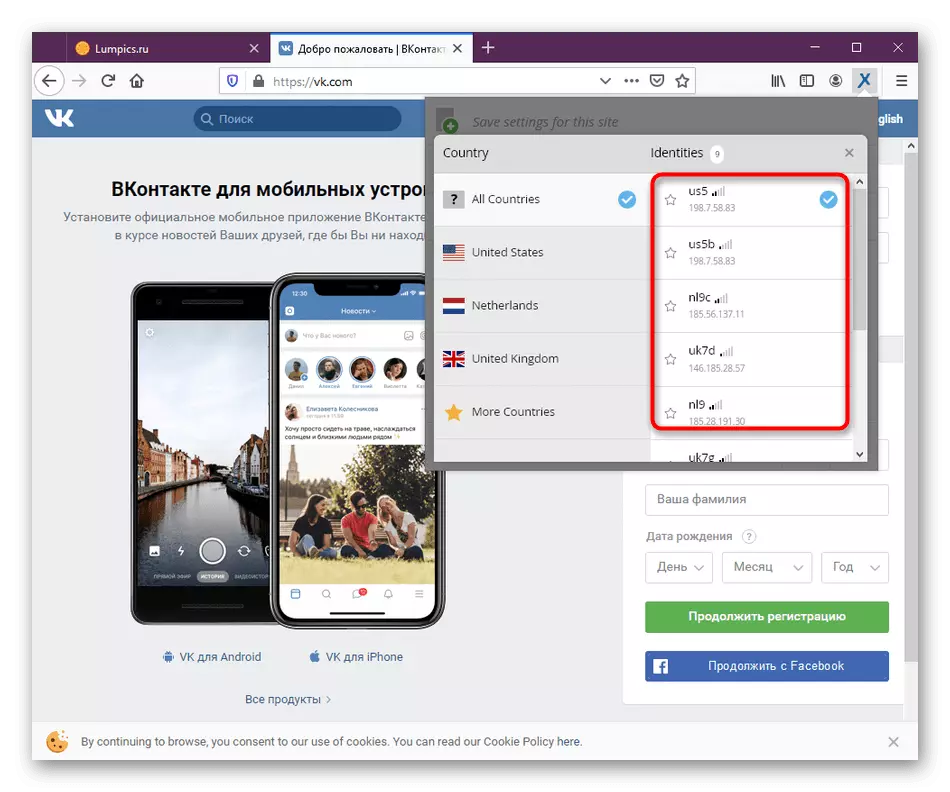
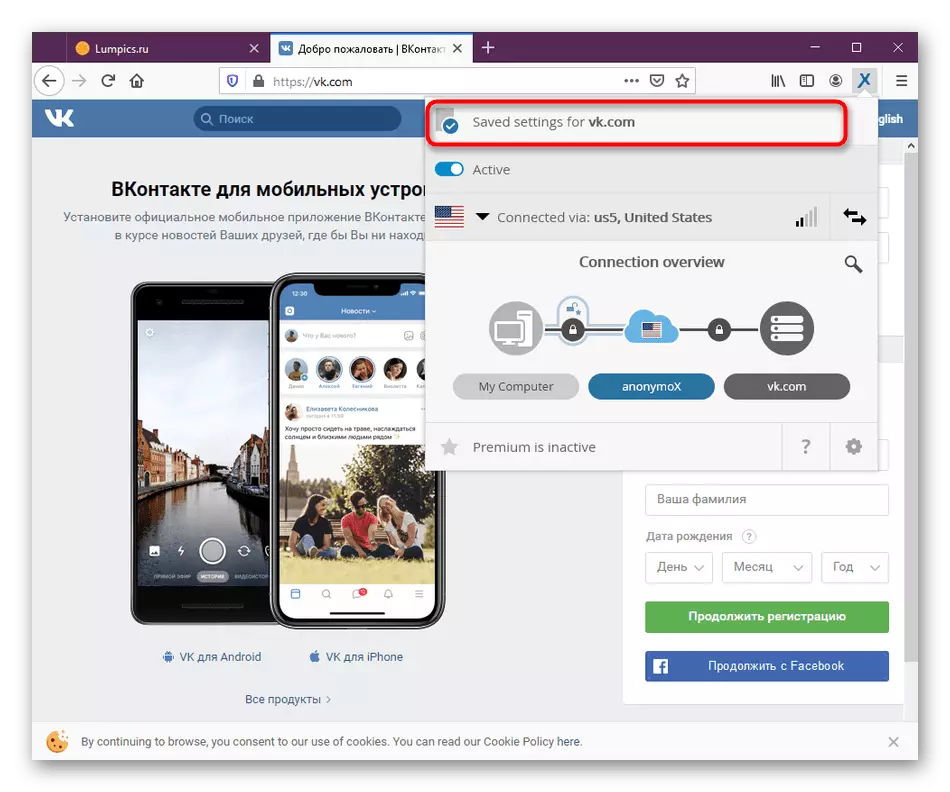
Як бачыце, нічога складанага ў наладзе anonymoX няма, бо галоўнае меню рэалізавана вельмі проста, а колькасць магчымых опцый мінімальна.
Крок 5: Актывацыя прэміум-версіі
Вышэй мы ўжо неаднаразова казалі пра тое, што ў разгляданага сёння дапаўненні маецца прэміум-версія, якая адкрывае вялікая колькасць краін і IP для падлучэння з лепшым якасцю сувязі. Калі ў вас паўстала жаданне набыць яе, зрабіце гэта так:
- Адкрыйце меню anonymoX і клікніце па надпісы «Premium is inactive».
- Адбудзецца аўтаматычны пераход на афіцыйны сайт. Тут вы можаце азнаёміцца з тарыфнымі планамі і даведацца пра перавагі платнай зборкі.
- Калі пасля куплі вы атрымалі ключ, але абнаўлення не адбылося, перайдзіце ў налады дапаўненні праз яго меню.
- Там ўручную увядзіце код і актывуйце яго. Пасля гэтага адбудзецца перазапуск прыкладання, і можна прыступаць да працы.
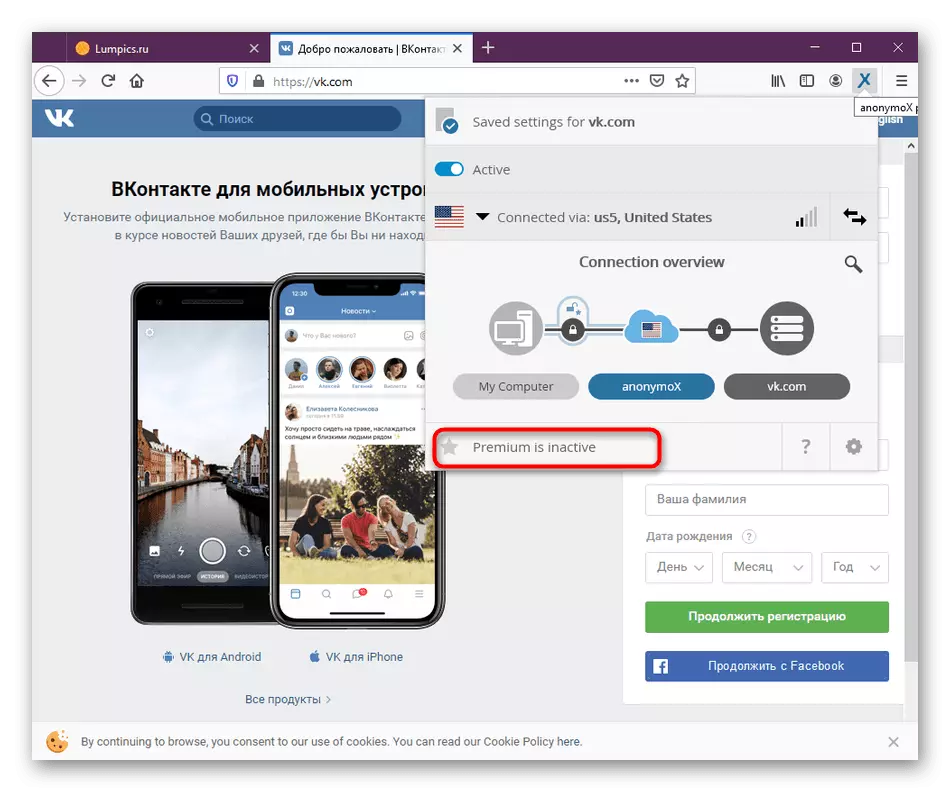
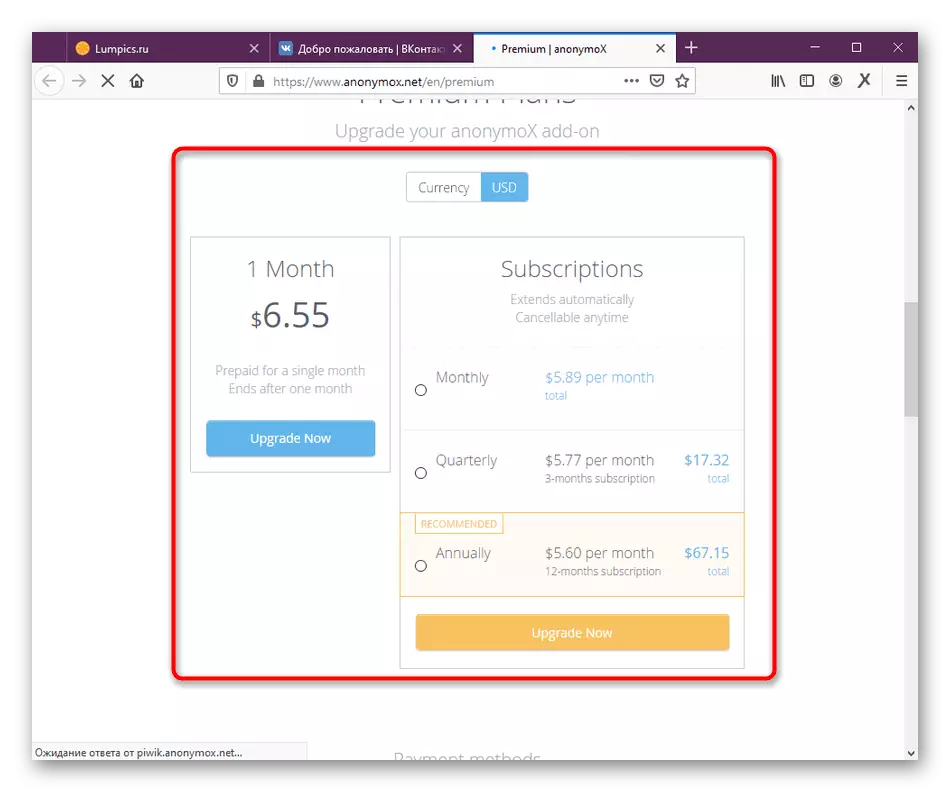
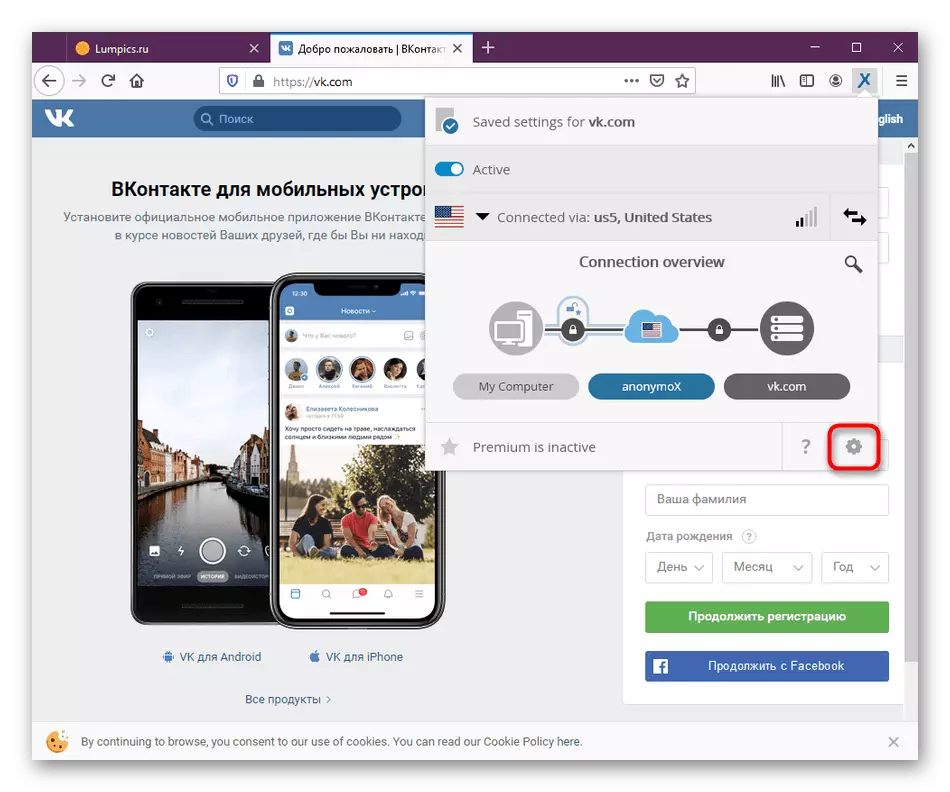
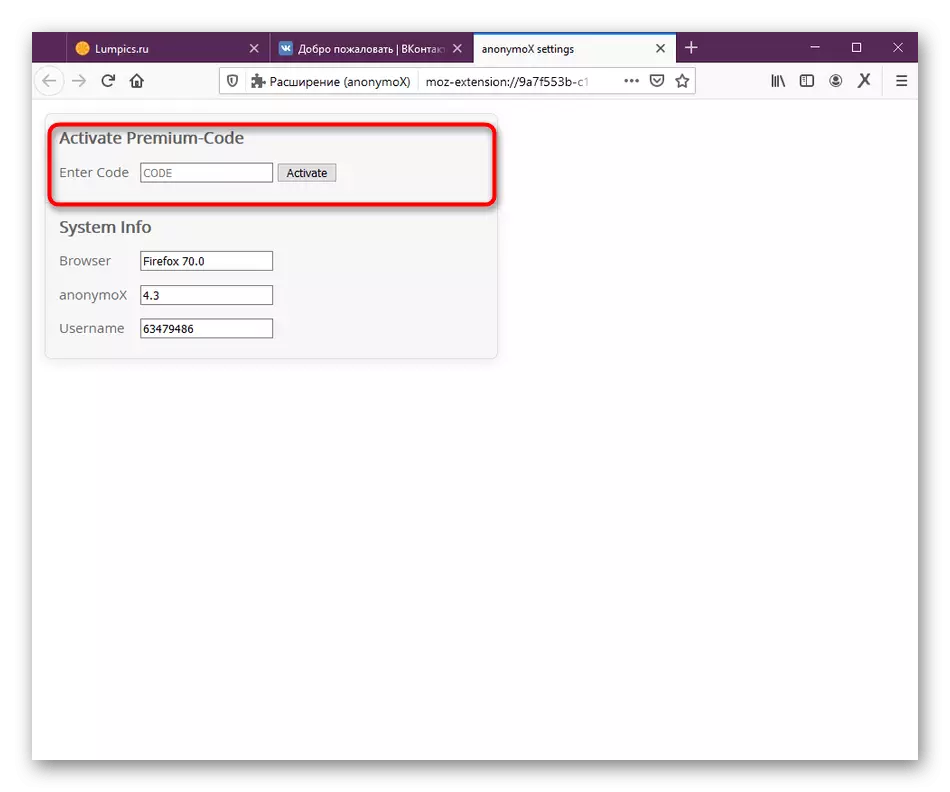
Мы распавялі пра ўсе аспекты ўзаемадзеяння з дадаткам, якія змяняюць IP, anonymoX для Mozilla Firefox. Калі ў выніку вы вырашылі падабраць для сябе іншы варыянт, прачытайце прадстаўлены далей матэрыял, каб даведацца пра даступных аналогах.
Чытаць далей: Спосабы абыходу заблакаваных сайтаў у Mozilla Firefox
