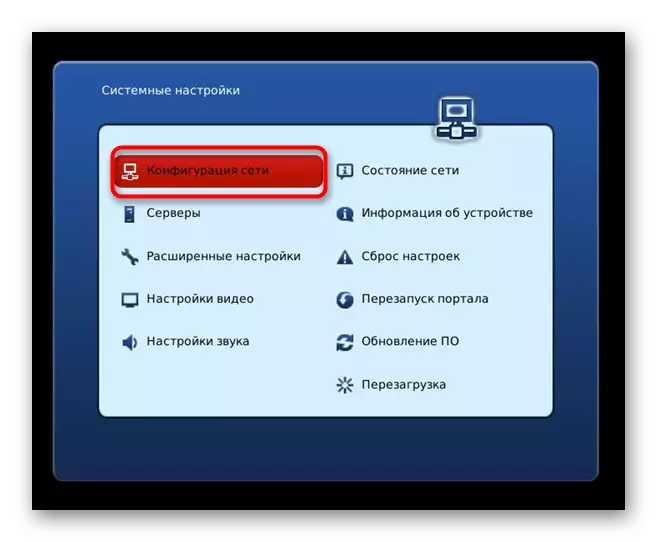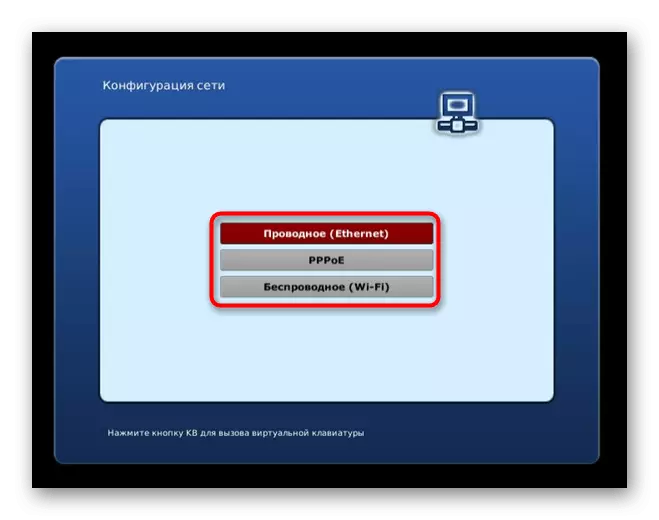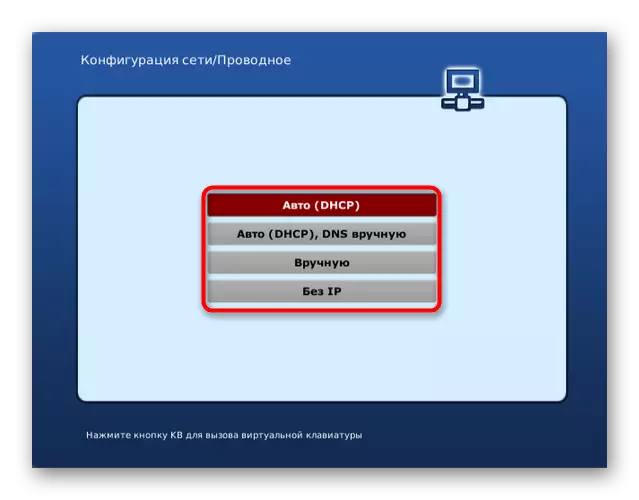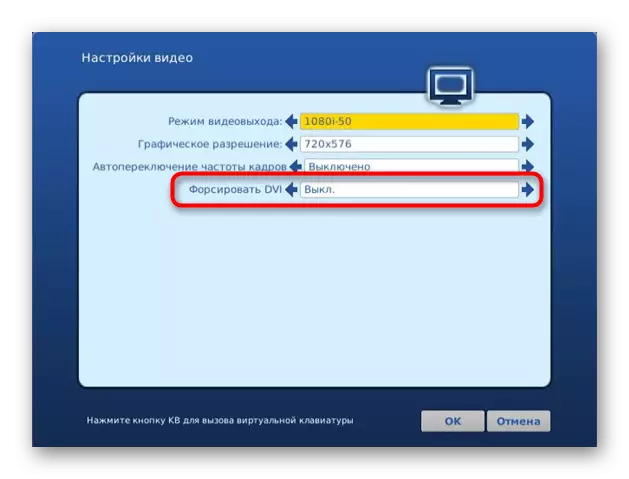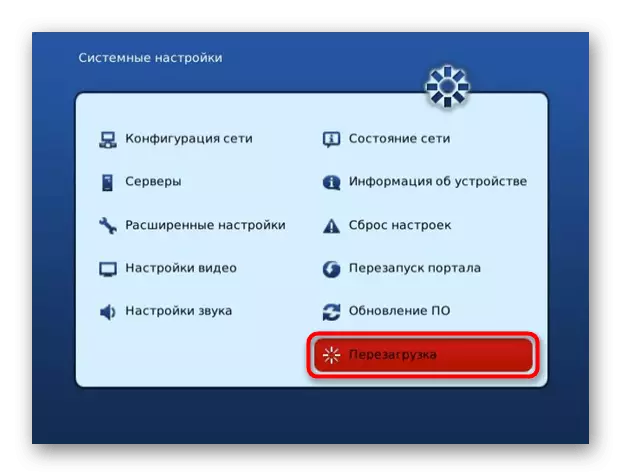Удакладнім, што наўпрост падключыць USB-мадэм да тэлевізара не атрымаецца, таму для рэалізацыі пастаўленай задачы ў любым выпадку спатрэбіцца выкарыстаць маршрутызатар, які падтрымлівае перадачу сеткі праз рэжым 3G, пра наладу якога і пойдзе гаворка ніжэй.
Крок 1: Налада маршрутызатара
З папярэдняга абзаца вы ўжо даведаліся, што злучэнне USB-мадэма з тэлевізарам адбываецца толькі пры выкарыстанні роутера як пасярэдніка. Для гэтага не абавязкова падлучаць яго да сеткі ад правайдэра, паколькі ён будзе рэтрансляваць сетку 3G або 4G. Застаецца ўставіць мадэм ў USB-порт, размешчаны на роутере, і выканаць яго наладу. Гэта вырабляецца праз вэб-інтэрфейс, аб аўтарызацыі у якім чытайце ў іншай інструкцыі па наступнай спасылцы.Чытаць далей: Уваход у налады роутера
Далёка не ўсе роутеры падтрымліваюць ўзаемадзеянне з USB-мадэмам, паколькі на шматлікіх мадэлях нават адсутнічае адпаведны раздым. Для пачатку пераканайцеся ў тым, што сеткавае абсталяванне сумяшчальна з разглядаемым рэжымам, а потым пераходзіце да настройкі. Мы разбяром гэты працэс на прыкладзе двух кардынальна розных рэалізацый вэб-інтэрфейсаў, каб кожнаму карыстальніку быў зразумелы алгарытм дзеянняў.
D-Link
Спачатку пройдземся па больш тыповаму вонкавым выглядзе налад роутера, характэрнаму для мадэляў ад кампаніі D-Link. Для правільнага канфігуравання спатрэбіцца запусціць адмысловы Майстар і пераключыць ў ім рэжым працы.
- Пасля паспяховай аўтарызацыі ў наладах адкрыйце раздзел «Пачатак» і запусціце Майстар пад назвай «Click'n'Connect».
- Можаце прапусціць этап з падключэннем інтэрнэт-кабеля, паколькі ў гэтым выпадку ён не спатрэбіцца, і адразу ж націснуць па кнопцы «Далей».
- Пры з'яўленні поля выбару правайдэра пакажыце варыянт «Уручную» і пераходзіце да наступнага кроку.
- З'явіцца вялікі спіс з рознымі тыпамі злучэнняў, сярод якіх трэба знайсці «LTE» або «3G», у залежнасці ад тыпу USB-мадэма, адзначыць маркерам пункт і перайсці далей.
- Калі ўсплыве дадатковае апавяшчэнне, увядзіце PIN-код ад сеткавага абсталявання, каб разблакаваць яго і завяршыць працэдуру канфігуравання.
- Пасля гэтага перайдзіце ў раздзел «3G-мадэм» для праверкі стану.
- Азнаёмцеся з агульнай інфармацыяй і па жаданні перамесціцеся ў меню для змены PIN-кода.
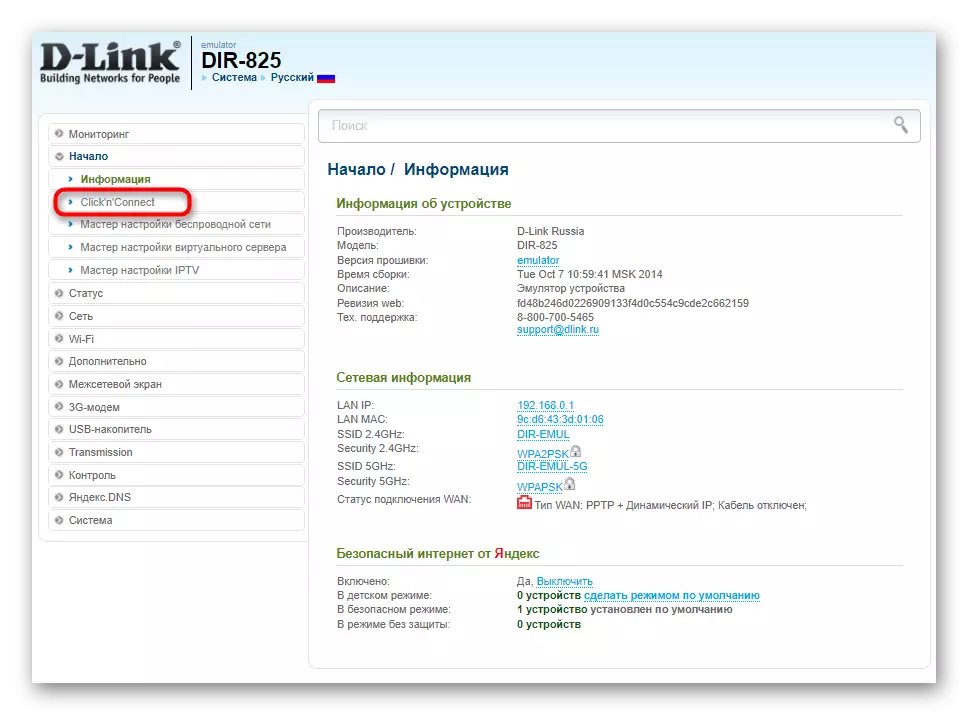
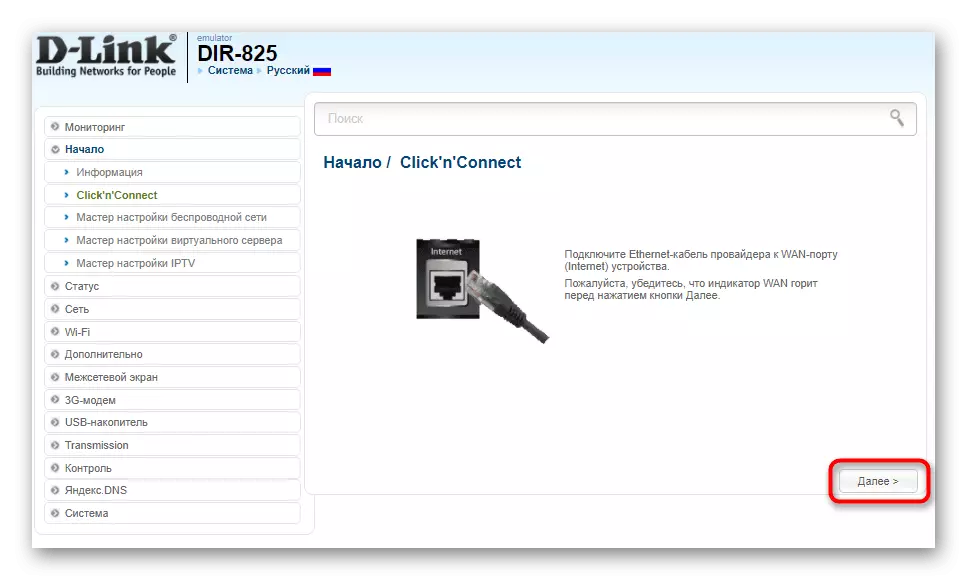

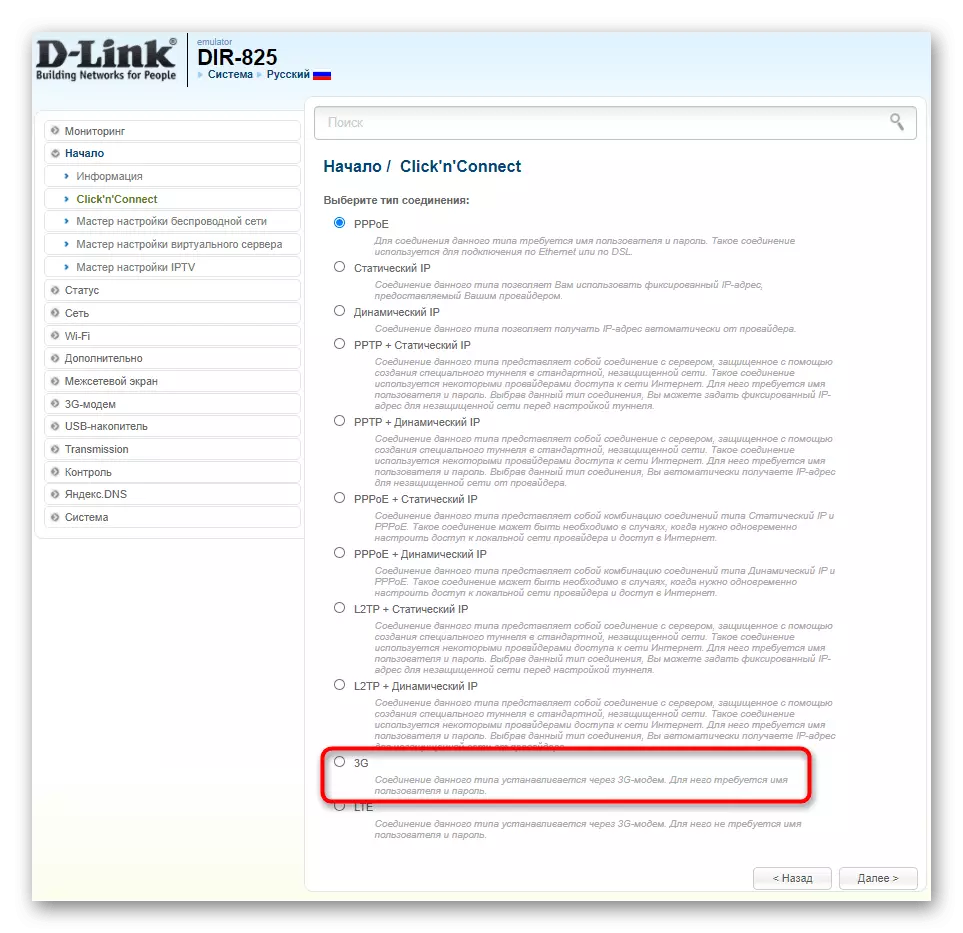
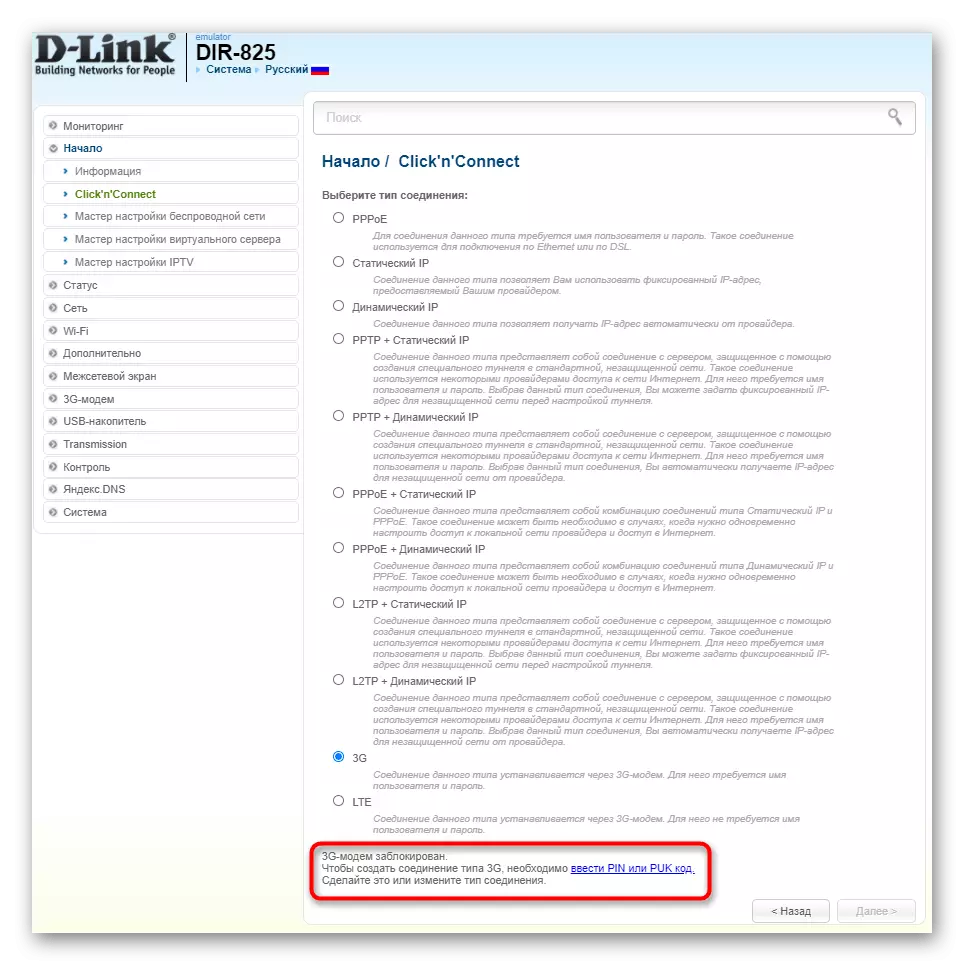
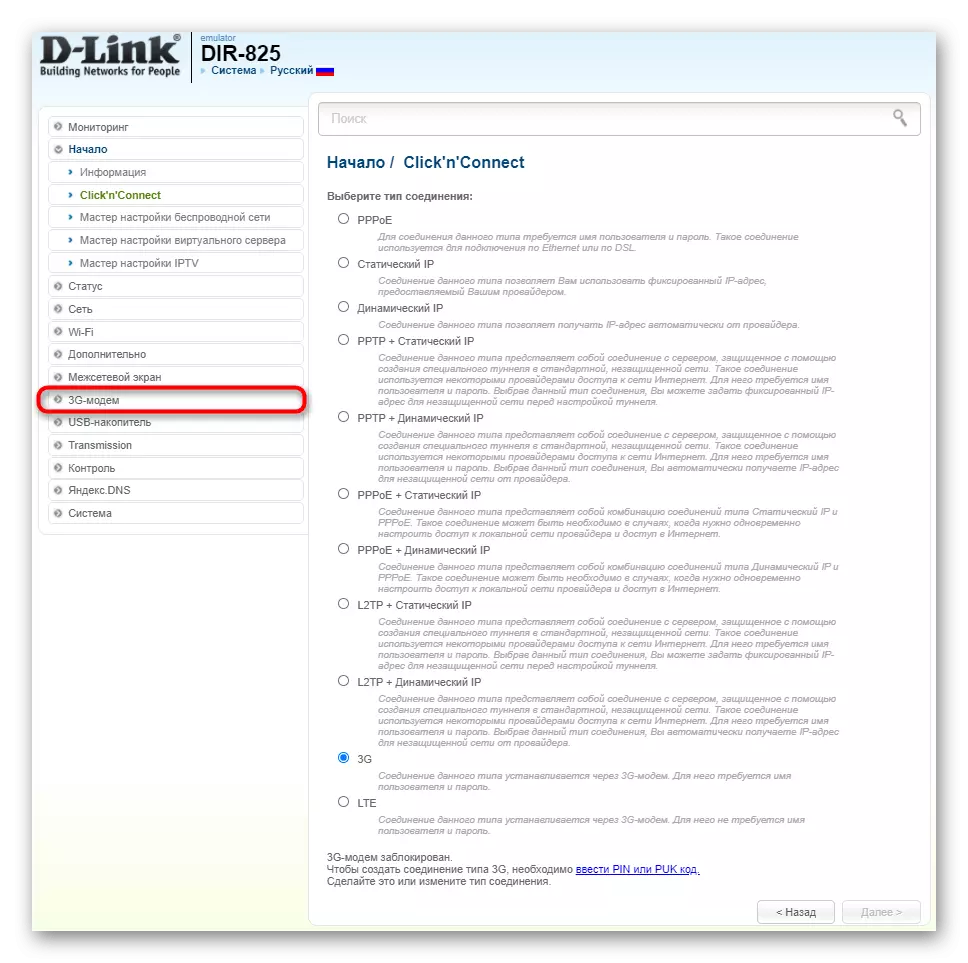
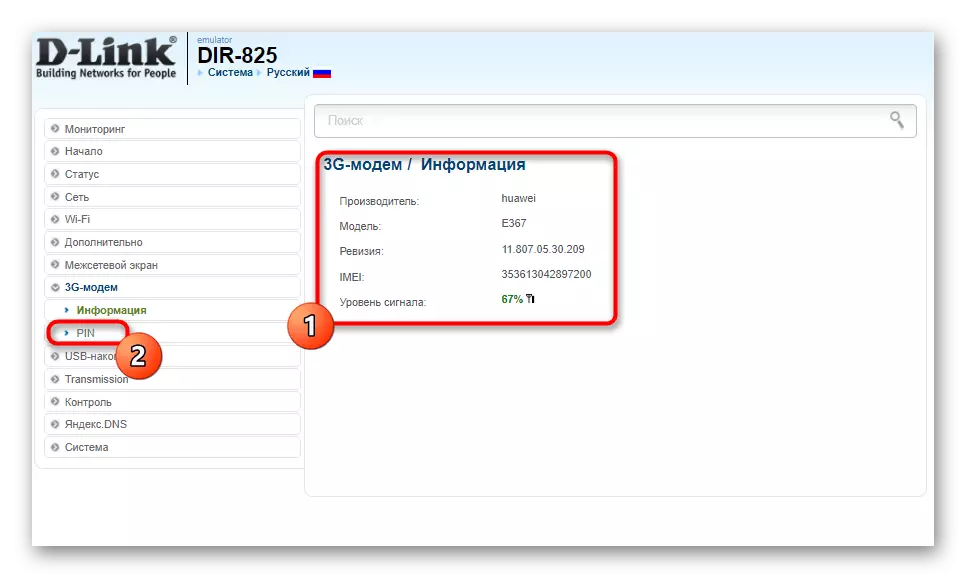
Для прымянення ўсіх змяненняў у сілу маршрутызатар лепш перазапусціць, а затым можаце звярнуцца да наступных крокаў нашага артыкула, каб разабрацца з далейшымі дзеяннямі.
ASUS
У якасці другога прыкладу разбяром вэб-інтэрфейс ад кампаніі ASUS, які асабліва вылучаецца сярод усіх астатніх сваім незвычайным знешнім выглядам. Тут нават не давядзецца выкарыстоўваць Майстар налады, паколькі працоўны рэжым перамыкаецца літаральна ў некалькі клікаў.
- Як толькі выканайце аўтарызацыю, адразу ж зменіце мова налад на рускую, каб было прасцей арыентавацца ў меню.
- У раздзеле «Агульныя» выберыце катэгорыю «USB-дадатак».
- На экране з'явіцца пералік функцый, якія выкарыстоўваюць які прысутнічае ў роутере USB-раздым. Сярод іх трэба адшукаць «3G / 4G» і клікнуць па гэтым пункце.
- Адлюструецца асобнае меню для канфігуравання рэжыму USB, дзе вам у першую чаргу трэба яго актываваць.
- Затым у якасці прылады выбіраецца «USB Modem», ўводзіцца пароль і па неабходнасці змяняецца канфігурацыя APN, калі гэта прадугледжана мабільным аператарам.
- Праверце правільнасць параметраў і націсніце «Ужыць», каб роутер адправіўся на перазагрузку і ўключыўся ужо з новай канфігурацыяй.
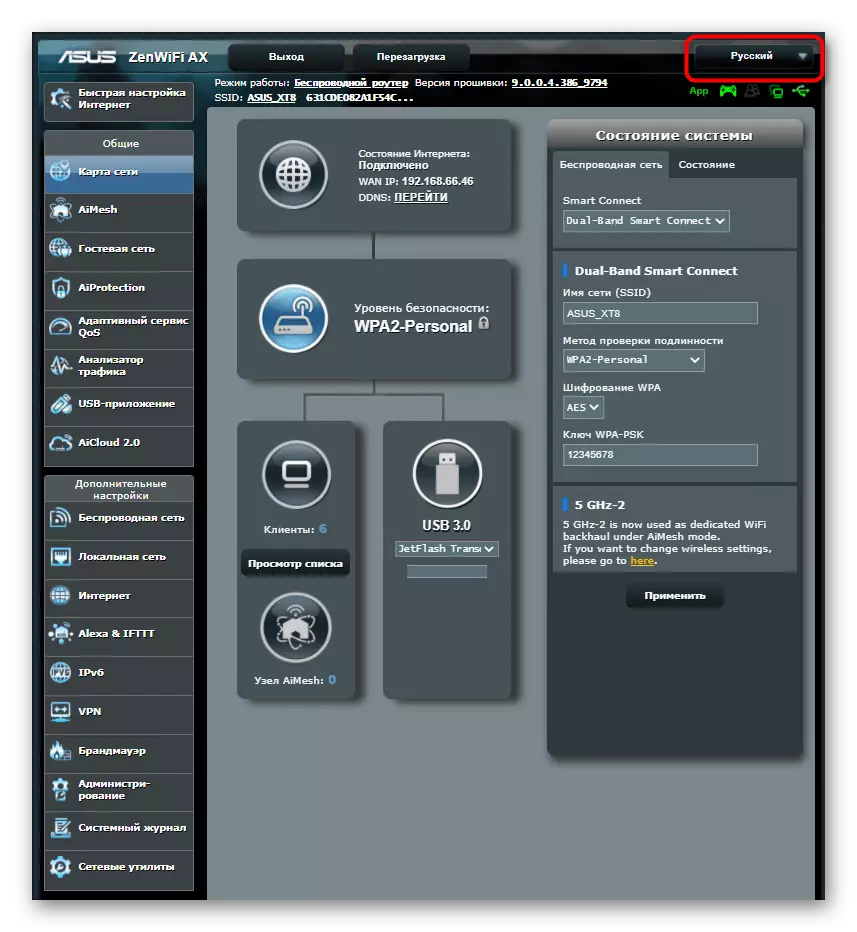
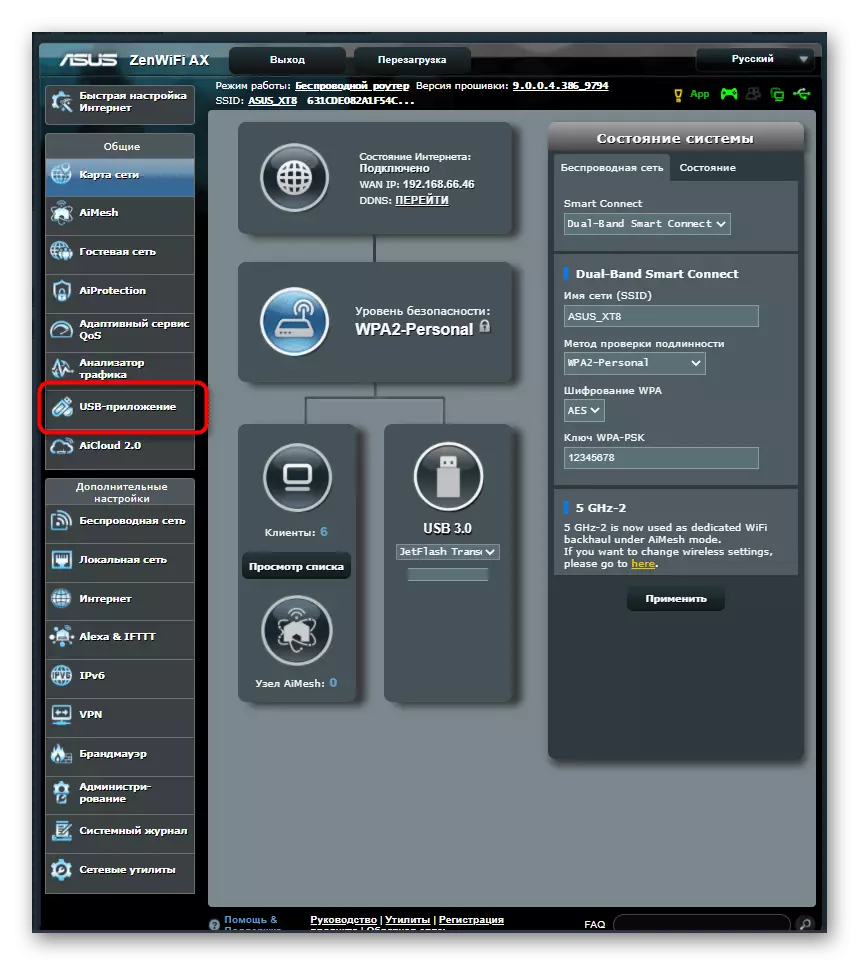

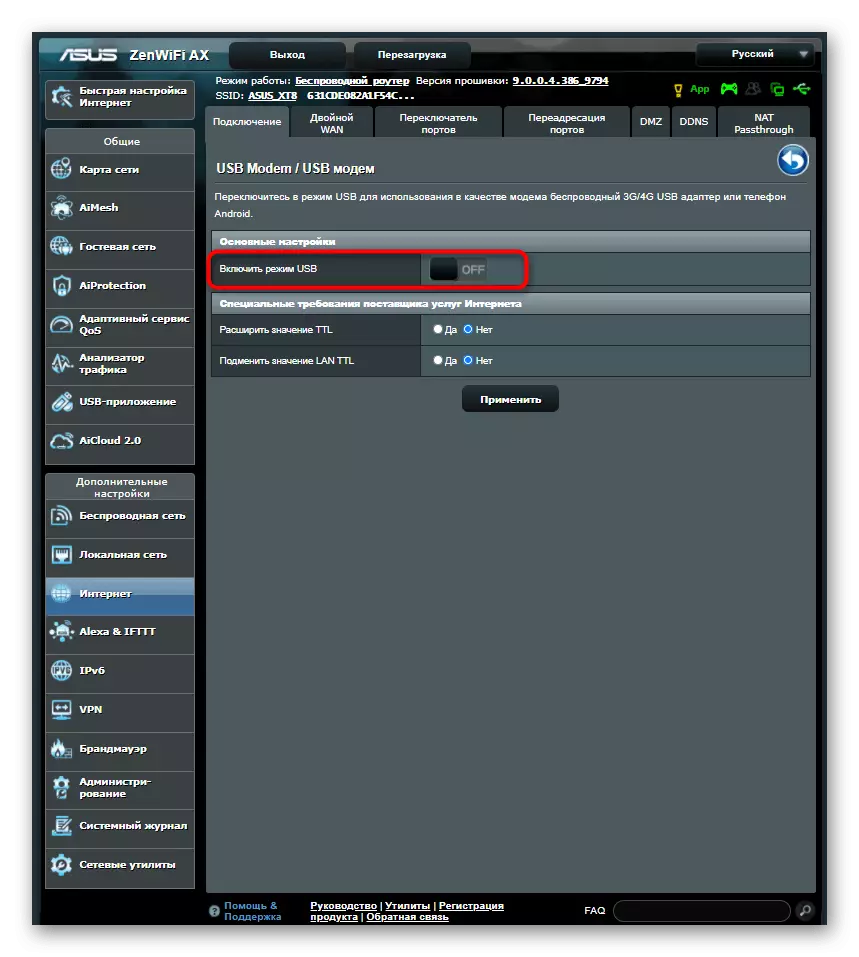

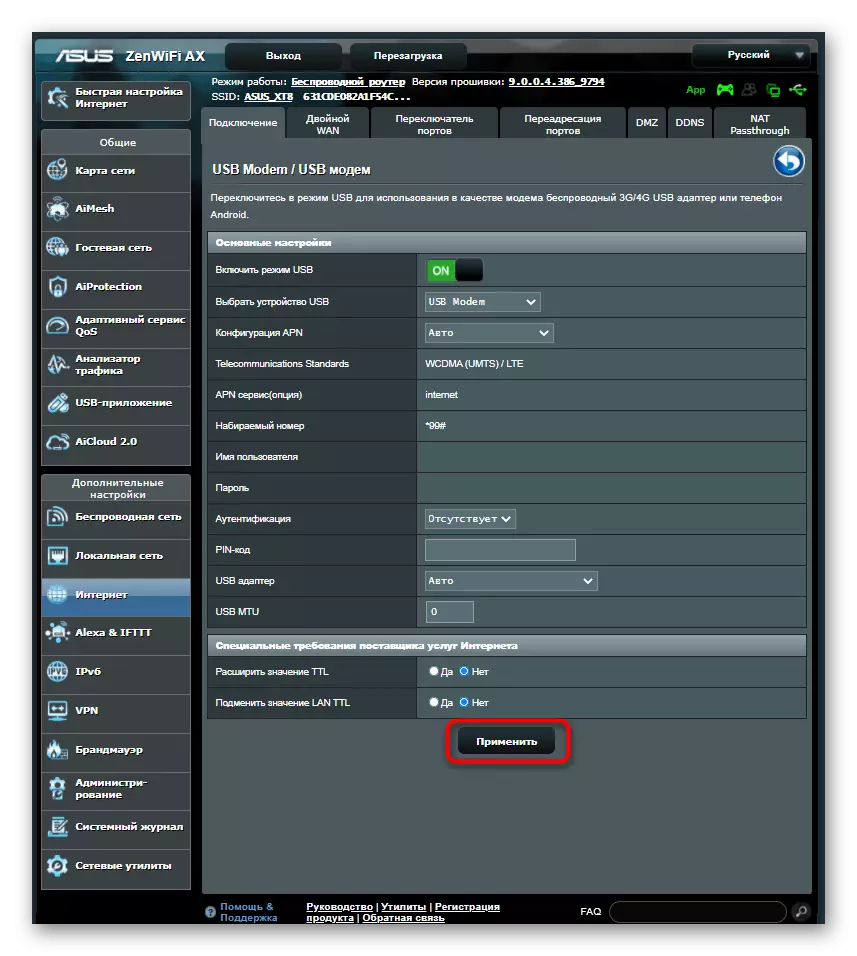
Калі знешні выгляд выкарыстоўваецца вэб-інтэрфейсу адрозніваецца ад таго, што прадстаўлены ў двух прыкладах вышэй, знайдзіце адпаведнае меню самастойна і перавядзіце прыладу ў рэжым працы ад USB-мадэма.
Крок 2: Выбар тыпу падлучэння
Перад тым, як прыступіць да налады самага тэлевізара, неабходна вызначыцца з тым, які тып падлучэння будзе выкарыстоўвацца для сувязі маршрутызатара і ТБ. Гэта можа быць Wi-Fi, для чаго не трэба падключаць ніякія драты, але сама тэхналогія падтрымліваецца не на ўсіх сучасных тэлевізарах.
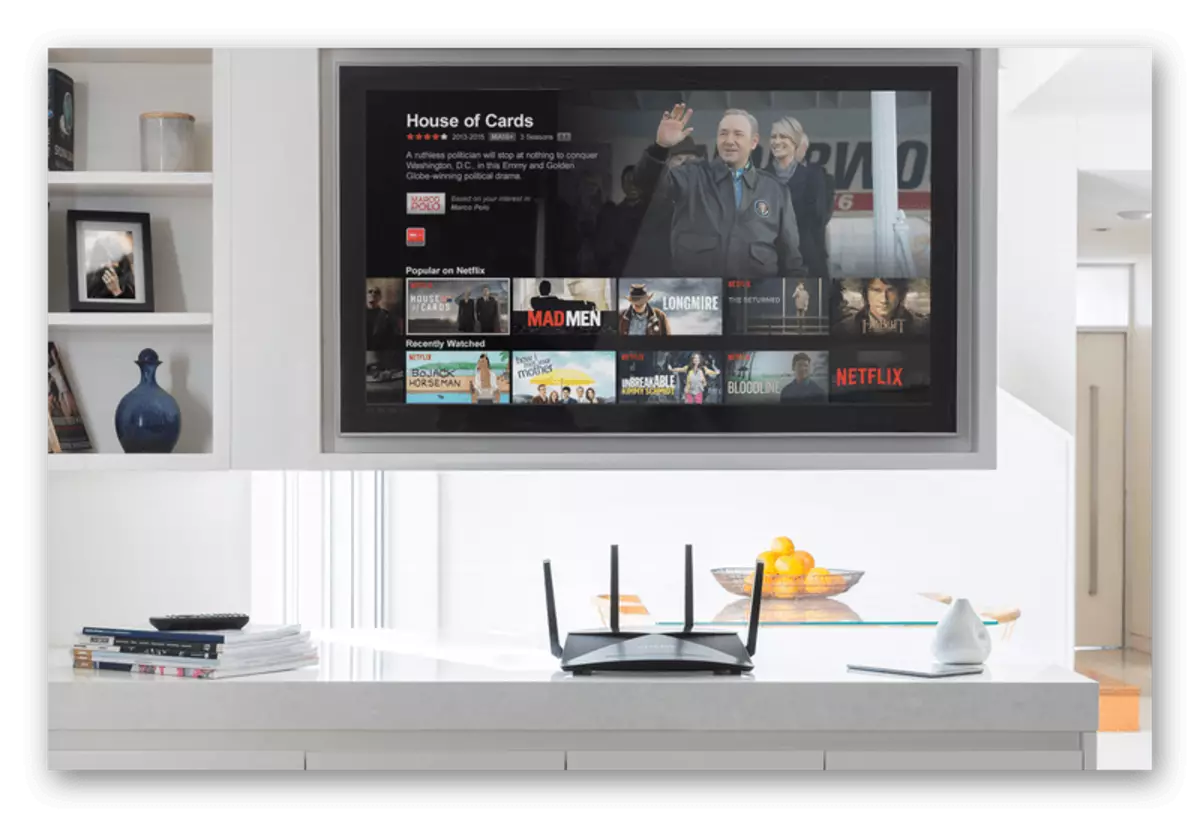
Другі варыянт - выкарыстанне кабеля лакальнай сеткі. Тады роутер павінен знаходзіцца ў непасрэднай блізкасці да тэлевізара, каб драты хапіла для злучэння. Адштурхоўвалі ад канкрэтных умоў і абярыце падыходны тып злучэння.
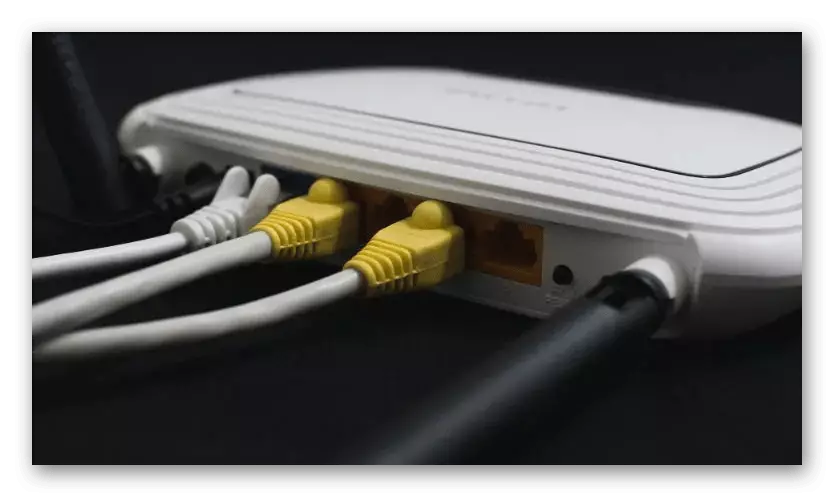
Па неабходнасці наладзьце Wi-Fi і LAN, знайшоўшы паўнавартасную інструкцыю для пэўнай мадэлі роутера праз пошук на нашым сайце.
Крок 3: Налада тэлевізара
Апошні крок будзе складаней папярэдніх, бо меню налад кожнага тэлевізара кардынальна адрозніваецца і змясціць усю інфармацыю ў адной інструкцыі немагчыма. Аднак мы пастараліся ўзяць самы распаўсюджаны варыянт, а вам застаецца толькі адштурхоўвацца ад яго для паспяховага выбару параметраў.
- Пры дапамозе пульта адкрыйце меню сістэмных налад тэлевізара пасля таго, як падключыце маршрутызатар праз LAN-кабель або активируете бесправадной рэжым. Там вас цікавіць меню «Канфігурацыя сеткі» або «Інтэрнэт».
- Пакажыце тып злучэння, які вы хочаце выкарыстоўваць для падлучэння USB-мадэма праз роутер.
- У выпадку з Wi-Fi спатрэбіцца толькі выбраць саму сетку, а пры правадным злучэнні пакажыце тып «DHCP» або «Auto».
- Для праверкі правільнасці выбраных налад вярніцеся назад і адкрыйце раздзел «Стан сеткі».
- Калі ўсё будзе гатова, выканайце яшчэ адно дадатковае дзеянне, якое дазволіць нармалізаваць вяшчанне пры праглядзе праз інтэрнэт. Для гэтага адкрыйце раздзел «Настройкі відэа».
- Адключыце функцыю фарсіравання DVI.
- Вярніцеся ў галоўнае меню і адпраўце тэлевізар на перазагрузку ці проста ўжыеце ўсе змены.