
Што значыць ачысціць кэш? - ачысціць або выдаліць кэш браўзэра азначае выдаліць усе часовыя файлы (старонкі, стылі, малюнка), і, пры неабходнасці - настройкі сайтаў і печыва (cookies), якія ёсьць у браўзэры для паскарэння загрузкі старонак і хуткай аўтарызацыі на сайтах, якія вы часцей за ўсё наведваеце . Не варта баяцца гэтай працэдуры, нейкай шкоды ад яе не будзе (хіба што пасля выдалення печыва можа спатрэбіцца зноўку ўвайсці ў свае акаўнты на сайтах) і, больш за тое, магчыма, яна дапаможа вырашыць тыя ці іншыя праблемы.
Пры гэтым рэкамендую ўлічыць, што ў прынцыпе кэш ў браўзэрах служыць менавіта для паскарэння (захоўваючы частка дадзеных сайтаў на кампутары), г.зн. само па сабе наяўнасць кэша не шкодзіць, а дапамагае адкрыцця сайтаў (і эканоміць трафік) і, калі з браўзэрам няма нейкіх праблем, а месца на дыску кампутара або наўтбука ў лішку - выдаляць кэш браўзэра не абавязкова.
- Google Chrome
- Яндэкс Браўзэр
- Microsoft Edge
- Mozilla Firefox
- Opera
- Internet Explorer
- Як ачысціць кэш браўзэра з дапамогай бясплатных праграм
- Ачыстка кэша ў браўзэрах на Android
- Як ачысціць кэш ў Safari і Chrome на iPhone і iPad
Як ачысціць кэш ў Google Chrome
Для таго, каб ачысціць кэш і іншыя захаваныя дадзеныя ў браўзэры Google Chrome прарабіце наступныя крокі.
- Зайдзіце ў Налады браўзэра.
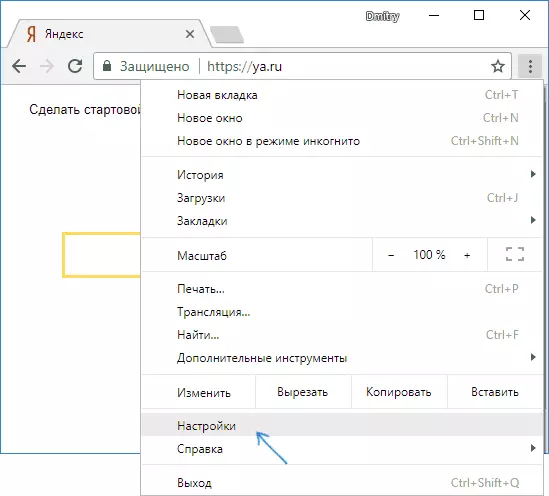
- Адкрыйце дадатковыя налады (пункт унізе) і ў раздзеле "Канфідэнцыяльнасць і бяспека» выберыце пункт «Ачысціць гісторыю». Або, што хутчэй, проста ўвядзіце ў полі пошуку налад уверсе і выберыце патрэбны пункт.
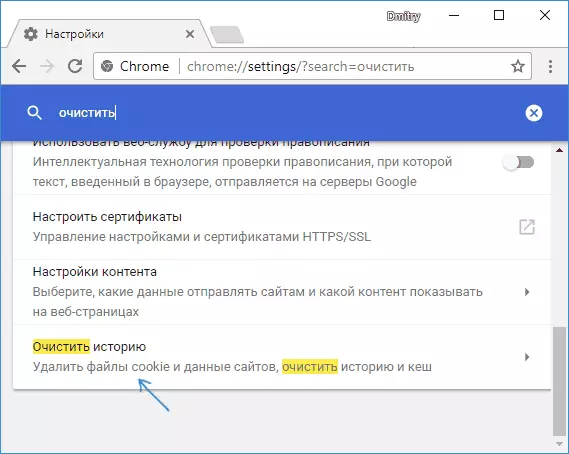
- Выберыце якія дадзеныя і за які перыяд варта выдаліць і націсніце «Выдаліць дадзеныя».
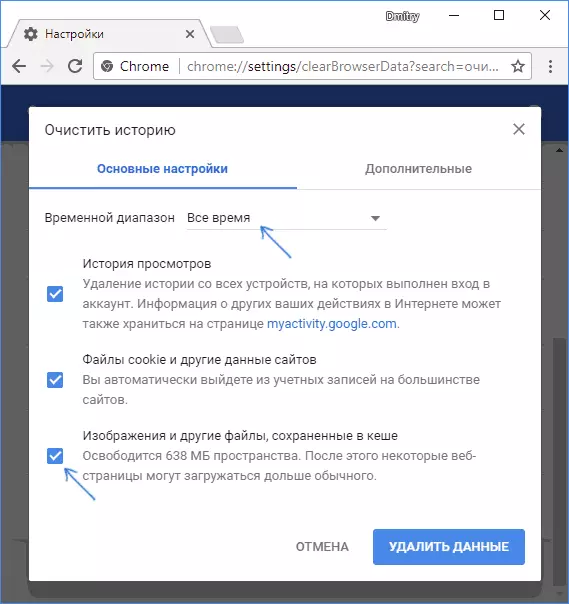
На гэтым ачыстка кэша хрому завершана: як бачыце, усё вельмі проста.
Ачыстка кэша у Яндэкс браўзэр
Падобным чынам адбываецца і ачыстка кэша ў папулярным Яндэкс браўзэры.
- Зайдзіце ў налады.
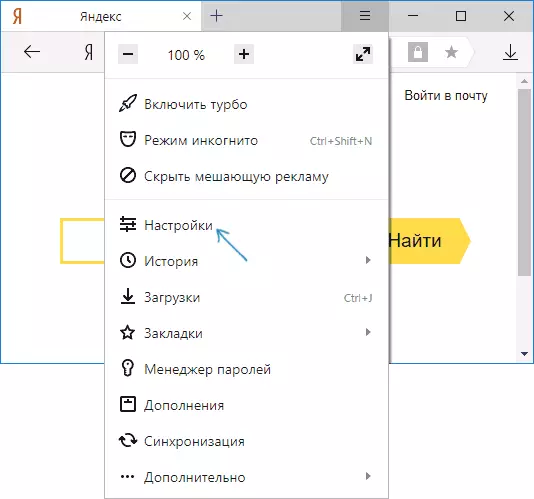
- Унізе старонкі настроек націсніце "Дадатковыя налады".
- У раздзеле «Асабістыя дадзеныя» націсніце «Ачысціць гісторыю загрузкі».
- Абярыце тыя дадзеныя (у прыватнасці, «Файлы, захаваныя ў кэшы), якія патрабуецца выдаліць (а таксама перыяд часу, за які варта ачысціць дадзеныя) і націсніце кнопку« Ачысціць гісторыю ».
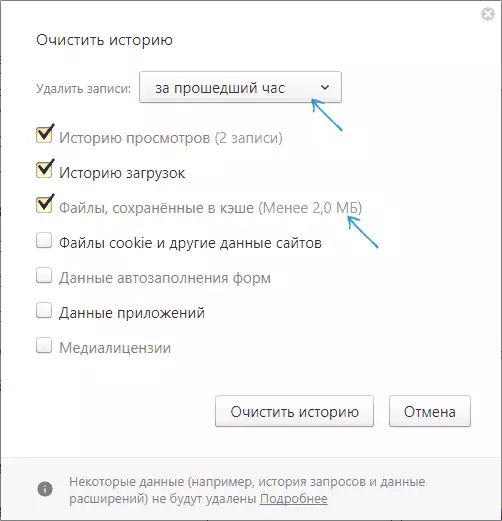
Працэс завершаны, непатрэбныя дадзеныя Яндэкс браўзэра будуць выдалены з кампутара.
Microsoft Edge
Ачыстка кэша ў браўзэры Microsoft Edge ў Windows 10 яшчэ прасцей, чым у папярэдніх апісаных:
- Адкрыйце параметры браўзэра.
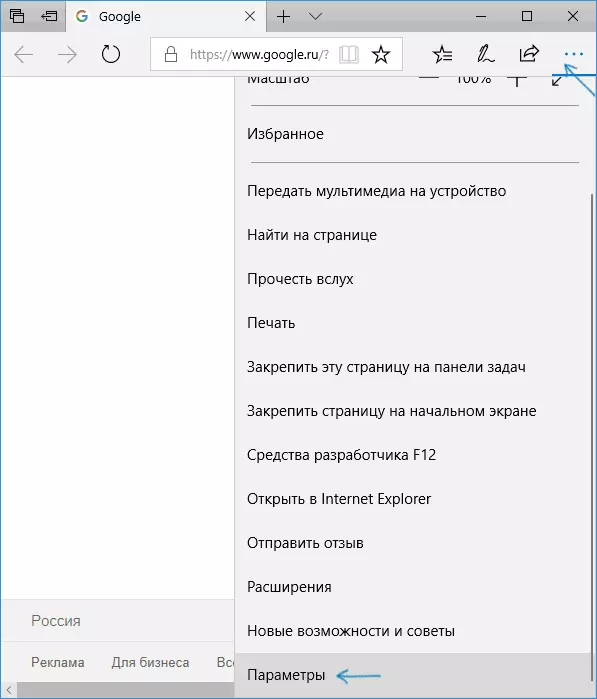
- У раздзеле «Ачысціць дадзеныя браўзэра» націсніце «Калі ласка, што трэба ачысціць».
- Для ачысткі кэша выкарыстоўвайце пункт «кэшаваць дадзеныя і файлы».
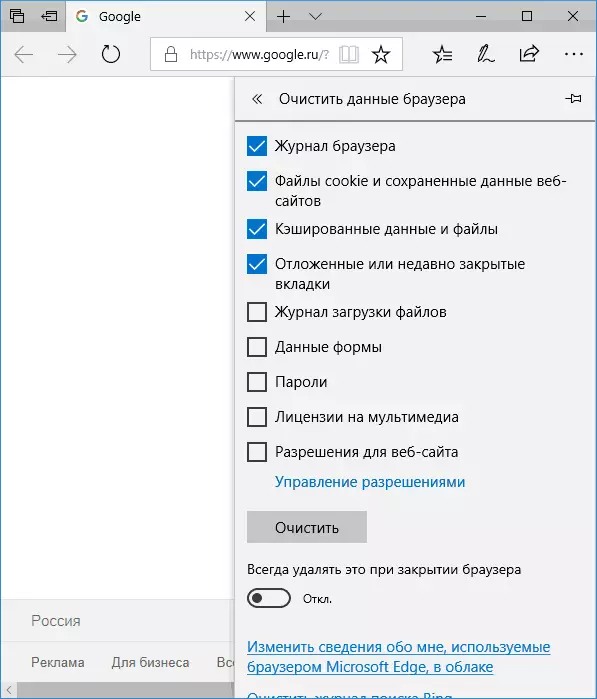
Пры неабходнасці, у тым жа падзеле параметраў вы можаце ўключыць аўтаматычную ачыстку кэша Microsoft Edge пры выхадзе з браўзэра.
Як выдаліць кэш браўзэра Mozilla Firefox
Далей апісана ачыстка кэша ў апошняй версіі Mozilla Firefox (Quantum), але па сутнасці тыя ж самыя дзеянні былі і ў папярэдніх версіях браўзэра.
- Зайдзіце ў налады браўзэра.
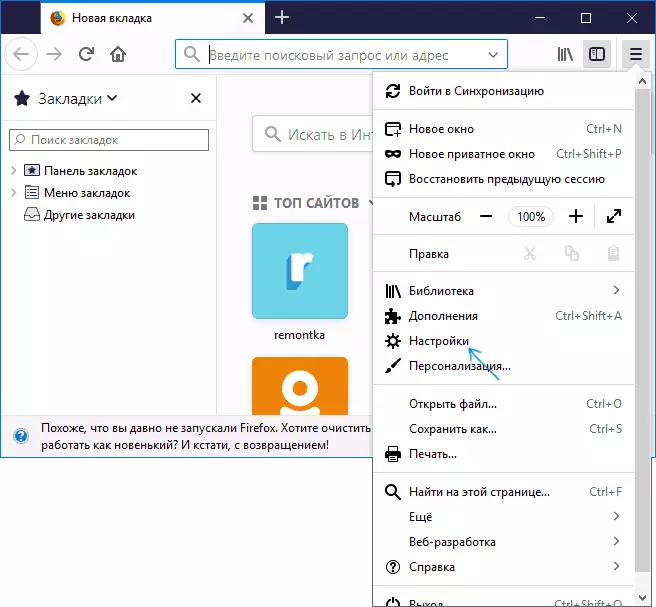
- Адкрыйце налады бяспекі.
- Для выдалення кэша ў раздзеле «кэшаваць вэб-змесціва» націсніце кнопку «Ачысціць цяпер».
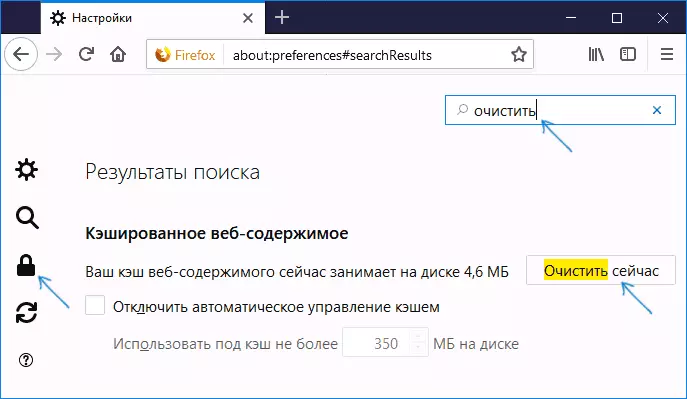
- Для выдалення cookie і іншых дадзеных сайтаў выканайце ачыстку ў раздзеле «Дадзеныя сайтаў» ніжэй, націснуўшы кнопку «Выдаліць усе дадзеныя».
Таксама, як і ў Google Chrome, у Firefox вы можаце проста набраць у поле пошуку (якое прысутнічае ў наладах) слова «Ачысціць», каб хутка знайсці неабходны пункт.
Opera
Мала чым адрозніваецца працэс выдалення кэша і ў Opera:
- Адкрыйце налады браўзэра.
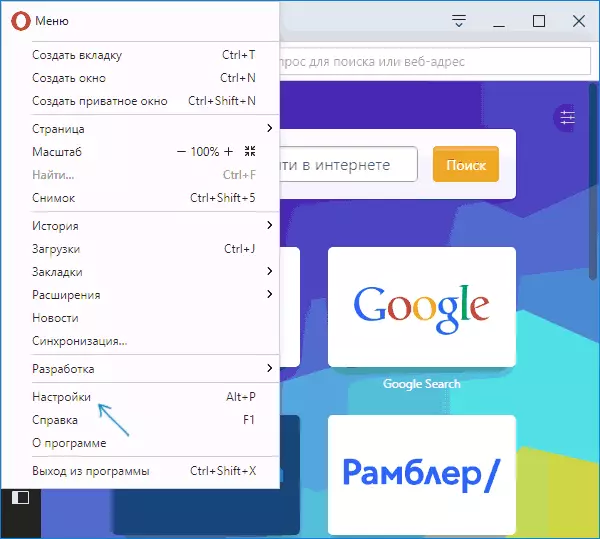
- Адкрыйце падраздзел «Бяспека».
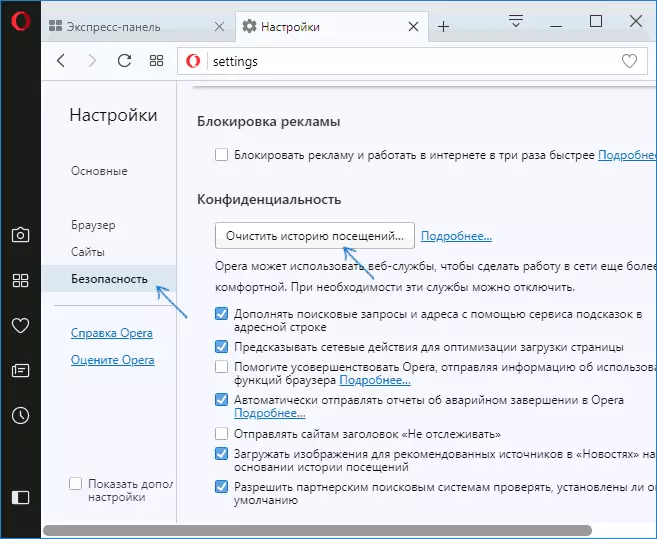
- У раздзеле «Канфідэнцыяльнасць» націсніце «Ачысціць гісторыю наведванняў».
- Выберыце перыяд, за які трэба ачысціць кэш і дадзеныя, а таксама самі дадзеныя, якія неабходна выдаліць. Для ачысткі за ўсё кэша браўзэра пакажыце «З самага пачатку» і адзначце пункт «кэшаваныя малюнкі і файлы».
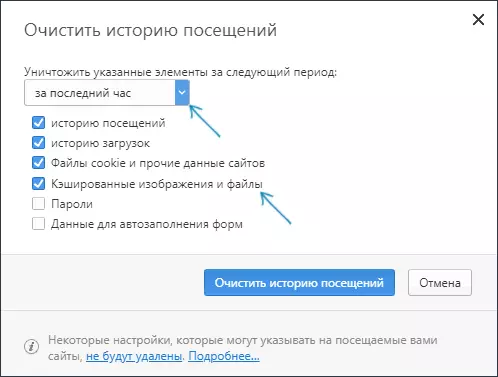
У Opera таксама прысутнічае пошук па наладах і, акрамя гэтага, калі націснуць па асобнай кнопцы налад уверсе справа «Экспрэс-панэлі» Opera, там ёсць асобны пункт для хуткага адкрыцця ачысткі дадзеных браўзэра.
Internet Explorer 11
Для ачысткі кэша ў Internet Explorer 11 у Windows 7, 8 і Windows 10:
- Націсніце па кнопцы налад, адкрыйце раздзел «Бяспека», а ў ім - «Выдаліць часопіс браўзэра».
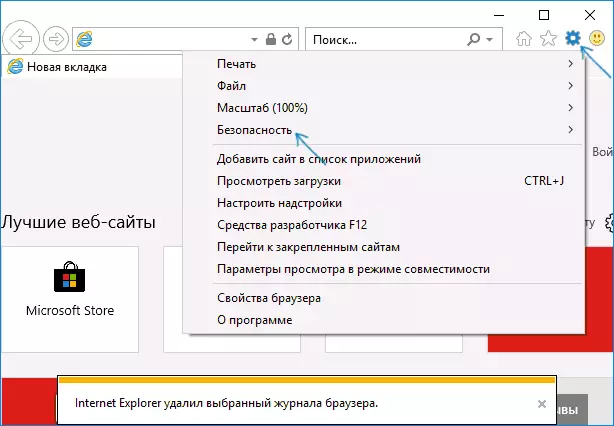
- Пакажыце, якія дадзеныя варта выдаліць. Калі трэба выдаліць толькі кэш, адзначце пункт «Часовыя файлы Інтэрнэту і вэб-сайтаў», а таксама зніміце адзнаку «Захаваць дадзеныя абраных вэб-сайтаў».
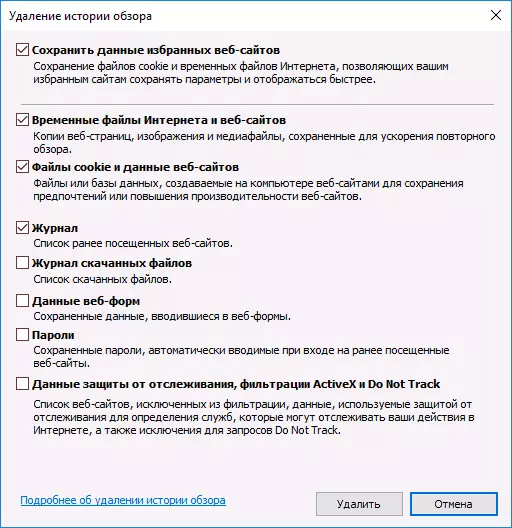
Па завяршэнні націсніце кнопку «Выдаліць» для ачысткі кэша IE 11.
Ачыстка кэша браўзэраў з дапамогай бясплатных праграм
Існуе мноства бясплатных праграм, якія могуць выдаліць кэш адразу ва ўсіх браўзэрах (ці амаль ва ўсіх). Адна з самых папулярных з іх - бясплатная CCleaner.
Ачыстка кэша браўзэраў ў ёй адбываецца ў раздзеле «ачыстка» - «Windows» (для убудаваных у Windows браўзэраў) і «ачыстка» - «Прыкладанні» (для іншых браўзераў).
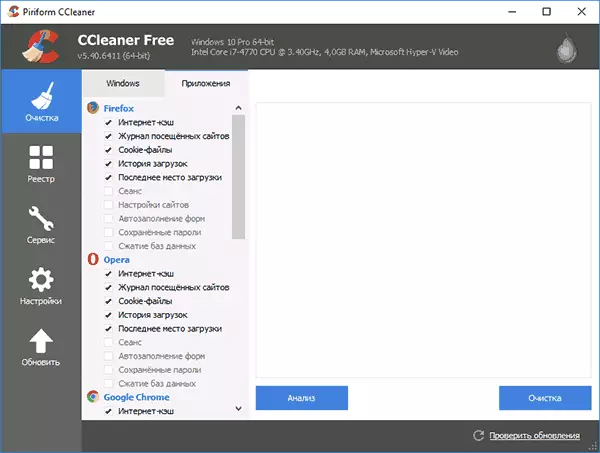
І гэта не адзіная такога роду праграма:
- Дзе спампаваць і як выкарыстоўваць CCleaner для ачысткі кампутара ад непатрэбных файлаў
- Лепшыя праграмы для ачысткі кампутара ад смецця
Ачыстка кэша браўзэраў на Android
Большасць карыстальнікаў Android карыстаюцца браўзэрам Google Chrome, для яго ачыстка кэша вельмі простая:
- Адкрыйце налады Google Chrome, а затым у раздзеле "Дадаткова» націсніце «Асабістыя дадзеныя».
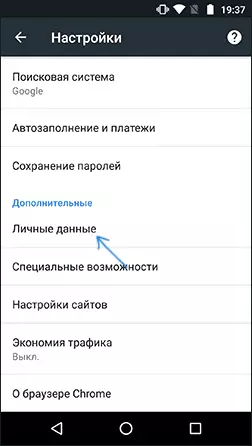
- Унізе старонкі параметраў асабістых дадзеных націсніце 'Ачысьціць гісторыю ».
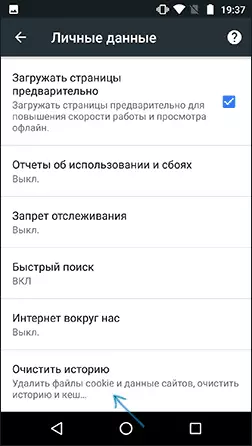
- Калі ласка, што можна было б выдаліць (для ачысткі кэша - «Выявы і іншыя файлы, захаваныя ў кэшы» і націсніце «Выдаліць дадзеныя").
Для іншых браўзэраў, дзе ў наладах не ўдаецца знайсці пункт для ачысткі кэша, можна выкарыстоўваць такі спосаб:
- Зайдзіце ў налады Android - прыкладання.
- Выберыце браўзэр і націсніце па пункце «Памяць» (калі такі ёсць, у некаторых варыянтах Android - няма і адразу можна перайсці да кроку 3).
- Націсніце кнопку «Ачысціць кэш".
Як ачысціць кэш браўзэра на iPhone і iPad
На прыладах Apple iPhone і iPad як правіла карыстаюцца браўзэрам Safari або тым жа Google Chrome.
Для таго, каб ачысціць кэш Safari для iOS, выканайце наступныя крокі:
- Зайдзіце ў Настройкі і на галоўнай старонцы налад знайдзіце пункт «Safari».
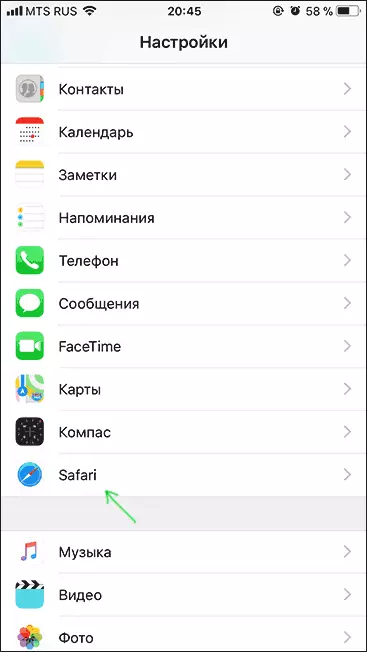
- Унізе старонкі параметраў браўзэра Safari націсніце 'Ачысьціць гісторыю і дадзеныя ».
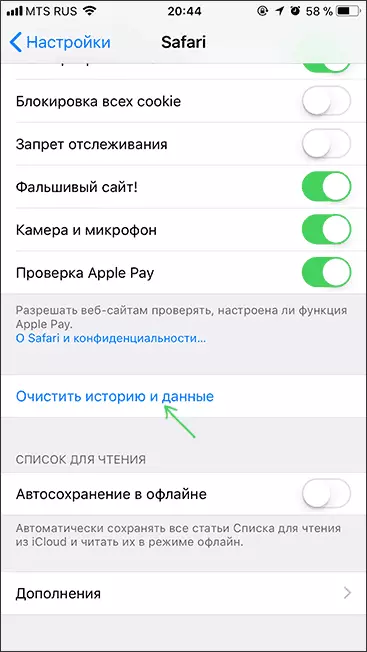
- Пацвердзіце ачыстку дадзеных.
А ачыстка кэша Chrome для iOS праводзіцца гэтак жа, як і ў выпадку з Android (апісана вышэй).
На гэтым завяршаю інструкцыю, спадзяюся, у ёй вы знайшлі тое, што патрабуецца. А калі не - то ва ўсіх браўзэрах ачыстка захаваных даных ажыццяўляецца прыкладна аднолькавым чынам.
