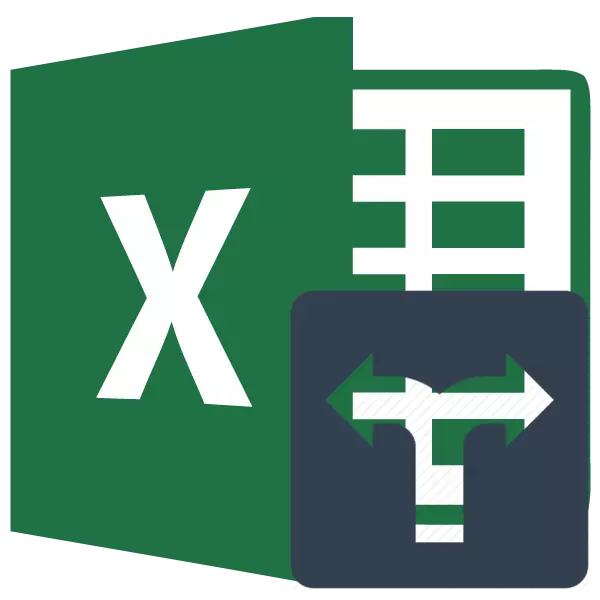
Het Microsoft Excel-programma is niet alleen een tabeleditor, maar ook een krachtige toepassing voor verschillende berekeningen. Niet minst is deze mogelijkheid verschenen dankzij de ingebouwde functies. Met behulp van enkele functies (operators) kunt u zelfs de berekeningsvoorwaarden instellen die criteria worden genoemd. Laten we meer in detail ontdekken hoe je ze kunt gebruiken bij het werken in Excele.
Toepassing van criteria
Criteria zijn de voorwaarden waaronder het programma bepaalde acties uitvoert. Ze zijn van toepassing in een aantal ingebouwde functies. In hun naam, de uitdrukking "als" het meest vaak aanwezig is. Aan deze groep operatoren is het eerst nodig om het aftellen, telling, Silemli, Sumymbremlin toe te schrijven. Naast ingebedde operators worden de criteria in Excel ook gebruikt in voorwaardelijke opmaak. Overweeg hun aanvraag bij het werken met verschillende gereedschappen van deze tabel-processor in meer detail.Gravin
De hoofdtaak van het account van de exploitant dat bij de statistische groep behoort, wordt geteld dat wordt gebruikt door verschillende celwaarden die voldoen aan een specifieke bepaalde toestand. De syntaxis is als volgt:
= Schema's (bereik; criterium)
Zoals we zien, heeft deze operator twee argumenten. Het "bereik" vertegenwoordigt het adres van een reeks elementen op een vel waarin de berekening moet worden berekend.
"Criterium" is een argument dat de voorwaarde bepaalt dat het de cellen van het opgegeven gebied moet bevatten dat moet worden opgenomen in het telling. Een numerieke expressie, tekst of link naar een cel waarin het criterium is ingesloten, kan worden gebruikt als parameter. Tegelijkertijd kunnen de volgende tekens worden gebruikt om het criterium op te geven: "" ("" meer ")," = "(" gelijk ")," "(" niet gelijk "). Bijvoorbeeld als u de uitdrukking opgeeft "
En laten we nu het voorbeeld zien, omdat deze operator in de praktijk werkt.
Dus er is een tafel waar inkomsten op vijf winkels per week worden voorkomen. We moeten het aantal dagen voor deze periode weten, waarin in de winkel 2-inkomsten uit de omzet groter is dan 15.000 roebel.
- Selecteer het bladelement waarin de operator het resultaat van de berekening weergeeft. Klik daarna op het pictogram "Functie invoegen".
- De tovenaar van functies uitvoeren. Bewegen naar het "statistische" blok. Daar vinden en markeren en markeren de naam "Geld". Moet dan worden gesloten langs de knop "OK".
- Activering van het argumentenvenster van de bovenstaande operator vindt plaats. Specificeer in het veld "bereik" het gebied van de cellen, waaronder wordt berekend. In ons geval moet u de inhoud van de winkel 2-regel selecteren, waarin de inkomsten per dag zijn gelegen. We plaatsen de cursor op het opgegeven veld en selecteert u de linkermuisknop, selecteert u de juiste array in de tabel. Het adres van de geselecteerde array verschijnt in het venster.
In het volgende veld hoeft het "criterium" alleen de directe selectieparameter op te geven. In ons geval moet u alleen die elementen van de tabel berekenen waarin de waarde groter is dan 15000. Derhalve, met behulp van het toetsenbord rijden we in het opgegeven veld "> 15000" expressie.
Nadat alle bovenstaande manipulaties zijn vervaardigd, klei op de knop "OK".
- Het programma wordt berekend en geeft het resultaat weer aan het velelement, dat is toegewezen voordat het activeert de wizard Functies. Zoals u in dit geval kunt zien, is het resultaat gelijk aan het nummer 5. Dit betekent dat er in de gemarkeerde array in vijf cellen waarden zijn die meer dan 15000 zijn. Dat wil zeggen, kan worden geconcludeerd dat in de winkel 2 in vijf Dagen van de geanalyseerde zeven inkomsten overschreden 15.000 roebel.
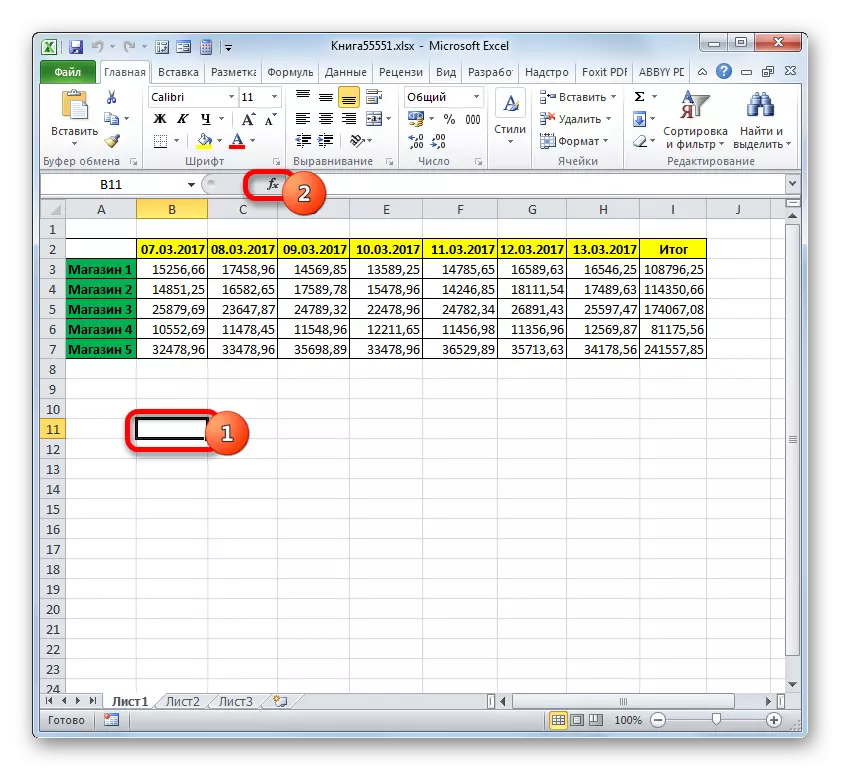
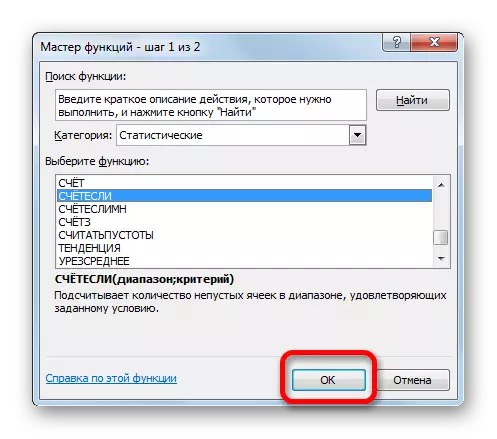

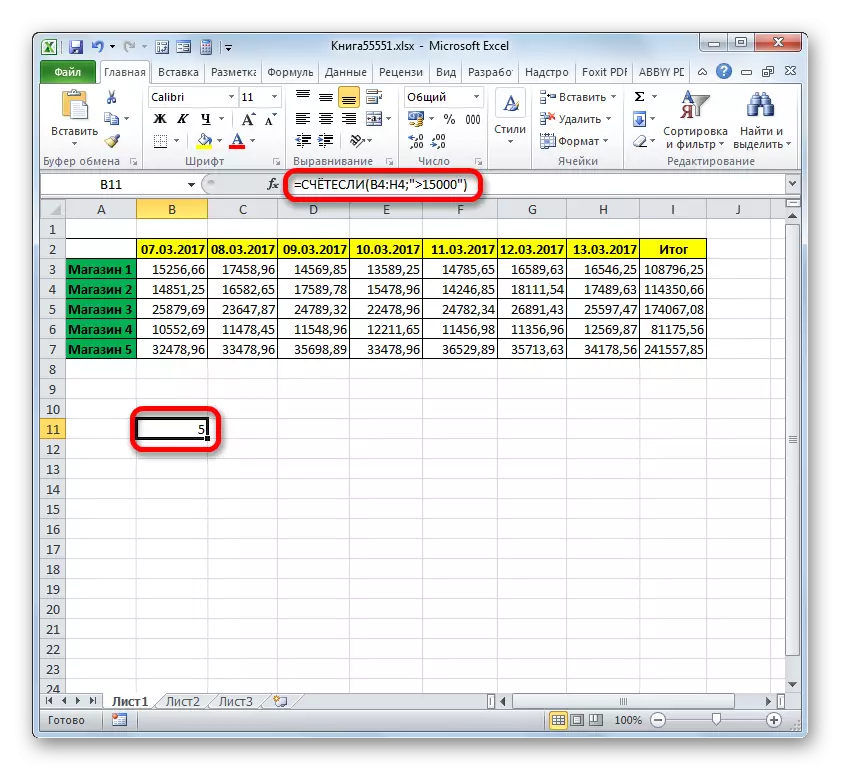
LES: Master of Functies in Excel-programma
Telbaar
De volgende functie die de criteria beheert, is telbaar. Het verwijst ook naar de statistische groep van operatoren. De taak van de counsel telt de cellen in de opgegeven array die voldoet aan een bepaalde reeks voorwaarden. Het is precies het feit dat u niet kunt opgeven, maar verschillende parameters, en onderscheidt deze exploitant van de vorige. De syntaxis is als volgt:
= Telbaar (bereik_longs1; conditie1; range_longs2; conditie2; ...)
"Conditiebereik" is een identiek eerste argument van de vorige operator. Dat wil zeggen, het is een verwijzing naar het gebied waarin celtellingen die voldoen aan de opgegeven voorwaarden zal worden berekend. Met deze operator kunt u verschillende gebieden instellen.
"Conditie" is een criterium dat bepaalt welke elementen uit de overeenkomstige reeks gegevens zullen tellen, en die niet zullen worden opgenomen. Elk gegeven gegevensgebied moet afzonderlijk worden opgegeven, zelfs als het samenvalt. Het is vereist dat alle arrays die worden gebruikt als de voorwaarden van de voorwaarde hetzelfde aantal rijen en kolommen hebben.
Om verschillende parameters van hetzelfde gegevensgebied in te stellen, bijvoorbeeld om het aantal cellen te berekenen waarin de waarden meer dan een bepaald aantal bevinden, maar minder dan een ander nummer, volgt het als het argument "omstandigheden" keer om dezelfde array te specificeren. Maar tegelijkertijd moeten verschillende criteria worden gespecificeerd als de overeenkomstige argumenten.
In het voorbeeld ziet de gehelezelfde tabel met de wekelijkse inkomsten van de winkels hoe het werkt. We moeten het aantal dagen van de week weten wanneer het inkomen in al deze verkooppunten de norm bereikte die voor hen is vastgesteld. Inkomstensnelheden zijn als volgt:
- Winkel 1 - 14000 roebel;
- Winkel 2 - 15.000 roebel;
- Winkel 3 - 24000 roebel;
- Winkel 4 - 11000 roebel;
- Winkel 5 - 32.000 roebel.
- Om de bovenstaande taak uit te voeren, markeren we de cursor een element van het werkblad, waar het resultaat het resultaat is van de countersmith van gegevensverwerking. Klei op het pictogram "Invoegenfunctie".
- Naar de Master of Functies gaan, ga opnieuw naar het "Statistical" -blok. In de lijst is het noodzakelijk om de naam van de telmethode te vinden en de toewijzing ervan te produceren. Na het uitvoeren van de opgegeven actie moet u op de knop "OK" drukken.
- Na de implementatie van het bovengenoemde algoritme van acties opent het argumentenvenster de telbare argumenten.
Voer in het veld "Conditiebereik" het adres in van de reeks waarin de gegevens van de winkel-inkomsten 1 per week zich bevinden. Om dit te doen, plaatst u de cursor in het veld en selecteert u de bijbehorende reeks in de tabel. De coördinaten worden in het venster weergegeven.
Gegeven dat voor de winkel 1, is het dagtarief van de omzet 14.000 roebel, dan in het veld "Voorwaarde 1" in de uitdrukking "> 14000".
In het veld "Condities Range (3,4,5)" -velden, "velden, de coördinaten van de rijen met een wekelijkse inkomsten van de winkel 2, winkel 3, winkel 4 en opslaan 5. De actie wordt uitgevoerd door hetzelfde algoritme als voor de eerste argument van deze groep.
In het veld "Condition2", "Condition3", "Condition4" en "Condition5" introduceren we de waarden van "> 15000", "> 24000", "> 11000" en "> 32000". Omdat het niet moeilijk te raden is, komen deze waarden overeen met het inkomsteninterval dat de norm voor de bijbehorende winkel overschrijdt.
Nadat alle benodigde gegevens zijn ingevoerd (slechts 10 velden), drukt u op de knop "OK".
- Het programma wordt berekend en geeft het resultaat op het scherm weer. Zoals u kunt zien, is het gelijk aan het getal 3. Dit betekent dat in drie dagen na de geanalyseerde week de inkomsten in alle verkooppunten de voor hen vastgestelde norm overschreden.
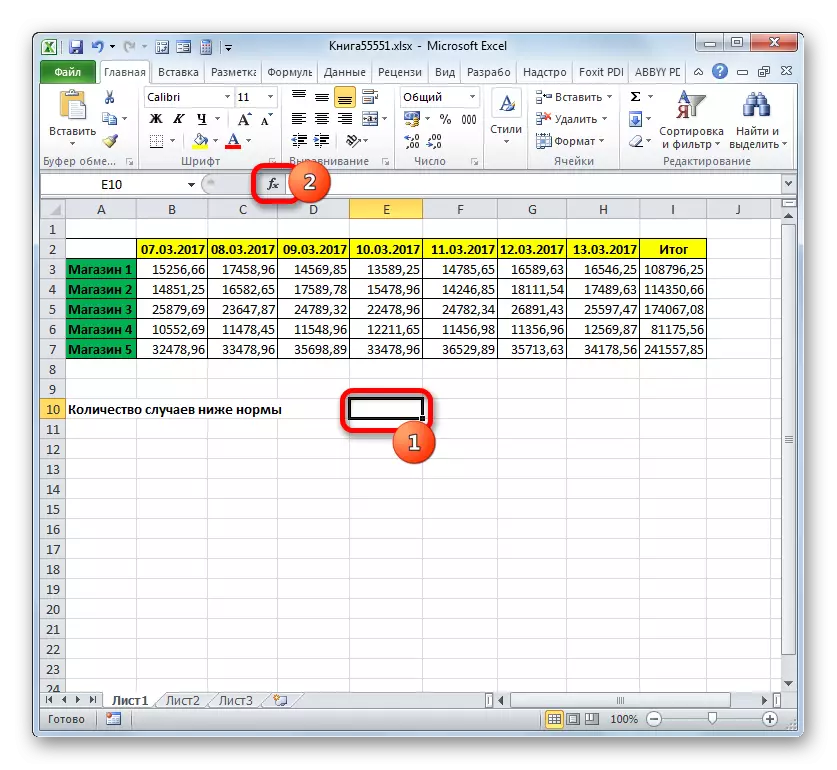
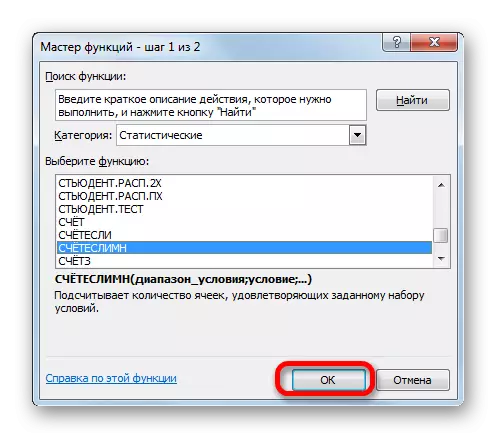
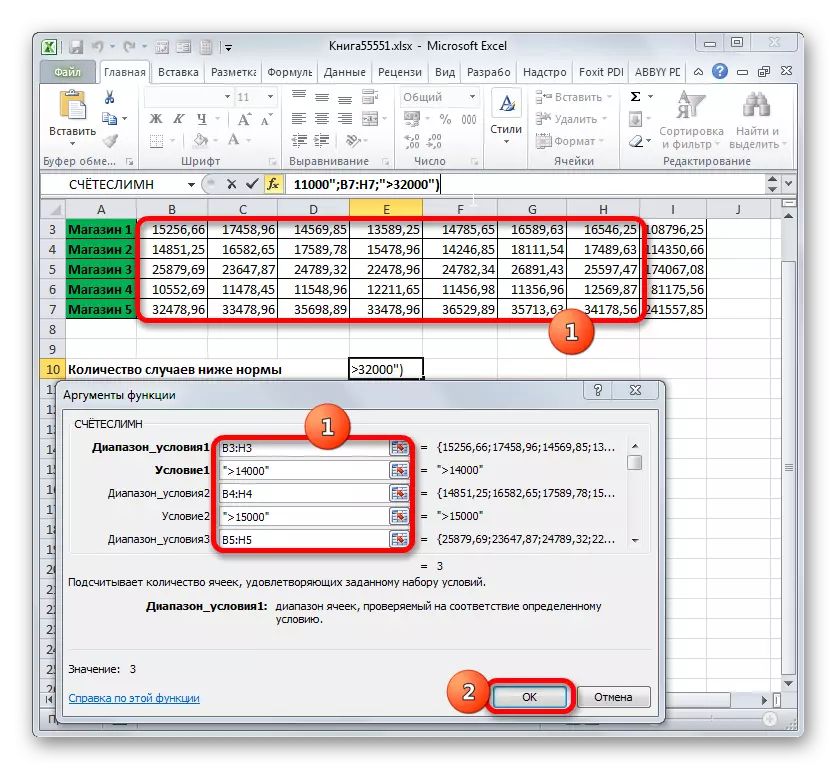
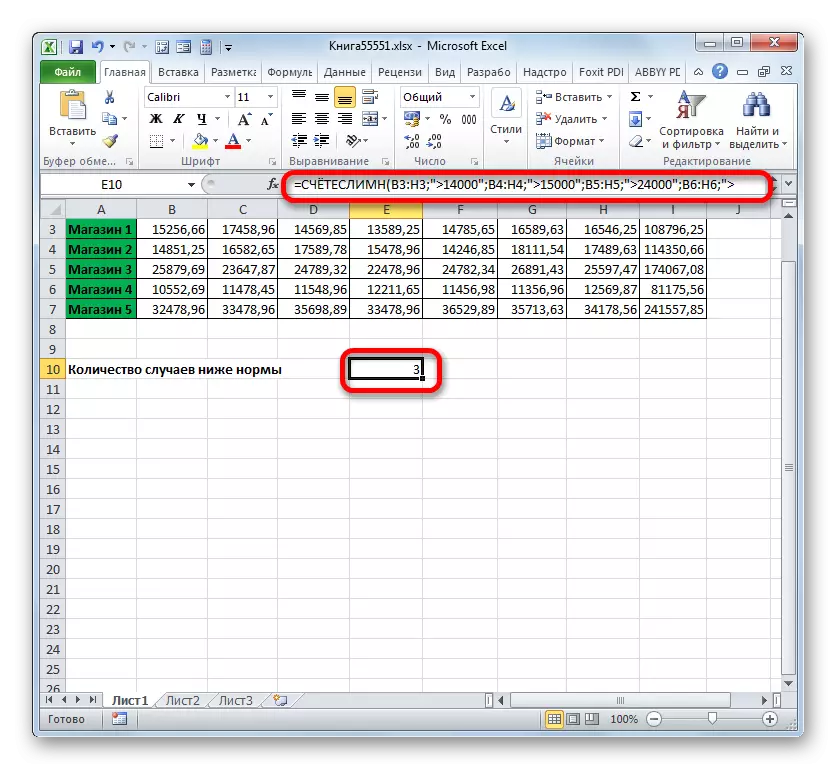
Nu zullen we de taak enigszins veranderen. We moeten het aantal dagen tellen waarin de winkel 1 een omzet heeft ontvangen die meer dan 14.000 roebel, maar minder dan 17.000 roebel.
- We plaatsen de cursor op het element waar de uitvoer wordt weergegeven op het teltresultatenblad. Klei op het pictogram "Invoegenfunctie" boven het bladwerkgebied.
- Aangezien we vrij recent de formule van de telmethode hebben gebruikt, is het nu niet nodig om over te schakelen naar de "statistische" groep functies. De naam van deze operator is te vinden in de categorie "10 recent". We markeren het en klikken op de knop "OK".
- Een al bekend venster van de argumenten van de exploitantadressel geopend. We plaatsen de cursor in het veld "Conditiebereik" en door de linkermuisknop te verkopen, selecteert u alle cellen waarin de inkomsten van de winkel is ingesloten. Ze bevinden zich in de lijn, die "winkel 1" wordt genoemd. Daarna worden de coördinaten van het opgegeven gebied weerspiegeld in het venster.
Stel vervolgens de cursor in in het veld "CONDITION1". Hier moeten we de onderste rand van de waarden in de cellen specificeren die deelnemen aan het tellen. Geef de uitdrukking aan "> 14000".
In het veld "Conditions2" in het veld "Conditions2" gaan we hetzelfde adres in in dezelfde methode die is ingevoerd in het veld "Conditiebereik", dat wil zeggen, opnieuw, introduceren we de coördinaten van de cellen met omzetwaarden op de eerste uitlaat.
Geef in het veld "Condition2" de bovengrens van de selectie aan: "
Nadat al deze acties worden vervaardigd, zijn we klei op de knop "OK".
- Het programma geeft het resultaat van de berekening uit. Zoals we kunnen zien, is de laatste waarde 5. Dit betekent dat in 5 dagen na de bestudeerde zeven inkomsten in de eerste winkel in het bereik van 14.000 tot 17.000 roebel was.
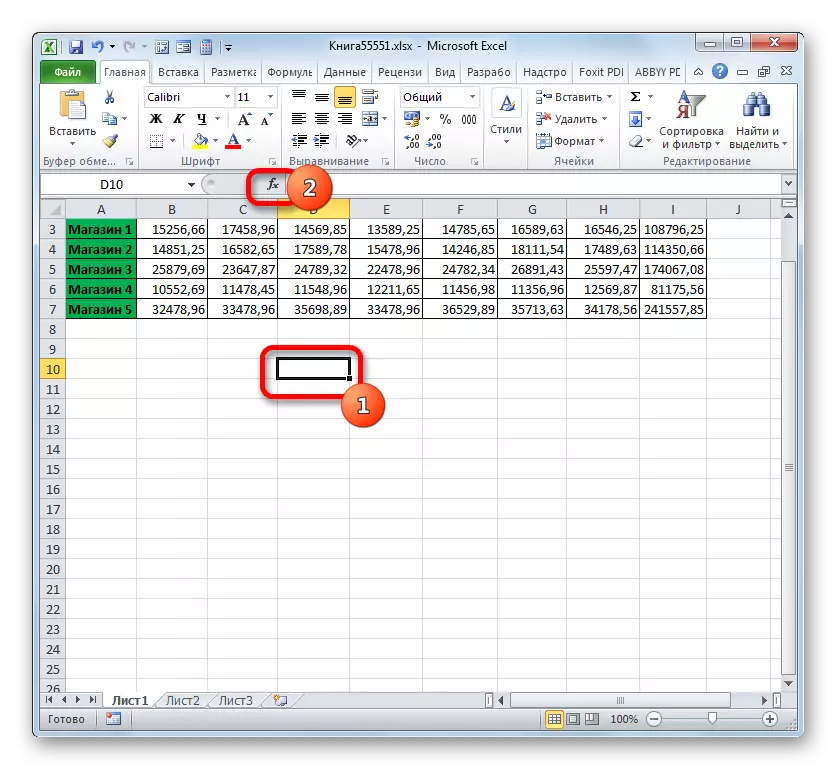
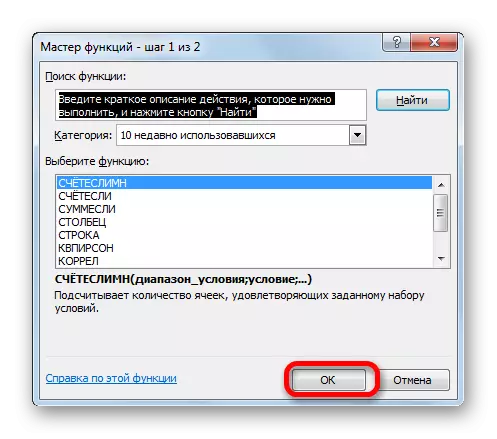
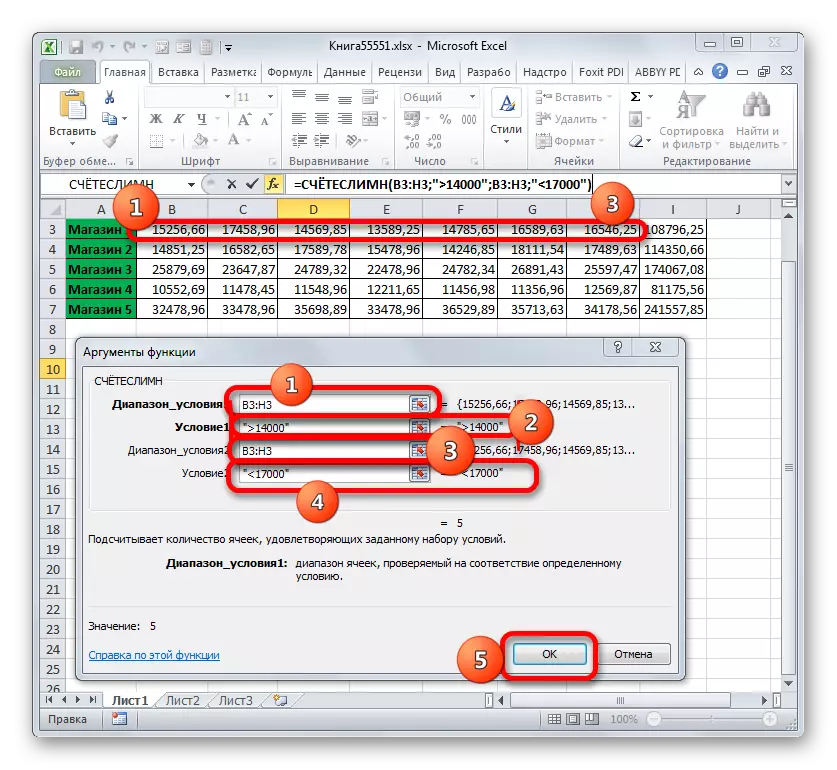
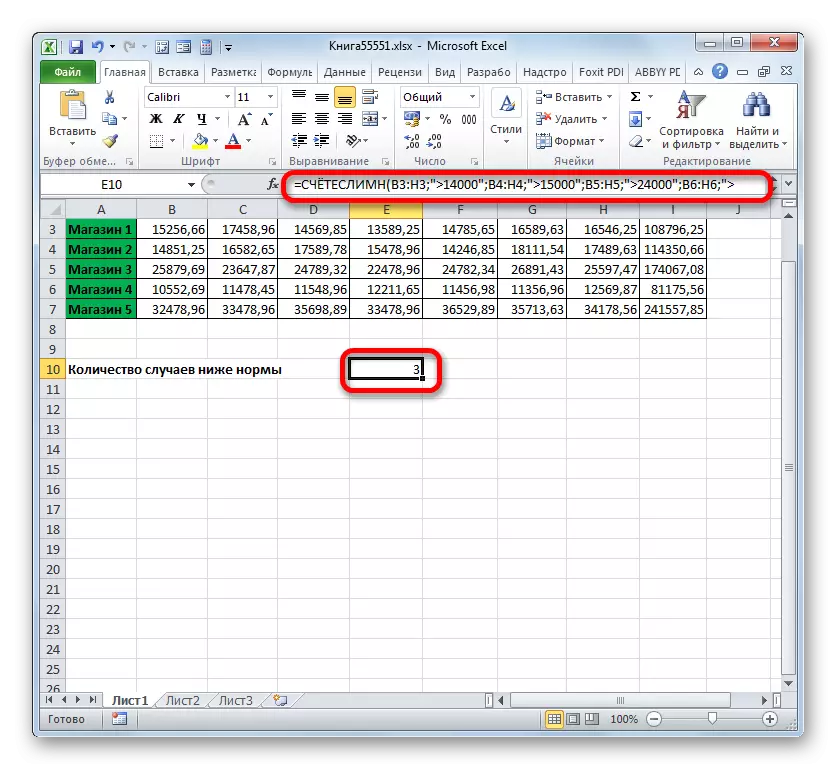
Smeryi
Een andere exploitant die de criteria gebruikt, is stil. In tegenstelling tot eerdere functies verwijst het naar het wiskundige blok van de operators. De taak is om gegevens in cellen samen te vatten die overeenkomen met een specifieke toestand. De syntaxis is:
= Stil (bereik; criterium; [range_suming])
Het argument "bereik" geeft het gebied van de cellen aan dat zal worden gecontroleerd op naleving van de voorwaarde. In feite wordt het gegeven door hetzelfde principe als hetzelfde argument van de functie van de functie.
"Criterium" is een verplicht argument dat de selectieparameter van de cellen van het opgegeven gegevensgebied wordt opgegeven dat zal worden samengevat. De principes van instructies zijn hetzelfde als die van soortgelijke argumenten van eerdere operatoren, die hierboven zijn overwogen.
Het "summation-assortiment" is een optioneel argument. Het geeft een specifiek deel van de array aan waarin wordt gemaakt. Als het is weggelaten en niet gespecificeerd, wordt er standaard aangenomen dat het gelijk is aan de waarde van het verplichte argument "bereik".
Overweeg nu, zoals altijd, de toepassing van deze operator in de praktijk. Op basis van dezelfde tabel worden we geconfronteerd met de taak om het bedrag aan inkomsten in de winkel 1 voor de periode te berekenen, vanaf 03/11/2017.
- Selecteer de cel waarin de uitvoer wordt weergegeven. Klik op het pictogram "Functie invoegen".
- Naar de Master of Functies gaan in het "Mathematical" -blok, vinden en markeren en markeren de naam "Silent". Klei op de knop "OK".
- Het venster Functie-argumenten wordt gelanceerd. Het heeft drie velden die overeenkomen met de argumenten van de opgegeven operator.
In het veld "Range" gaan we in het tabelgebied waarin de waarden die worden gecontroleerd op naleving van de voorwaarden worden geplaatst. In ons geval is het een data-regel. We plaatsen de cursor op dit gebied en geven alle cellen toe waarin de datums zijn ingesloten.
Aangezien we alleen de hoeveelheden inkomsten moeten vouwen, beginnend vanaf 11 maart, dan in het veld "Criterium" We rijden "> 10.03.2017".
In het veld "Summation Range" moet u het gebied opgeven waarvan de waarden die aan de opgegeven criteria voldoen, worden samengevat. In ons geval zijn dit de waarden van de inkomsten van de Store1-lijn. Selecteer de overeenkomstige reeks van bladelementen.
Nadat de introductie van al deze gegevens wordt uitgevoerd, klikt u op de knop "OK".
- Daarna wordt het vooraf gespecificeerde element van het werkblad weergegeven het resultaat van de gegevensverwerkingsfunctie is stil. In ons geval is het gelijk aan 47921.53. Dit betekent dat vanaf 11.03.2017, en tot het einde van de geanalyseerde periode, de algehele inkomsten van de winkel 1 47921.53 roebel was.
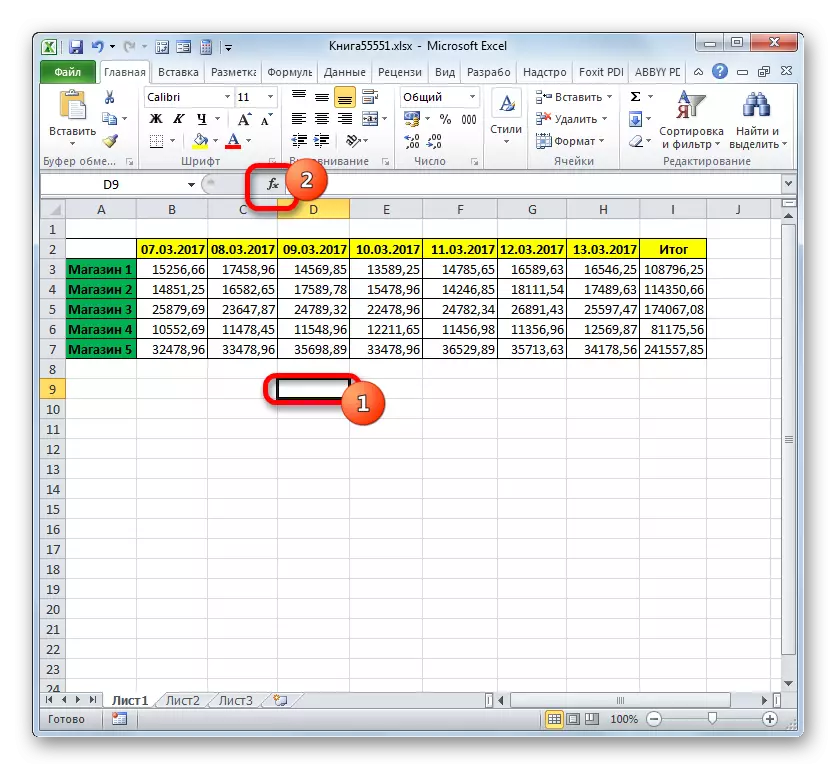
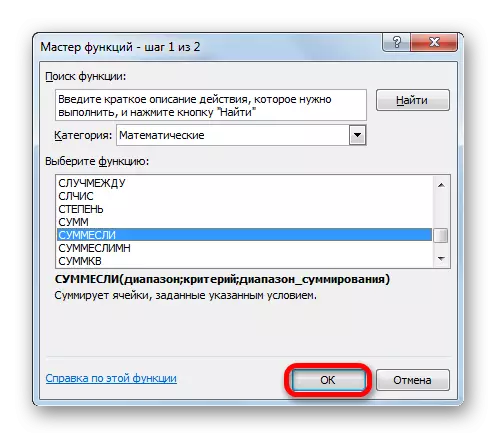
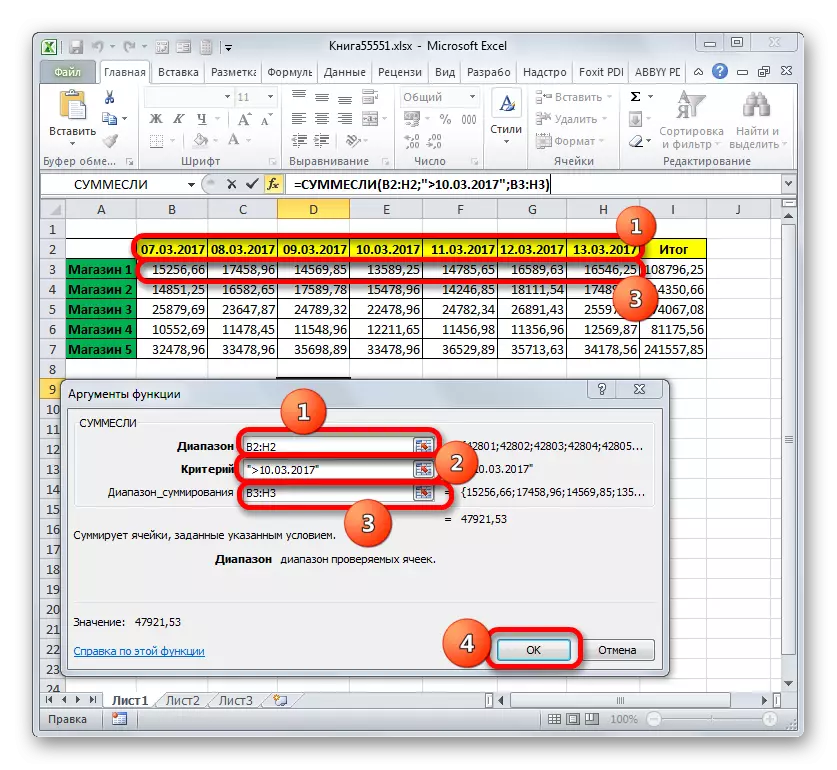
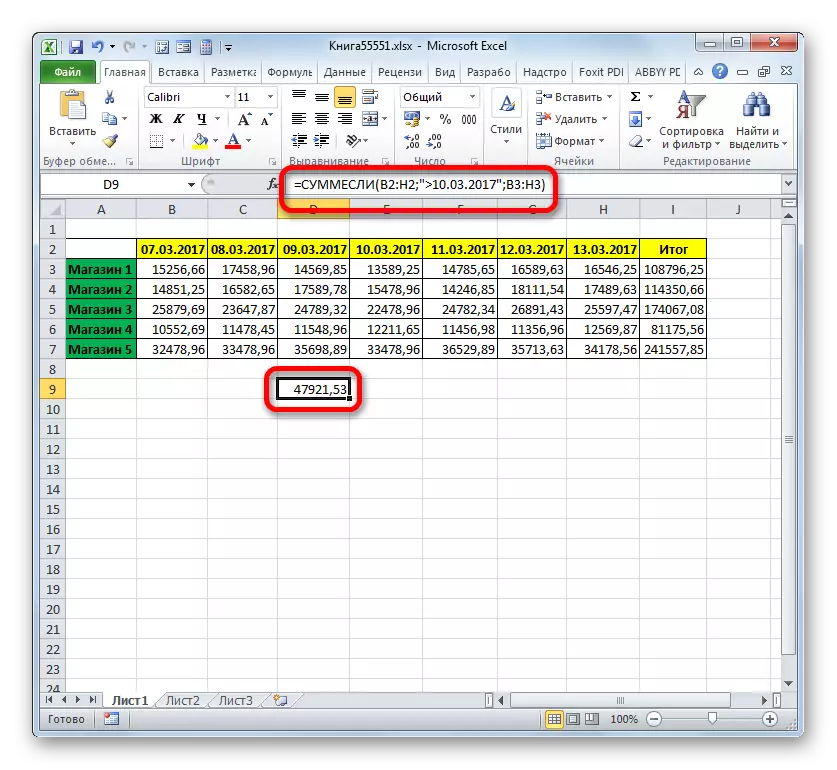
Smemelimn
We hebben de studie van operators voltooid die de criteria gebruiken door op de functies van Smembremlin te blijven. De taak van deze wiskundige functie is om de waarden van de opgegeven tabelgebieden samen te vatten die door verschillende parameters zijn geselecteerd. De syntaxis van de opgegeven operator is als volgt:
= Smeerevymn (bereik van sommatie; range_longs1; conditie1; range_longs2; condition2; ...)
Het "Summation Range" is een argument dat een adres van die array is, de cellen waarin overeenkomt met een bepaald criterium worden gevouwen.
"Conditiebereik" - een argument dat een reeks gegevens die verifieerbaar is voor naleving;
"Conditie" is een argument, dat een afzuigcriterium voor toevoeging is.
Deze functie impliceert operaties tegelijk met verschillende reeksen soortgelijke operators.
Laten we eens kijken hoe deze operator van toepassing is op het oplossen van taken in het kader van onze omzetstabel van de verkoop in winkels. We moeten het inkomen berekenen dat de opslag 1 heeft gebracht voor de periode van 09 tot 13 maart 2017. Tegelijkertijd, wanneer het inkomen is samengevat, alleen die dagen waarin de inkomsten overschreden, moeten in aanmerking worden genomen.
- Nogmaals, selecteer de cel voor de uitvoer en klei op het pictogram "Invoegenfunctie".
- In de tovenaar van functies, allereerst, tonen we verhuizen naar het "wiskundige" blok, en daar weken we het item toe dat "SMEREMBLEMMRONG" wordt genoemd. Wij maken klik op de knop "OK".
- Het venster van de operator-argumenten begint, waarvan de naam hierboven is aangegeven.
Installeer de cursor op het gebied van summation-assortiment. In tegenstelling tot latere argumenten, is dit soort van zijn soort en wijst op die reeks waarden wanneer de sommatie van de gegevens die onder de aangegeven criteria tegenkomt. Selecteer vervolgens het opslagregelgebied, waarin de omzetwaarden op het overeenkomstige handelspunt worden geplaatst.
Nadat het adres in het venster wordt weergegeven, gaat u naar het veld "Conditiebereik". Hier moeten we de coördinaten van de reeks met datums weergeven. We produceren klem links muisknop en markeer alle datums in de tabel.
We plaatsen de cursor in het veld "Condition1". De eerste voorwaarde is dat we de gegevens niet eerder dan 09 maart zullen worden samengevat. Daarom gaan we de waarde "> 03/03/2017" in.
Ga naar het argument "Condition Range". Hier is het noodzakelijk om dezelfde coördinaten te maken die zijn vastgelegd in het veld "Conditiebereik". We doen dit op dezelfde manier, dat wil zeggen door een lijn met datums toe te wijzen.
Installeer de cursor in het veld "CONDITION2". De tweede voorwaarde is dat de dagen waarvoor de omzet zullen worden samengevat, uiterlijk op 13 maart moeten zijn. Schrijf daarom de volgende uitdrukking op: "
Ga naar het veld "Condities 2". In dit geval moeten we dezelfde array markeren, waarvan het adres werd gedaan als een reeks sommatie.
Nadat het adres van de opgegeven array in het venster verschijnt, gaat u naar het veld "Condition3". Aangezien alleen waarden deelnemen aan de sommatie, waarvan de waarde groter is dan 14.000 roebels, introduceert u het verslag van de volgende aard: "> 14000".
Nadat de laatste actie wordt uitgevoerd door klei op de knop "OK".
- Het programma geeft het resultaat op het vel weer. Het is gelijk aan 62491.38. Dit betekent dat voor de periode van 09 tot 13 maart 2017 het bedrag van de inkomsten wanneer het aanvullend is voor de dagen waarin het meer dan 14.000 roebel is, 62491.38 roebel bedroeg.
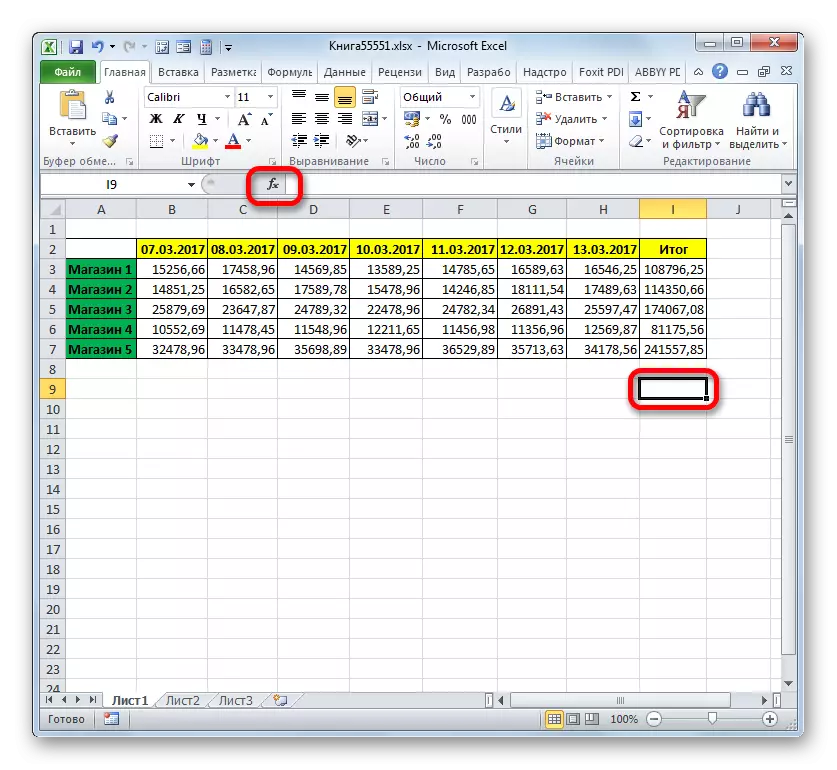
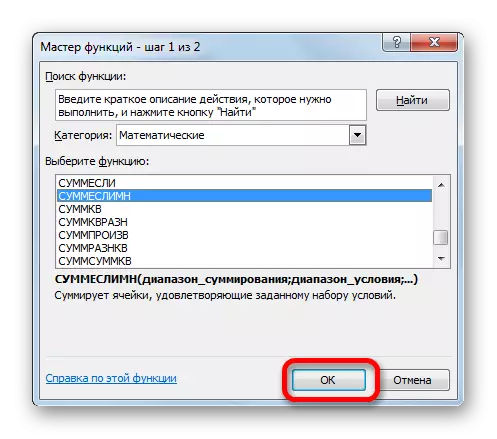

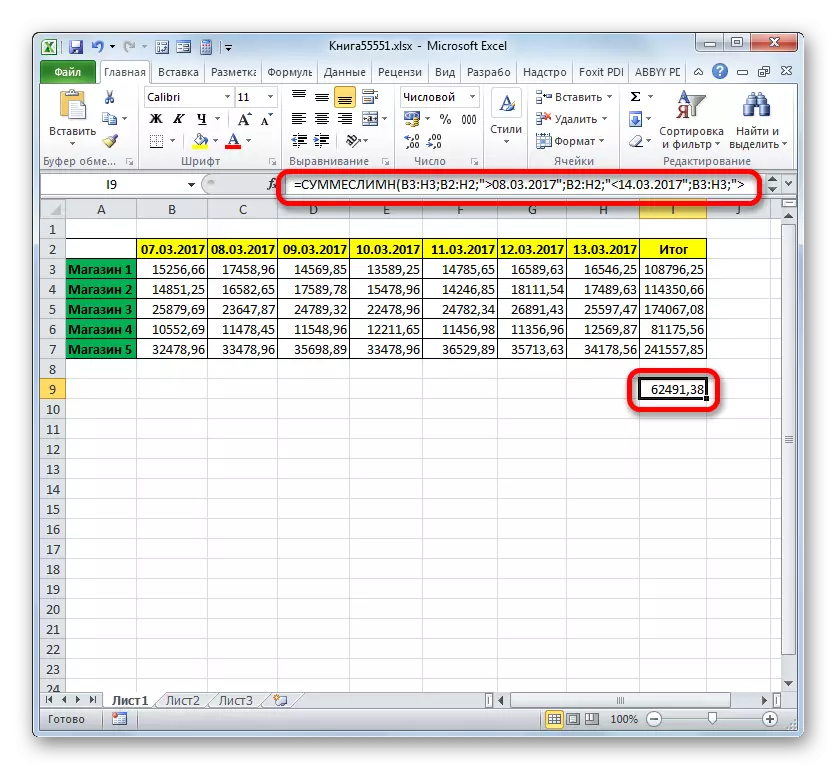
Conditionele opmaak
Dit laatste, beschreven door ons, gereedschap, bij het werken met welke criteria worden gebruikt, is voorwaardelijke opmaak. Het voert het opgegeven formattype van cellen uit die aan de opgegeven voorwaarden voldoen. Kijk eens naar een voorbeeld van werken met voorwaardelijke opmaak.
We benadrukken die cellen van de tafel in het blauw, waar waarden per dag meer dan 14.000 roebel zijn.
- We weken de hele reeks elementen in de tabel toe, die de omzet van de verkooppunten duidt op de dag.
- Verhuizen naar het tabblad "Home". Klei op het pictogram "Voorwaardelijk formatteren" geplaatst in het blok "Stijlen" op de band. Een lijst met acties wordt geopend. We zetten het op de positie "Maak een regel ...".
- Het generatie opmaakregel is geactiveerd. In het gebiedselectiegebied, wijzen we de naam "-cellen die alleen cellen bevatten". Selecteer in het eerste veld van het blok van de omstandigheden uit de lijst met mogelijke opties "Cell-waarde". Kies in het volgende veld de positie "Meer". In de laatste specificeren we de waarde zelf, waarvan de grootste is nodig om de elementen van de tabel te formatteren. We hebben 14.000. Om het type opmaak, klei op de knop "Formaat ..." te selecteren.
- Het formatteringsvenster is geactiveerd. Verhuizen naar het tabblad "Fill". Selecteer Blauw uit de voorgestelde kleuren van de gietkleuren door erop te klikken met de linkermuisknop. Nadat de geselecteerde kleur verscheen in het gebied "Sample", klei op de knop "OK".
- Keert automatisch terug naar de generatie van het formatteerregel. Daarin wordt beide blauwe kleur weergegeven in het voorbeeldgebied. Hier moeten we één actie produceren: op de knop "OK" worden geplaatst.
- Na het voltooien van de laatste actie, zal alle cellen van de gemarkeerde array, waar het aantal groter is dan 14000, gevuld met blauw.
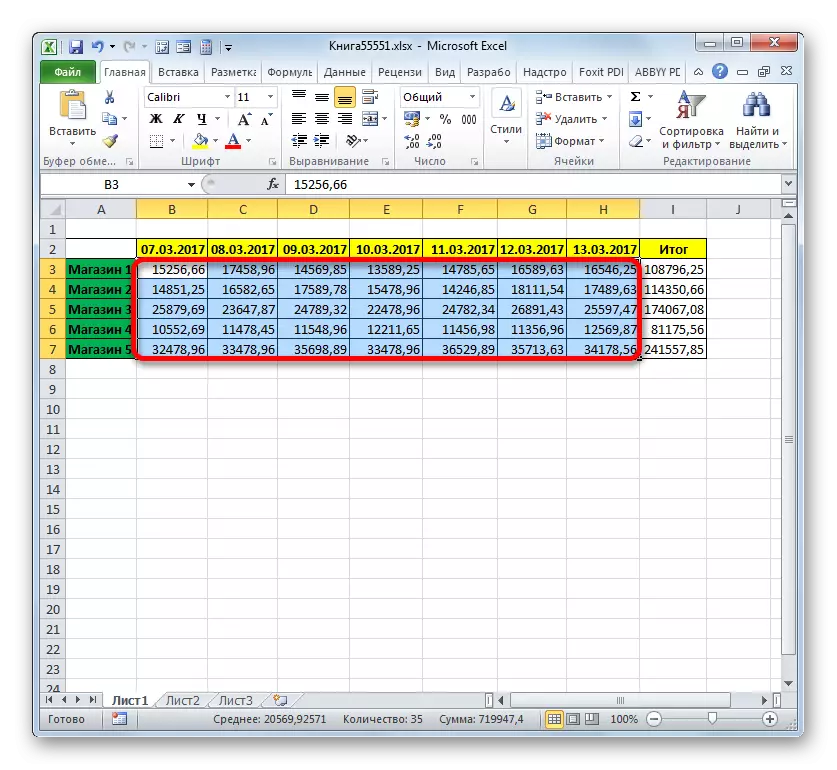
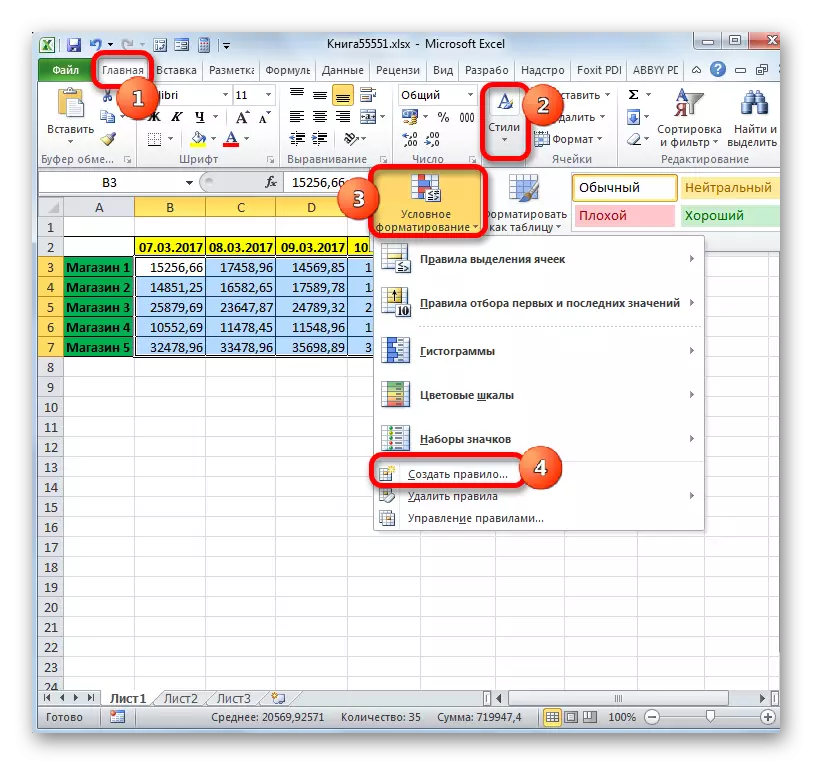
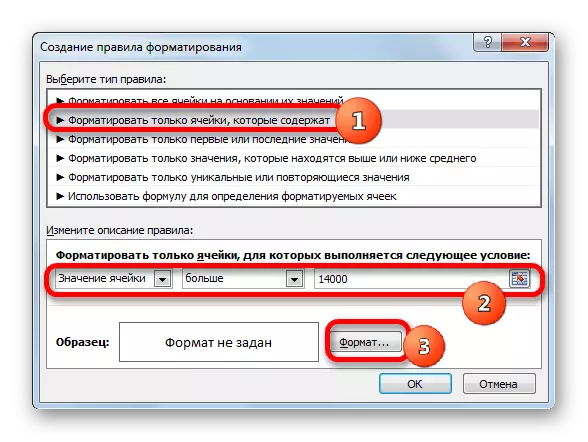
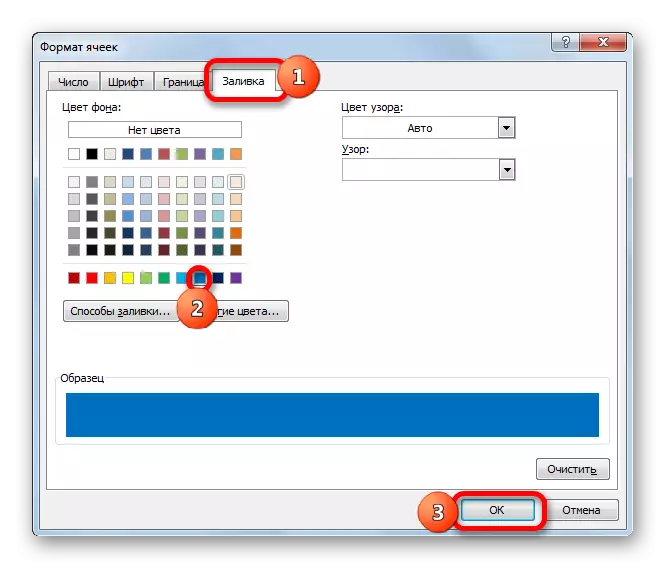

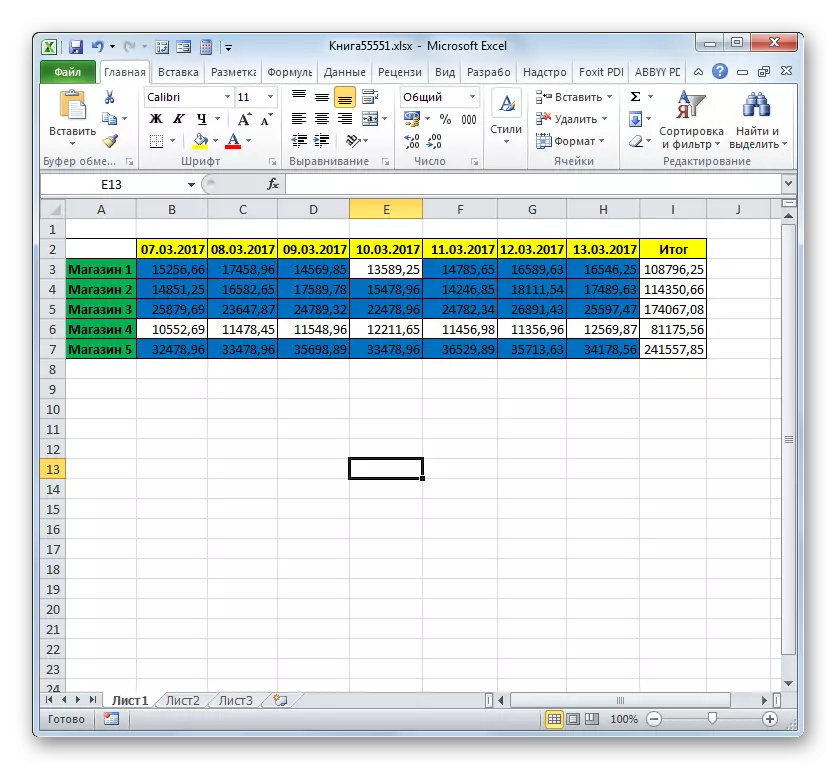
In meer detail over de mogelijkheden van voorwaardelijke opmaak, wordt deze beschreven in een afzonderlijk artikel.
LES: Voorwaardelijke opmaak in het Excel-programma
Zoals u kunt zien, met behulp van hulpmiddelen die criteria gebruiken bij het werken, is het mogelijk om vrij diverse taken in Excelse op te lossen. Het kan zijn als het tellen van bedragen en waarden en opmaak, evenals de uitvoering van vele andere taken. De belangrijkste hulpmiddelen die in dit programma met criteria draaien, dat wil zeggen, met bepaalde voorwaarden, bij het uitvoeren van de opgegeven actie is geactiveerd, is een set ingebouwde functies, evenals voorwaardelijke opmaak.
