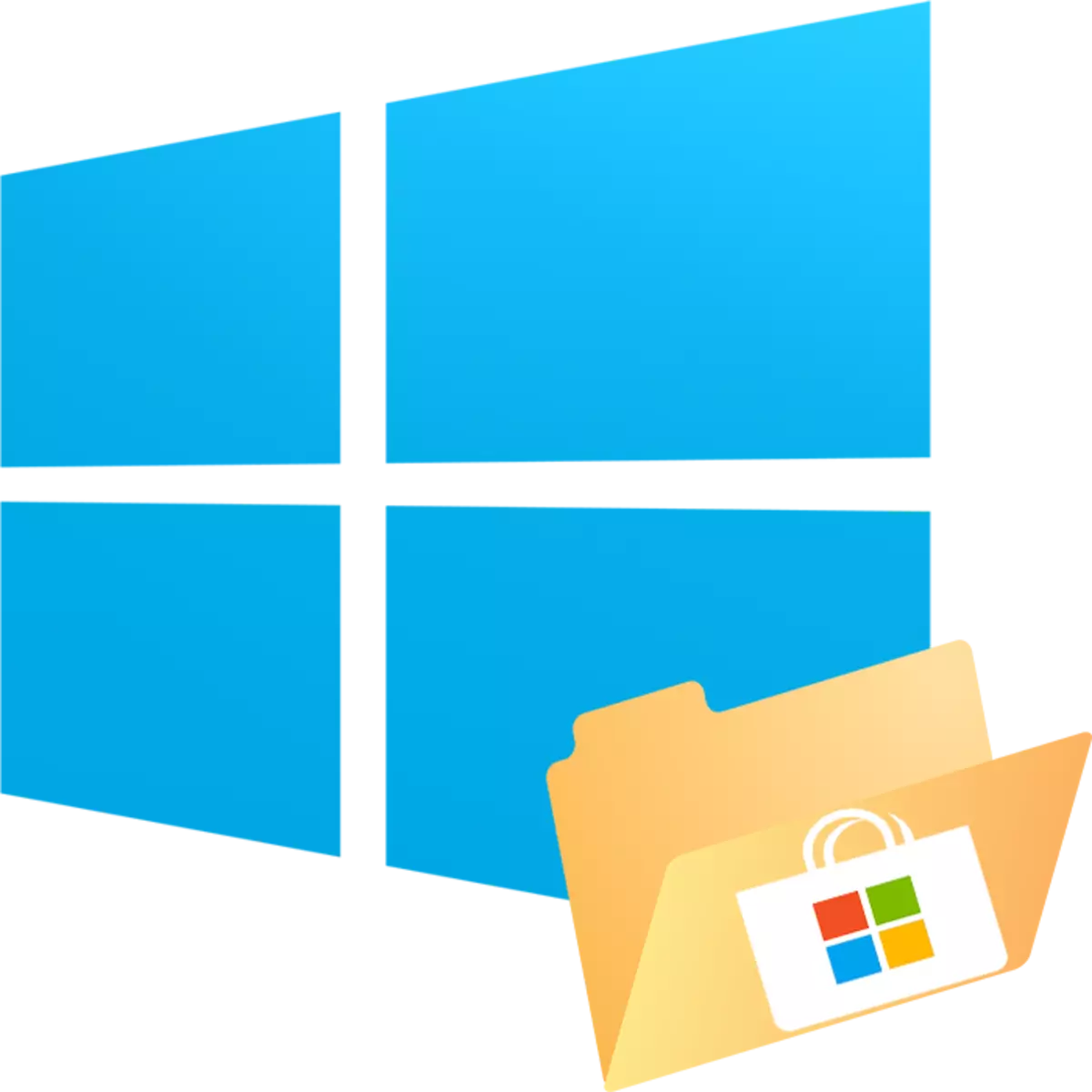
應用程序存儲在Windows 10中出現,用戶可以下載對感興趣的官方遊戲和程序,讓它們自動更新並找到新的東西。下載流程與正常下載略有不同,因為用戶無法選擇要維護和安裝的地方。在這方面,有些人有一個問題,其中加載的軟件安裝在Windows 10中?
Windows 10安裝文件夾
手動,在下載和安裝的地方,無法觸摸用戶 - 為此特殊文件夾進行分配。除此之外,它還可以可靠地保護任何變化,因此在沒有初步安全設置的情況下,有時甚至不可能得到。
所有應用程序都位於下一個方式:C:\ Program Files \ WindowsApp。
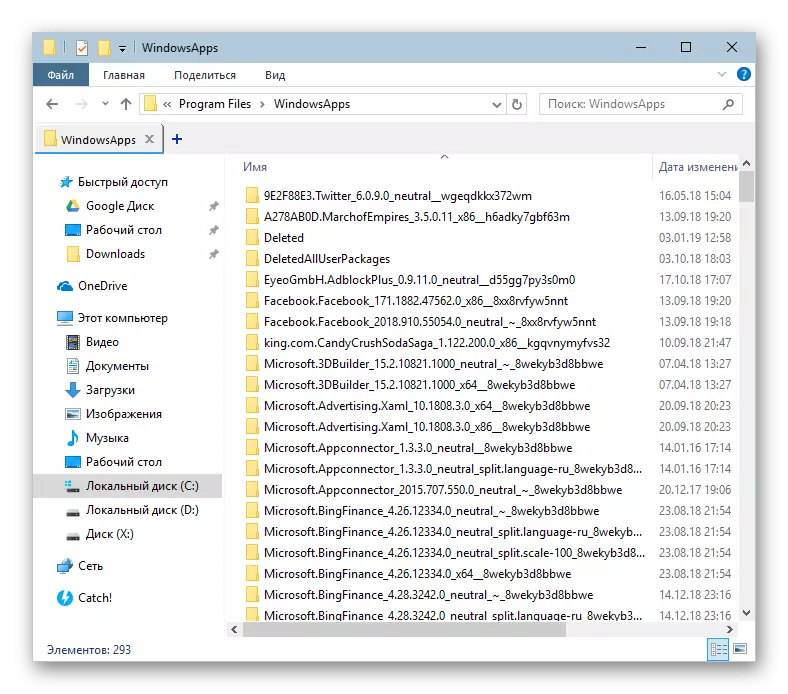
但是,WindowsApps文件夾本身隱藏,如果在隱藏文件和文件夾系統中禁用系統,則無法看到它。它通過以下指令打開。
閱讀更多:在Windows 10中顯示隱藏文件夾
您可以進入任何可用文件夾,但是,更改和刪除任何文件是禁止的。從這裡開始,可以運行已安裝的應用程序和遊戲,打開其exe文件。
解決訪問WindowsApps的問題
在某些構建中,Windows 10用戶甚至沒有設法訪問文件夾本身以查看其內容。當您無法到達WindowsApps文件夾時,它意味著未為您的帳戶配置相應的安全分辨率。默認情況下,完全訪問權限僅適用於TrustedInstaller帳戶。在這種情況下,根據以下說明進行行動:
- 單擊WindowsApps右鍵單擊並轉到屬性。
- 切換到“安全”選項卡。
- 現在單擊“高級”按鈕。
- 在打開的窗口中,在“權限”選項卡上,您將看到文件夾的當前所有者的名稱。要將其重新分配到您自己,請單擊它旁邊的“更改”鏈接。
- 輸入您的帳戶名稱,然後單擊“檢查名稱”。
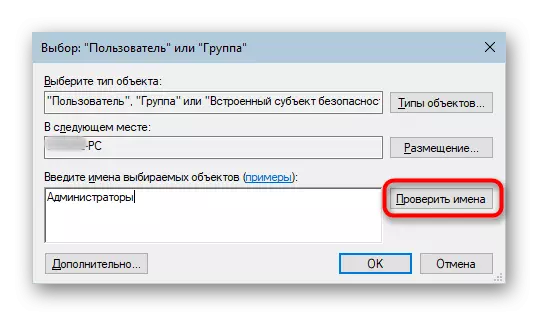
如果無法正確輸入所有者的名稱,請使用備用選項 - 單擊“高級”。
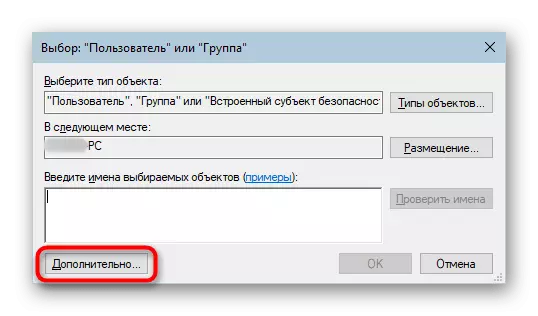
在一個新窗口中,單擊“搜索”。
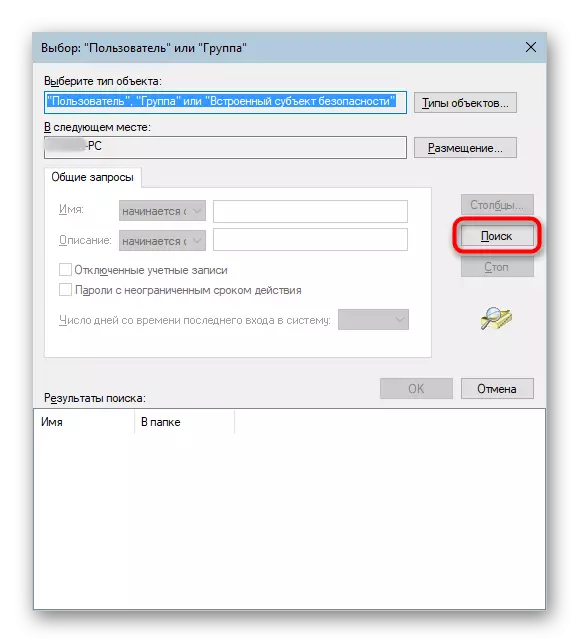
選項列表,在其中定位要製作WindowsApps的所有者的帳戶的名稱,單擊它,然後在確定上。
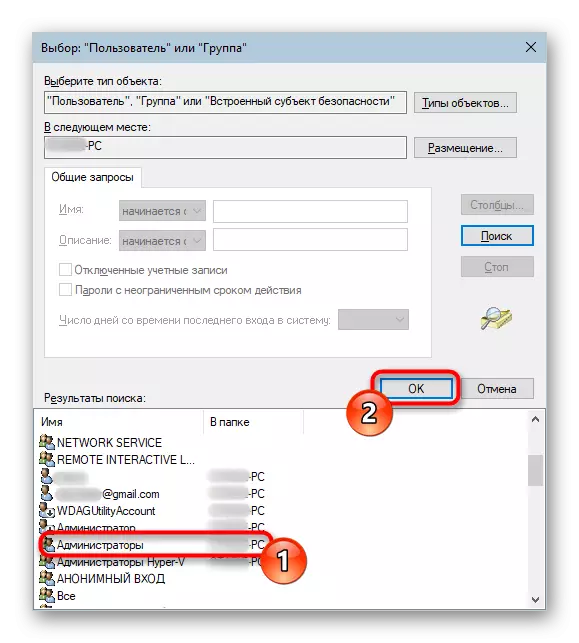
名稱將在已熟悉的字段中銘刻,您仍然必須按“確定”。
- 在具有所有者姓名的字段中,您選擇的選項將適合。單擊確定。
- 改變所有者的過程將開始,等待他的結局。
- 成功完成後,將通過關於進一步工作的信息通知通知。
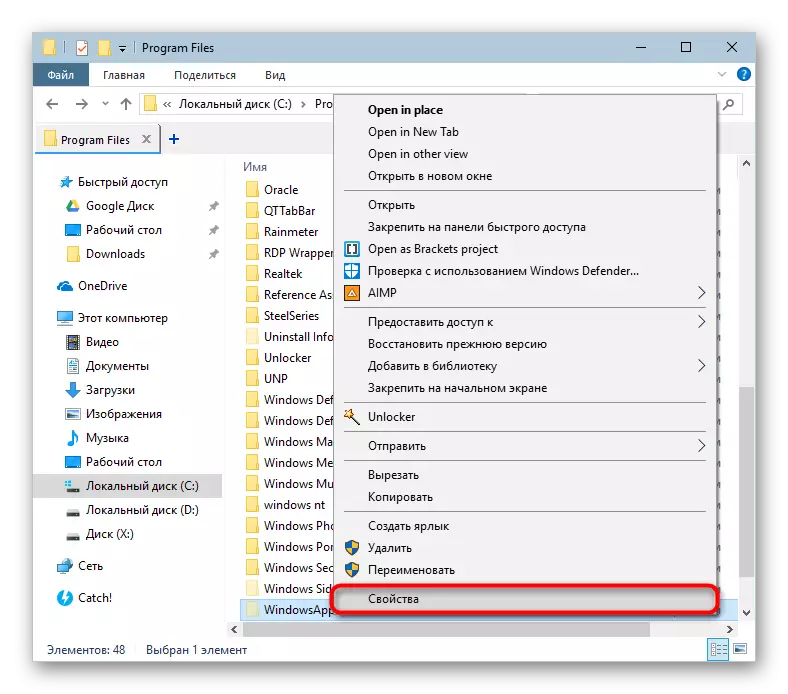
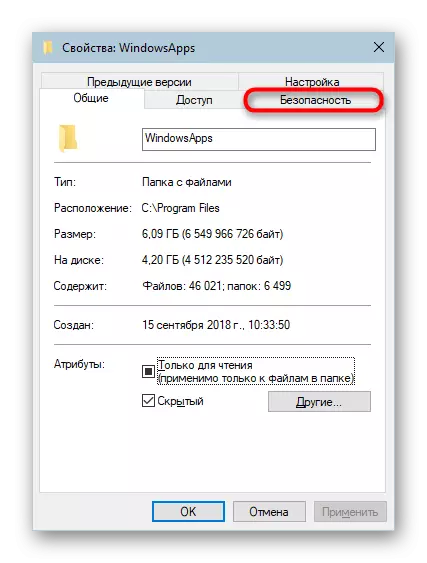
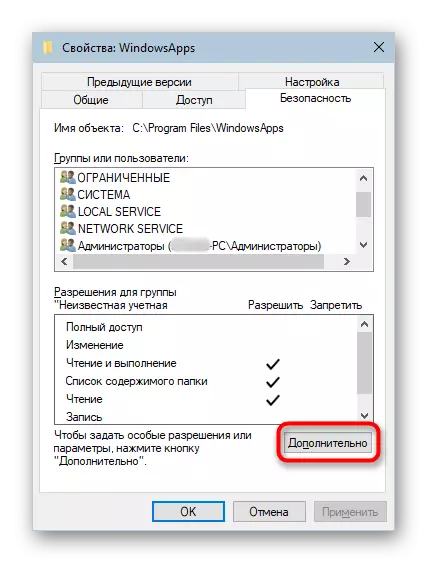
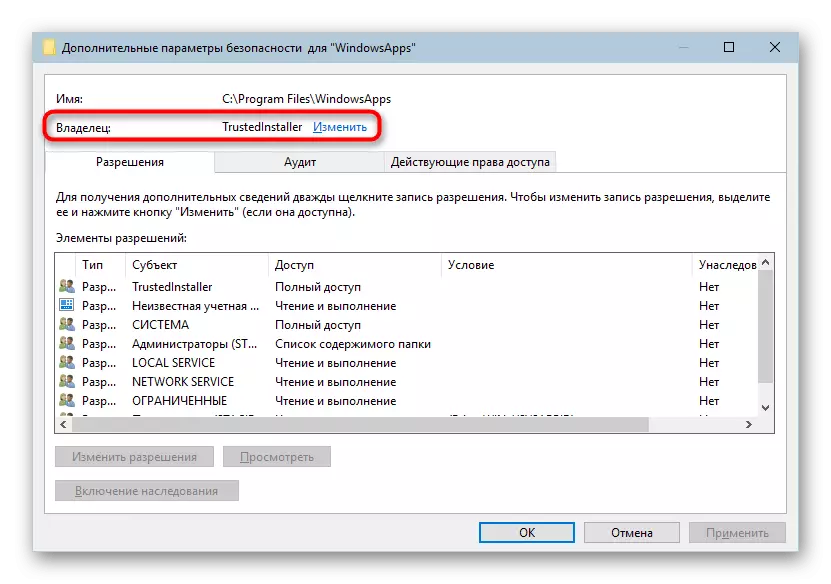
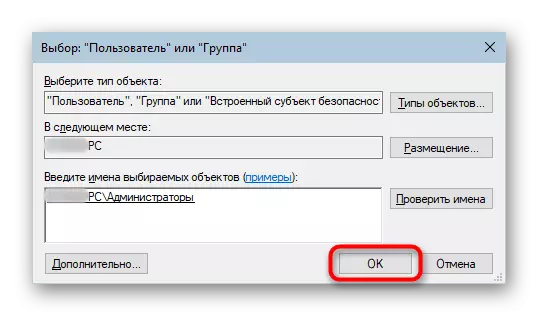
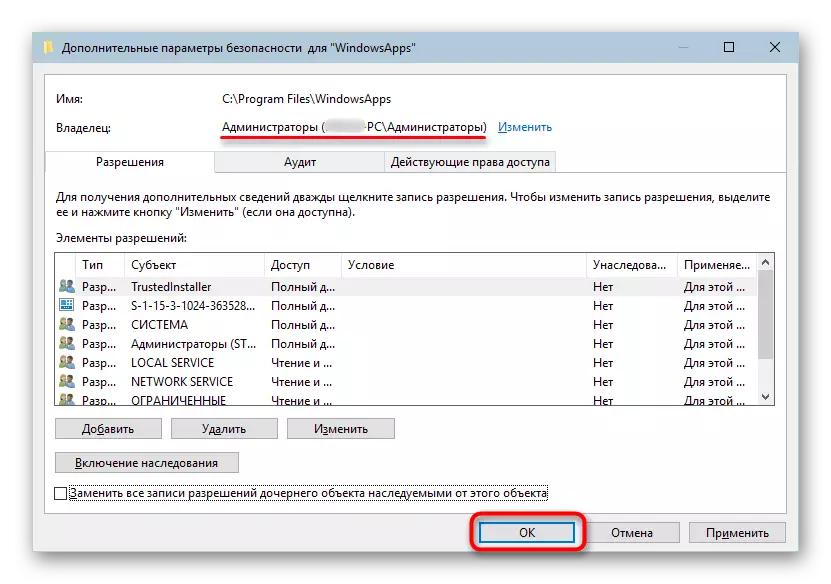
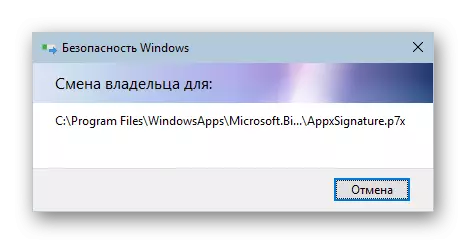
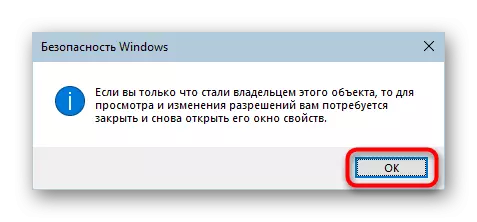
現在,您可以輸入WindowsApps並更改一些對象。然而,我們再次迫切地推薦這一點,而不是對我們行動的適當知識和信心。特別是,整個文件夾的刪除可以擾亂工作“開始”,並將其傳輸到另一個光盤分區,複雜或使其無法下載遊戲和應用程序。
