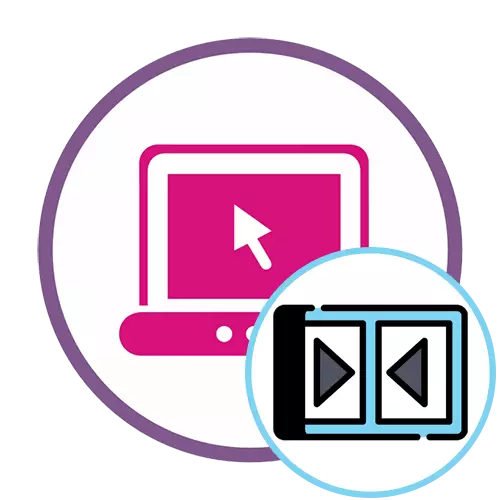
方法1:夾子
著名的在線視頻編輯器ClipSchamp的免費版中的功能將能夠完全滿足常規用戶的需求。此Web資源非常適合,以便將多個視頻連接到一個中,花費最少量的強度和時間。
轉到在線服務Clipchamp
- 在使用剪輯進程之前必須創建一個配置文件。您可以通過授權通過存在的Web服務或在適當的字段中輸入電子郵件地址來完成此操作。
- 在主頁面上授權後,單擊位於左側的“創建視頻”按鈕。
- 選擇適當的屏幕比例以優化滾輪以在特定設備上查看。例如,我們採取了一個受歡迎的16:9格式。
- 在左側的塊中,單擊“瀏覽我的文件”以進入將進一步帶來的滾輪。
- 您可以先通過指揮添加一個視頻,將其移動到帶鼠標左鍵的時間軸。
- 之後,打開“添加媒體”塊並添加第二個媒體文件。
- 在一兩條軌道上連接這兩個視頻,以便在完成一個立即開始第二個視頻。
- 我們建議您添加一個平滑的過渡,以啟動一個新的視頻,看似如此尖銳。為此,請打開“轉換”類別,然後選擇其中一個現有轉換。
- 將過渡移動到時間軸區域,結果連接了兩個視頻,因此元素站在它們之間。
- 如果需要,請使用其他編輯選項,或者在完成後添加更多材料,然後單擊“導出”。
- 免費版本只提供480p的質量。如果要保留具有更高分辨率的剪輯,您必須購買其中一個訂閱。通過選擇適當的選項,請單擊“繼續”。
- 等待出口結束。如果總滾子卷出現在很大程度上,即使在渲染過程中也可以花幾個小時,因為這一切都取決於在線剪貼式服務所在的服務器的功率。
- 渲染完成後,視頻應自動啟動計算機。如果沒有發生這種情況,請單擊“下載視頻”並自己下載。
- 在計劃倒入YouTube上的成品材料時,您可以簡單地單擊上傳到YouTube按鈕的網站,登錄您的個人資料並完成添加材料。
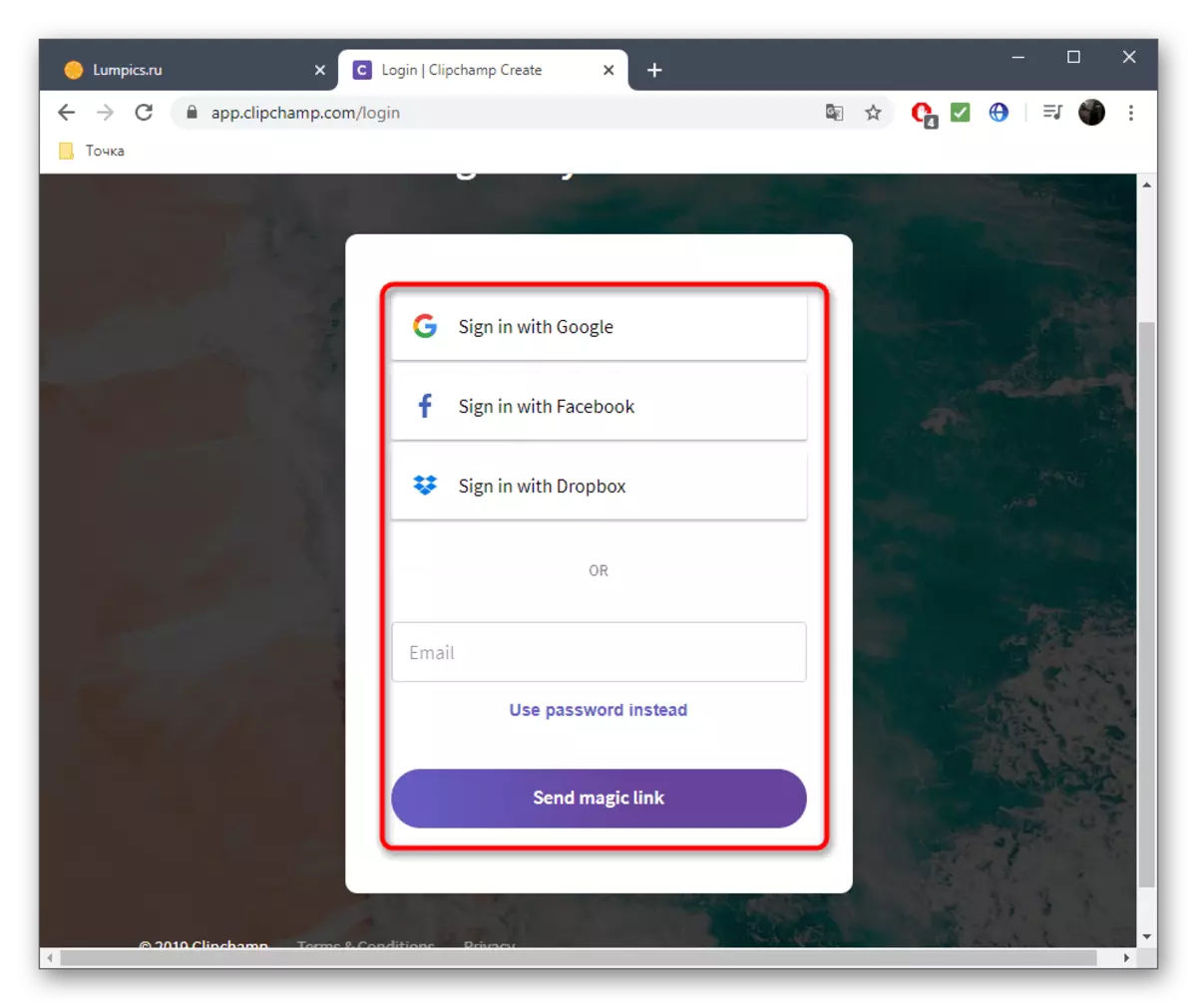

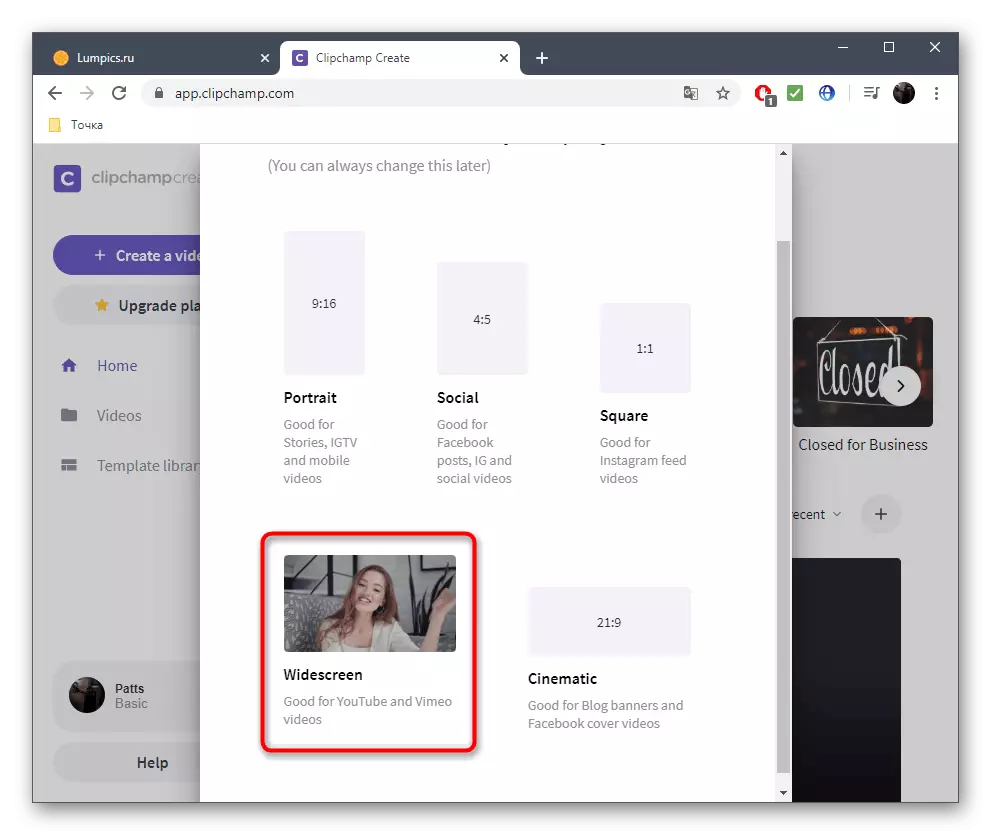

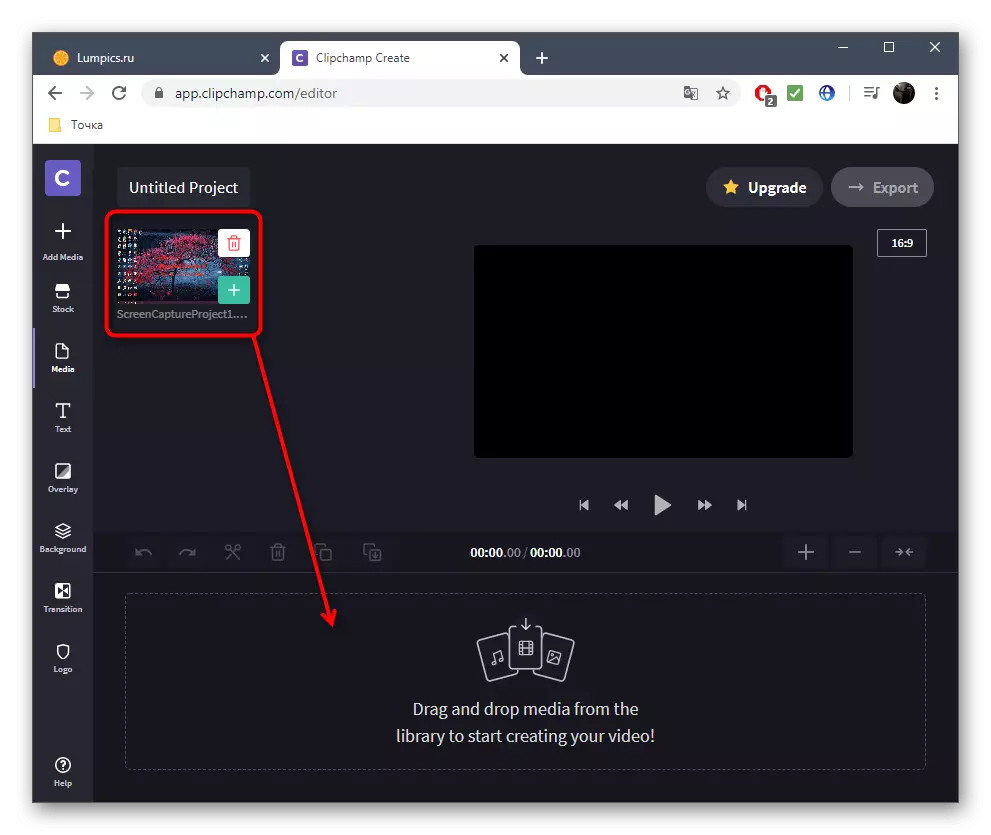

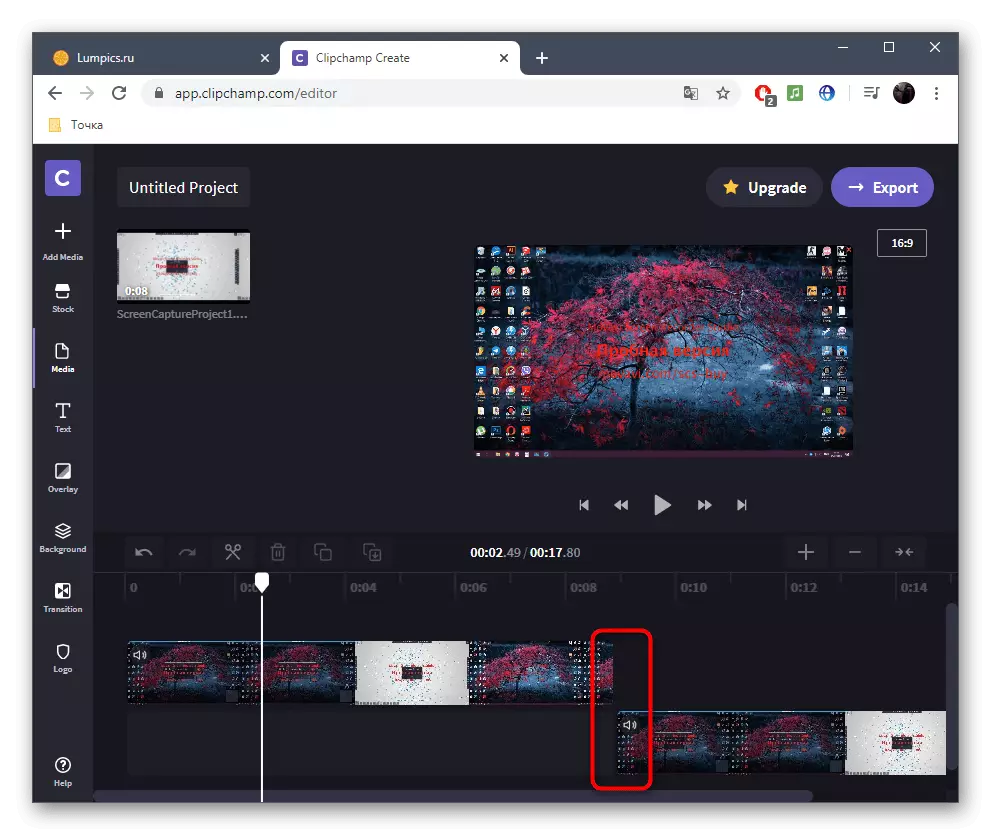
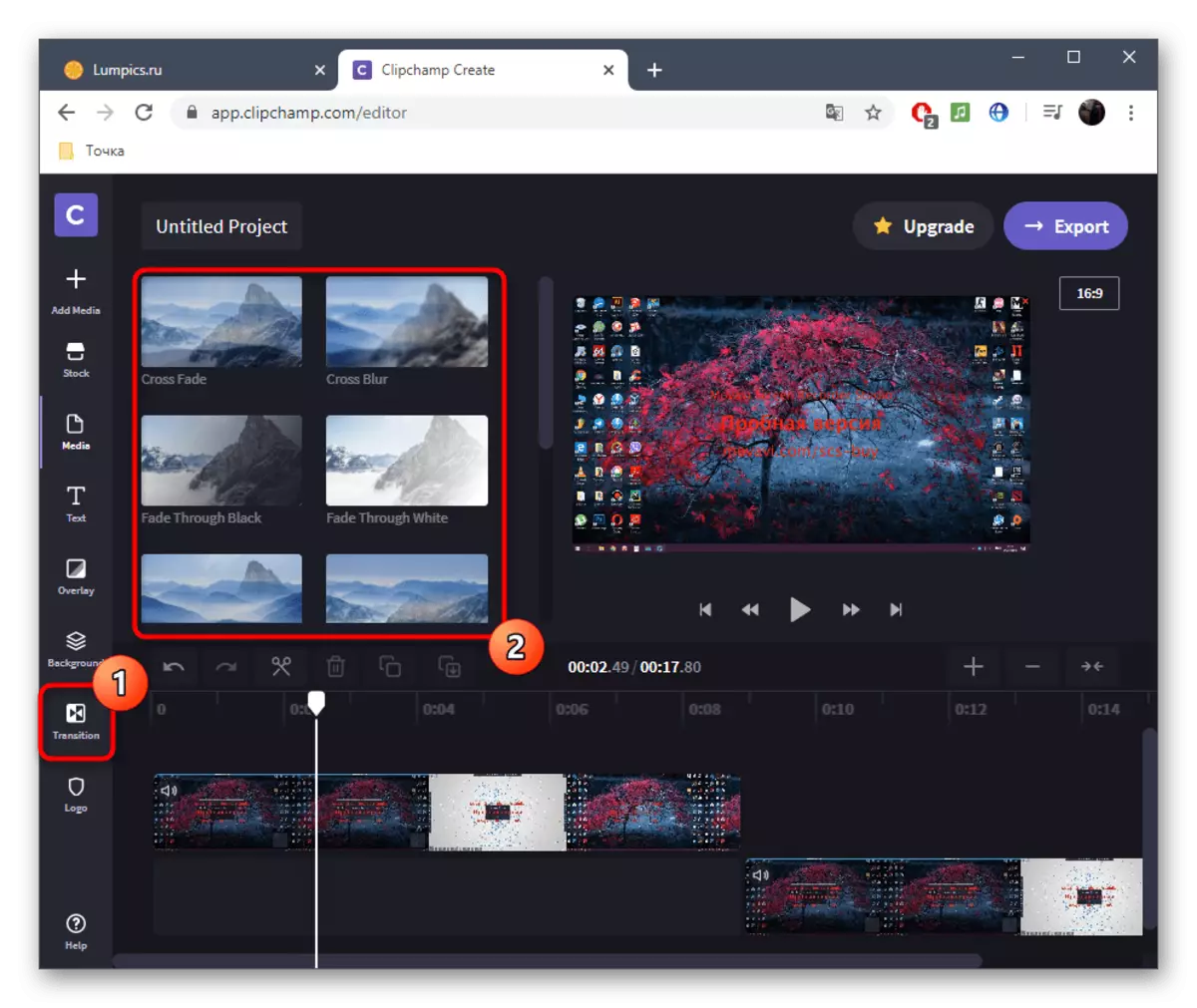

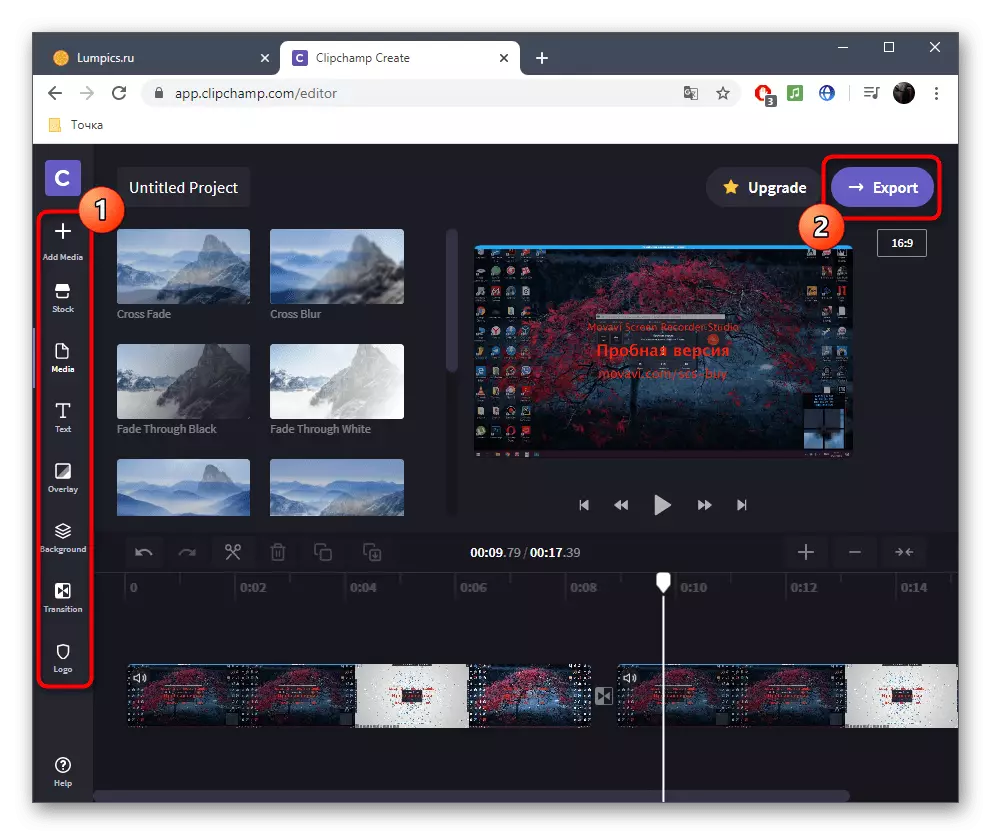

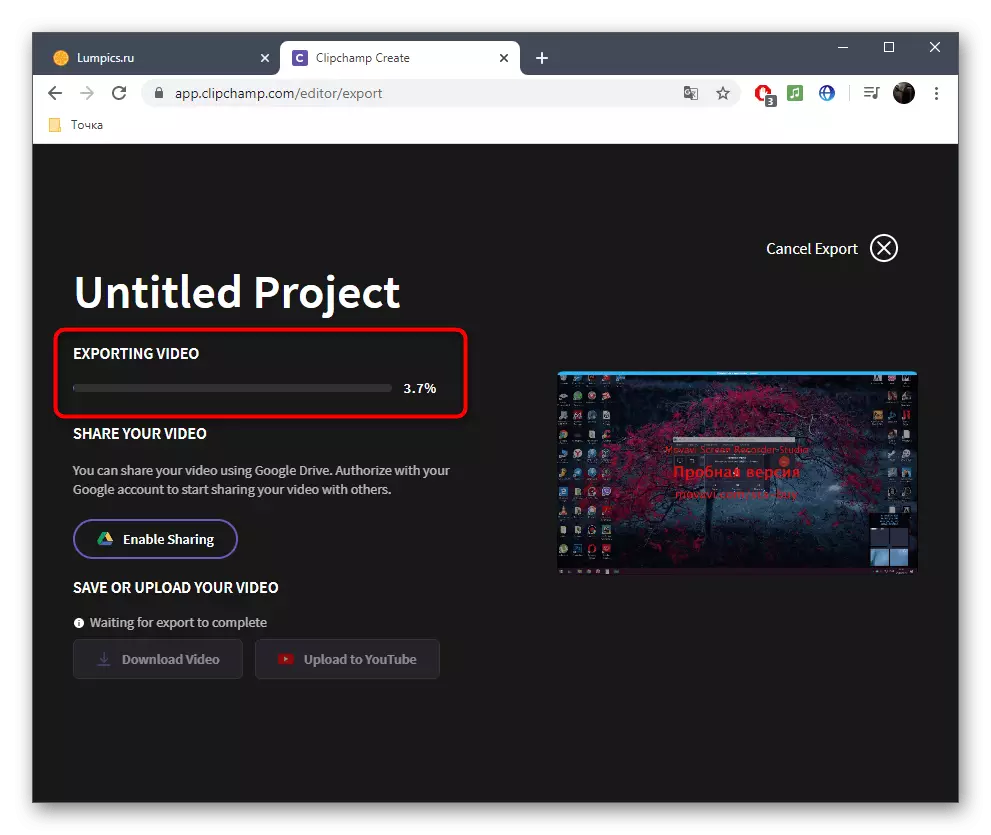
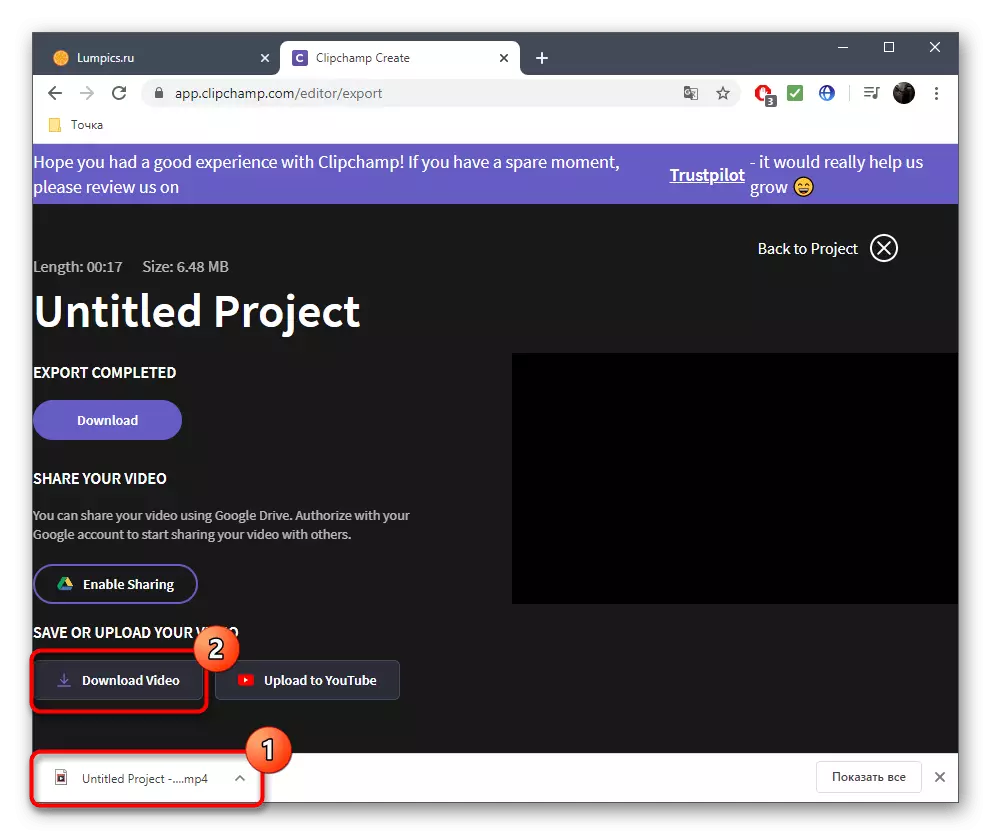

如果您打算為Clipchamp購買訂閱,我們強烈建議熟悉官方網站上的所有優點和功能,以了解這個在線服務是否適合永久性使用,並將滿足所有需求。
方法2:Wevideo
Wevideo是另一個提供基本視頻編輯功能的英語網絡服務。這裡的限制與之前的代表完全相同,所以我們不會糾纏在一起,但我們會立即考慮膠合視頻的功能。
轉到Wevideo在線服務
- 切換到Wevideo後,您肯定會遵循註冊程序,因為所有項目必須存儲在個人資料中,因為編輯時,所有項目都會自動審核,以便任何材料都不隨機丟失。
- 接下來,單擊“製作視頻”按鈕以打開編輯器。
- 選擇未來項目的最佳縱橫比,然後單擊“開始編輯”按鈕。
- 打開“My Media”部分以添加滾輪。
- 將它們放在時間線上,使用一個,兩個或更多曲目,專門為視頻指定。設置要連接碎片的最佳距離,並且如有必要,以完全相同的方式下載背景音樂。
- 工具欄上有一個單獨的目錄,標準轉換。其中大多數可免費提供,因此有什麼可供選擇。查看列表並決定要使用的選項。
- 向時間軸添加過渡,使其簡潔地適合碎片的膠合。
- 編輯完成後,單擊“完成”的藍色按鈕,該藍色按鈕位於上面的右側。
- 設置項目的名稱,然後單擊“設置”。
- 為滾輪指定預覽,使用基本版本中的質量並在準備就緒時啟動導出。
- 視頻處理速度取決於其長度,總體積和附加元素的數量。無論如何,您將收到完整的通知。
- 在預覽窗口中對已完成的項目進行評分,如果滿足最終選項,請將其下載到計算機。
- 該文件將具有MP4格式。現在它可以移動,觀察或用於任何目的的進一步編輯。
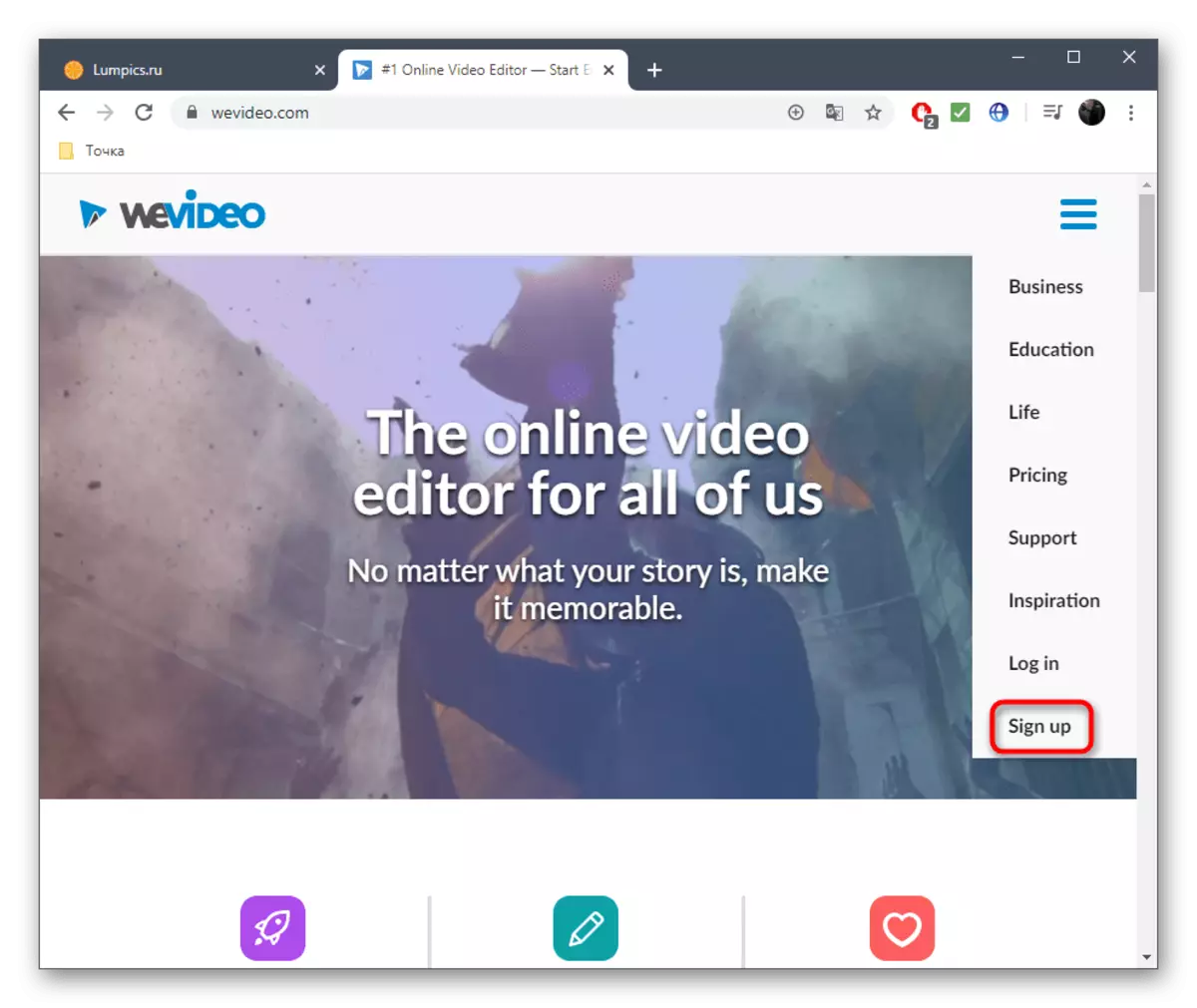



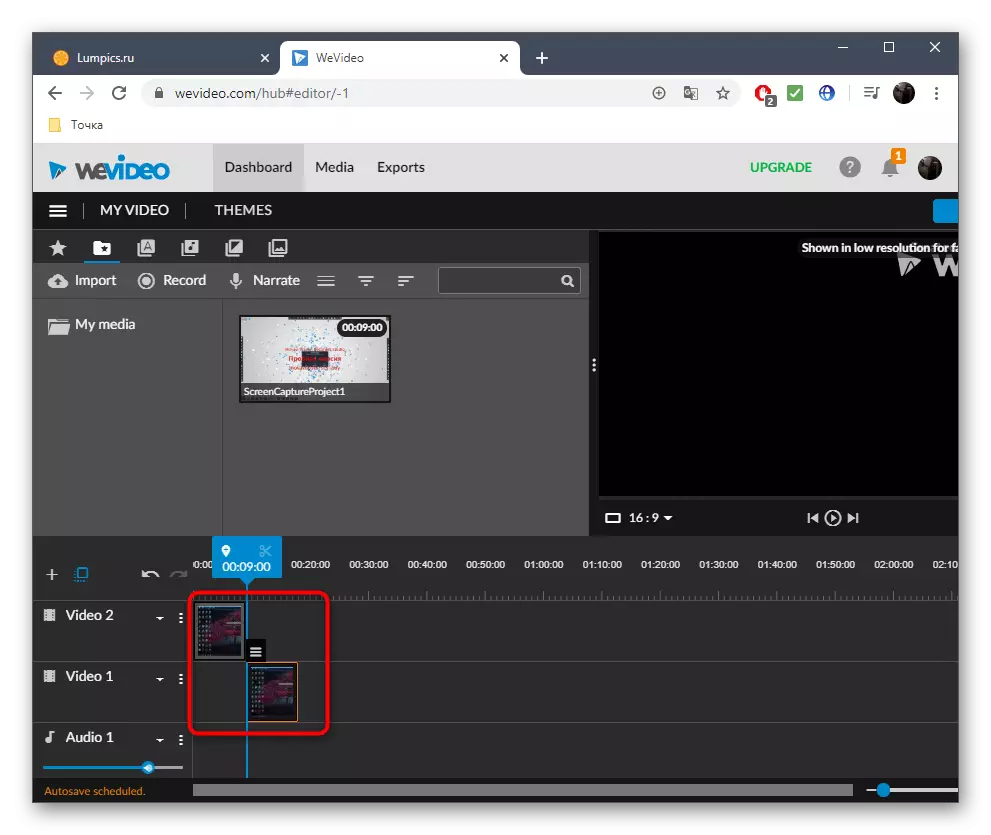
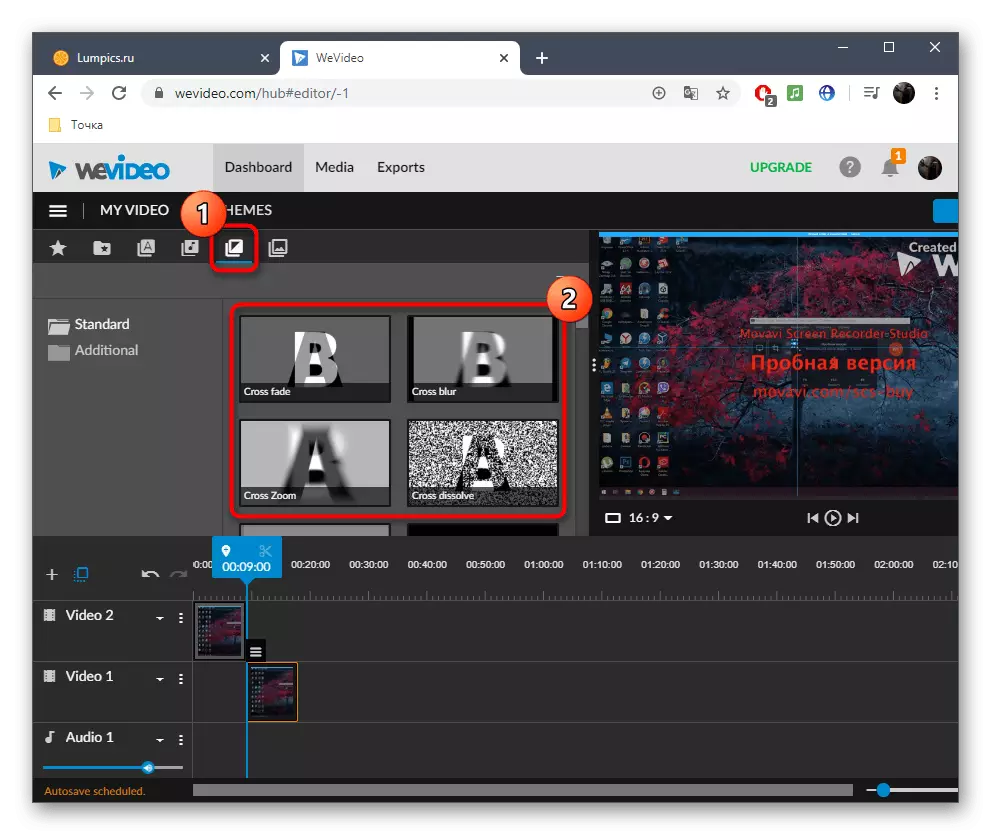
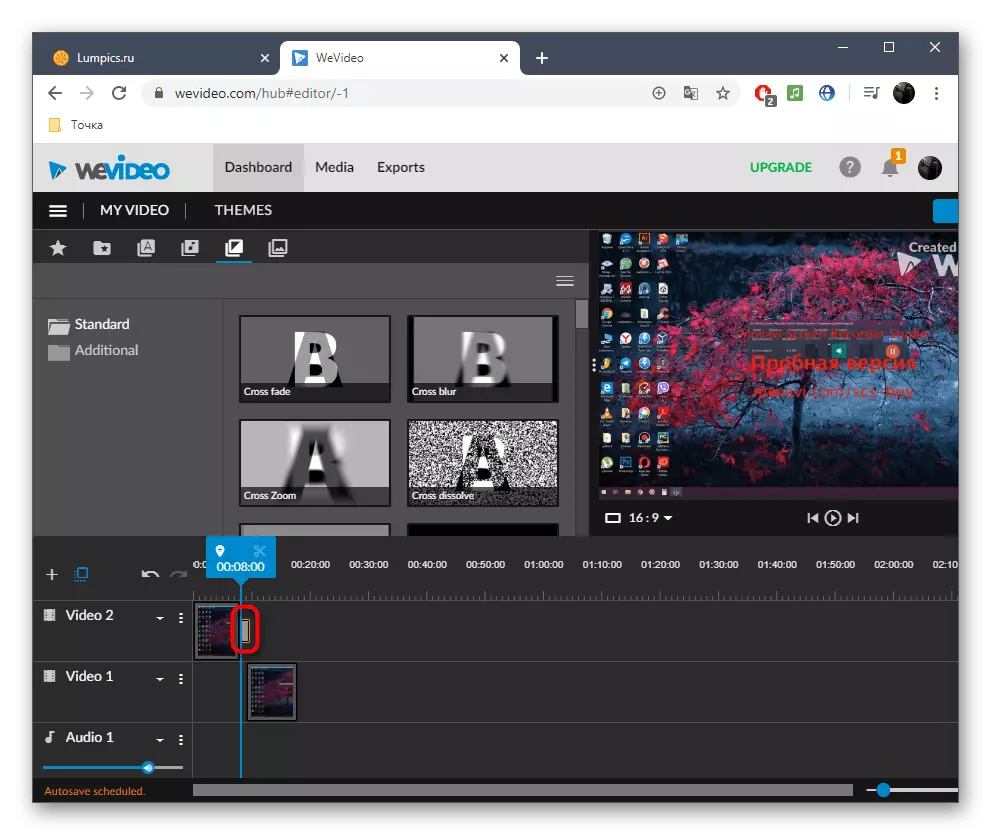
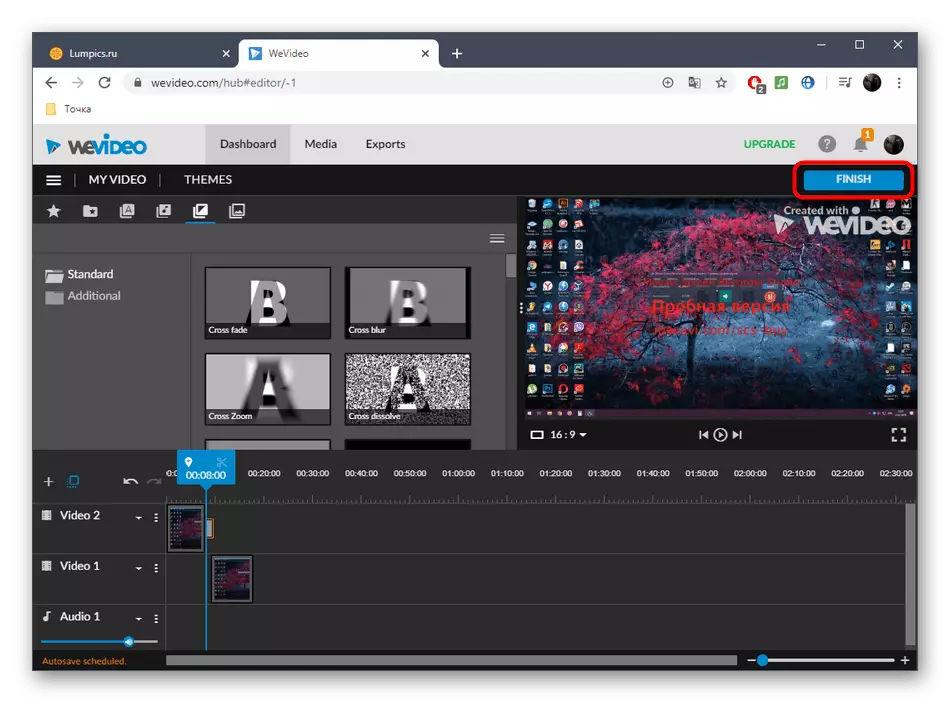
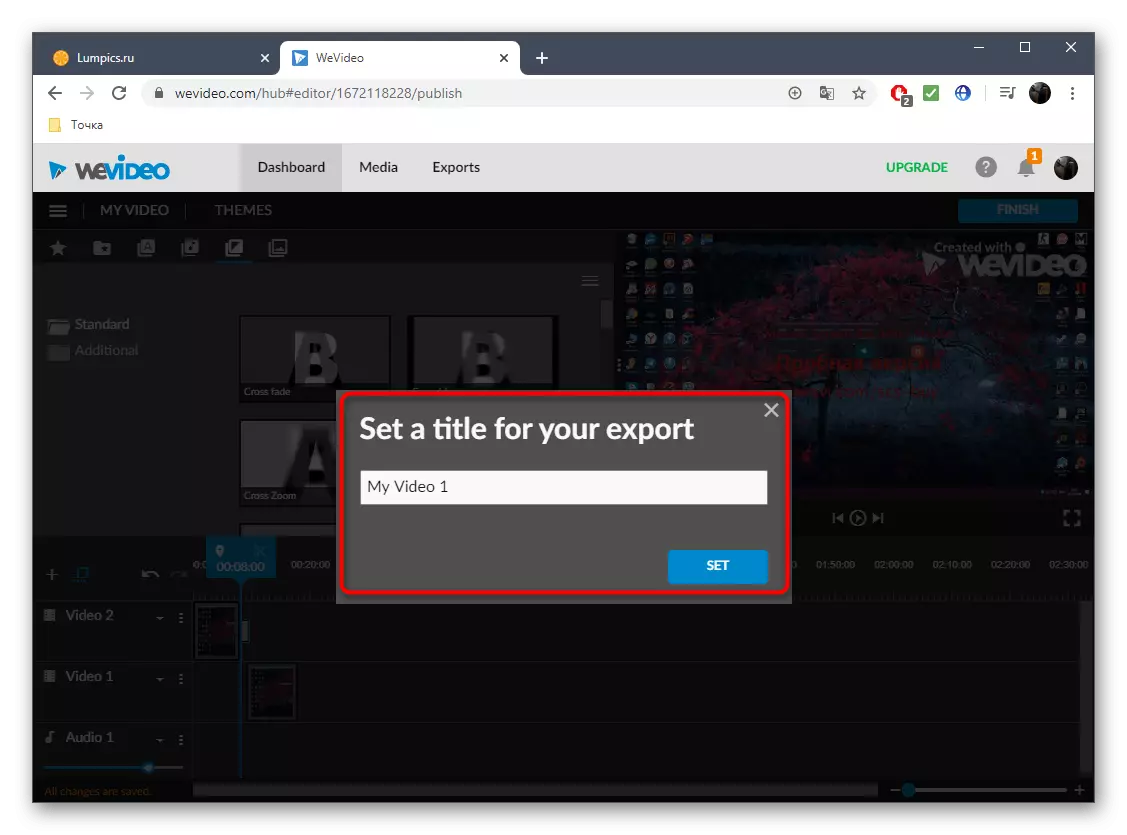

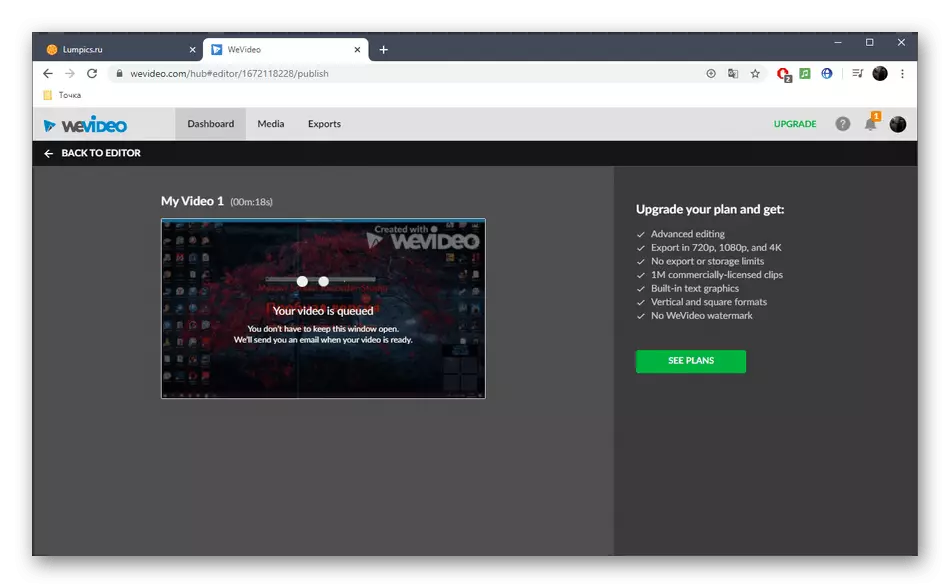
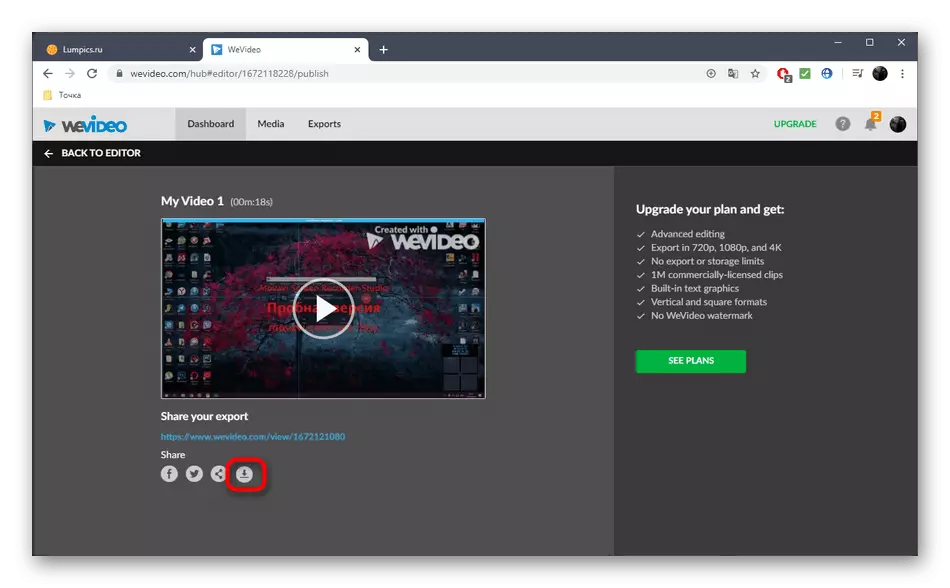

方法3:FlexClip
提供提供視頻編輯選項的大多數在線服務以獲取訂閱以完全使用所有可用功能。它還適用於FlexClip。這裡也有一個免費版本,這適合我們在一個中掌握幾個視頻。
轉到在線服務FlexClip
- 使用上面的鏈接通向FlexClip主頁,然後單擊“製作免費視頻”按鈕。
- 我們不會使用可用模板,因此只需單擊“從划痕開始”。
- 在“預覽”窗口中,單擊“向上箭頭”按鈕以轉到下載本地文件。
- 通過標準資源管理器窗口,選擇要一起連接的一個或多個對象。
- 在單擊修剪視頻之前,您可以查看它們。
- 通過指定“故事板”項目添加第二個拼接材料。
- 如有必要,請通過強加文本或音樂來使用其他設置。
- 然後單擊“導出視頻”。
- 通過其他Web服務創建帳戶或登錄以打開導出的功能。
- 選擇可用的免費格式並開始處理材料。
- 期待渲染完成,按照單獨選項卡的進度後。
- 完成後,將自動下載滾子。玩它以確保膠合。
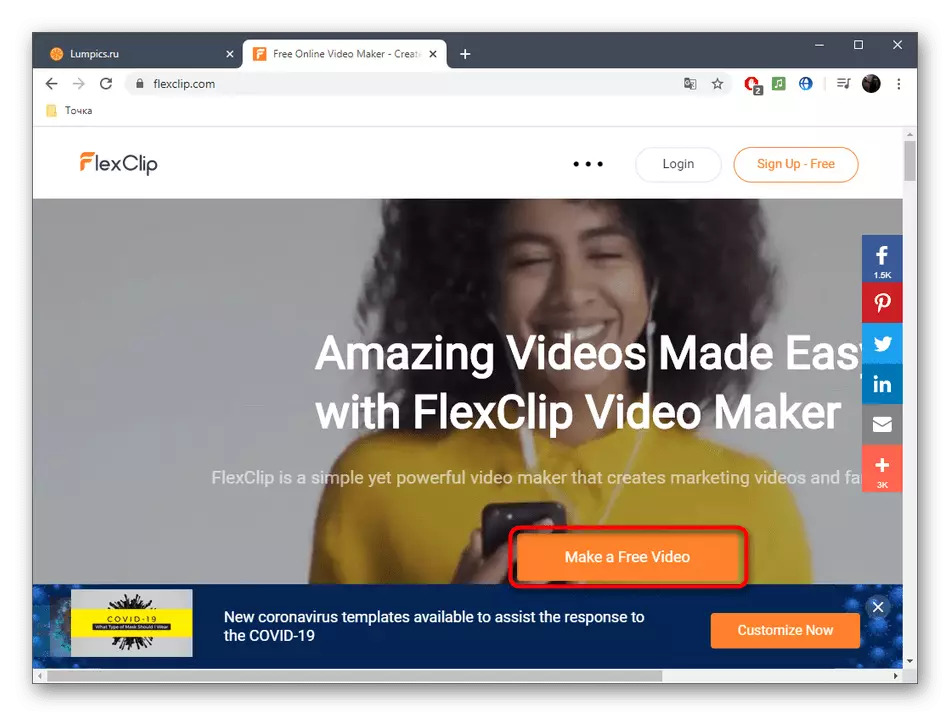


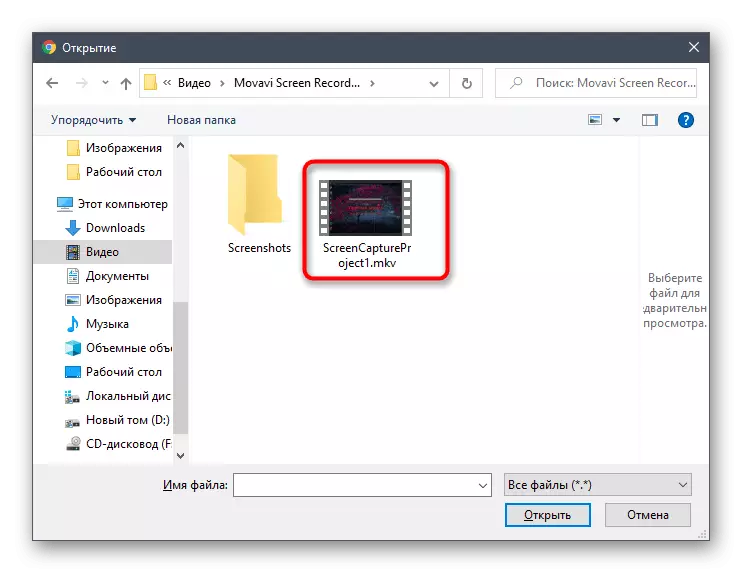

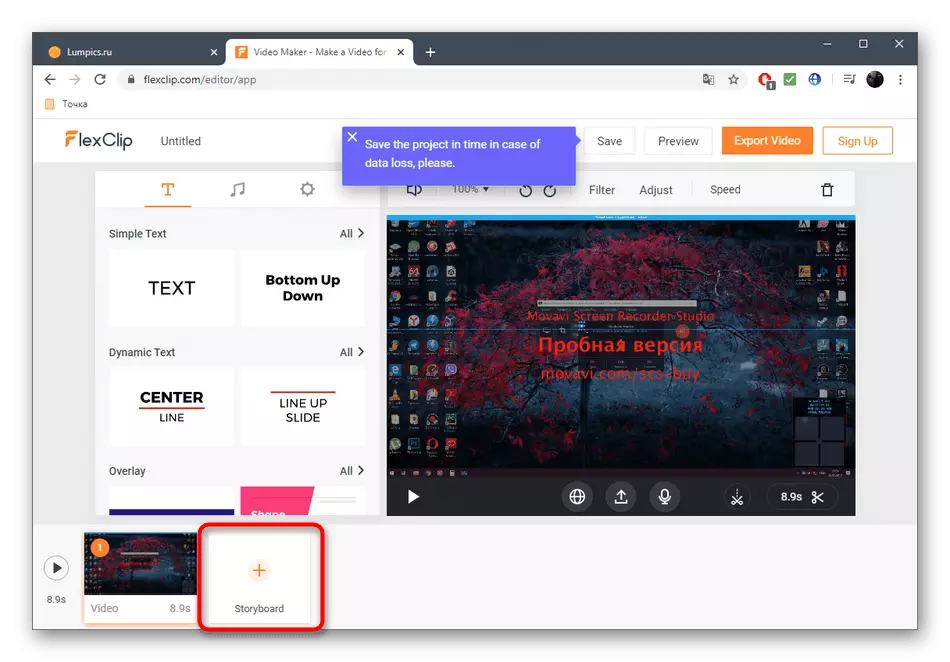

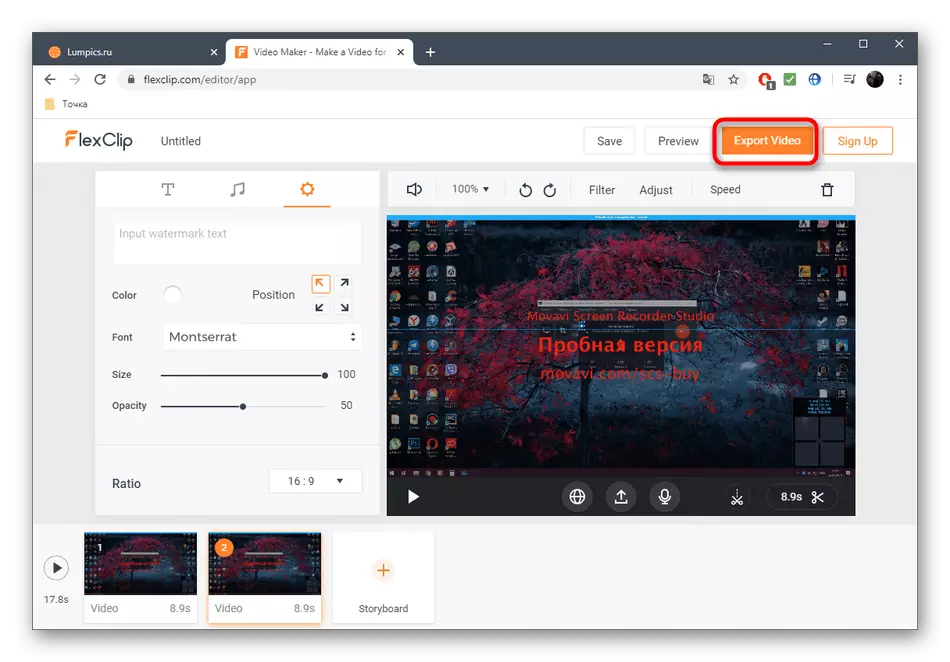
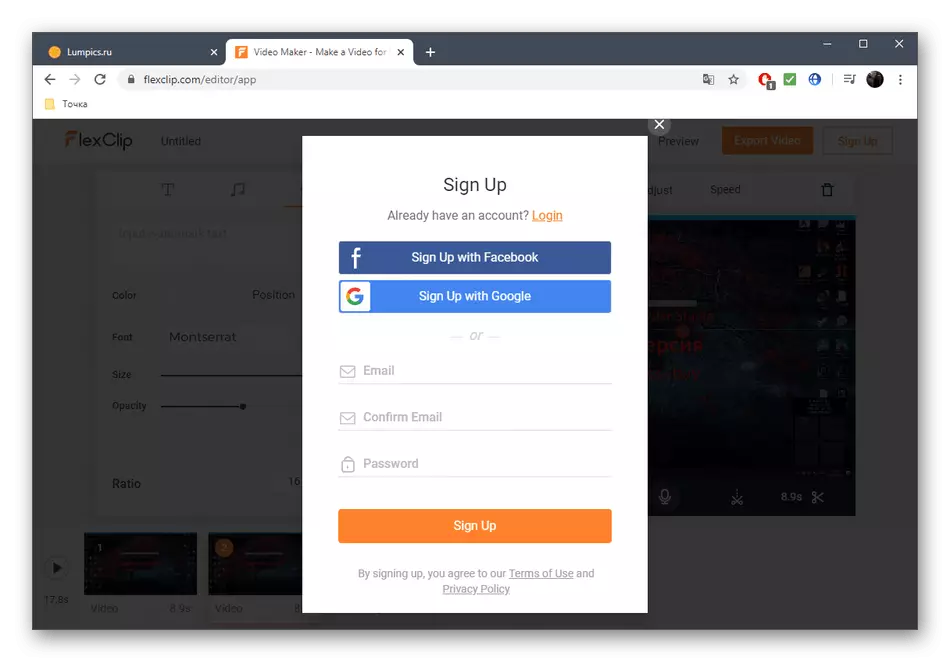
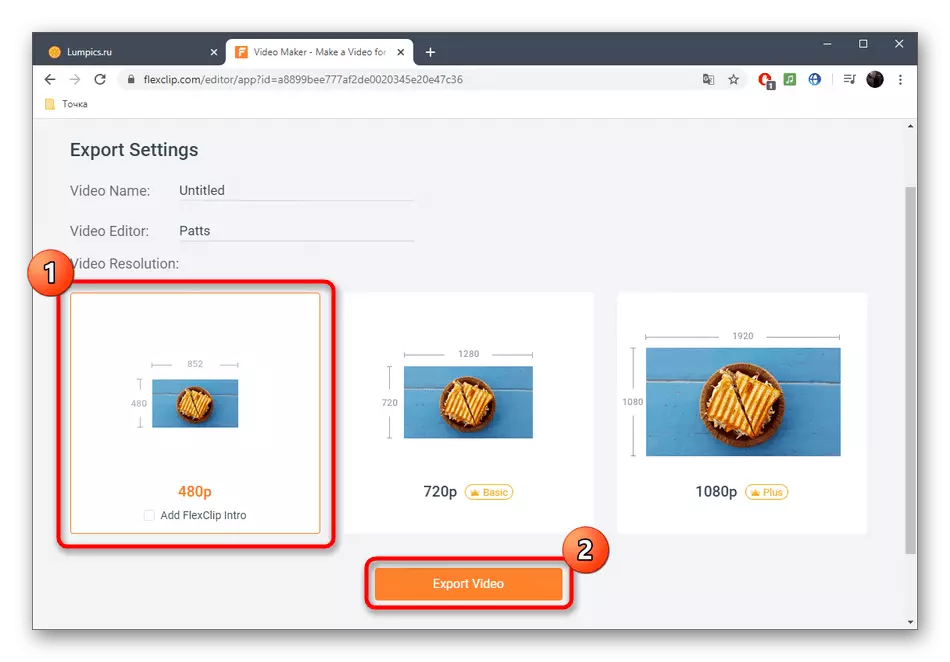
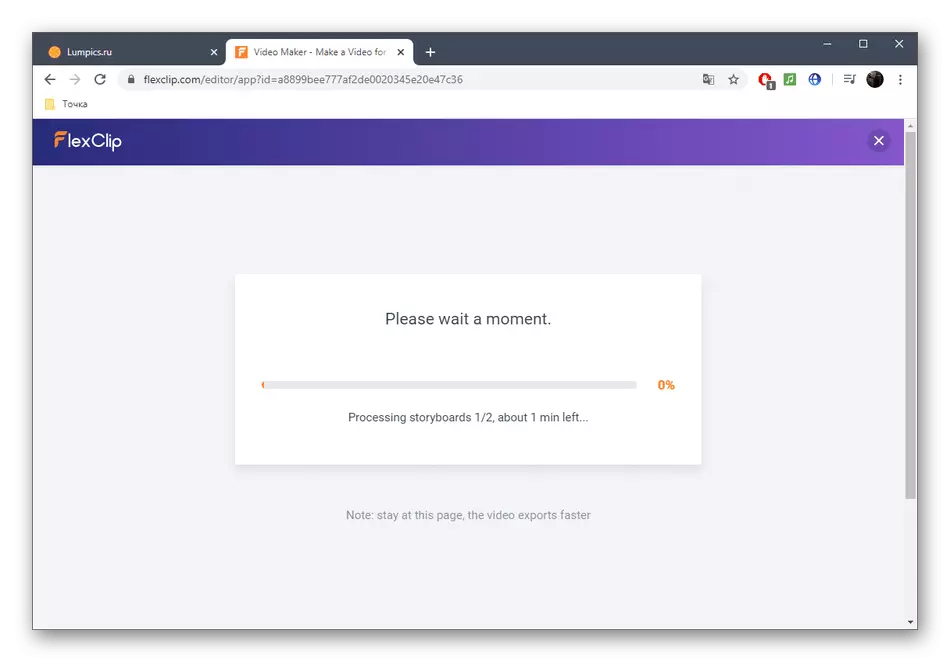

還閱讀:Windows的視頻訂單
