
En ny skrivare, som vilken annan enhet som helst, kräver att drivrutiner ska börja arbeta. Du kan hitta och ladda ner den senare på många sätt, och för alla behöver bara tillgång till nätverket.
Förareinstallation för Canon MF4730
För att hantera vilket alternativ installationen är den mest lämpliga, kan du bara överväga var och en av dem än vad vi gör längre.Metod 1: Officiell webbplats
Den första platsen där den önskade skrivarprogramvaran är tillgänglig är tillverkarens webbplats. För att ta emot drivrutiner därifrån, följ dessa steg:
- Besök Canons webbplats.
- Hitta "Support" -posten i resursens övre rubrik och sväva över den. I den visade listan väljer du "Nedladdningar och hjälp".
- I ett nytt fönster måste du använda sökfönstret i vilket namnet på Canon MF4730-enheten är inmatad och klicka på SEARCH-knappen.
- Efter sökproceduren öppnas en sida med information om skrivaren och programvaran för den. Bläddra ner till sidan "Driver" och klicka sedan på "Download" -knappen som finns bredvid objektet som är tillgängligt för nedladdning.
- Efter att ha klickat på startknappen öppnas fönstret från tillverkaren. Efter att ha läst det, klicka på "Acceptera och ladda ner".
- När filen är nedladdad, kör den och i fönstret som öppnas, klicka på "Nästa".
- Det är nödvändigt att anta villkoren i licensavtalet genom att klicka på knappen "Ja". Innan detta kommer det inte att vara överflödigt att läsa de villkor som tagits.
- Det kommer att stanna kvar tills installationen är klar, varefter du kan använda enheten.
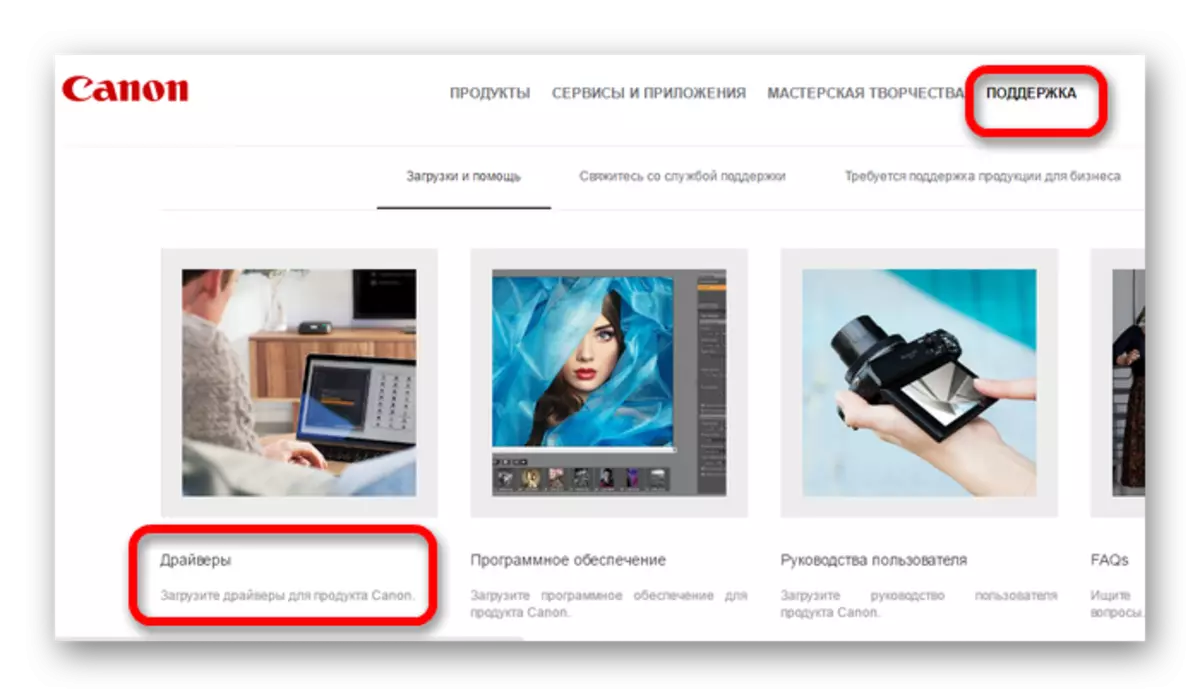
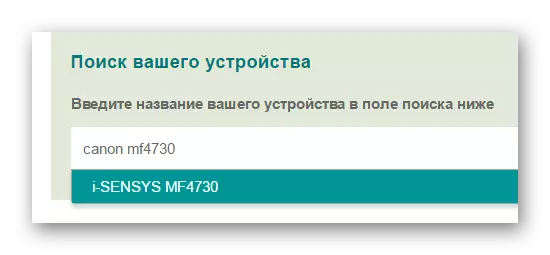
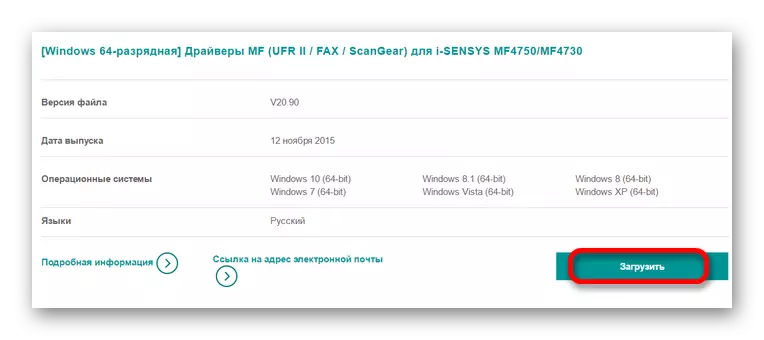
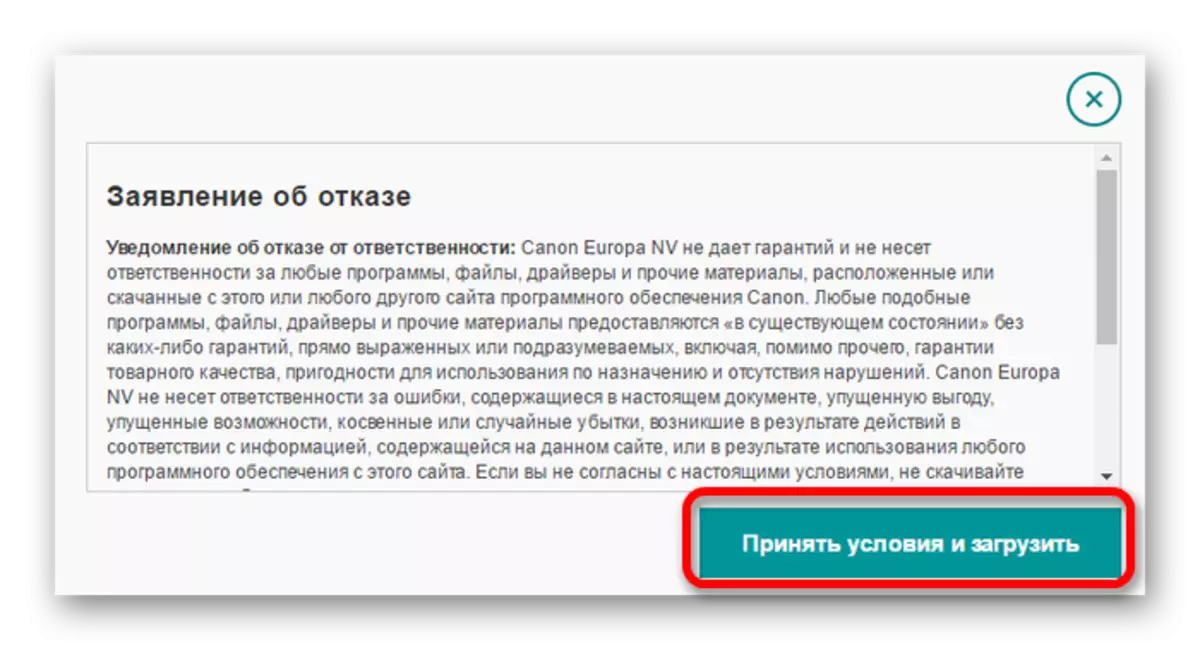
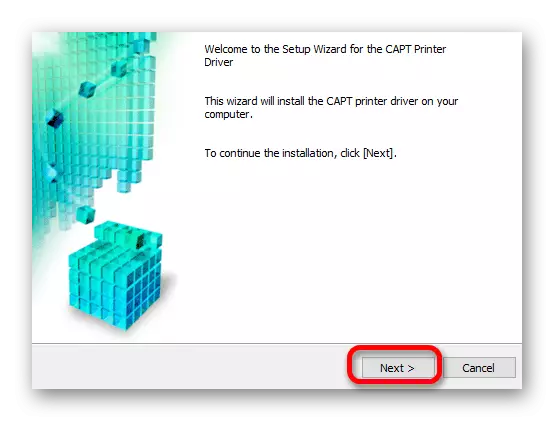
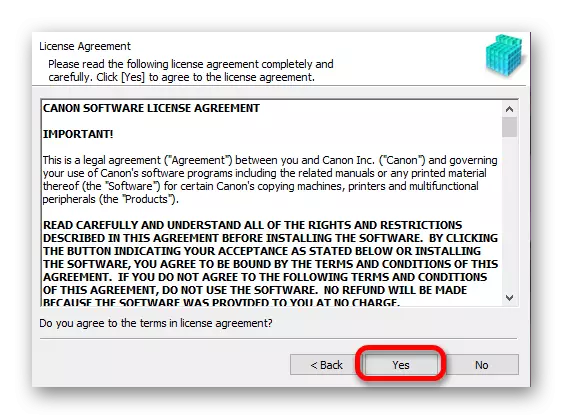
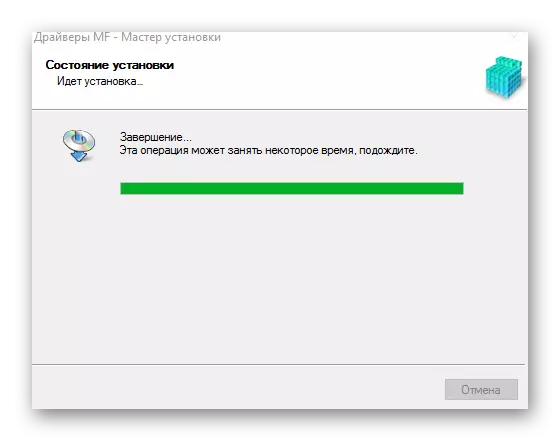
Metod 2: Special Software
En annan metod att söka efter drivrutiner med hjälp av program från tredje part. Jämfört med ovanstående är program av detta slag inte avsedda för en viss enhet och hjälper till att installera den nödvändiga programvaran för det mesta av den befintliga utrustningen som är ansluten till datorn.
Läs mer: Programvara för installation av förare

Ovanstående artikel har ett brett utbud av program avsedda för installation av programvara. En av dem är drivermax, man bör betraktas separat. Fördelen med denna programvara är enkelhet i design och användning, tack vare det kommer att klara av även nykomlingar. Separat, välj förmågan att skapa återställningspunkter. Detta är särskilt nödvändigt vid problem efter installationen av nya drivrutiner.
Lektion: Hur man använder Drivermax
Metod 3: Enhets-ID
En liten känd metod för att installera drivrutiner som inte kräver nedladdning av ytterligare program. För att använda den måste användaren lära sig enhetens ID med hjälp av Enhetshanteraren. Efter att ha fått information, kopiera och ange dem på en av de speciella resurser som söker föraren på det här sättet. Denna metod är användbar för dem som inte kan hitta den nödvändiga programvaran på den officiella hemsidan. För Canon MF4730 måste du använda sådana värden:
USB \ vid_04a9 & pid_26b0

Läs mer: Sök efter drivrutiner med hjälp av utrustning Identifier
Metod 4 Systemfunktioner
Om du inte har någon möjlighet eller önskan att använda sättet på samma sätt, kan du referera till systemverktygen. Det här alternativet är inte särskilt populärt på grund av mindre bekvämlighet och effektivitet.
- Öppna först "Kontrollpanelen". Det ligger i menyn "Start".
- Layout "Visa enheter och skrivare" -objekt, som ligger i avsnittet "Utrustning och ljud".
- Att lägga till en ny skrivare kan utföras efter att ha klickat på knappen i den övre menyn, kallad "Lägga till skrivaren".
- Först börjar skanningen för att upptäcka anslutna enheter. Om skrivaren hittas klickar du på ikonen och klickar på "Set". I en annan situation klickar du på knappen "Den önskade skrivaren saknas".
- Den efterföljande installationsprocessen utförs manuellt. I det första fönstret måste du klicka på bottenlinjen "Lägg till lokal skrivare" och klicka på "Nästa".
- Hitta en lämplig anslutningsport. Om du vill, lämna ett visst värde.
- Hitta sedan den önskade skrivaren. För det första bestäms namnet på enhetstillverkaren, och sedan den önskade modellen.
- I ett nytt fönster skriver du namnet på enheten eller lämna data oförändrade.
- En extrem punkt är att konfigurera delad åtkomst. Beroende på hur utrustningen används, bestämma om du vill ge tillgång till den. Efter att ha klickat på "Nästa" och vänta tills installationen är över.
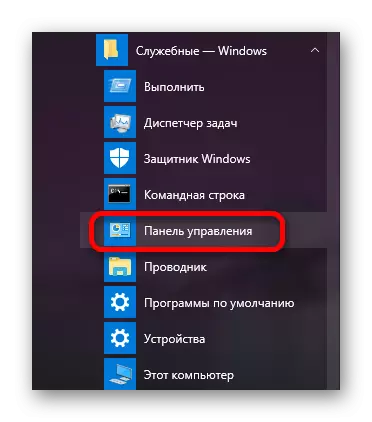

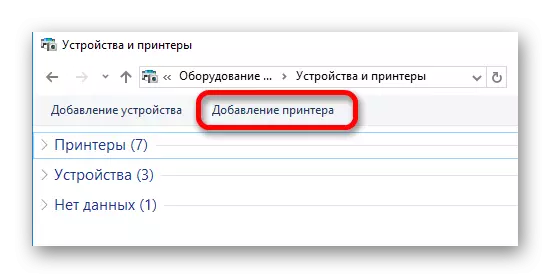
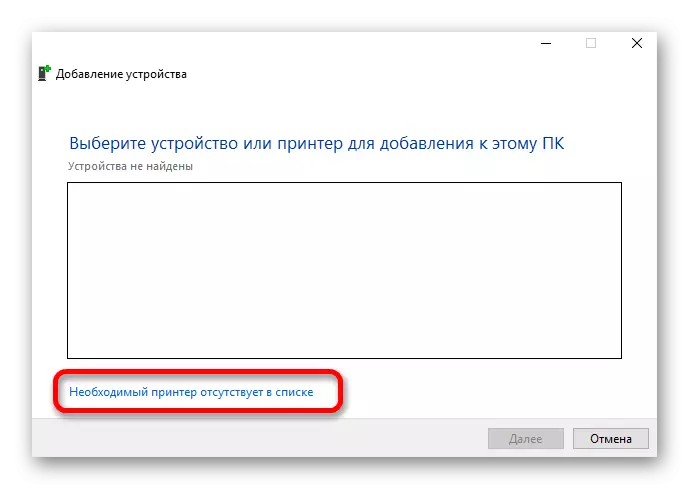
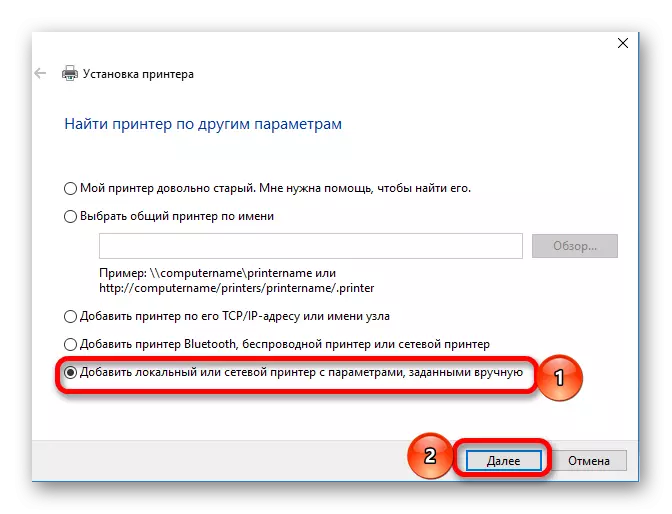
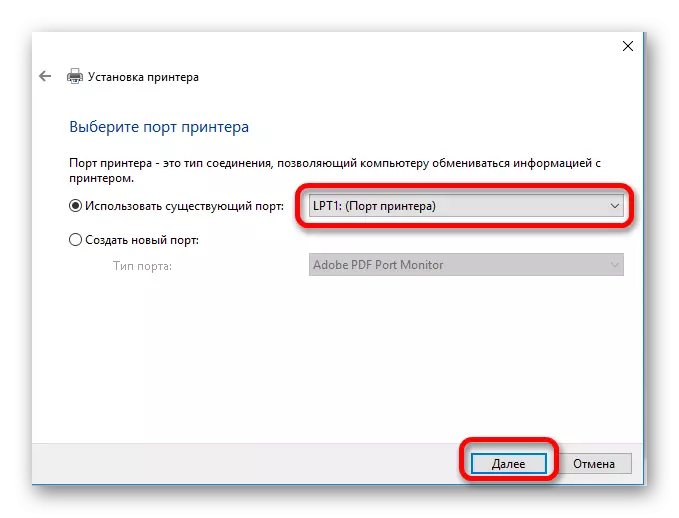
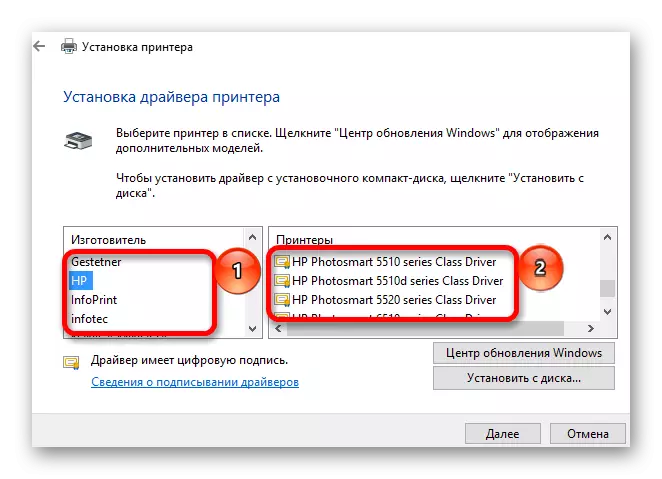
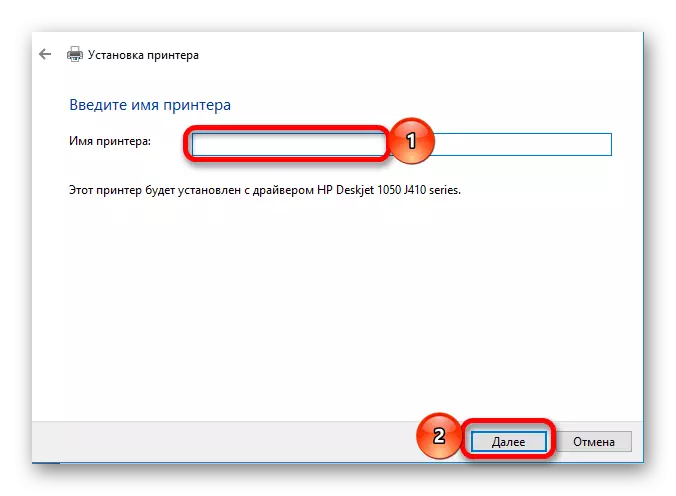
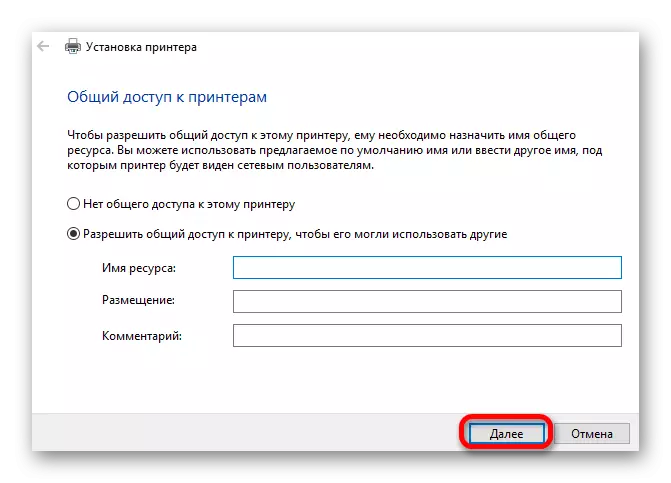
Som vi har sett finns det flera metoder för nedladdning och installation av programvara för olika enheter. Du lämnade också för att välja den bästa lösningen för dig själv.
