
മറ്റേതെങ്കിലും ഉപകരണത്തെപ്പോലെ ഒരു പുതിയ പ്രിന്റർ, ജോലി ആരംഭിക്കാൻ ഡ്രൈവറുകൾ ആവശ്യമാണ്. നിങ്ങൾക്ക് പലവിധത്തിൽ കണ്ടെത്താനും ഡ download ൺലോഡ് ചെയ്യാനും കഴിയും, എല്ലാവർക്കും നെറ്റ്വർക്കിലേക്ക് ആക്സസ് ആവശ്യമാണ്.
കാനൻ MF4730 നായുള്ള ഡ്രൈവർ ഇൻസ്റ്റാളേഷൻ
ഇൻസ്റ്റാളേഷൻ ഏറ്റവും അനുയോജ്യമാകുന്ന ഏത് ഓപ്ഷനുമായി കൈകാര്യം ചെയ്യാൻ, നിങ്ങൾക്ക് കൂടുതൽ ചെയ്യുന്നതിനേക്കാൾ നിങ്ങൾക്ക് ഓരോരുത്തരും പരിഗണിക്കാൻ മാത്രമേ കഴിയൂ.രീതി 1: set ദ്യോഗിക സൈറ്റ്
ആവശ്യമുള്ള പ്രിന്റർ സോഫ്റ്റ്വെയർ ലഭ്യമായ ആദ്യത്തെ സ്ഥലം നിർമ്മാതാവിന്റെ സൈറ്റാണ്. അവിടെ നിന്ന് ഡ്രൈവർമാർ സ്വീകരിക്കുന്നതിന്, ഈ ഘട്ടങ്ങൾ പാലിക്കുക:
- കാനോൻ വെബ്സൈറ്റ് സന്ദർശിക്കുക.
- ഉറവിടത്തിന്റെ മുകളിലെ തലക്കെട്ടിൽ "പിന്തുണ" ഇനം കണ്ടെത്തുക, അതിൽ പോകുക. കാണിച്ചിരിക്കുന്ന പട്ടികയിൽ, "ഡൗൺലോഡുകളും സഹായവും" തിരഞ്ഞെടുക്കുക.
- ഒരു പുതിയ വിൻഡോയിൽ, കാനോൻ MF4730 ഉപകരണത്തിന്റെ പേര് നൽകി തിരയൽ ബട്ടൺ ക്ലിക്കുചെയ്ത് നിങ്ങൾ തിരയൽ വിൻഡോ ഉപയോഗിക്കേണ്ടതുണ്ട്.
- തിരയൽ നടപടിക്രമത്തിന് ശേഷം, ഒരു പേജ് പ്രിന്ററിനെക്കുറിച്ചും സോഫ്റ്റ്വെയറിനെക്കുറിച്ചും ഒരു പേജ് തുറക്കും. "ഡ്രൈവർ" പേജിലേക്ക് താഴേക്ക് സ്ക്രോൾ ചെയ്യുക, തുടർന്ന് ഡ download ൺലോഡിനായി ലഭ്യമായ ഇനത്തിന് അടുത്തുള്ള "ഡ download ൺലോഡ്" ബട്ടണിൽ ക്ലിക്കുചെയ്യുക.
- ബൂട്ട് ബട്ടണിൽ ക്ലിക്കുചെയ്തതിനുശേഷം, വിൻഡോ നിർമ്മാതാവിൽ നിന്ന് തുറക്കും. അത് വായിച്ചതിനുശേഷം, "അംഗീകരിക്കുക, ഡൗൺലോഡുചെയ്യുക" ക്ലിക്കുചെയ്യുക.
- ഫയൽ ഡ download ൺലോഡ് ചെയ്തുകഴിഞ്ഞാൽ, അത് പ്രവർത്തിപ്പിക്കുക, തുറക്കുന്ന വിൻഡോയിൽ "അടുത്തത്" ക്ലിക്കുചെയ്യുക.
- "അതെ" ബട്ടണിൽ ക്ലിക്കുചെയ്ത് ലൈസൻസ് കരാറിന്റെ നിബന്ധനകൾ സ്വീകരിക്കേണ്ടത് ആവശ്യമാണ്. ഇതിനുമുമ്പ്, എടുത്ത വ്യവസ്ഥകൾ വായിക്കുന്നത് അതിരുകടക്കില്ല.
- ഇത് ഇൻസ്റ്റാളേഷൻ പൂർത്തിയാകുന്നതുവരെ കാത്തിരിക്കും, അതിനുശേഷം നിങ്ങൾക്ക് ഉപകരണം ഉപയോഗിക്കാൻ കഴിയും.
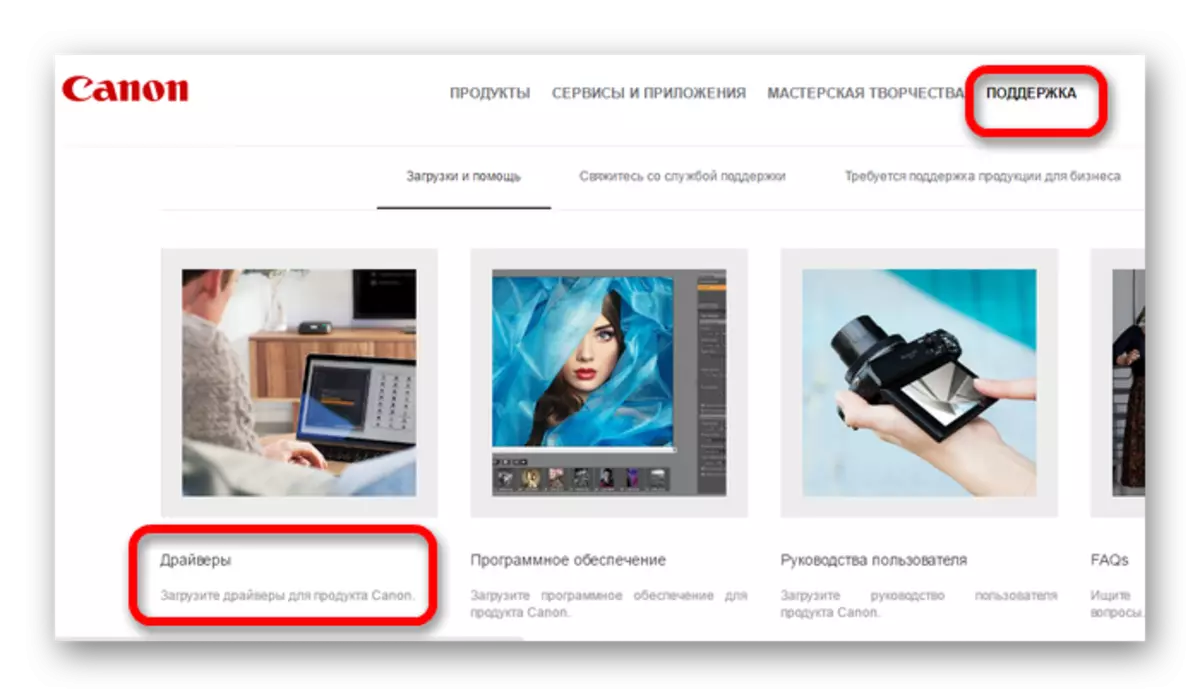
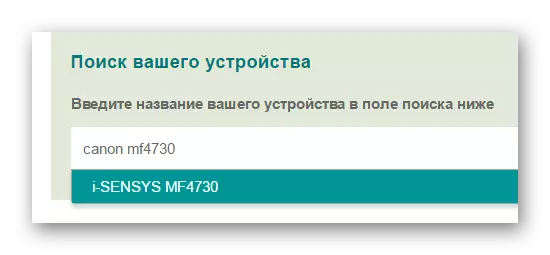
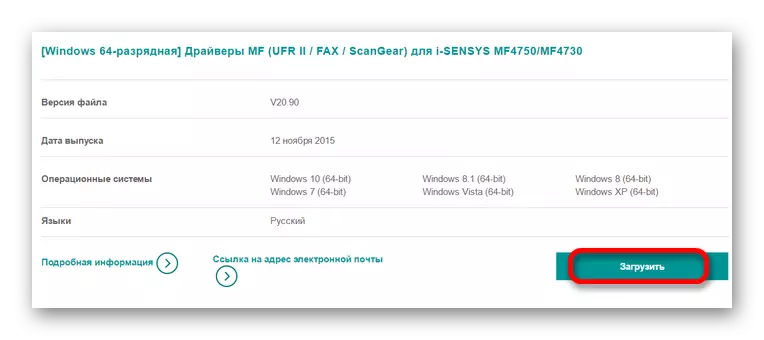
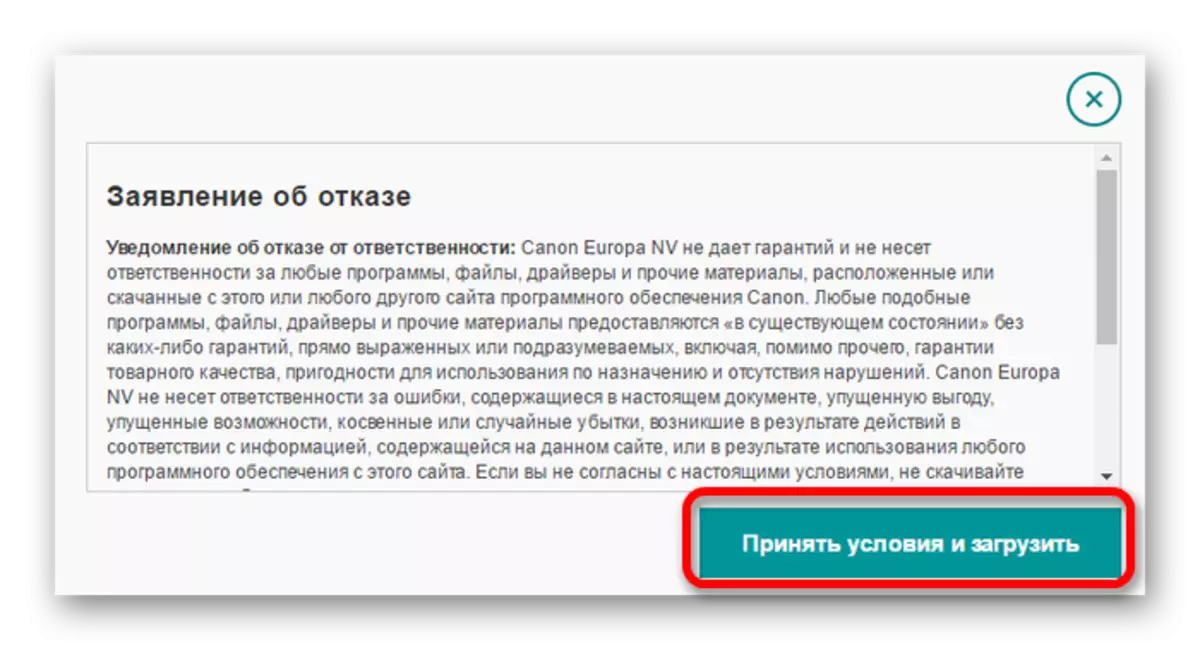
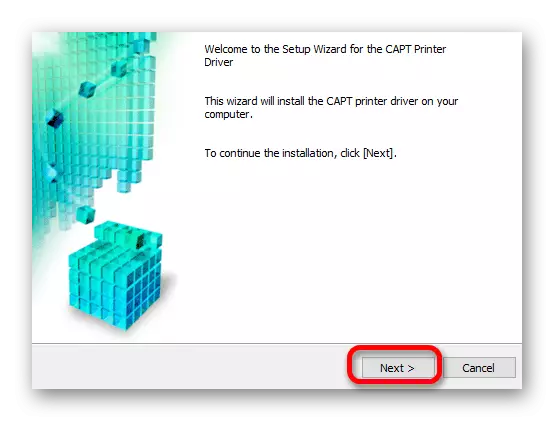
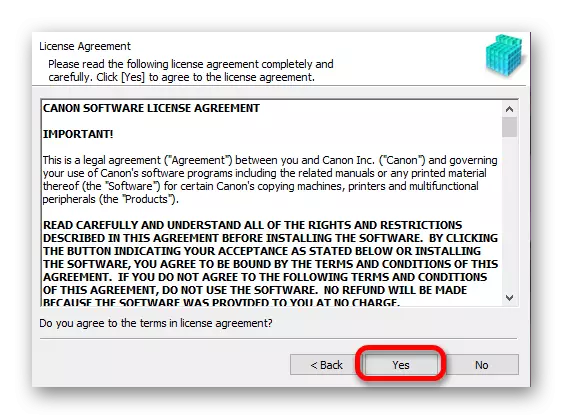
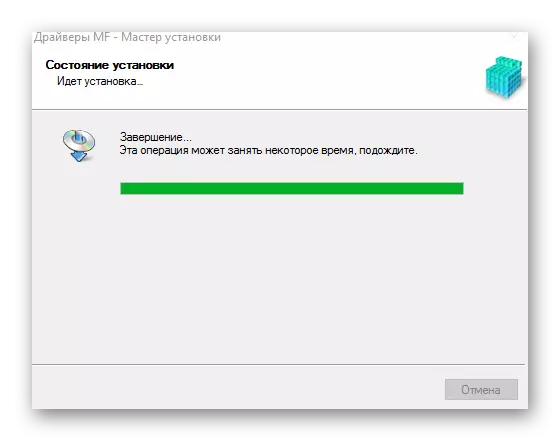
രീതി 2: പ്രത്യേക സോഫ്റ്റ്വെയർ
മൂന്നാം കക്ഷി സോഫ്റ്റ്വെയർ ഉപയോഗിച്ച് ഡ്രൈവർമാർക്കായി തിരയുന്ന മറ്റൊരു രീതി. മേൽപ്പറഞ്ഞവയുമായി താരതമ്യപ്പെടുത്തുമ്പോൾ, ഇത്തരത്തിലുള്ള പ്രോഗ്രാമുകൾ ഒരു നിർദ്ദിഷ്ട ഉപകരണത്തിനായി ഉദ്ദേശിച്ചുള്ളതല്ല, ഒപ്പം പിസിയുമായി കണക്റ്റുചെയ്ത നിലവിലുള്ള മിക്ക ഉപകരണങ്ങൾക്കും ആവശ്യമായ സോഫ്റ്റ്വെയർ ഇൻസ്റ്റാൾ ചെയ്യാൻ സഹായിക്കും.
കൂടുതൽ വായിക്കുക: ഡ്രൈവറുകൾ ഇൻസ്റ്റാളുചെയ്യുന്നതിനുള്ള സോഫ്റ്റ്വെയർ

മുകളിലുള്ള ലേഖനത്തിന് സോഫ്റ്റ്വെയർ ഇൻസ്റ്റാളുചെയ്യുന്നതിന് ഉദ്ദേശിച്ചുള്ള വൈവിധ്യമാർന്ന പ്രോഗ്രാമുകൾ ഉണ്ട്. അവയിലൊന്ന് ഡ്രൈവർമാക്സ് ആണ്, ഒന്ന് വെവ്വേറെ പരിഗണിക്കണം. ഈ സോഫ്റ്റ്വെയറിന്റെ ഗുണം രൂപകൽപ്പനയിലും ഉപയോഗത്തിലും ലാളിത്യമാണ്, ഇത് പുതുമുഖങ്ങളെപ്പോലും നേരിടും. വെവ്വേറെ, വീണ്ടെടുക്കൽ പോയിന്റുകൾ സൃഷ്ടിക്കാനുള്ള കഴിവ് തിരഞ്ഞെടുക്കുക. പുതിയ ഡ്രൈവറുകൾ ഇൻസ്റ്റാൾ ചെയ്തതിനുശേഷം പ്രശ്നങ്ങളുണ്ടെങ്കിൽ ഇത് പ്രത്യേകിച്ചും ആവശ്യമാണ്.
പാഠം: ഡ്രൈവർമാക്സ് എങ്ങനെ ഉപയോഗിക്കാം
രീതി 3: ഉപകരണ ഐഡി
അധിക പ്രോഗ്രാമുകൾ ഡ download ൺലോഡ് ചെയ്യേണ്ട ആവശ്യമില്ലാത്ത ഡ്രൈവറുകൾ ഇൻസ്റ്റാൾ ചെയ്യുന്നതിനുള്ള വളരെ അറിയപ്പെടുന്ന രീതി. ഇത് ഉപയോഗിക്കുന്നതിന്, ഉപകരണ മാനേജർ ഉപയോഗിച്ച് ഉപയോക്താവ് ഉപകരണ ഐഡി പഠിക്കേണ്ടതുണ്ട്. വിവരങ്ങൾ സ്വീകരിച്ച ശേഷം, ഡ്രൈവറെ അന്വേഷിക്കുന്ന ഒരു പ്രത്യേക ഉറവിടങ്ങളിലൊന്നിൽ പകർത്തി അവ പകർത്തി നൽകുക. Website ദ്യോഗിക വെബ്സൈറ്റിൽ ആവശ്യമായ സോഫ്റ്റ്വെയർ കണ്ടെത്താൻ കഴിയാത്തവർക്ക് ഈ രീതി ഉപയോഗപ്രദമാണ്. കാനൻ MF4730 നായി നിങ്ങൾ അത്തരം മൂല്യങ്ങൾ ഉപയോഗിക്കേണ്ടതുണ്ട്:
യുഎസ്ബി \ vid_04a9 & PID_26B0

കൂടുതൽ വായിക്കുക: ഉപകരണ ഐഡന്റിഫയർ ഉപയോഗിച്ച് ഡ്രൈവറുകൾക്കായി തിരയുക
രീതി 4 സിസ്റ്റം സവിശേഷതകൾ
ചില കാരണങ്ങളാൽ ഈ വഴികൾ വഴി ഉപയോഗിക്കാൻ നിങ്ങൾക്ക് അവസരമോ ആഗ്രഹമോ ഇല്ലെങ്കിൽ, നിങ്ങൾക്ക് സിസ്റ്റം ഉപകരണങ്ങൾ റഫർ ചെയ്യാൻ കഴിയും. ചെറിയ സ and കര്യവും കാര്യക്ഷമതയും കാരണം ഈ ഓപ്ഷൻ പ്രത്യേകിച്ച് ജനപ്രിയമല്ല.
- ആദ്യം, "നിയന്ത്രണ പാനൽ" തുറക്കുക. ഇത് സ്ഥിതിചെയ്യുന്ന "സ്റ്റാർട്ട്" മെനുവിലാണ്.
- "ഉപകരണങ്ങളും ശബ്ദവും" വിഭാഗത്തിൽ സ്ഥിതിചെയ്യുന്ന "ഉപകരണങ്ങളും പ്രിന്ററുകളും" ഇനത്തിന്റെ ലേ layout ട്ട്.
- "പ്രിന്റർ ചേർക്കുന്നു" എന്ന് വിളിക്കുന്ന മുകളിലെ മെനുവിലെ ബട്ടണിൽ ക്ലിക്കുചെയ്തതിനുശേഷം ഒരു പുതിയ പ്രിന്റർ ചേർക്കുന്നതിന് നിർവഹിക്കാം.
- ആദ്യം, കണക്റ്റുചെയ്ത ഉപകരണങ്ങൾ കണ്ടെത്തുന്നതിനുള്ള സ്കാൻ ആരംഭിക്കും. പ്രിന്റർ കണ്ടെത്തിയാൽ, അതിന്റെ ഐക്കണിൽ ക്ലിക്കുചെയ്ത് "സെറ്റ്" ക്ലിക്കുചെയ്യുക. മറ്റൊരു സാഹചര്യത്തിൽ, "ആവശ്യമായ പ്രിന്റർ നഷ്ടമായി" ക്ലിക്കുചെയ്യുക ബട്ടൺ ക്ലിക്കുചെയ്യുക.
- തുടർന്നുള്ള ഇൻസ്റ്റാളേഷൻ പ്രക്രിയ സ്വമേധയാ അവതരിപ്പിക്കുന്നു. ആദ്യ വിൻഡോയിൽ, നിങ്ങൾ ചുവടെയുള്ള "പ്രാദേശിക പ്രിന്റർ ചേർക്കുക" ക്ലിക്കുചെയ്ത് "അടുത്തത്" ക്ലിക്കുചെയ്യുക.
- അനുയോജ്യമായ ഒരു കണക്ഷൻ പോർട്ട് കണ്ടെത്തുക. നിങ്ങൾ ആഗ്രഹിക്കുന്നുവെങ്കിൽ, ഒരു പ്രത്യേക മൂല്യവർഗ്ഗം ഉപേക്ഷിക്കുക.
- തുടർന്ന് ആവശ്യമുള്ള പ്രിന്റർ കണ്ടെത്തുക. ആദ്യം, ഉപകരണ നിർമ്മാതാവിന്റെ പേര് നിർണ്ണയിക്കപ്പെടുന്നു, തുടർന്ന് ആവശ്യമുള്ള മോഡൽ.
- ഒരു പുതിയ വിൻഡോയിൽ, ഉപകരണത്തിനായി പേര് ടൈപ്പുചെയ്യുക അല്ലെങ്കിൽ ഡാറ്റ മാറ്റമില്ലാതെ ഉപേക്ഷിക്കുക.
- പങ്കിട്ട ആക്സസ് ക്രമീകരിക്കുക എന്നതാണ് അങ്ങേയറ്റത്തെ പോയിന്റ്. ഉപകരണങ്ങൾ എങ്ങനെ ഉപയോഗിക്കുന്നു എന്നതിനെ ആശ്രയിച്ച്, അതിലേക്ക് ആക്സസ് നൽകണോ എന്ന് തീരുമാനിക്കുക. "അടുത്തത്" ക്ലിക്കുചെയ്ത് ഇൻസ്റ്റാളേഷൻ അവസാനിക്കുന്നതുവരെ കാത്തിരുന്ന ശേഷം.
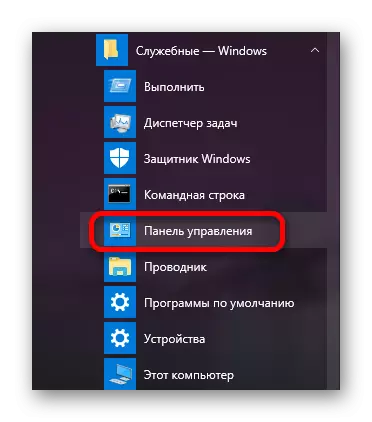

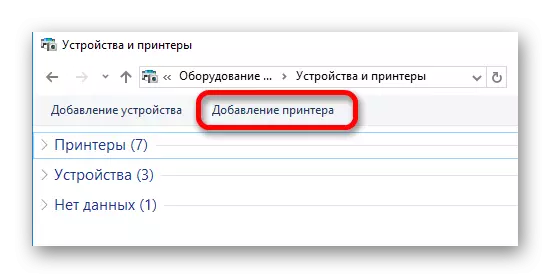
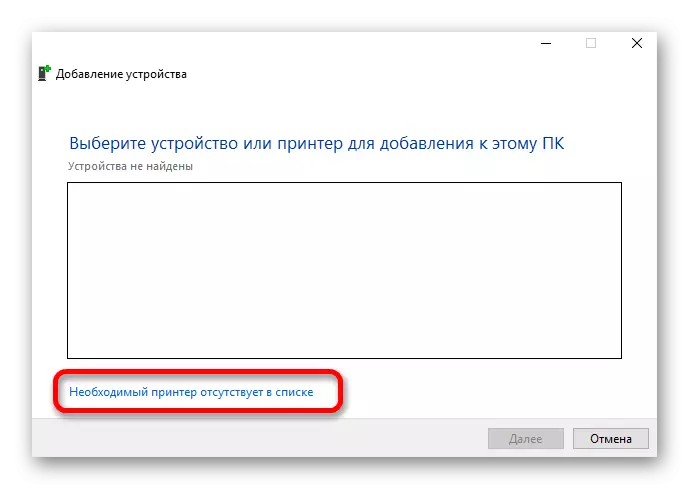
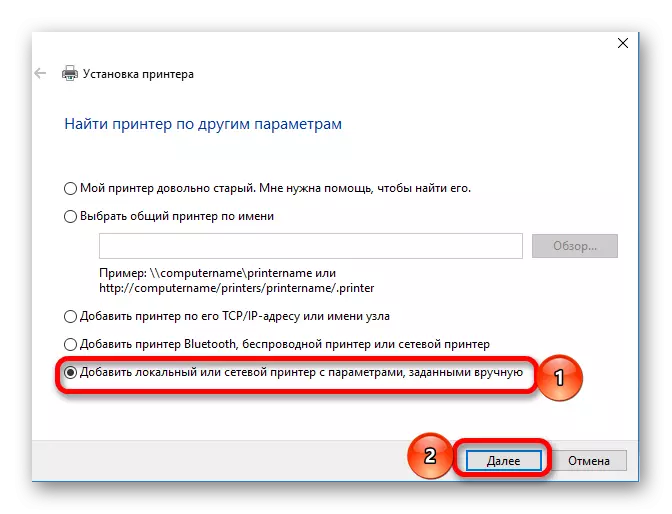
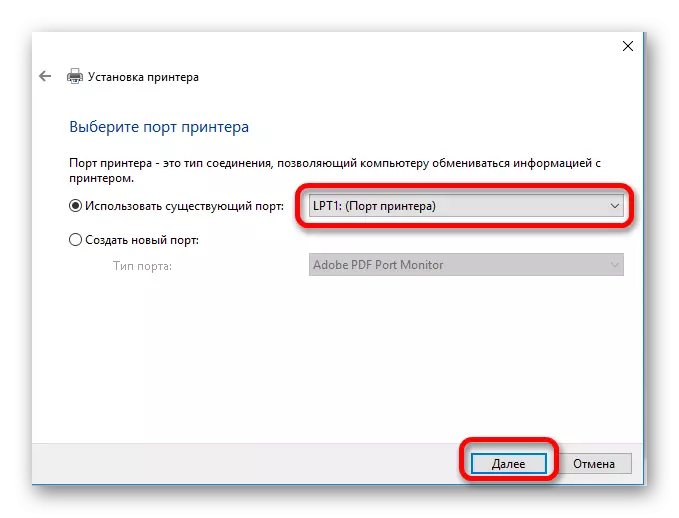
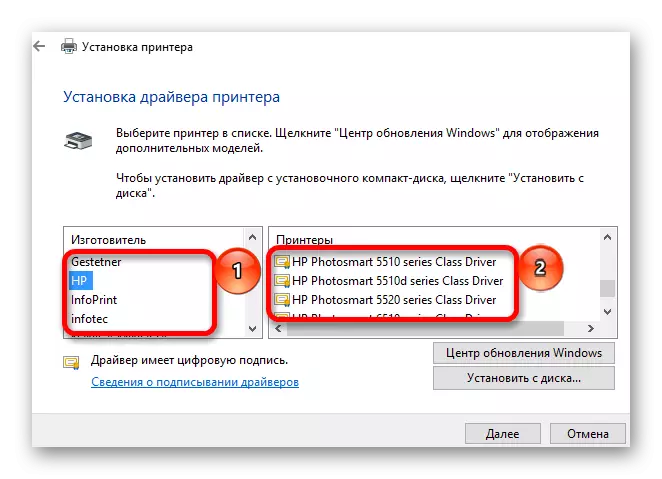
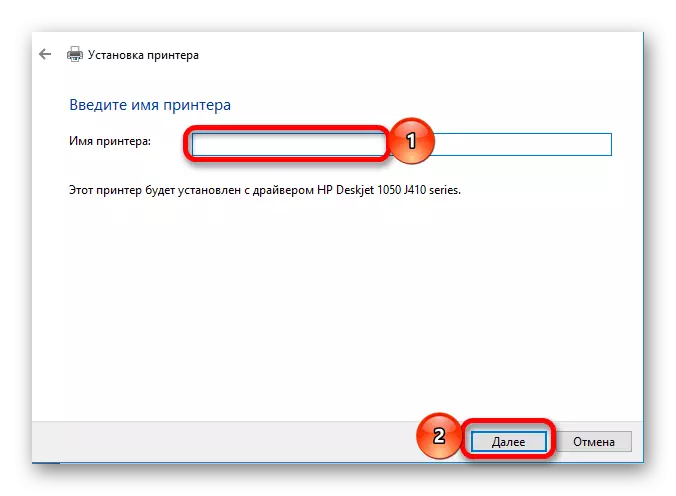
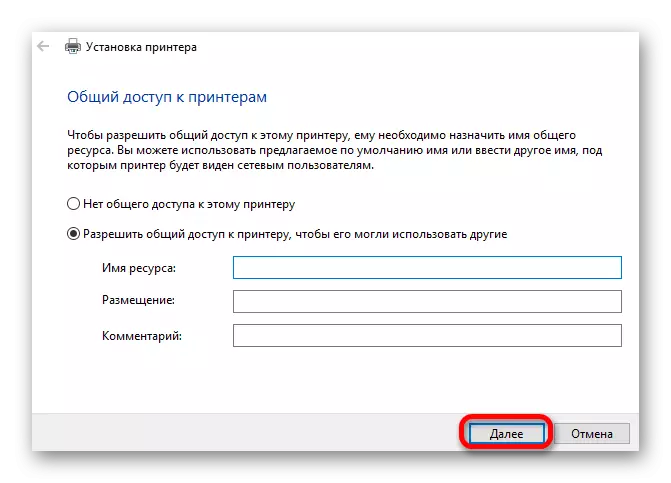
ഞങ്ങൾ കണ്ടതുപോലെ, വിവിധ ഉപകരണങ്ങൾക്കായി സോഫ്റ്റ്വെയർ ഡ download ൺലോഡ് ചെയ്യുന്നതിനും ഇൻസ്റ്റാൾ ചെയ്യുന്നതിനും നിരവധി രീതികളുണ്ട്. നിങ്ങൾക്കായി മികച്ച പരിഹാരം തിരഞ്ഞെടുക്കാൻ നിങ്ങൾ പോയി.
