
Nová tlačiareň, ako akékoľvek iné zariadenie, vyžaduje ovládače na začatie práce. V mnohých ohľadoch môžete nájsť a sťahovať, a pre všetky z nich potrebujete prístup k sieti.
Inštalácia ovládača pre Canon MF4730
Na riešenie akej možnosti bude inštalácia najvhodnejšia, môžete zvážiť len každé z nich, než robíme ďalej.Metóda 1: Oficiálna stránka
Prvé miesto, kde je k dispozícii požadovaný softvér tlačiarne, je stránka výrobcu. Ak chcete získať ovládače odtiaľ, postupujte nasledovne:
- Navštívte webovú stránku Canon.
- Nájdite položku "Podpora" v hornej hlavičke zdroja a vznášte sa nad ním. V zobrazenom zozname vyberte položku "Na stiahnutie a pomoc".
- V novom okne budete musieť použiť vyhľadávacie okno, do ktorého je zadaný názov zariadenia Canon MF4730 a kliknite na tlačidlo Hľadať.
- Po postupe vyhľadávania sa otvorí stránka s informáciami o tlačiarni a softvéri pre to. Prejdite nadol na stránku "Driver" a potom kliknite na tlačidlo "Download" sa nachádza vedľa položky, ktorá je k dispozícii na prevzatie.
- Po kliknutí na tlačidlo zavádzania sa okno otvorí od výrobcu. Po prečítaní kliknite na položku Prijať a prevziať ".
- Akonáhle je súbor stiahnutý, spustite ho a v okne, ktoré sa otvorí, kliknite na tlačidlo "Ďalej".
- Je potrebné prijať podmienky licenčnej zmluvy kliknutím na tlačidlo "Áno". Predtým to nebude nadbytočné, aby ste si prečítali prijaté podmienky.
- Zostane čakať, kým nebude inštalácia dokončená, po ktorej môžete zariadenie používať.
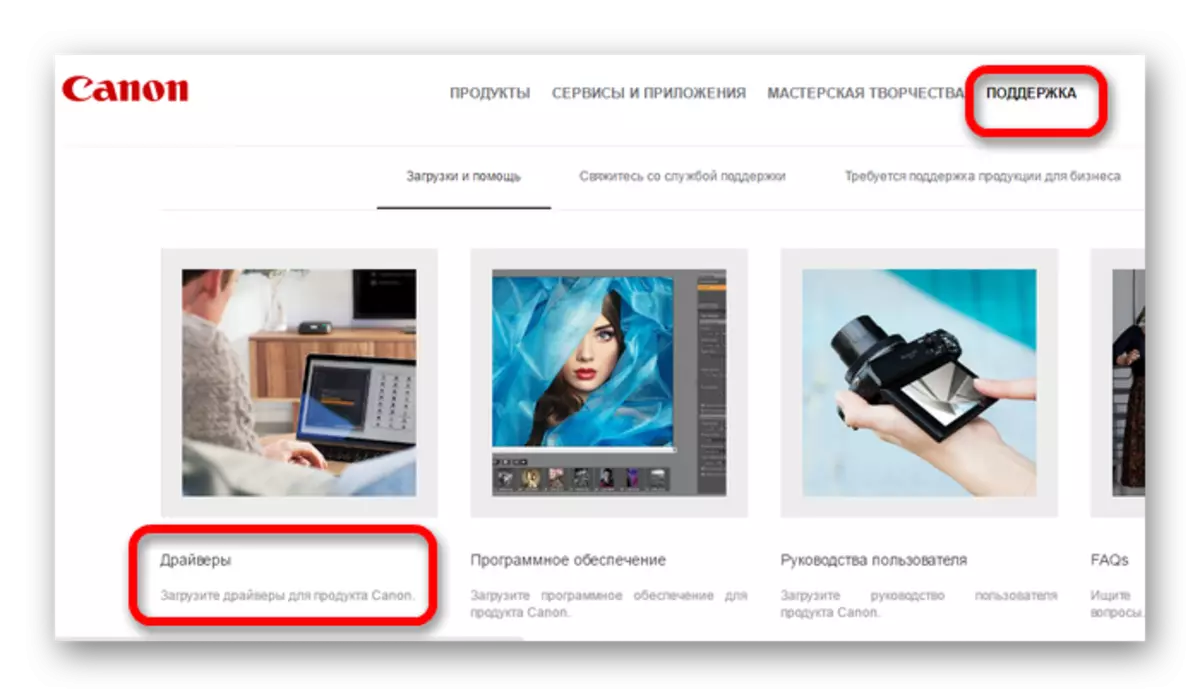
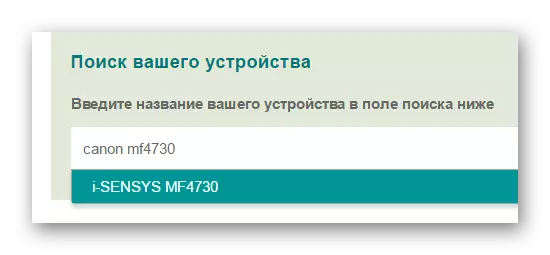
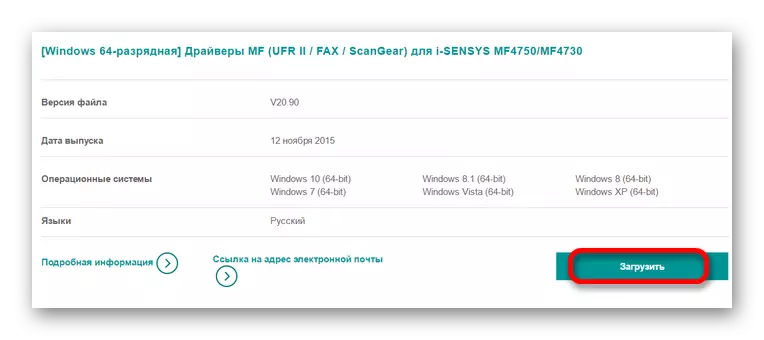
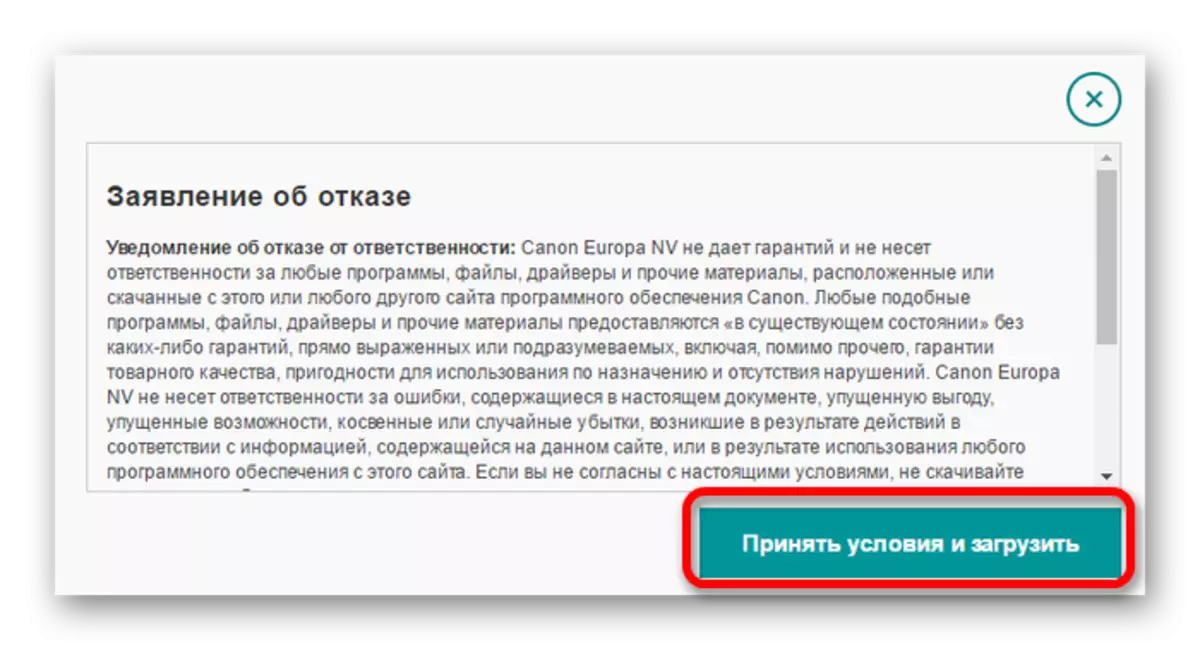
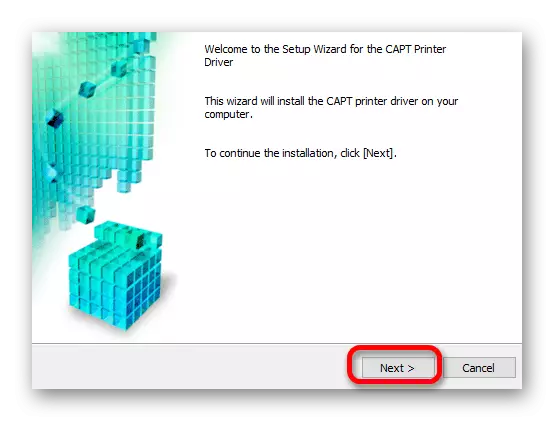
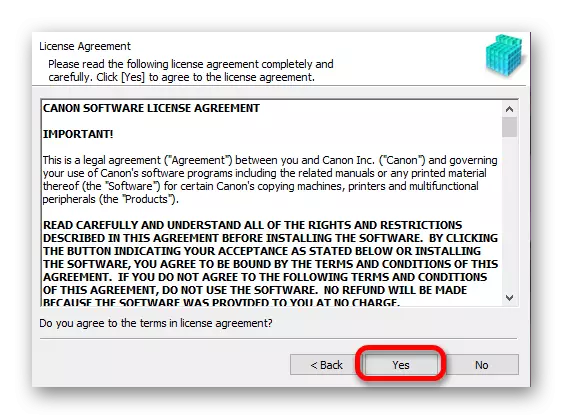
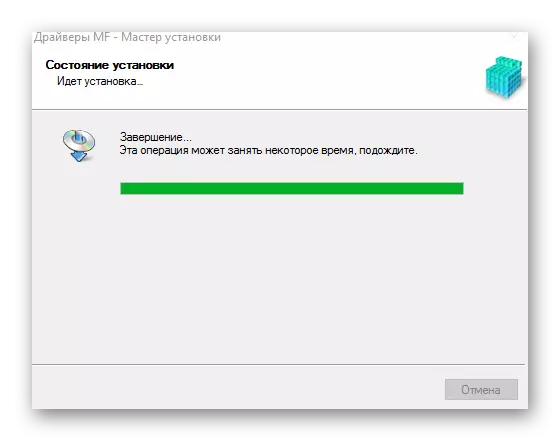
Metóda 2: Špeciálny softvér
Ďalšou metódou vyhľadávania vodičov pomocou softvéru tretej strany. V porovnaní s vyššie uvedeným programy tohto druhu nie sú určené pre konkrétne zariadenie a pomôžu pri inštalácii požadovaného softvéru pre väčšinu existujúcich zariadení pripojených k počítaču.
Čítajte viac: Softvér pre inštaláciu ovládačov

Vyššie uvedený článok má širokú škálu programov určených na inštaláciu softvéru. Jedným z nich je DRIVERMAX, človek by sa mal posudzovať samostatne. Výhodou tohto softvéru je jednoduchosť v dizajne a použitie, vďaka ktorým sa bude vyrovnať s ešte nováčikmi. Samostatne vyberte možnosť vytvárať body obnovenia. To je potrebné najmä v prípade problémov po inštalácii nových ovládačov.
Lekcia: Ako používať DRIVERMAX
Metóda 3: ID zariadenia
Malý známy spôsob inštalácie ovládačov, ktorý nevyžaduje stiahnutie ďalších programov. Ak ho chcete použiť, používateľ bude musieť naučiť ID zariadenia pomocou správcu zariadení. Po obdržaní informácií, skopírujte a zadajte ich na jednu zo špeciálnych zdrojov, ktoré vyhľadávajú vodiča týmto spôsobom. Táto metóda je užitočná pre tých, ktorí nemôžu nájsť potrebný softvér na oficiálnej stránke. Pre Canon MF4730 musíte použiť tieto hodnoty:
USB \ Vid_04A9 & PID_26B0

Čítajte viac: Hľadanie ovládačov pomocou identifikátora zariadenia
Metóda 4 funkcie systému
Ak nemáte príležitosť ani túžbu použiť spôsob, akým týmto spôsobom tieto spôsoby z nejakého dôvodu, môžete sa obrátiť na systémové nástroje. Táto možnosť nie je obzvlášť populárna kvôli menšej pohodlií a efektívnosti.
- Po prvé otvorte "Ovládací panel". Nachádza sa v ponuke "Štart".
- Položka "Zobrazenie zariadení a tlačiarní", ktoré sa nachádza v časti "Zariadenie a zvuk".
- Pridanie novej tlačiarne možno vykonať po kliknutí na tlačidlo v hornej ponuke, nazvané "Pridávanie tlačiarne".
- Najprv sa spustí skenovanie na zistenie pripojených zariadení. Ak sa nájde tlačiareň, kliknite na jeho ikonu a kliknite na tlačidlo "SET". V inej situácii kliknite na tlačidlo "Požadovaná tlačiareň chýba".
- Nasledujúci proces inštalácie sa vykonáva manuálne. V prvom okne budete musieť kliknúť na dolný riadok "Pridať lokálnu tlačiareň" a kliknite na tlačidlo "Ďalej".
- Nájdite vhodný pripojovací port. Ak si želáte, nechajte určitú automatickú hodnotu.
- Potom nájdite požadovanú tlačiareň. Po prvé, je určený názov výrobcu zariadenia a potom požadovaný model.
- V novom okne zadajte názov zariadenia alebo ponechajte údaje nezmenené.
- Extrémnym bodom je konfigurovať zdieľaný prístup. V závislosti od toho, ako sa zariadenie používa, rozhodnite, či k nemu poskytnete prístup. Po kliknutí na tlačidlo "Ďalej" a počkajte, kým sa inštalácia skončila.
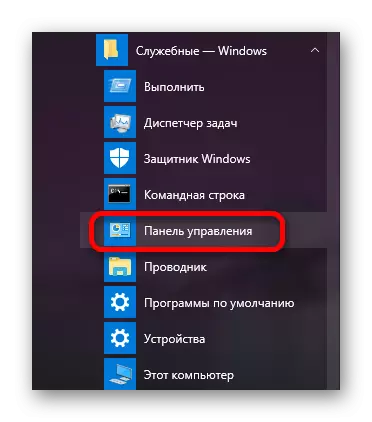

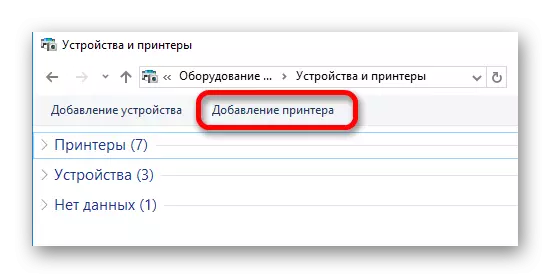
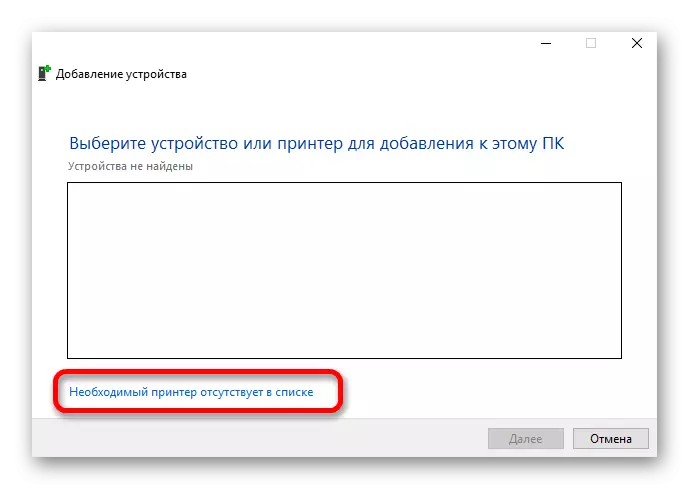
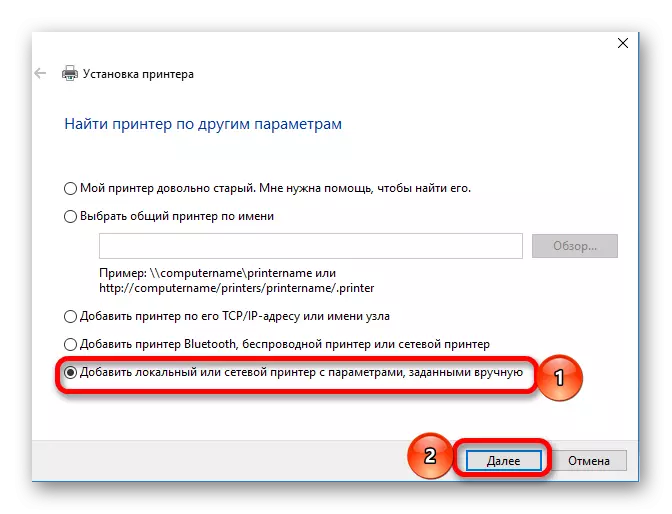
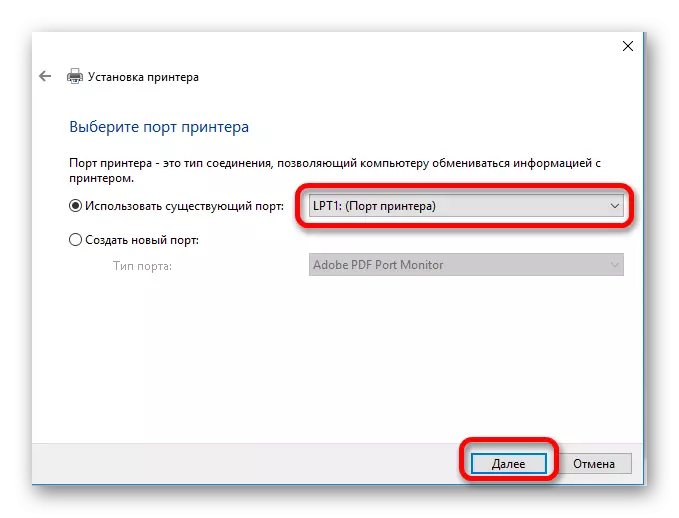
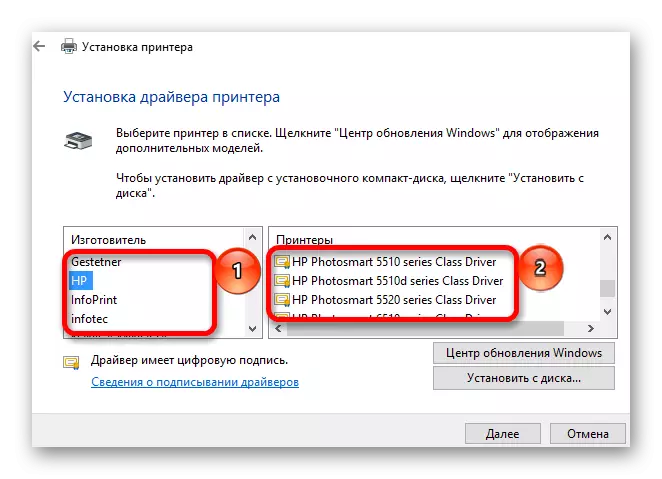
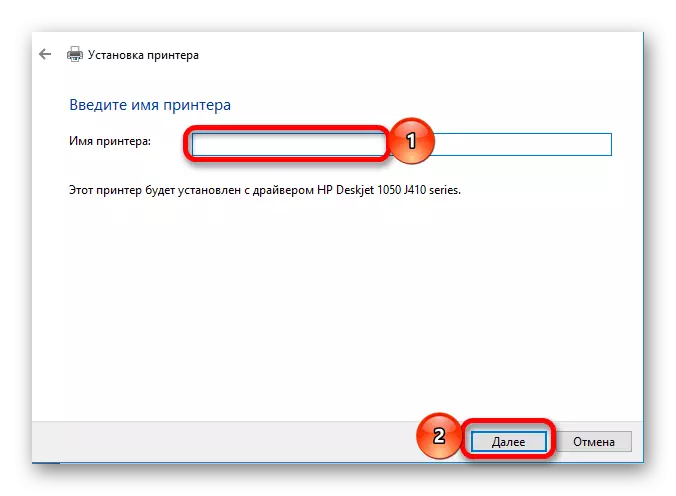
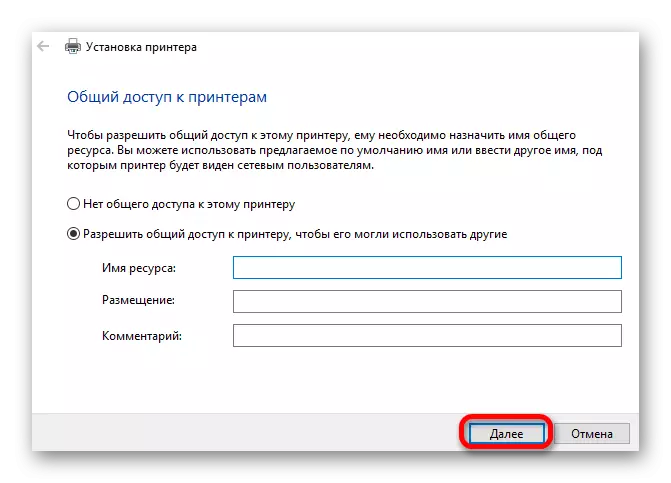
Ako sme videli, existuje niekoľko metód na stiahnutie a inštaláciu softvéru pre rôzne zariadenia. Odišiel si tiež vybrať najlepšie riešenie pre seba.
