
O nouă imprimantă, ca orice alt dispozitiv, necesită drivere pentru a începe munca. Puteți găsi și descărca pe acesta din urmă în mai multe moduri, iar pentru toate au nevoie doar de acces la rețea.
Instalarea driverului pentru CANON MF4730
Pentru a face față ce opțiune, instalarea va fi cea mai potrivită, puteți lua în considerare numai fiecare dintre ele decât noi mai departe.Metoda 1: Site-ul oficial
Primul loc unde este disponibil software-ul de imprimantă dorit este site-ul producătorului. Pentru a primi drivere de acolo, urmați acești pași:
- Vizitați site-ul web al Canonului.
- Găsiți elementul "Suport" din antetul superior al resursei și treceți peste el. În lista afișată, selectați "Descărcări și ajutor".
- Într-o fereastră nouă, va trebui să utilizați fereastra de căutare în care este introdusă numele dispozitivului Canon MF4730 și faceți clic pe butonul Căutare.
- După procedura de căutare, o pagină cu informații despre imprimantă și software pentru acesta se va deschide. Derulați în jos la pagina "Driver", apoi faceți clic pe butonul "Download" situat lângă elementul disponibil pentru descărcare.
- După ce faceți clic pe butonul de încărcare, fereastra se va deschide de la producător. După citirea acestuia, faceți clic pe "Acceptați și descărcați".
- Odată ce fișierul este descărcat, executați-l și în fereastra care se deschide, faceți clic pe "Next".
- Este necesar să se adopte termenii acordului de licență făcând clic pe butonul "Da". Înainte de aceasta, nu va fi superfluă să citiți condițiile luate.
- Va rămâne să așteptați până când instalarea este finalizată, după care puteți utiliza dispozitivul.
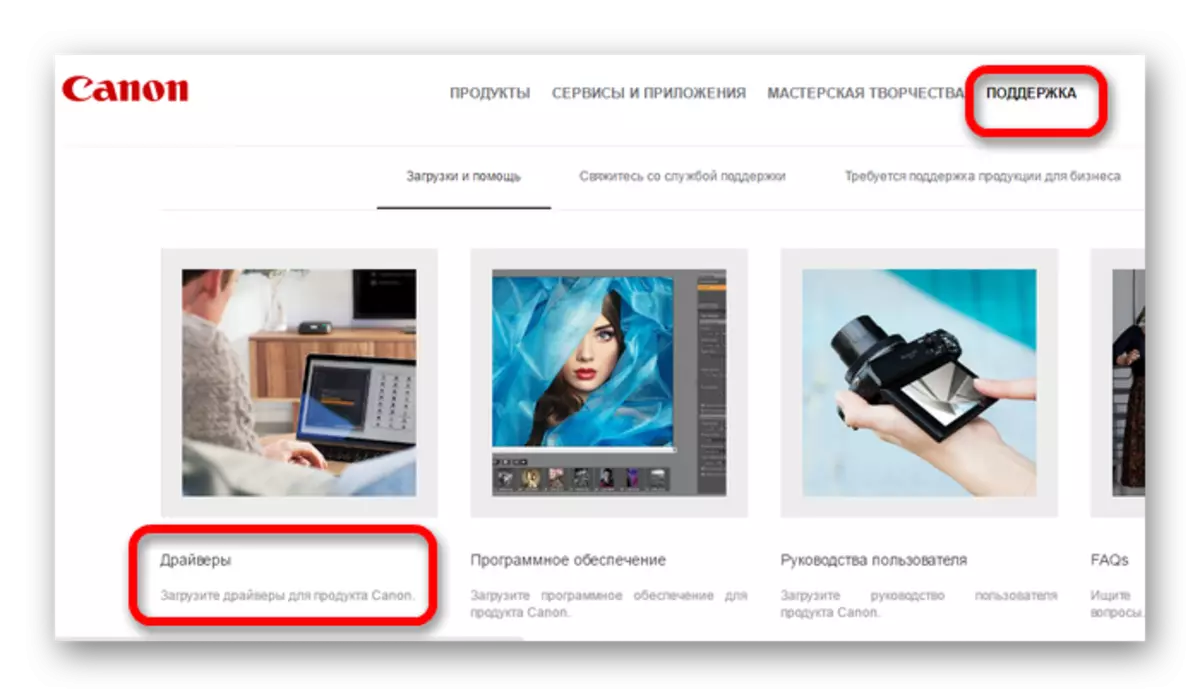
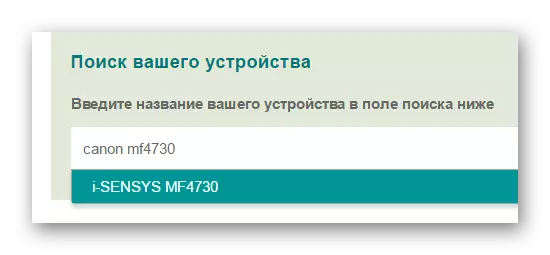
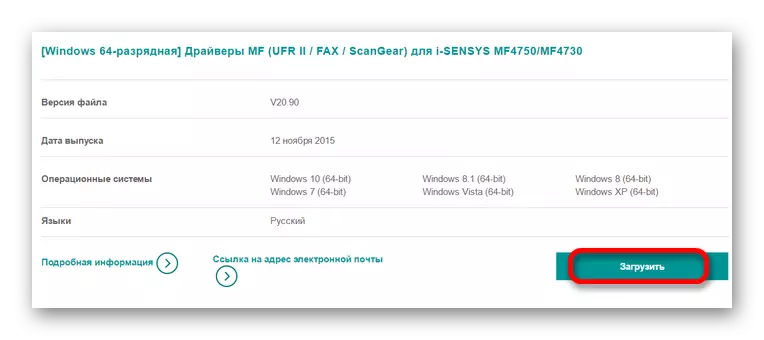
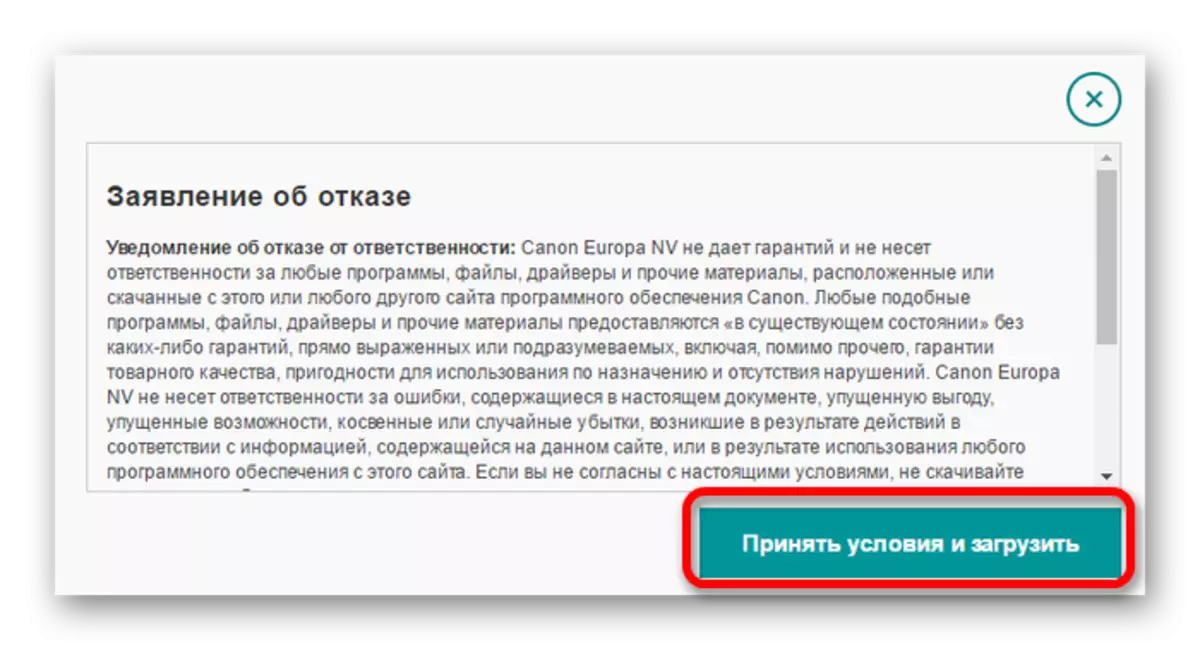
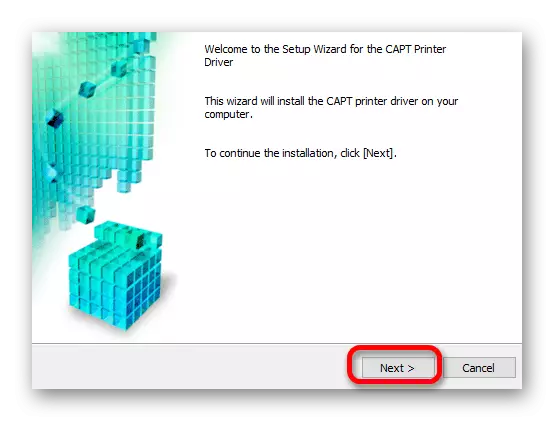
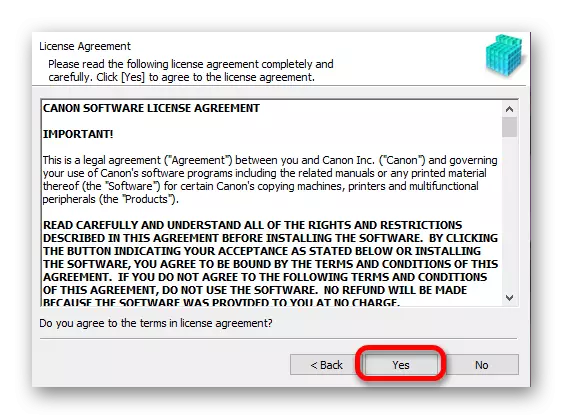
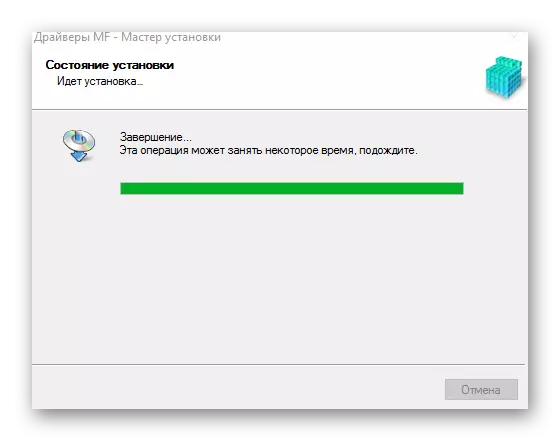
Metoda 2: Software special
O altă metodă de căutare a driverelor care utilizează software terță parte. În comparație cu cele de mai sus, programele de acest tip nu sunt destinate unui anumit dispozitiv și vor ajuta la instalarea software-ului necesar pentru majoritatea echipamentelor existente conectate la PC.
Citiți mai multe: Software pentru instalarea driverelor

Articolul de mai sus are o mare varietate de programe destinate instalării software-ului. Unul dintre ele este drivermemax, trebuie considerat separat. Avantajul acestui software este simplitatea în proiectare și utilizare, datorită căreia va face față chiar și cu nou-veniți. În mod separat, selectați Abilitatea de a crea puncte de recuperare. Acest lucru este necesar în special în cazul unor probleme după instalarea de noi drivere.
Lecția: Cum să utilizați DriverMax
Metoda 3: ID-ul dispozitivului
O metodă puțin cunoscută de instalare a driverelor care nu necesită descărcarea de programe suplimentare. Pentru ao folosi, utilizatorul va trebui să învețe ID-ul dispozitivului utilizând Managerul dispozitivului. După primirea informațiilor, copiați și introduceți-le pe una dintre resursele speciale care caută driverul în acest fel. Această metodă este utilă pentru cei care nu pot găsi software-ul necesar pe site-ul oficial. Pentru Canon MF4730 trebuie să utilizați astfel de valori:
USB \ Vid_04A9 & PID_26B0

Citește mai mult: Căutați drivere utilizând identificatorul echipamentului
Metoda 4 Caracteristicile sistemului
Dacă nu aveți nici o ocazie sau doriți să utilizați modul în care aceste moduri, din anumite motive, vă puteți referi la instrumentele de sistem. Această opțiune nu este deosebit de populară datorită confortului și eficienței mai mici.
- În primul rând, deschideți "panoul de control". Acesta este situat în meniul "Start".
- Layout "Vizualizare dispozitive și imprimante", situată în secțiunea "Echipamente și sunet".
- Adăugarea unei noi imprimante poate fi efectuată după ce faceți clic pe butonul din meniul superior, numit "Adăugarea imprimantei".
- În primul rând, dispozitivele conectate la detectare va începe. Dacă se găsește imprimanta, faceți clic pe pictograma sa și faceți clic pe "set". Într-o altă situație, faceți clic pe butonul "Imprimanta dorită lipsește".
- Procesul de instalare ulterioară este efectuat manual. În prima fereastră, va trebui să faceți clic pe linia de jos "Adăugați imprimanta locală" și faceți clic pe "Next".
- Găsiți un port de conectare adecvat. Dacă doriți, lăsați o anumită valoare automată.
- Apoi găsiți imprimanta dorită. În primul rând, numele producătorului dispozitivului este determinat și apoi modelul dorit.
- Într-o fereastră nouă, introduceți numele dispozitivului sau lăsați datele neschimbate.
- Un punct extrem este de a configura accesul partajat. În funcție de modul în care se utilizează echipamentul, decideți dacă doriți acces la acesta. După ce faceți clic pe "Următorul" și așteptați până când instalarea sa terminat.
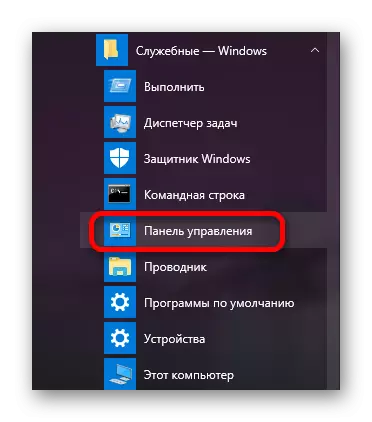

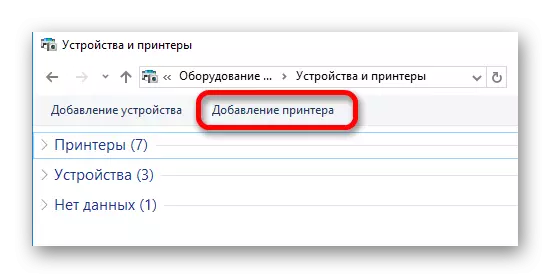
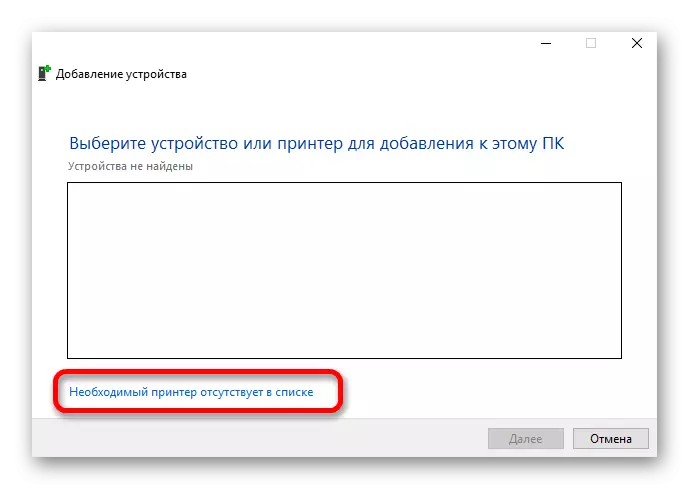
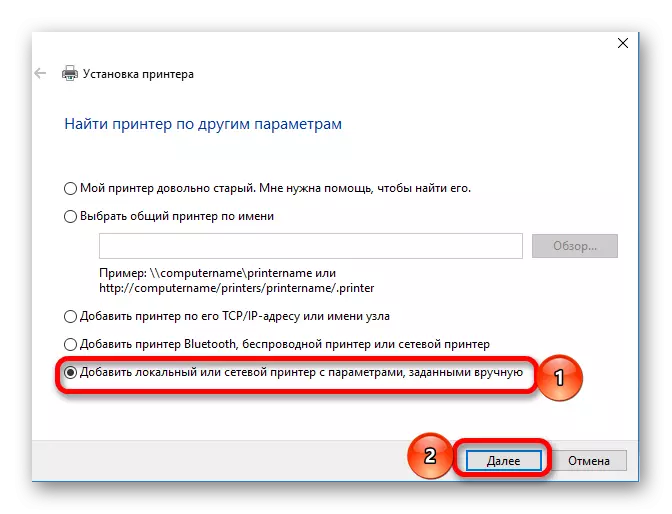
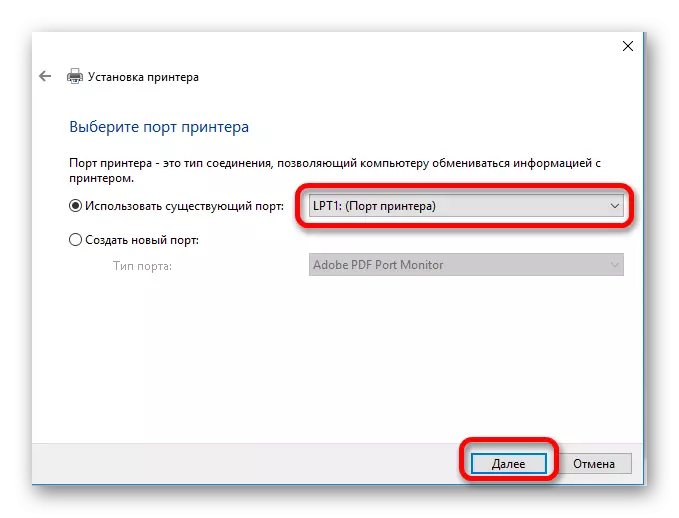
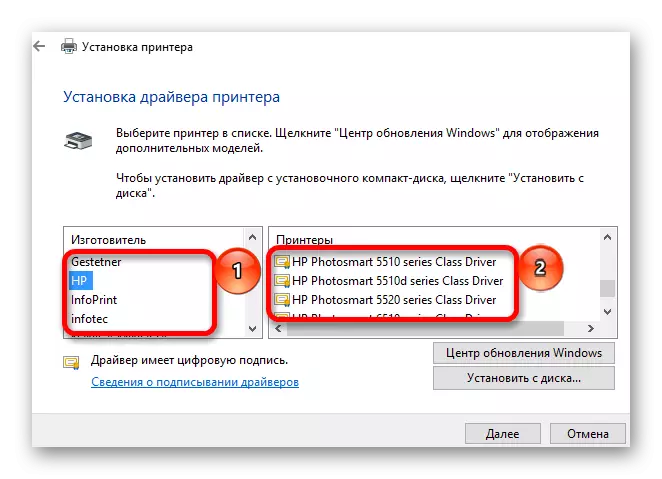
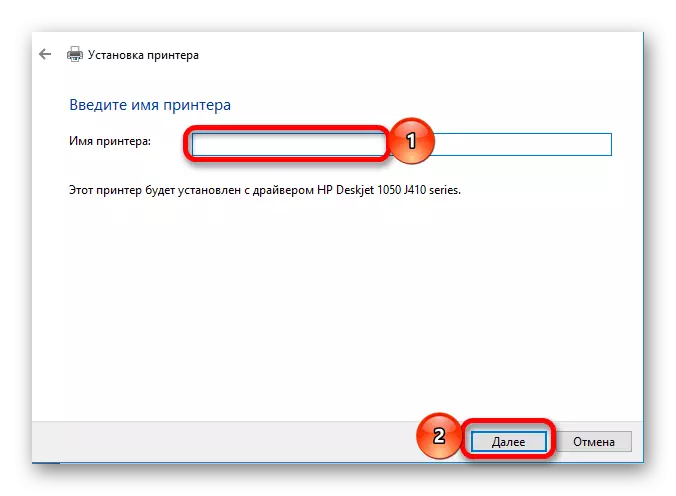
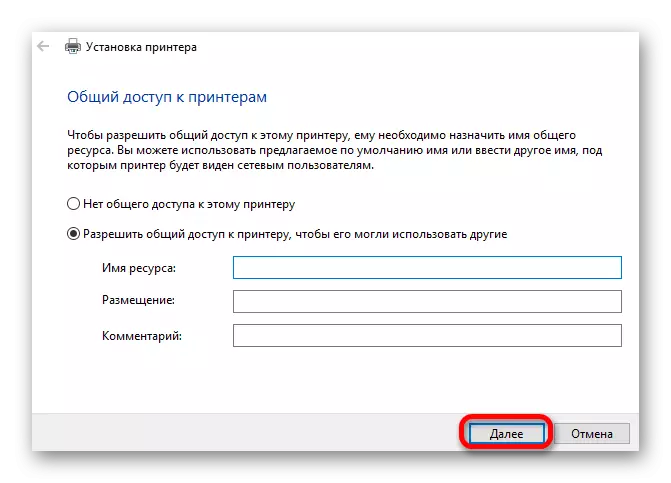
După cum am văzut, există mai multe metode pentru descărcarea și instalarea software-ului pentru diferite dispozitive. De asemenea, ați lăsat să alegeți cea mai bună soluție pentru dvs.
