
အခြားကိရိယာများကဲ့သို့ပရင်တာအသစ်တစ်ခုသည်ယာဉ်မောင်းများကိုအလုပ်စတင်ရန်လိုအပ်သည်။ အဆုံးစွန်သောအနေဖြင့်နည်းလမ်းများစွာဖြင့်သင်ရှာဖွေ။ ဒေါင်းလုပ်ဆွဲနိုင်သည်။ ၎င်းတို့အားလုံးအတွက်ကွန်ယက်ကိုသာ 0 င်ရောက်နိုင်ရန်သာလိုအပ်သည်။
Canon MF4730 အတွက်ယာဉ်မောင်းတပ်ဆင်ခြင်း
မည်သည့် option ကိုကိုင်တွယ်ရန်တပ်ဆင်ခြင်းသည်အသင့်တော်ဆုံးဖြစ်လိမ့်မည်, သင်တစ် ဦး ချင်းစီအားကျွန်ုပ်တို့ထပ်မံလုပ်ဆောင်ခြင်းထက်သင်စဉ်းစားနိုင်သည်။နည်းလမ်း 1: တရားဝင်ဝက်ဘ်ဆိုက်
လိုချင်သောပရင်တာပရင်တာဆော့ဖ်ဝဲကိုရရှိနိုင်သည့်ပထမဆုံးနေရာသည်ထုတ်လုပ်သူ၏ site ဖြစ်သည်။ ထိုအရပ်မှယာဉ်မောင်းများကိုလက်ခံရန်ဤအဆင့်များကိုလိုက်နာပါ။
- Canon ဝက်ဘ်ဆိုက်သို့သွားပါ။
- အရင်းအမြစ်၏အထက်ခေါင်းစီးတွင် "Support" ကိုရှာပြီး၎င်းကိုကျော်ဖြတ်ပါ။ ပြထားတဲ့စာရင်းထဲမှာ "Downloads နဲ့ Help" ကိုရွေးပါ။
- 0 င်းဒိုးအသစ်တစ်ခုတွင် Search MF4730 device ကိုထည့်ပြီး Search ခလုတ်ကိုနှိပ်ပါ။
- ရှာဖွေရေးလုပ်ထုံးလုပ်နည်းပြီးနောက်ပရင်တာနှင့်ဆော့ဖ်ဝဲနှင့်ပတ်သက်သောသတင်းအချက်အလက်နှင့်အတူစာမျက်နှာတစ်ခုသည်ဖွင့်ပါလိမ့်မည်။ "Driver" စာမျက်နှာသို့ scroll လုပ်ပါ, ပြီးနောက်ဒေါင်းလုပ်အတွက်ရရှိနိုင်သည့်ပစ္စည်းဘေးတွင်တည်ရှိသော "download" ခလုတ်ကိုနှိပ်ပါ။
- Boot button ကိုနှိပ်ပြီးနောက်, 0 င်းဒိုးသည်ထုတ်လုပ်သူထံမှဖွင့်လှစ်လိမ့်မည်။ ၎င်းကိုဖတ်ပြီးနောက် "Accept နှင့် Download" ကိုနှိပ်ပါ။
- ဖိုင်ကိုဒေါင်းလုပ်လုပ်ပြီးသည်နှင့်ဖွင့်ပါကဖွင့်ပါ။ ဖွင့်ထားသော 0 င်းဒိုးတွင် "Next" ကိုနှိပ်ပါ။
- "ဟုတ်ကဲ့" ခလုတ်ကိုနှိပ်ခြင်းအားဖြင့်လိုင်စင်သဘောတူညီချက်၏စည်းကမ်းချက်များကိုလက်ခံရန်လိုအပ်သည်။ ဒီမတိုင်ခင်ကအခြေအနေတွေကိုဖတ်ဖို့ပိုမဖြစ်ရတော့ဘူး။
- တပ်ဆင်မှုပြီးဆုံးသည်အထိစောင့်ဆိုင်းရန်ဆက်လက်တည်ရှိလိမ့်မည်, ပြီးနောက်သင်စက်ကိုသုံးနိုင်သည်။
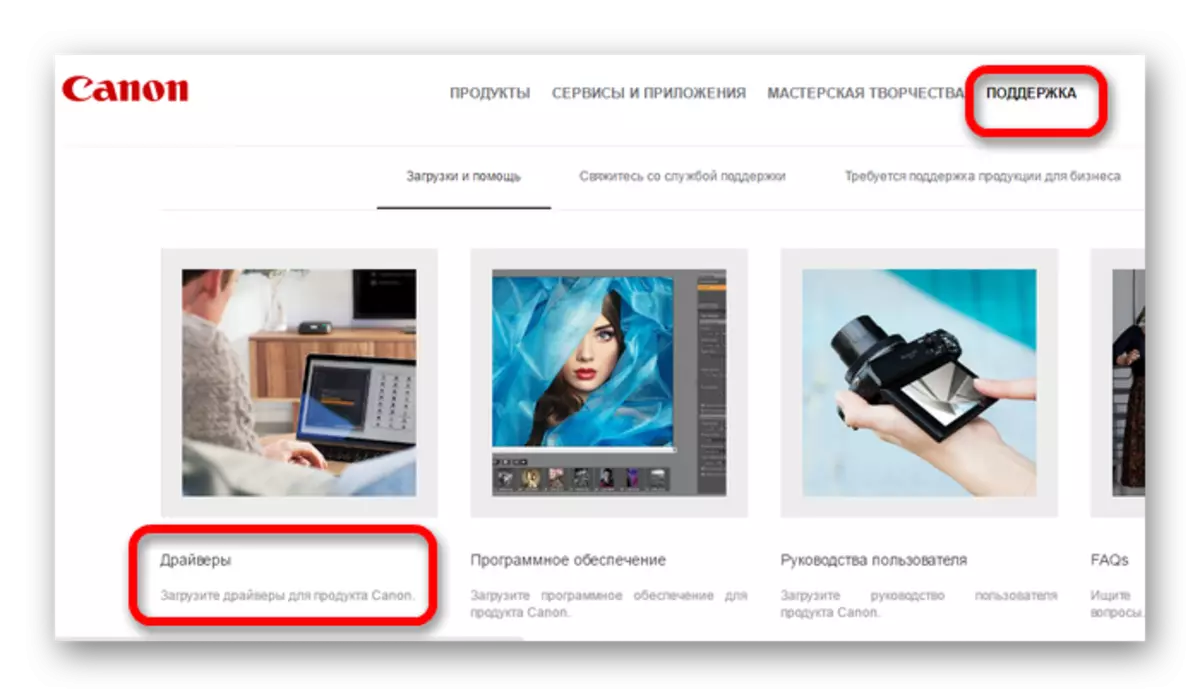
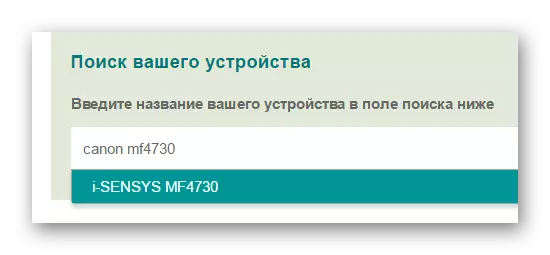
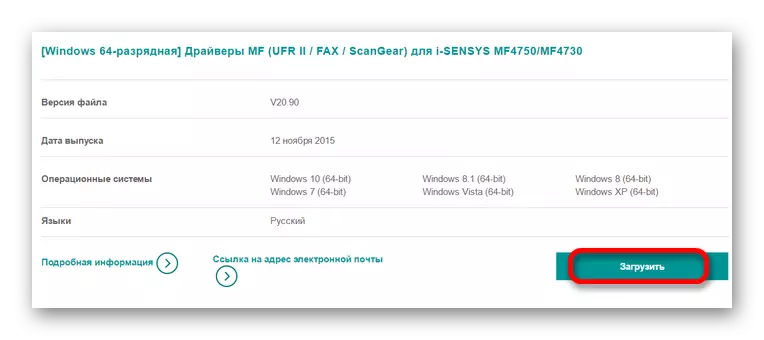
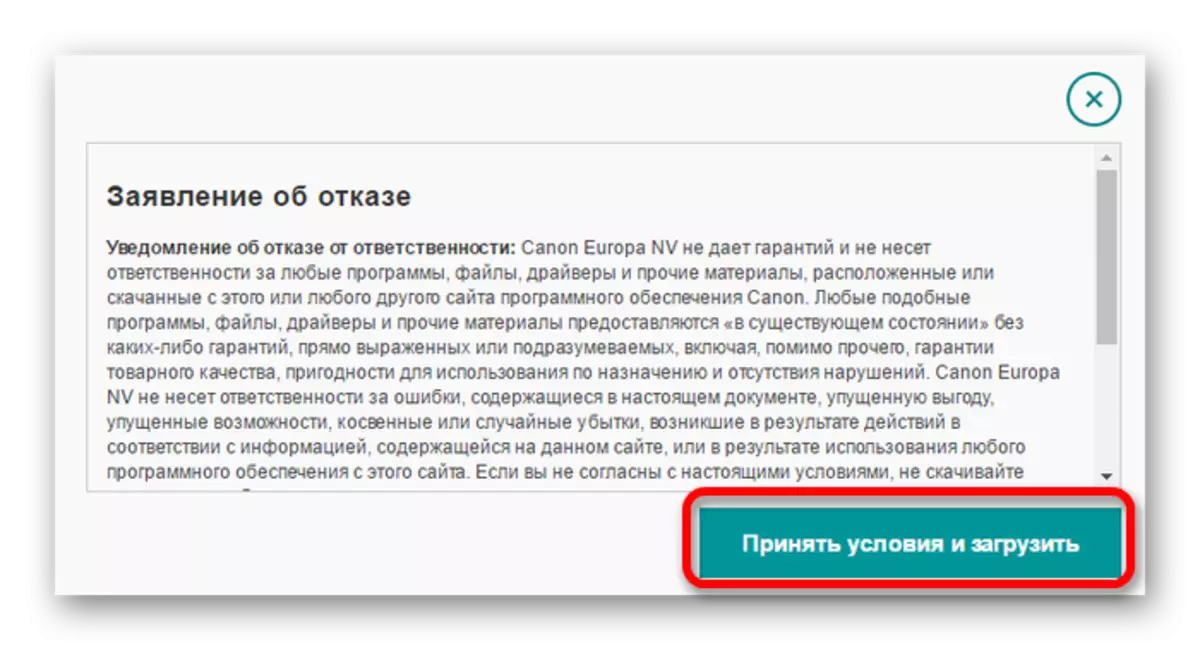
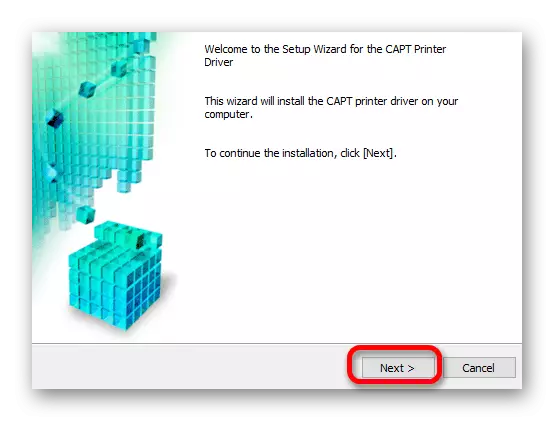
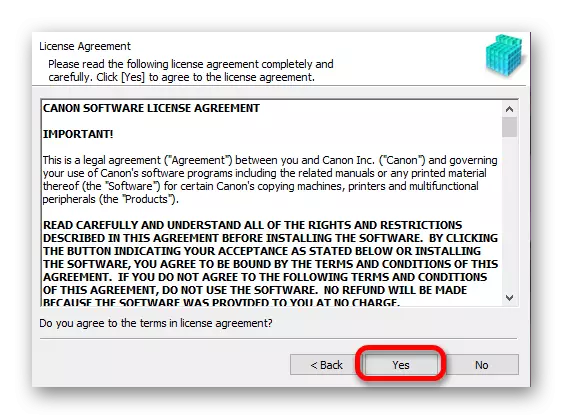
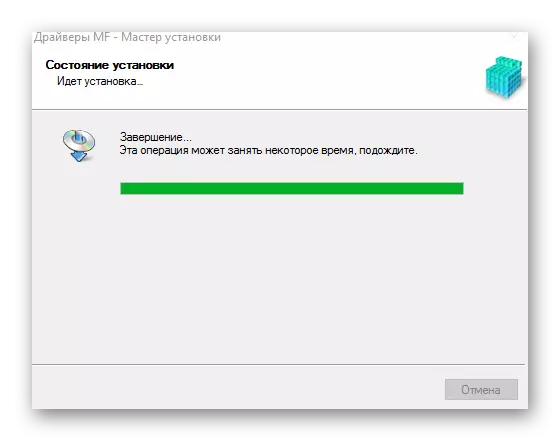
နည်းလမ်း 2 - အထူးဆော့ဖ်ဝဲ
တတိယပါတီဆော့ဖ်ဝဲကို အသုံးပြု. ယာဉ်မောင်းများကိုရှာဖွေရန်နောက်ထပ်နည်းလမ်းတစ်ခု။ အထက်ဖော်ပြပါအချက်များနှင့်နှိုင်းယှဉ်ပါကဤကဲ့သို့သောအစီအစဉ်များသည်တိကျသောစက်ပစ္စည်းတစ်ခုအတွက်ရည်ရွယ်ခြင်းမဟုတ်ပါ။
ဆက်ဖတ်ရန် - ယာဉ်မောင်းများတပ်ဆင်ရန်ဆော့ဖ်ဝဲ

အထက်ပါဆောင်းပါးတွင်ဆော့ဖ်ဝဲတပ်ဆင်ရန်အတွက်ရည်ရွယ်သည့်အစီအစဉ်အမျိုးမျိုးရှိသည်။ သူတို့ထဲမှတစ်ခုမှာ drivermax ဖြစ်သည်။ တစ်ခုမှာသီးခြားစီစဉ်းစားသင့်သည်။ ဤဆော့ဖ်ဝဲ၏အားသာချက်မှာဒီဇိုင်းနှင့်အသုံးပြုမှုတွင်ရိုးရှင်းလွယ်ကူသည်။ ကျေးဇူးတင်ပါတယ်။ သီးခြားစီ, ပြန်လည်ထူထောင်ရေးအချက်များဖန်တီးနိုင်စွမ်းကိုရွေးချယ်ပါ။ အထူးသဖြင့်ယာဉ်မောင်းအသစ်များကိုတပ်ဆင်ပြီးနောက်ပြ problems နာများပြုလုပ်ပါကအထူးသဖြင့်လိုအပ်သည်။
English Lesson: drivermax ကိုအသုံးပြုနည်း
နည်းလမ်း 3: Device ID
အပိုဆောင်းပရိုဂရမ်များကိုဒေါင်းလုတ်လုပ်ရန်မလိုအပ်သည့်ယာဉ်မောင်းများကိုတပ်ဆင်ရန်အနည်းငယ်သာလူသိများသောနည်းလမ်းဖြစ်သည်။ ၎င်းကိုအသုံးပြုရန်အသုံးပြုသူသည် device manager ကို အသုံးပြု. device id ကိုလေ့လာရန်လိုအပ်သည်။ သတင်းအချက်အလက်ကိုလက်ခံရရှိပြီးနောက်, ဤနည်းဖြင့်ယာဉ်မောင်းကိုရှာဖွေသောအထူးအရင်းအမြစ်များကိုကူးယူပါ။ ဤနည်းလမ်းသည်လိုအပ်သော software ကို 0 က်ဘ်ဆိုဒ်တွင်မရရှိနိုင်သူများအတွက်အသုံးဝင်သည်။ Canon MF4730 အတွက်သင်ထိုကဲ့သို့သောတန်ဖိုးများကိုသုံးရန်လိုအပ်သည် -
USB \ VID_04A9 & PID_26B0

ဆက်ဖတ်ရန် - ယာဉ်မောင်းများကိုရှာဖွေရေးကိရိယာများကို အသုံးပြု. ရှာဖွေပါ
နည်းလမ်း 4 စနစ်အင်္ဂါရပ်များ
အကြောင်းပြချက်အချို့ကြောင့်ဤနည်းများကိုအသုံးပြုရန်သင်အခွင့်အလမ်းမရှိလျှင်, ဒီ option သည်သေးငယ်သောအဆင်ပြေလွယ်ကူခြင်းနှင့်ထိရောက်မှုကြောင့်အထူးလူကြိုက်များသည်မဟုတ်ပါ။
- ပထမ ဦး စွာ "Control Panel" ကိုဖွင့်ပါ။ ၎င်းသည် "Start" menu တွင်တည်ရှိသည်။
- "View Devices နှင့် Printers" ကို "ပစ္စည်းကိရိယာများနှင့်အသံ" အပိုင်းတွင်တည်ရှိသည်။
- Printer အသစ်တစ်ခုကိုထည့်သွင်းခြင်း "Adding Printer" ဟုခေါ်သောအထက်မီနူးရှိခလုတ်ကိုနှိပ်ပြီးနောက်ဖျော်ဖြေနိုင်သည်။
- ပထမ ဦး စွာချိတ်ဆက်ထားသောကိရိယာများကိုစစ်ဆေးရန်စကင်ဖတ်စစ်ဆေးမှုစတင်ပါလိမ့်မည်။ အကယ်. ပရင်တာကိုတွေ့ပြီဆိုပါက၎င်း၏အိုင်ကွန်ကိုနှိပ်ပါ။ "Set" ကိုနှိပ်ပါ။ အခြားအခြေအနေတစ်ခုတွင် "လိုအပ်သောပရင်တာပျောက်ဆုံးနေသော" ခလုတ်ကိုနှိပ်ပါ။
- နောက်ဆက်တွဲတပ်ဆင်မှုလုပ်ငန်းစဉ်ကိုကိုယ်တိုင်ပြုလုပ်သည်။ ပထမ ဦး ဆုံးပြတင်းပေါက်၌ "local Printer adder ထည့်သွင်း" နှင့် "Next" ကိုနှိပ်ပါ။
- သင့်တော်သော connection port ကိုရှာပါ။ သင်ဆန္ဒရှိလျှင်အချို့သောအလိုအလျောက်တန်ဖိုးထားခဲ့ပါ။
- ထို့နောက်လိုချင်သောပရင်တာကိုရှာပါ။ ပထမ ဦး စွာစက်ကိရိယာထုတ်လုပ်သူအမည်ကိုဆုံးဖြတ်သည်, ထို့နောက်တပ်မက်လိုချင်သောမော်ဒယ်။
- 0 င်းဒိုးအသစ်တစ်ခုတွင် device အတွက်အမည်ကိုရိုက်ထည့်ပါသို့မဟုတ် data unchanged လုပ်ထားပါ။
- အလွန်အမင်းအချက်သည်မျှဝေထားသောဝင်ရောက်ခွင့်ကိုပြုပြင်ရန်ဖြစ်သည်။ ပစ္စည်းကိရိယာများကိုမည်သို့အသုံးပြုသည်ကို မူတည်. ၎င်းကို 0 င်ရောက်နိုင်မလားဆိုတာဆုံးဖြတ်ပါ။ "Next" ကိုနှိပ်ပြီးနောက်တပ်ဆင်ထားသည်အထိစောင့်ပါ။
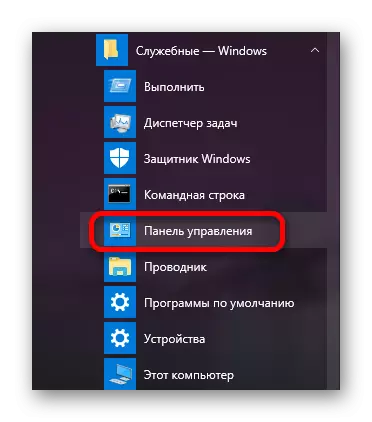

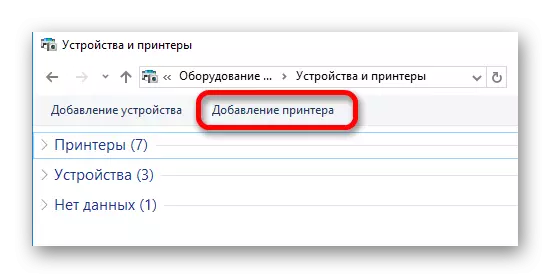
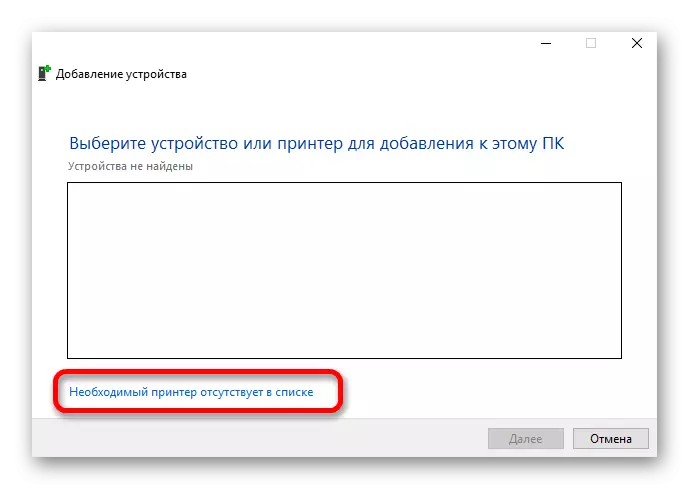
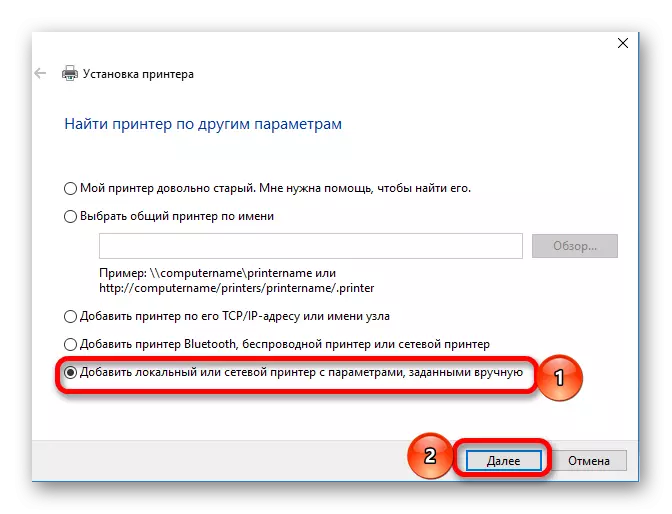
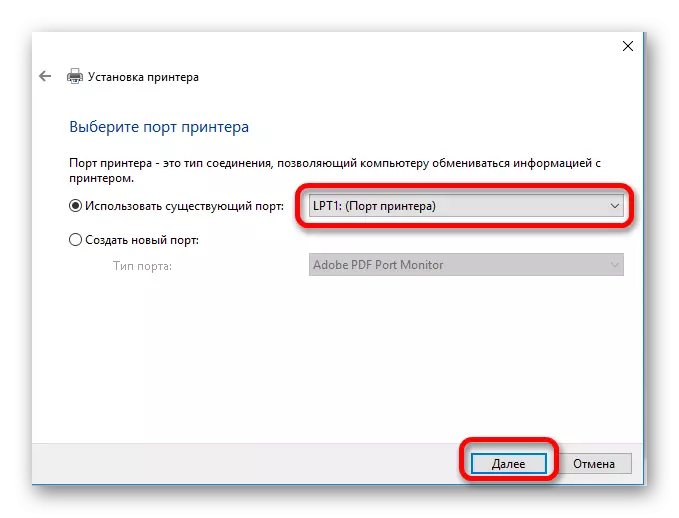
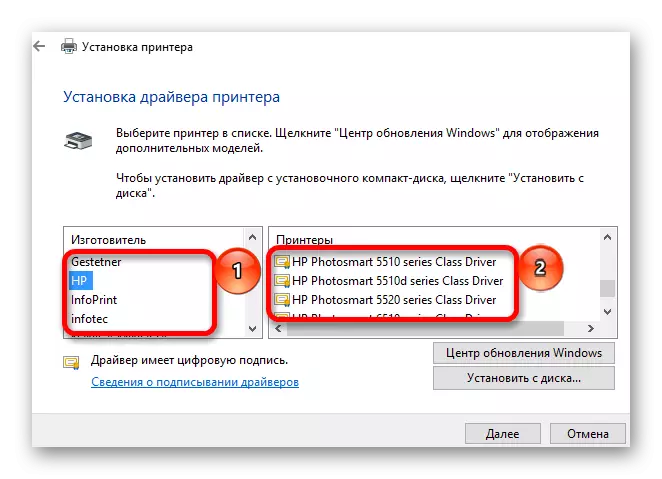
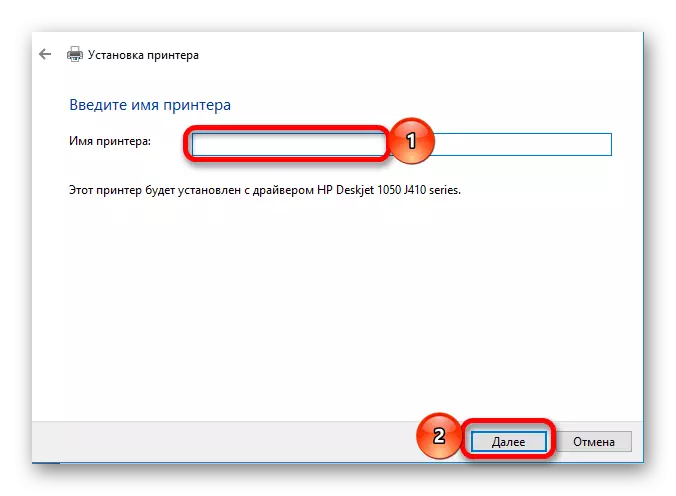
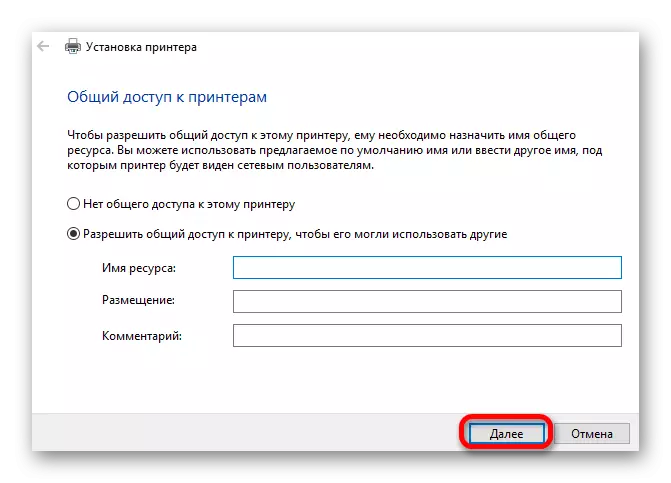
ကျွန်ုပ်တို့တွေ့ခဲ့ရသည့်အတိုင်းအမျိုးမျိုးသောကိရိယာများအတွက်ဆော့ဖ်ဝဲများကိုဒေါင်းလုပ် ချ. ဒေါင်းလုပ်လုပ်ရန်နည်းလမ်းများစွာရှိသည်။ သင်ကိုယ်တိုင်အတွက်အကောင်းဆုံးဖြေရှင်းနည်းကိုရွေးချယ်ရန်သင်လည်းကျန်ရှိသည်။
