
Một máy in mới, giống như bất kỳ thiết bị nào khác, yêu cầu trình điều khiển để bắt đầu công việc. Bạn có thể tìm và tải xuống sau nhiều cách, và đối với tất cả chúng chỉ cần truy cập vào mạng.
Lắp đặt trình điều khiển cho Canon MF4730
Để đối phó với tùy chọn cài đặt sẽ phù hợp nhất, bạn chỉ có thể xem xét từng người trong số họ hơn chúng ta làm xa hơn.Phương pháp 1: Trang web chính thức
Nơi đầu tiên mà phần mềm máy in mong muốn có sẵn là trang web của nhà sản xuất. Để nhận trình điều khiển từ đó, hãy làm theo các bước sau:
- Truy cập trang web Canon.
- Tìm mục hỗ trợ của người Viking trong tiêu đề trên của tài nguyên và di chuột qua nó. Trong danh sách được hiển thị, chọn Tải xuống Tải xuống và Trợ giúp.
- Trong một cửa sổ mới, bạn sẽ cần sử dụng cửa sổ tìm kiếm mà tên của thiết bị Canon MF4730 được nhập và nhấp vào nút tìm kiếm.
- Sau khi quy trình tìm kiếm, một trang có thông tin về máy in và phần mềm cho nó sẽ mở. Cuộn xuống trang "Trình điều khiển", sau đó nhấp vào nút "Tải xuống" nằm bên cạnh mục có sẵn để tải xuống.
- Sau khi nhấp vào nút khởi động, cửa sổ sẽ mở từ nhà sản xuất. Sau khi đọc nó, nhấp vào "Chấp nhận và tải xuống".
- Khi tệp được tải xuống, hãy chạy nó và trong cửa sổ mở ra, nhấp vào "Tiếp theo".
- Cần phải áp dụng các điều khoản của Thỏa thuận cấp phép bằng cách nhấp vào nút "Có". Trước đây, nó sẽ không quá thừa để đọc các điều kiện được thực hiện.
- Nó sẽ vẫn còn để chờ cho đến khi quá trình cài đặt hoàn tất, sau đó bạn có thể sử dụng thiết bị.
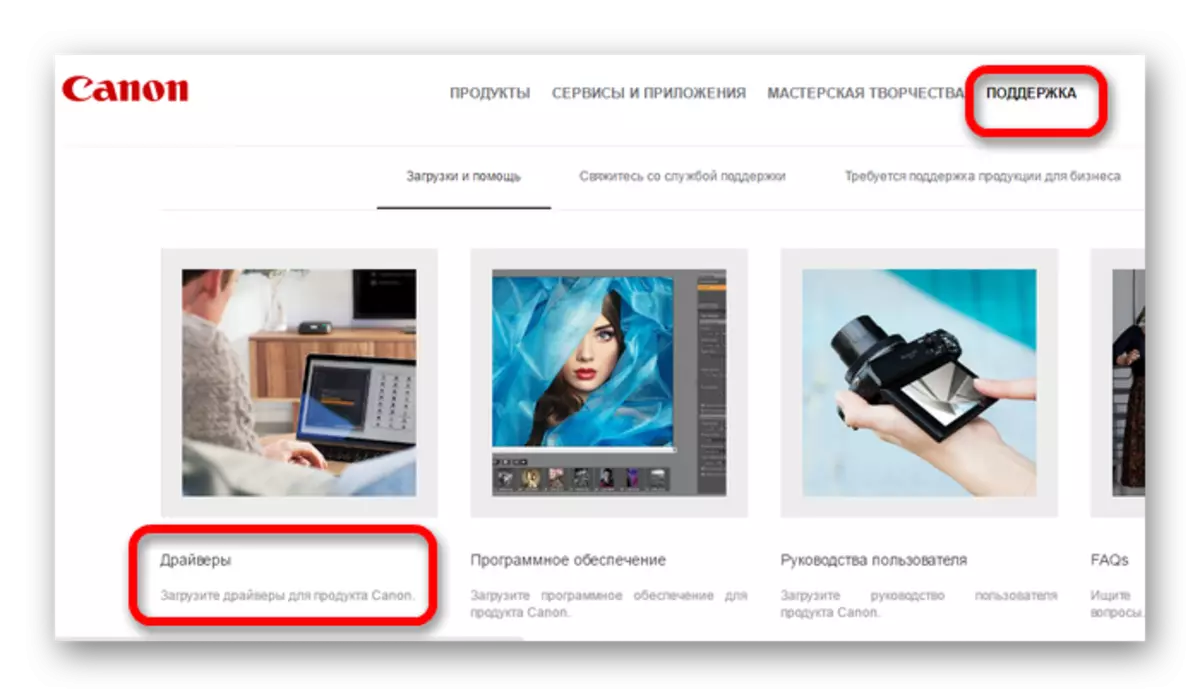
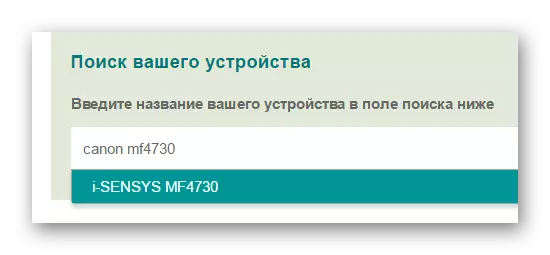
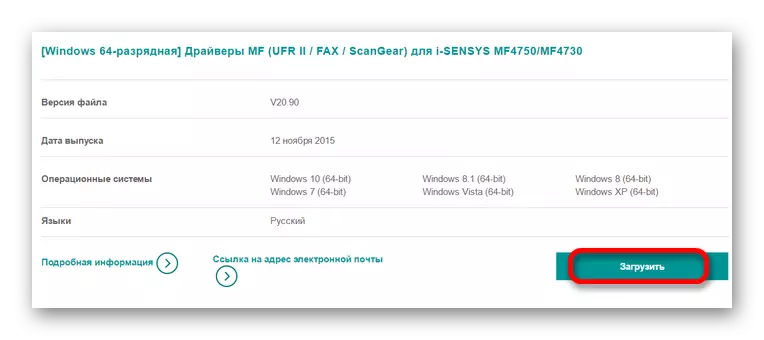
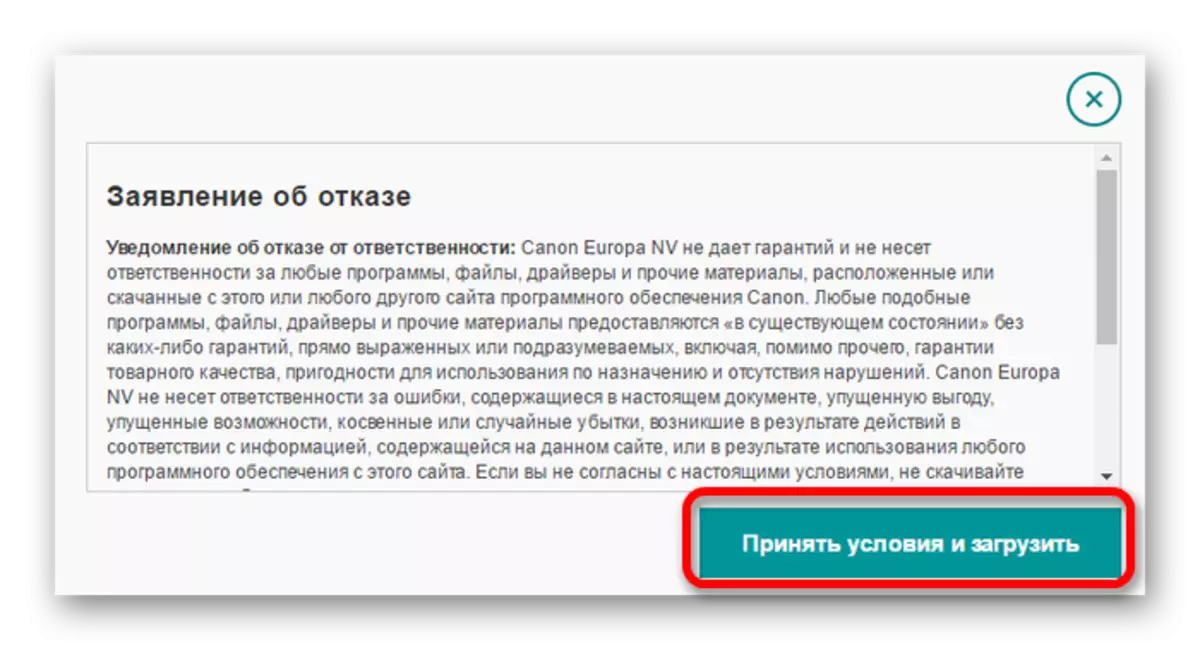
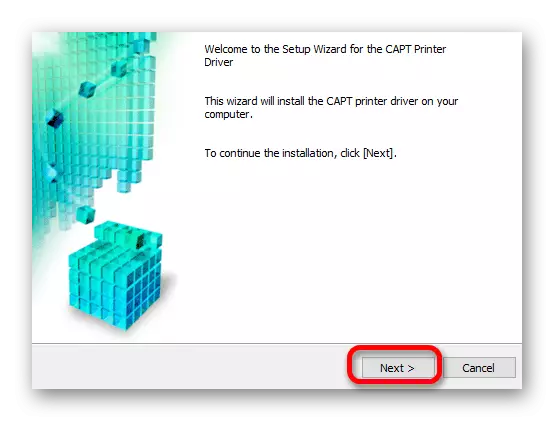
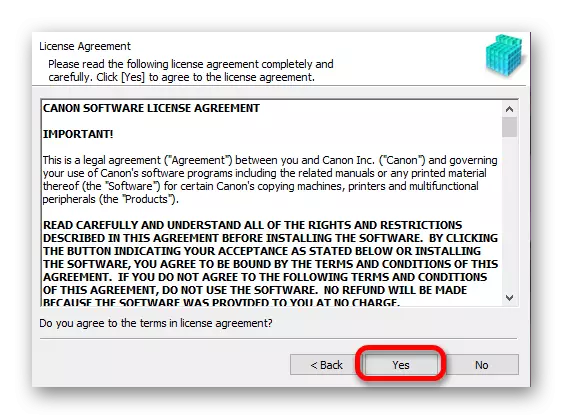
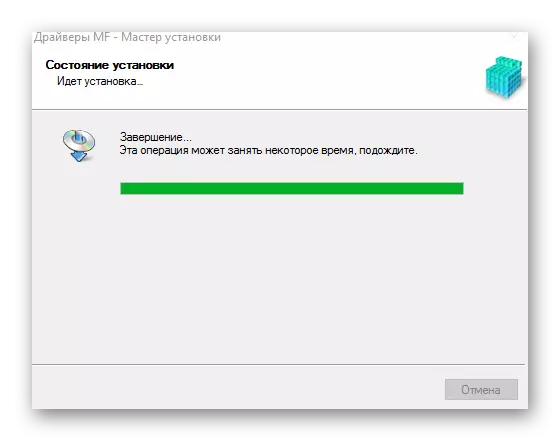
Phương pháp 2: Phần mềm đặc biệt
Một phương pháp tìm kiếm trình điều khiển khác bằng phần mềm của bên thứ ba. So với những điều trên, các chương trình thuộc loại này không dành cho một thiết bị cụ thể và sẽ giúp cài đặt phần mềm cần thiết cho hầu hết các thiết bị hiện có được kết nối với PC.
Đọc thêm: Phần mềm để cài đặt trình điều khiển

Bài viết trên có nhiều chương trình dự định cài đặt phần mềm. Một trong số đó là DriverMax, một người nên được xem xét riêng. Ưu điểm của phần mềm này là đơn giản trong thiết kế và sử dụng, nhờ đó nó sẽ được đối phó với ngay cả những người mới. Riêng biệt, chọn khả năng tạo điểm phục hồi. Điều này đặc biệt cần thiết trong trường hợp có vấn đề sau khi cài đặt trình điều khiển mới.
Bài học: Cách sử dụng DriverMax
Phương pháp 3: ID thiết bị
Một phương pháp nhỏ được biết đến để cài đặt trình điều khiển không yêu cầu tải xuống các chương trình bổ sung. Để sử dụng nó, người dùng sẽ cần tìm hiểu ID thiết bị bằng trình quản lý thiết bị. Sau khi nhận thông tin, sao chép và nhập chúng vào một trong những tài nguyên đặc biệt tìm kiếm trình điều khiển theo cách này. Phương pháp này rất hữu ích cho những người không thể tìm thấy phần mềm cần thiết trên trang web chính thức. Đối với Canon MF4730, bạn cần sử dụng các giá trị như vậy:
USB \ vid_04a9 & pid_26b0

Đọc thêm: Tìm kiếm trình điều khiển bằng định danh thiết bị
Phương pháp 4 Tính năng hệ thống
Nếu bạn không có cơ hội hoặc mong muốn sử dụng cách các cách này vì một số lý do, bạn có thể tham khảo các công cụ hệ thống. Tùy chọn này không đặc biệt phổ biến do sự tiện lợi và hiệu quả nhỏ hơn.
- Đầu tiên, mở "Bảng điều khiển". Nó nằm trong menu "Bắt đầu".
- Mục "Xem thiết bị và máy in", nằm trong phần "Thiết bị và âm thanh".
- Thêm một máy in mới có thể được thực hiện sau khi nhấp vào nút trên menu trên, được gọi là "Thêm máy in".
- Đầu tiên, quét để phát hiện các thiết bị được kết nối sẽ bắt đầu. Nếu máy in được tìm thấy, nhấp vào biểu tượng của nó và nhấp vào "Đặt". Trong một tình huống khác, nhấp vào nút "Máy in cần thiết bị thiếu".
- Quá trình cài đặt tiếp theo được thực hiện thủ công. Trong cửa sổ đầu tiên, bạn sẽ cần nhấp vào dòng dưới cùng "Thêm máy in cục bộ" và nhấp vào "Tiếp theo".
- Tìm một cổng kết nối phù hợp. Nếu bạn muốn, hãy để lại một giá trị tự động nhất định.
- Sau đó tìm máy in mong muốn. Đầu tiên, tên của nhà sản xuất thiết bị được xác định, và sau đó là mô hình mong muốn.
- Trong một cửa sổ mới, nhập tên cho thiết bị hoặc để lại dữ liệu không thay đổi.
- Một điểm cực đoan là cấu hình quyền truy cập được chia sẻ. Tùy thuộc vào cách sử dụng thiết bị, quyết định có cung cấp quyền truy cập vào nó không. Sau khi nhấp vào "Tiếp theo" và đợi cho đến khi cài đặt kết thúc.
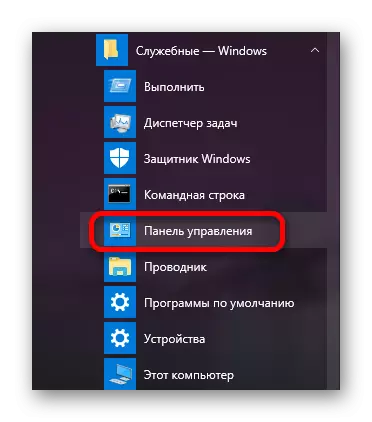

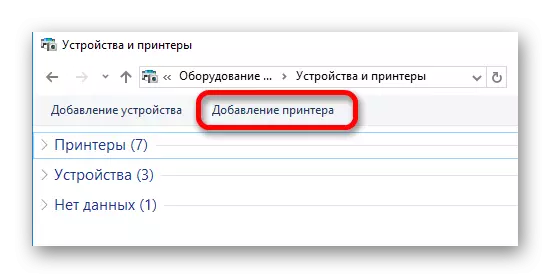
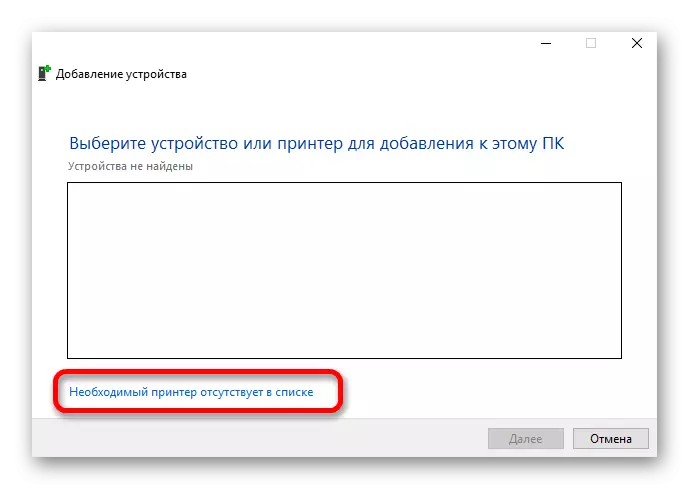
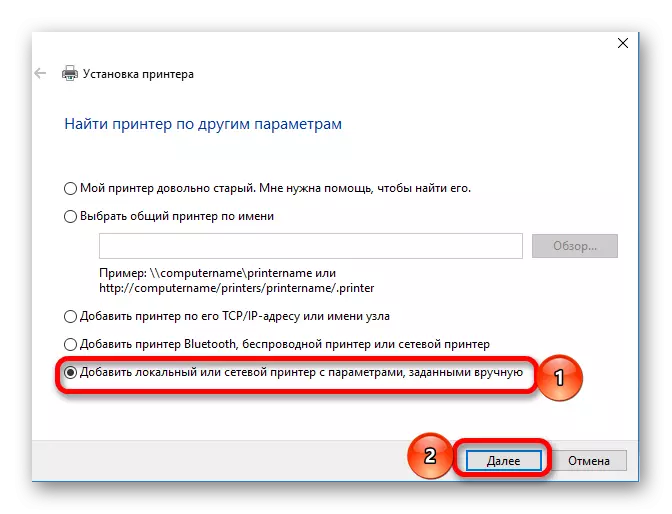
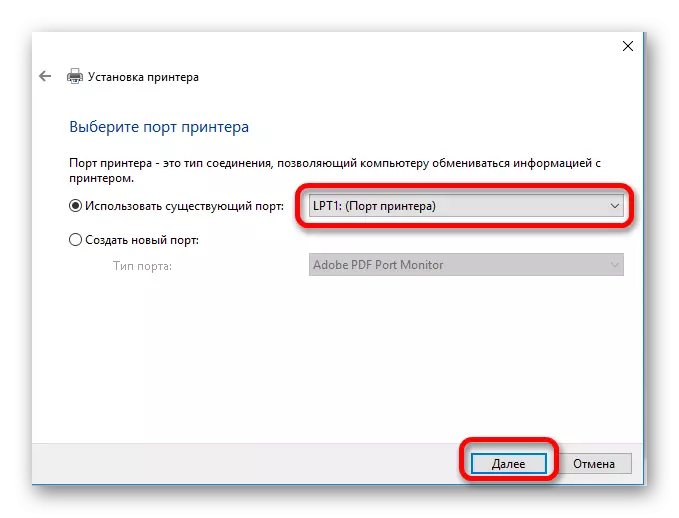
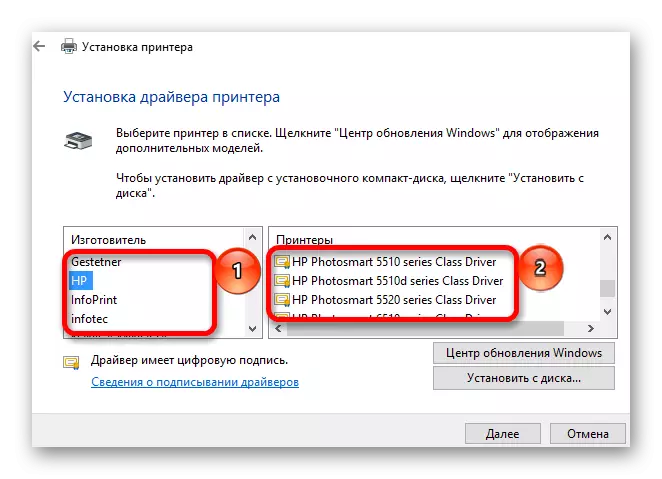
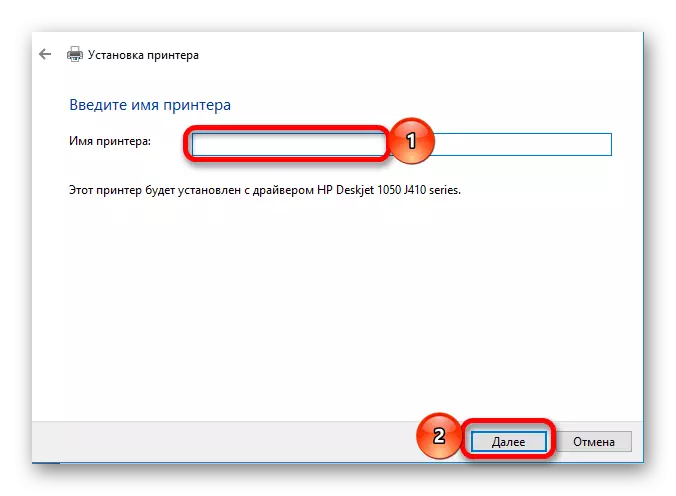
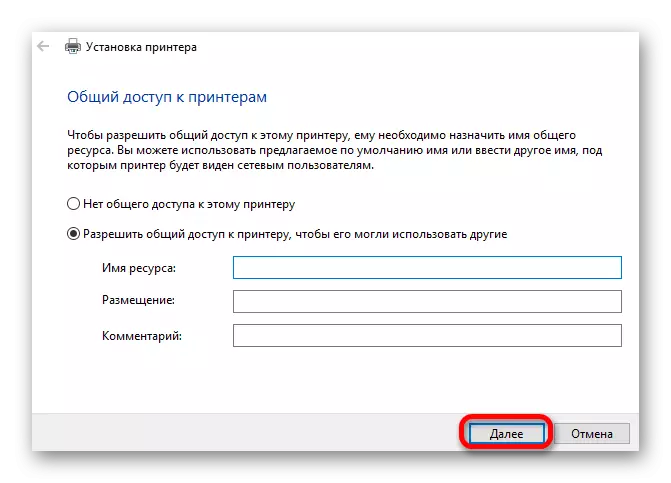
Như chúng ta đã thấy, có một số phương pháp để tải xuống và cài đặt phần mềm cho các thiết bị khác nhau. Bạn cũng để lại để chọn giải pháp tốt nhất cho chính mình.
