
Նոր տպիչ, ինչպես ցանկացած այլ սարք, վարորդներին պահանջում է սկսել աշխատանքը: Վերջինին կարող եք գտնել եւ ներբեռնել վերջիններին, եւ բոլորի համար անհրաժեշտ է միայն ցանց մուտք ունենալ:
Վարորդի տեղադրում Canon MF4730- ի համար
Գործ ունենալու համար, թե ինչ տարբերակն է տեղադրումը ամենահարմար, կարող եք միայն նրանցից յուրաքանչյուրը համարել, քան մենք ավելի ենք անում:Մեթոդ 1. Պաշտոնական կայք
Առաջին տեղը, որտեղ հասանելի է ցանկալի տպիչի ծրագիրը, արտադրողի կայքը: Վարորդներին այնտեղից ստանալու համար հետեւեք այս քայլերին.
- Այցելեք Canon կայք:
- Գտեք «Աջակցություն» կետը ռեսուրսի վերին վերնագրում եւ սավառնեք դրա վրա: Shown ուցադրված ցուցակում ընտրեք «Ներբեռնումներ եւ օգնություն»:
- Նոր պատուհանում ձեզ հարկավոր է օգտագործել որոնման պատուհանը, որի մեջ մուտքագրվում է Canon MF4730 սարքի անվանումը եւ կտտացրեք Որոնման կոճակը:
- Որոնման կարգից հետո կբացվի տպիչի եւ ծրագրակազմի վերաբերյալ տեղեկատվության էջ: Ոլորեք ներքեւ «Վարորդի» էջը, ապա կտտացրեք «Ներբեռնում» կոճակը, որը գտնվում է ներբեռնման համար մատչելի նյութի կողքին:
- Boot կոճակը սեղմելուց հետո պատուհանը կբացվի արտադրողից: Այն կարդալուց հետո կտտացրեք «Ընդունեք եւ ներբեռնեք»:
- Ֆայլը ներբեռնելուց հետո գործարկեք այն եւ պատուհանի մեջ, որը բացվում է, կտտացրեք «Հաջորդ»:
- Անհրաժեշտ է ընդունել լիցենզիայի պայմանագրի պայմանները `կտտացնելով« Այո »կոճակը: Դրանից առաջ դա ավելորդ չի լինի ձեր կատարված պայմանները կարդալու համար:
- Այն կմնա սպասելու, մինչեւ տեղադրումը ավարտվի, որից հետո կարող եք օգտագործել սարքը:
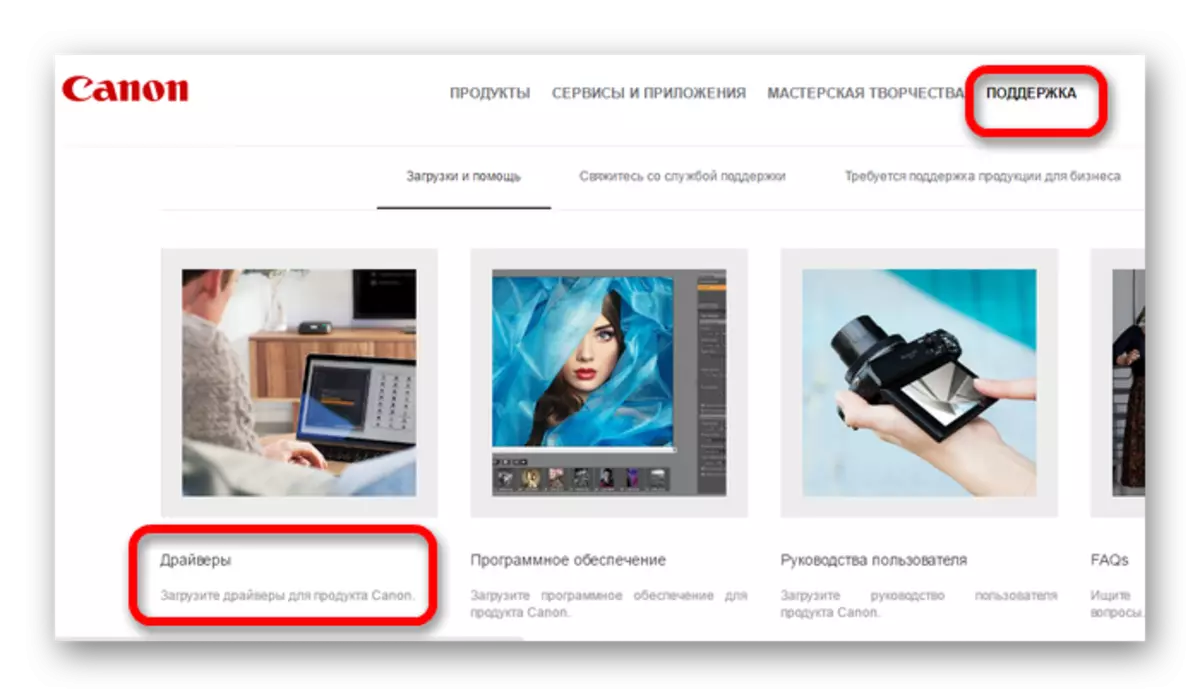
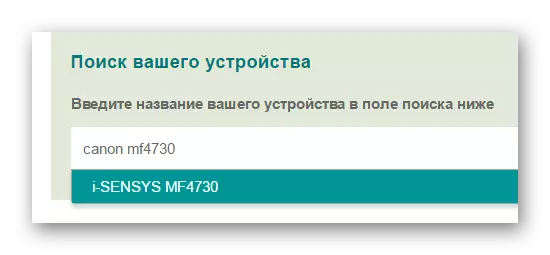
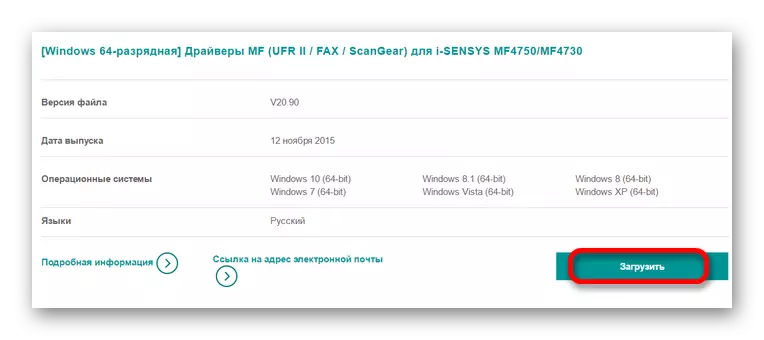
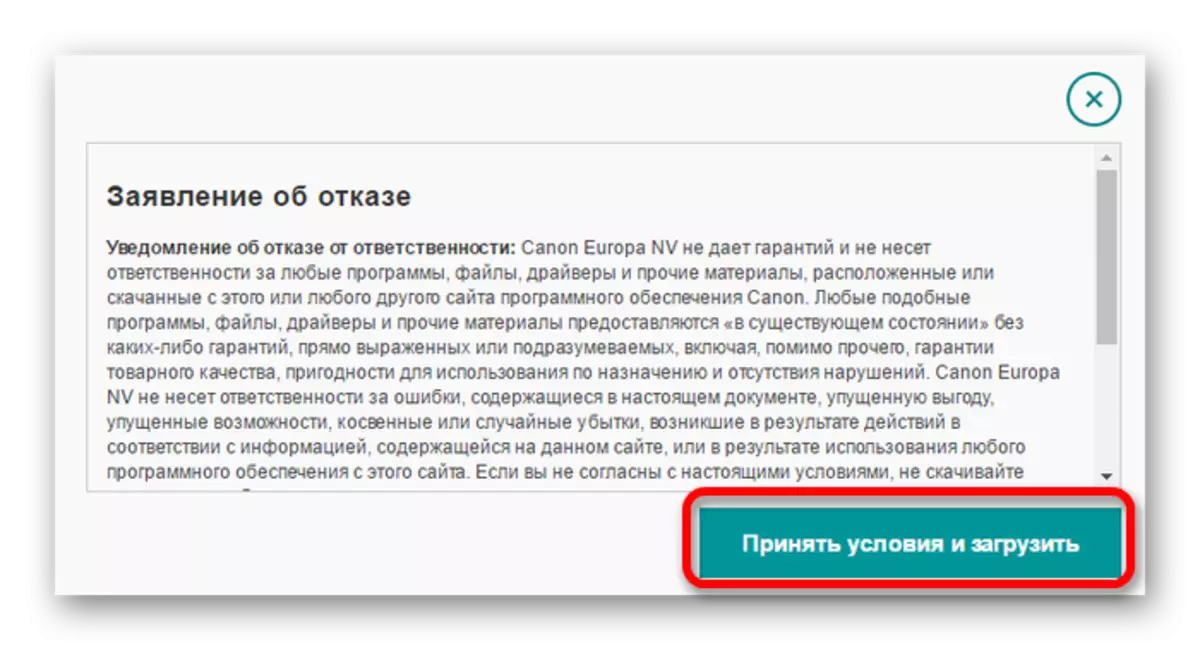
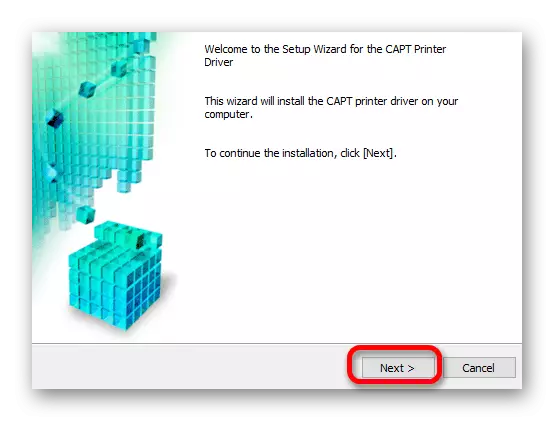
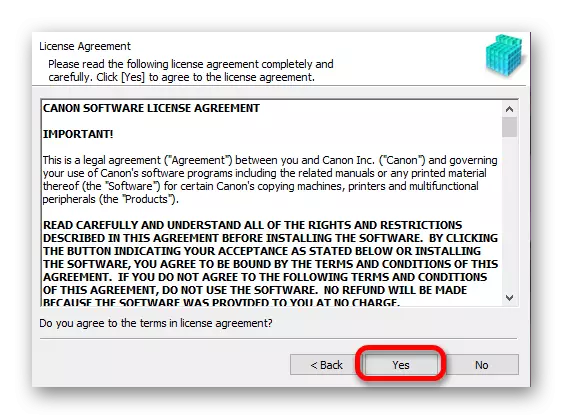
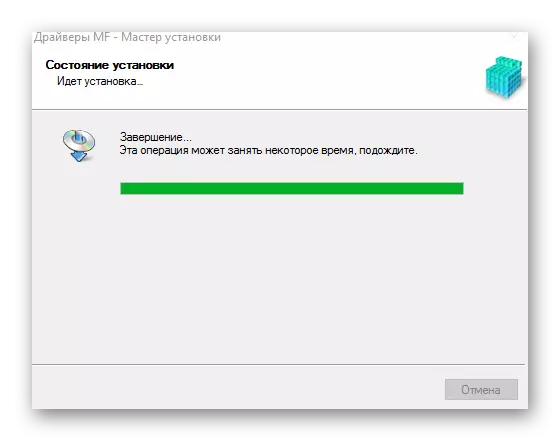
Մեթոդ 2. Հատուկ ծրագրակազմ
Երրորդ կողմի ծրագրակազմ օգտագործող վարորդների որոնման մեկ այլ եղանակ: Վերոհիշյալի համեմատ այս տեսակի ծրագրերը նախատեսված չեն հատուկ սարքի համար եւ կօգնեն տեղադրել անհրաժեշտ ծրագրակազմը համակարգչին միացված գոյություն ունեցող սարքավորումների մեծ մասի համար:
Ավելին, ծրագրային վարորդների տեղադրման համար

Վերոնշյալ հոդվածը ունի ծրագրերի տեղադրման համար նախատեսված ծրագրերի լայն տեսականի: Դրանցից մեկը DriverMax- ն է, պետք է հաշվի առնել առանձին: Այս ծրագրաշարի առավելությունն է պարզությունը դիզայնի եւ օգտագործման մեջ, որի շնորհիվ այն հաղթահարվելու է նույնիսկ նորեկներին: Առանձին-առանձին ընտրեք վերականգնման կետեր ստեղծելու ունակությունը: Դա հատկապես անհրաժեշտ է նոր վարորդների տեղադրումից հետո խնդիրների դեպքում:
Դաս. Ինչպես օգտագործել DriverMax
Մեթոդ 3. Սարքի ID
Վարորդների տեղադրման մի փոքր հայտնի մեթոդ, որը չի պահանջում ներբեռնել լրացուցիչ ծրագրեր: Այն օգտագործելու համար օգտագործողը պետք է սովորի սարքի ID- ն, օգտագործելով սարքի կառավարիչը: Տեղեկատվություն ստանալուց հետո պատճենեք եւ մուտքագրեք դրանք հատուկ ռեսուրսներից մեկի վրա, որոնք այս եղանակով որոնում են վարորդին: Այս մեթոդը օգտակար է նրանց համար, ովքեր չեն կարող գտնել անհրաժեշտ ծրագրակազմը պաշտոնական կայքում: Canon MF4730- ի համար անհրաժեշտ է օգտագործել նման արժեքներ.
USB \ VID_04A9 & PID_26B0

Կարդացեք ավելին. Որոնել վարորդների, օգտագործելով սարքավորումների նույնացուցիչ
Մեթոդ 4 համակարգի առանձնահատկություններ
Եթե որեւէ առիթ կամ ցանկություն չունեք օգտագործել այս եղանակներով այս եղանակները ինչ-ինչ պատճառներով, կարող եք անդրադառնալ համակարգի գործիքներին: Այս տարբերակը առանձնապես հանրաճանաչ չէ փոքր հարմարավետության եւ արդյունավետության պատճառով:
- Նախ բացեք «Կառավարման վահանակը»: Այն գտնվում է «Սկսել» ընտրացանկում:
- «Դիտեք սարքերը եւ տպիչները» կետը, որը գտնվում է «Սարքավորումներ եւ ձայն» բաժնում:
- Նոր տպիչ ավելացնելը կարող է իրականացվել վերին ընտրացանկում կոճակը սեղմելուց հետո, որը կոչվում է «ավելացնելով տպիչ»:
- Նախ, կսկսվի միացված սարքերը հայտնաբերելու սկան: Եթե տպիչը գտնվի, կտտացրեք նրա պատկերակին եւ կտտացրեք «Սահմանել»: Մեկ այլ իրավիճակում կտտացրեք «Պահանջվող տպիչը բացակայում է» կոճակը:
- Տեղադրման հետագա գործընթացը կատարվում է ձեռքով: Առաջին պատուհանում ձեզ հարկավոր է սեղմել «Ավելացնել տեղական տպիչ» ներքեւի տողում եւ կտտացնել «Հաջորդը»:
- Գտեք համապատասխան միացման պորտ: Եթե ցանկանում եք, թողեք որոշակի ինքնաբերաբար արժեք:
- Այնուհետեւ գտեք ցանկալի տպիչը: Նախ, որոշվում է սարքի արտադրողի անունը, իսկ հետո ցանկալի մոդելը:
- Նոր պատուհանում մուտքագրեք սարքի անունը կամ թողեք տվյալները անփոփոխ:
- Ծայրահեղ կետն է կազմաձեւել ընդհանուր մուտքը: Կախված նրանից, թե ինչպես է օգտագործվում սարքավորումները, որոշում են դրան մուտք ունենալ: «Հաջորդը» սեղմելուց հետո եւ սպասեք, մինչեւ տեղադրումը ավարտվի:
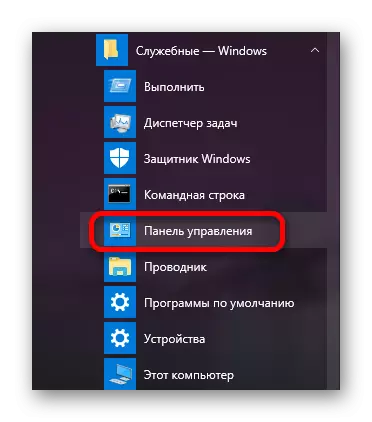

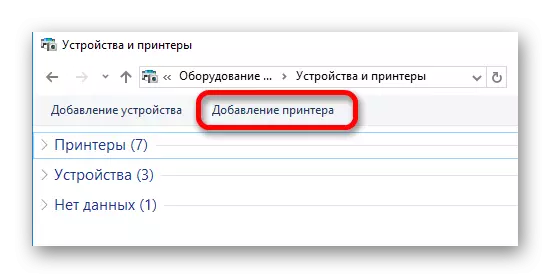
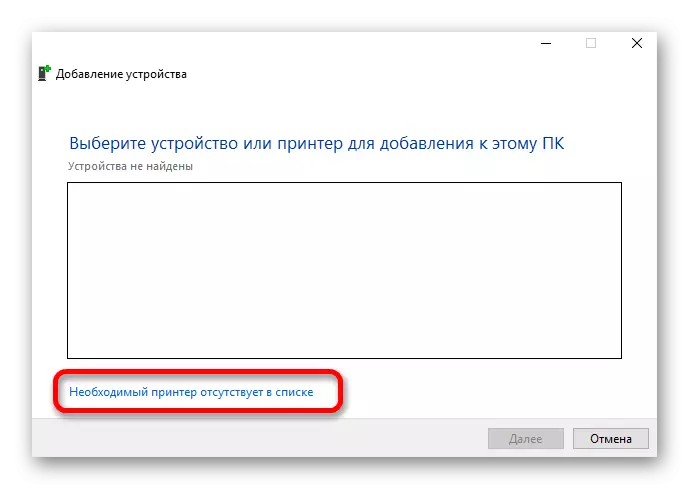
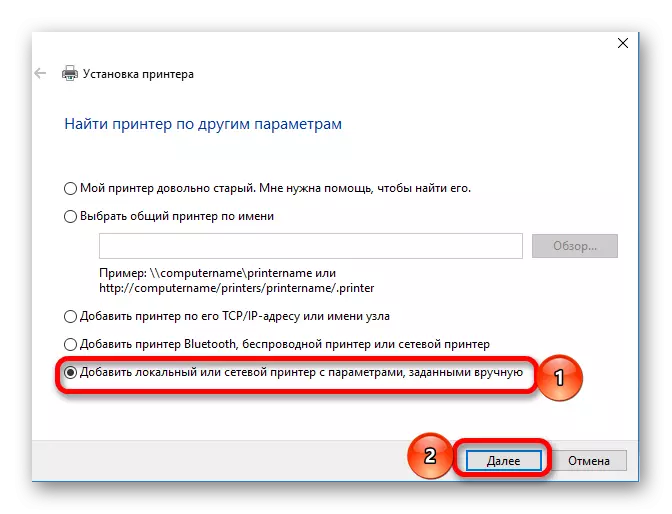
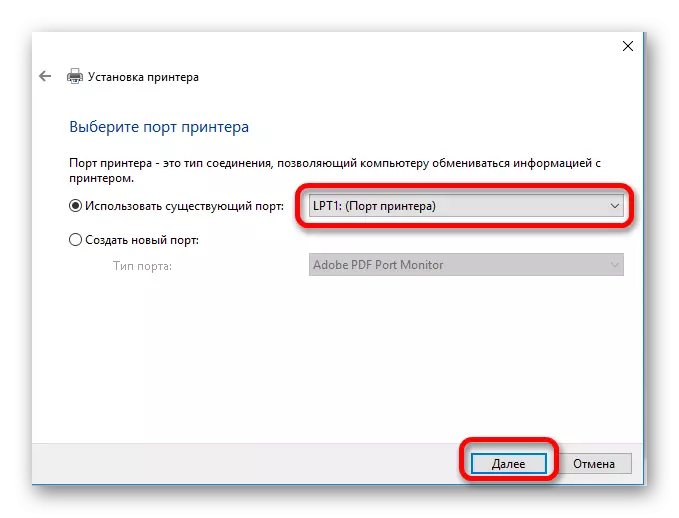
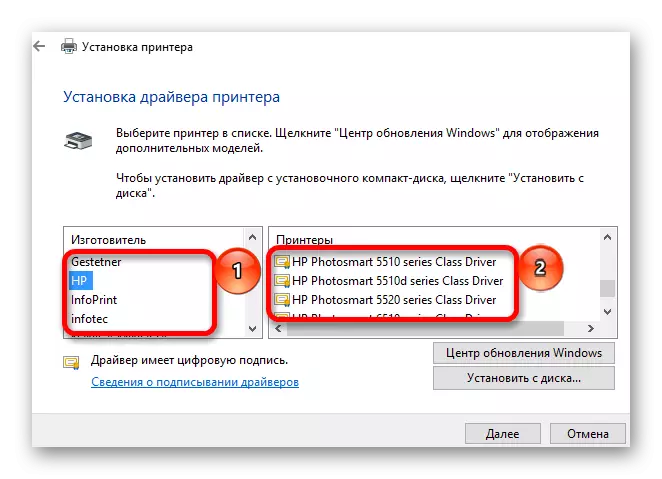
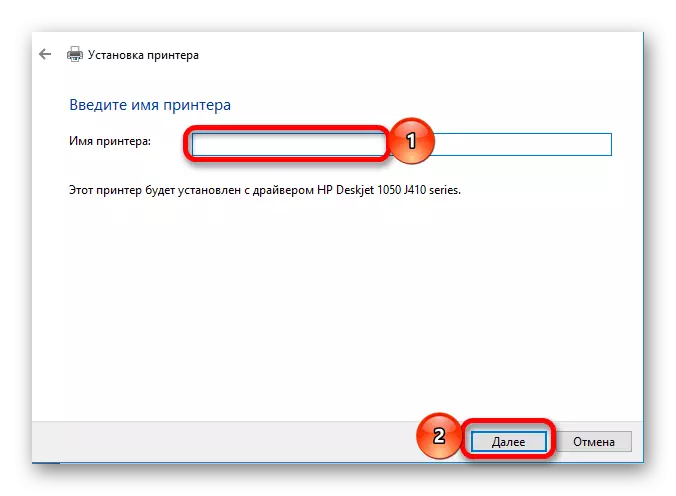
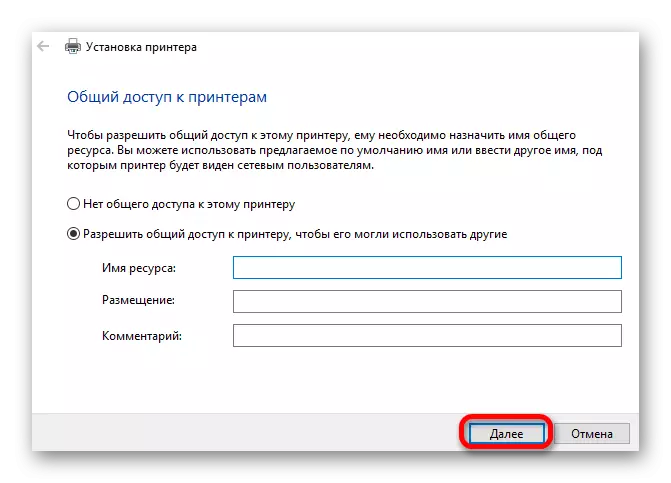
Ինչպես տեսանք, տարբեր սարքերի համար ծրագրաշար ներբեռնելու եւ տեղադրելու մի քանի մեթոդներ կան: Դուք նույնպես թողեցիք ընտրեք ինքներդ ձեզ համար լավագույն լուծումը:
