
Egy új nyomtató, mint bármely más eszköz, megköveteli a járművezetők elindítását. Megtalálhatja és letöltheti az utóbbit sokféleképpen, és mindegyiknek csak a hálózathoz való hozzáférés szükséges.
A CANON MF4730 illesztőprogram telepítése
Ahhoz, hogy foglalkozzon azzal, hogy melyik lehetőség lesz a telepítés a legmegfelelőbb, akkor csak figyelembe vesszük mindegyiket, mint tovább.1. módszer: Hivatalos oldal
Az első hely, ahol a kívánt nyomtatószoftver elérhető a gyártó webhelye. Az illesztőprogramok befogadásához kövesse az alábbi lépéseket:
- Látogasson el a Canon weboldalára.
- Keresse meg a "Támogatás" elemet az erőforrás felső fejlécében, és lebegjen rajta. A megjelenített listában válassza a "Letöltések és Súgó" lehetőséget.
- Egy új ablakban a keresőablakot kell használnia, amelybe a Canon MF4730 készülék neve be van írva, és kattintson a Keresés gombra.
- A keresési eljárás után a nyomtatóról és a szoftverről szóló információ megnyílik. Görgessen lefelé a "Driver" oldalra, majd kattintson a letölthető elem mellett található "Download" gombra.
- A rendszerindító gombra kattintva az ablak megnyílik a gyártóból. Olvasás után kattintson az "Elfogadás és letöltés" gombra.
- Miután letöltötte a fájlt, futtassa és a megnyíló ablakban kattintson a "Tovább" gombra.
- A licencszerződés feltételeit az "Igen" gombra kattintva kell elfogadni. Ezt megelőzően nem lesz felesleges, hogy elolvassa a megfogalmazott feltételeket.
- Továbbra is várni fog, amíg a telepítés befejeződik, majd használhatja az eszközt.
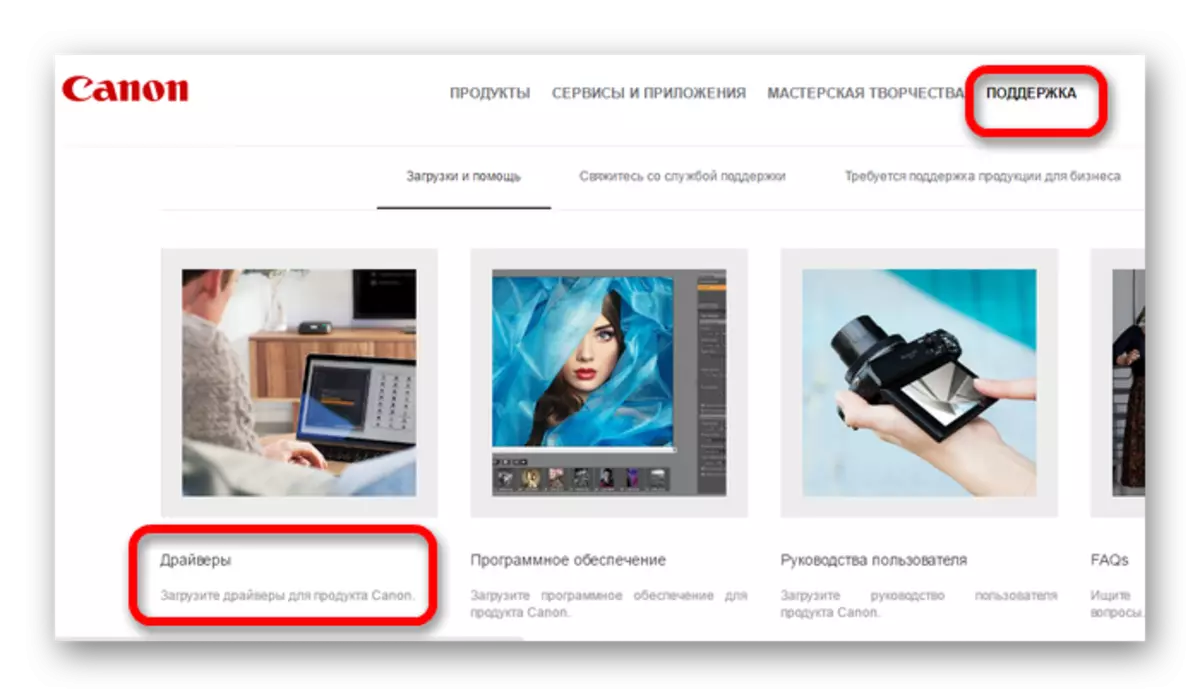
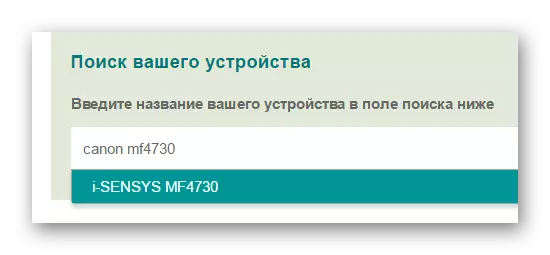
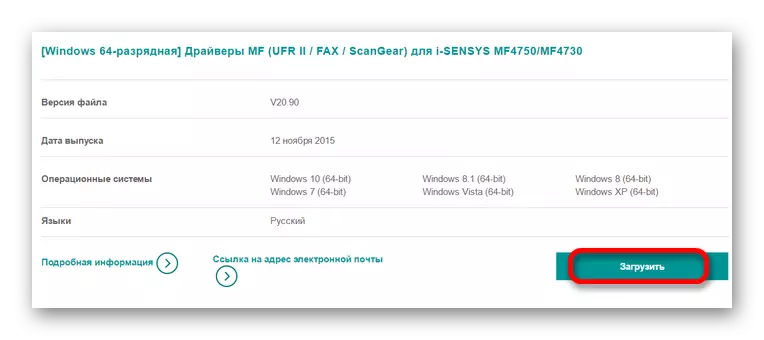
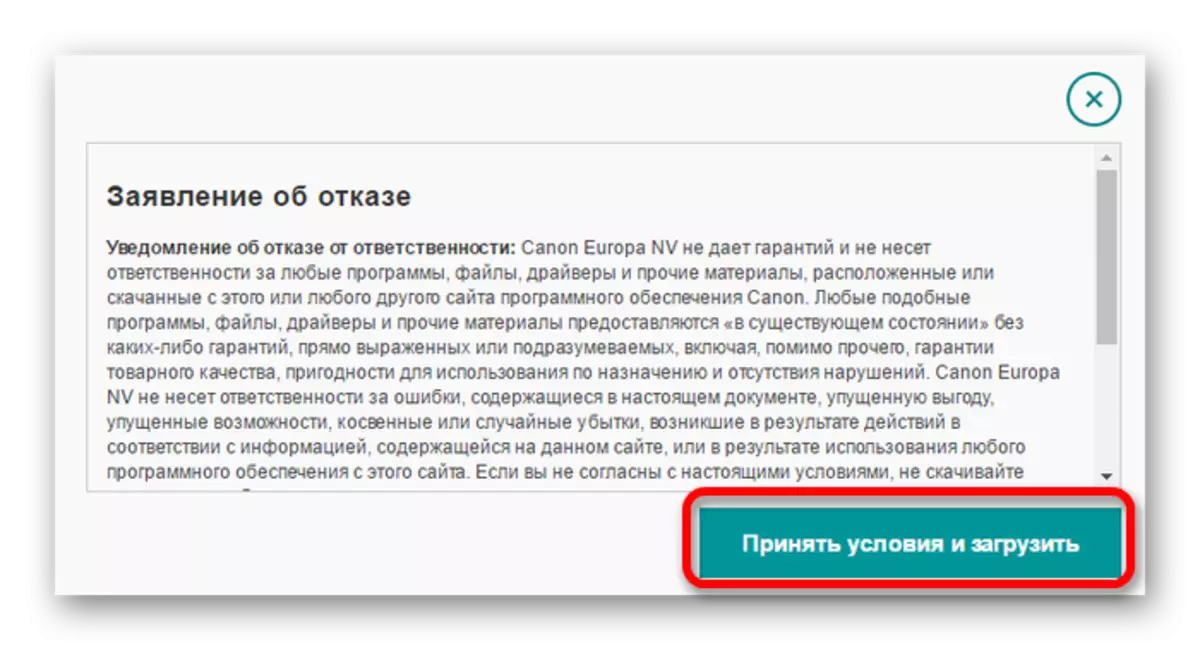
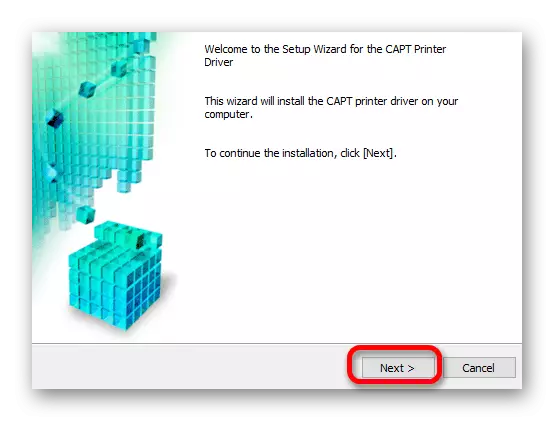
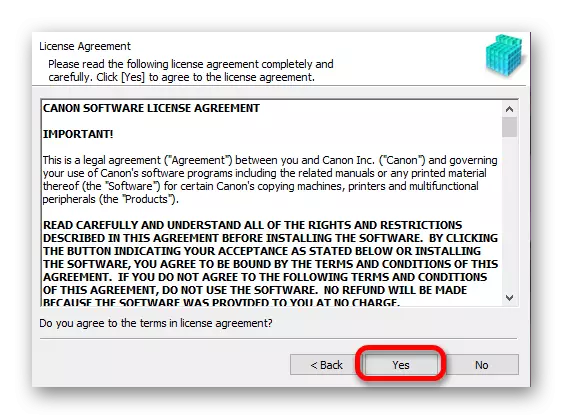
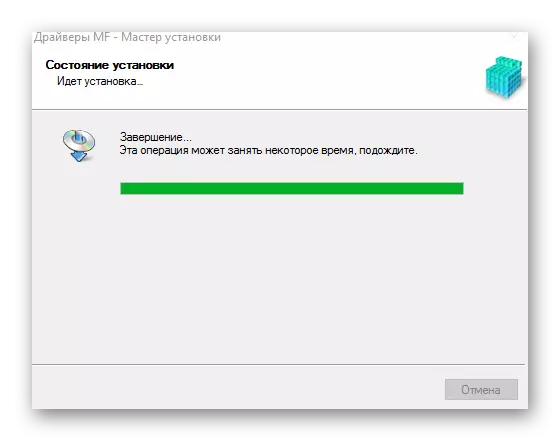
2. módszer: Speciális szoftver
Egy másik módszer a harmadik féltől származó szoftvert használó illesztőprogramok keresésére. A fentiekhez képest az ilyen programok nem egy adott eszközre szánták, és segítenek a szükséges szoftverek telepítésében a PC-hez csatlakoztatott meglévő berendezések nagy részében.
Bővebben: szoftver a járművezetők telepítéséhez

A fenti cikk számos szoftver telepítésére szolgál. Az egyikük drivermax, az egyiket külön kell figyelembe venni. Ennek a szoftvernek az előnye az egyszerűség a tervezésben és a használatban, köszönhetően, amelynek még az újonnan érkezőkkel is megbirkózik. Külön, válassza ki a helyreállítási pontok létrehozásának képességét. Ez különösen az új illesztőprogramok telepítése után problémák esetén szükséges.
Lecke: Hogyan kell használni a Drivermax használatát
3. módszer: eszközazonosító
Egy kevéssé ismert módszer az illesztőprogramok telepítésére, amelyek nem igényelnek további programok letöltését. Használja, a felhasználónak meg kell tanulnia az eszköz azonosítóját az eszközkezelővel. Miután megkapta az információkat, másoljon és írja be azokat a speciális erőforrások egyikére, amelyek az illesztőprogramot ilyen módon keresik. Ez a módszer hasznos azok számára, akik nem találják meg a szükséges szoftvert a hivatalos weboldalon. A Canon MF4730 esetében ilyen értékeket kell használnia:
USB \ VID_04A9 & PID_26B0

Bővebben: illesztőprogramok keresése a berendezés azonosítójával
4. módszer Rendszerfunkciók
Ha nincs lehetősége vagy vágya, hogy valamilyen oknál fogva használja ezeket az utakat, akkor a rendszereszközökre utalhat. Ez az opció nem különösebben népszerű a kisebb kényelem és a hatékonyság miatt.
- Először nyissa meg a "Vezérlőpultot". A "Start" menüben található.
- Elrendezés "Eszközök és nyomtatók megtekintése" elem, amely a "Berendezés és hang" szakaszban található.
- Új nyomtató hozzáadása akkor hajtható végre a felső menü gombjának gombra kattintva, a "nyomtató hozzáadása".
- Először is elindul a beolvasás a csatlakoztatott eszközök észleléséhez. Ha a nyomtató megtalálható, kattintson az ikonra, és kattintson a "Set" gombra. Egy másik helyzetben kattintson a "A szükséges nyomtató hiányzik" gombra.
- A későbbi telepítési folyamatot manuálisan végzik. Az első ablakban meg kell kattintania a "Helyi nyomtató hozzáadása" alsó sorban, és kattintson a "Tovább" gombra.
- Keressen megfelelő csatlakozó portot. Ha szeretné, hagyjon egy bizonyos értéket.
- Ezután keresse meg a kívánt nyomtatót. Először is meghatározza az eszköz gyártójának nevét, majd a kívánt modellt.
- Egy új ablakban írja be a készülék nevét, vagy hagyja ki az adatokat változatlanul.
- A megosztott hozzáférés konfigurálása. A berendezés használatának attól függően döntse el, hogy hozzáférjen-e hozzá. A "Következő" gombra kattintott, és várjon, amíg a telepítés vége.
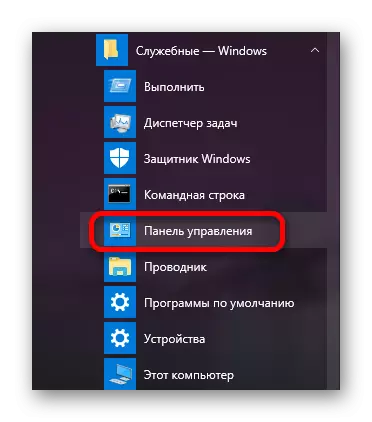

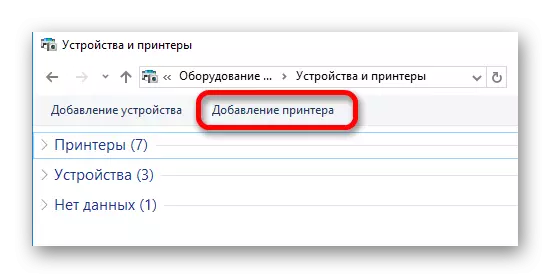
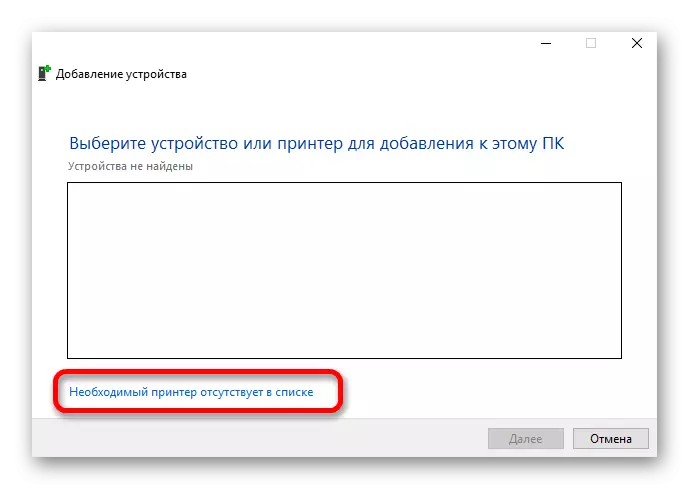
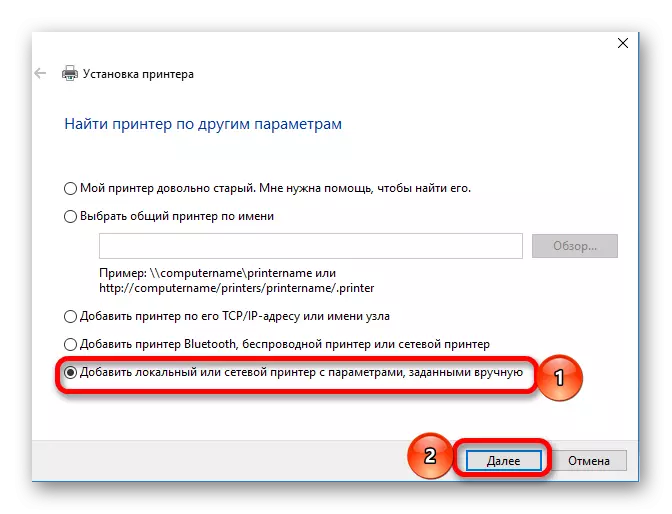
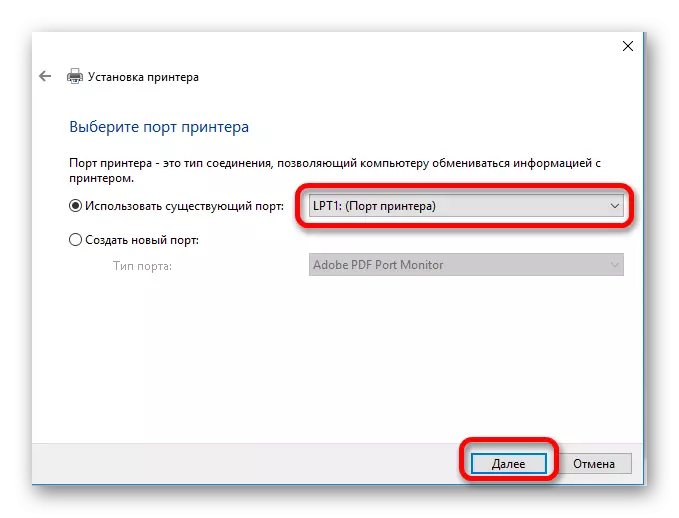
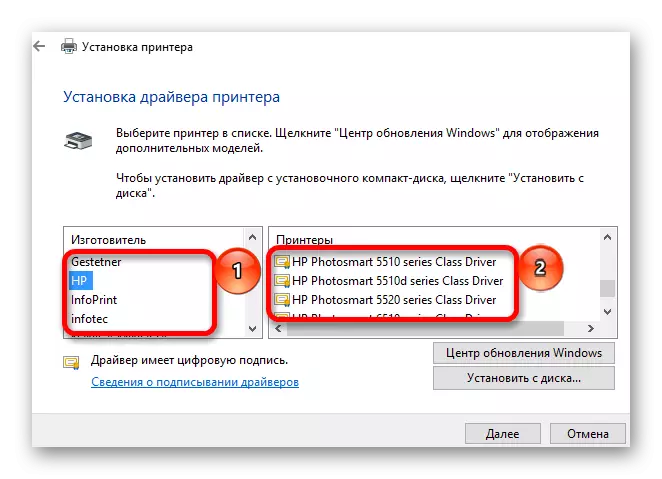
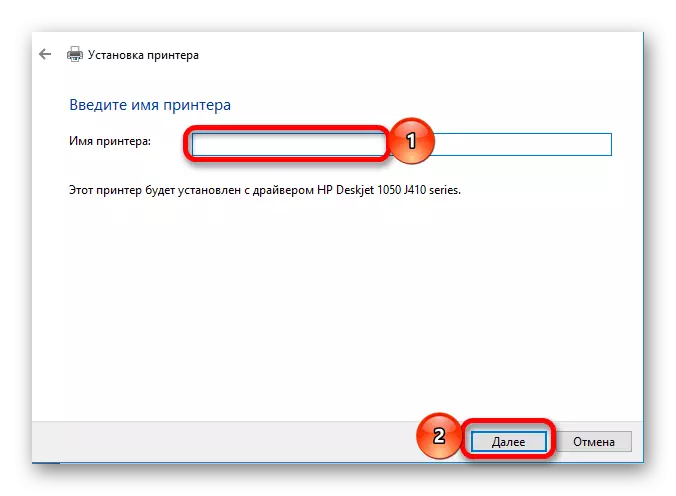
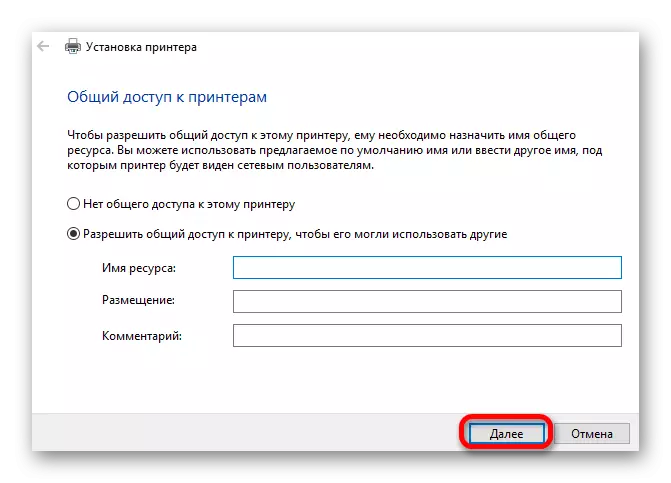
Amint láttuk, számos módszer létezik a szoftverek letöltésére és telepítésére különböző eszközökhöz. Ön is elhagyta a legjobb megoldást.
