
Una nuova stampante, come qualsiasi altro dispositivo, richiede ai conducenti di iniziare il lavoro. Puoi trovare e scaricare quest'ultimo in molti modi, e per tutti loro hanno bisogno di accedere alla rete.
Installazione del driver per Canon MF4730
Per affrontare quale opzione l'installazione sarà la più appropriata, è possibile considerare solo ognuno di loro di quanto facciamo ulteriormente.Metodo 1: Sito ufficiale
Il primo posto in cui è disponibile il software della stampante desiderato è il sito del produttore. Per ricevere i driver da lì, attenersi alla seguente procedura:
- Visita il sito web Canon.
- Trova l'elemento "Supporto" nell'intestazione superiore della risorsa e passa il mouse sopra di esso. Nell'elenco mostrato, selezionare "Download e aiuto".
- In una nuova finestra, è necessario utilizzare la finestra di ricerca in cui viene inserito il nome del dispositivo Canon MF4730 e fare clic sul pulsante di ricerca.
- Dopo la procedura di ricerca, una pagina con informazioni sulla stampante e il software per questo si aprirà. Scorri verso il basso fino alla pagina "Driver", quindi fare clic sul pulsante "Download" situato accanto alla voce disponibile per il download.
- Dopo aver fatto clic sul pulsante di avvio, la finestra si aprirà dal produttore. Dopo averlo letto, fai clic su "Accetta e scarica".
- Una volta scaricato il file, eseguilo e nella finestra a cui si apre, fai clic su "Avanti".
- È necessario adottare i termini del contratto di licenza facendo clic sul pulsante "Sì". Prima di questo, non sarà superfluo leggere le condizioni prese.
- Rimarrà attendere fino al completamento dell'installazione, dopo di che è possibile utilizzare il dispositivo.
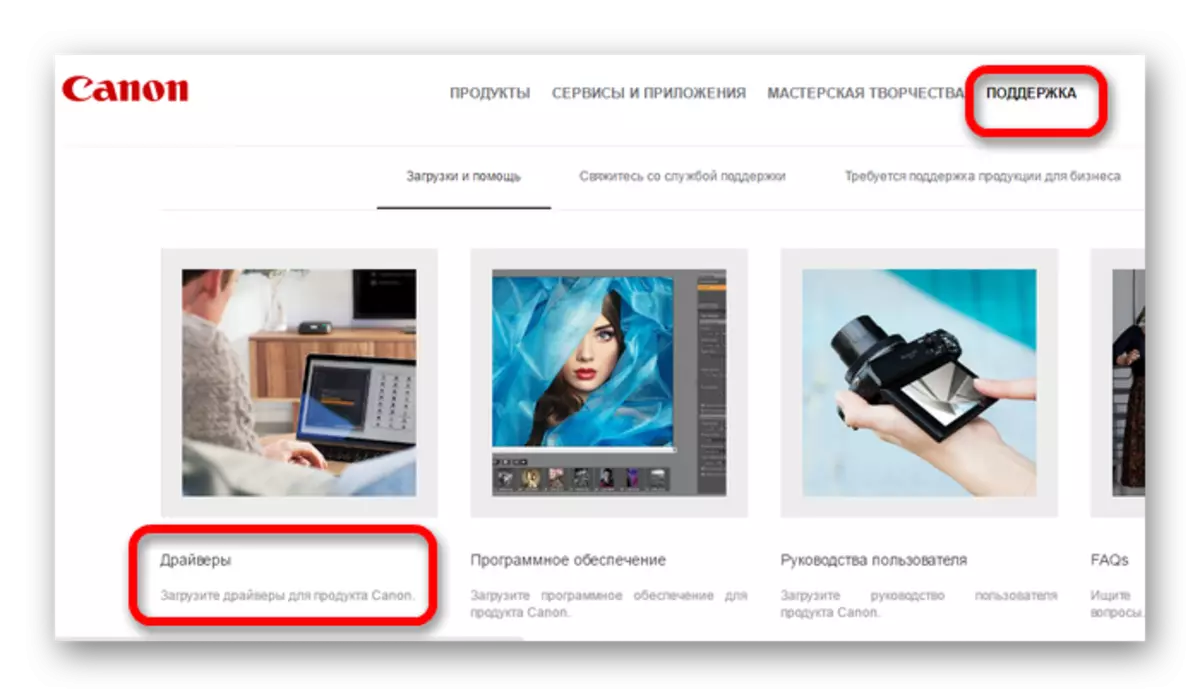
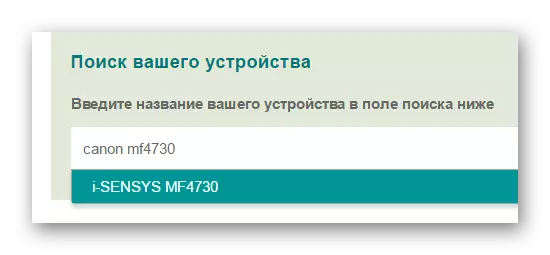
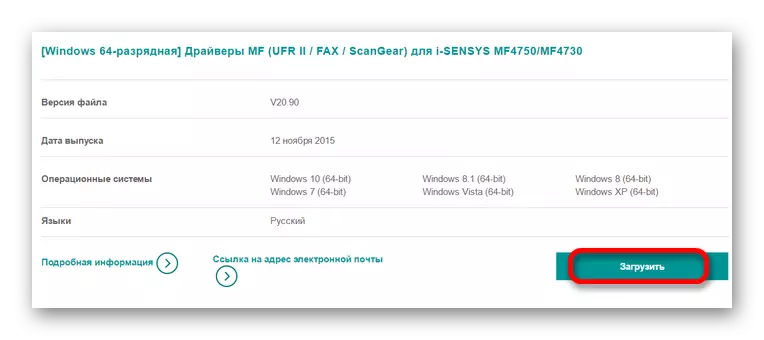
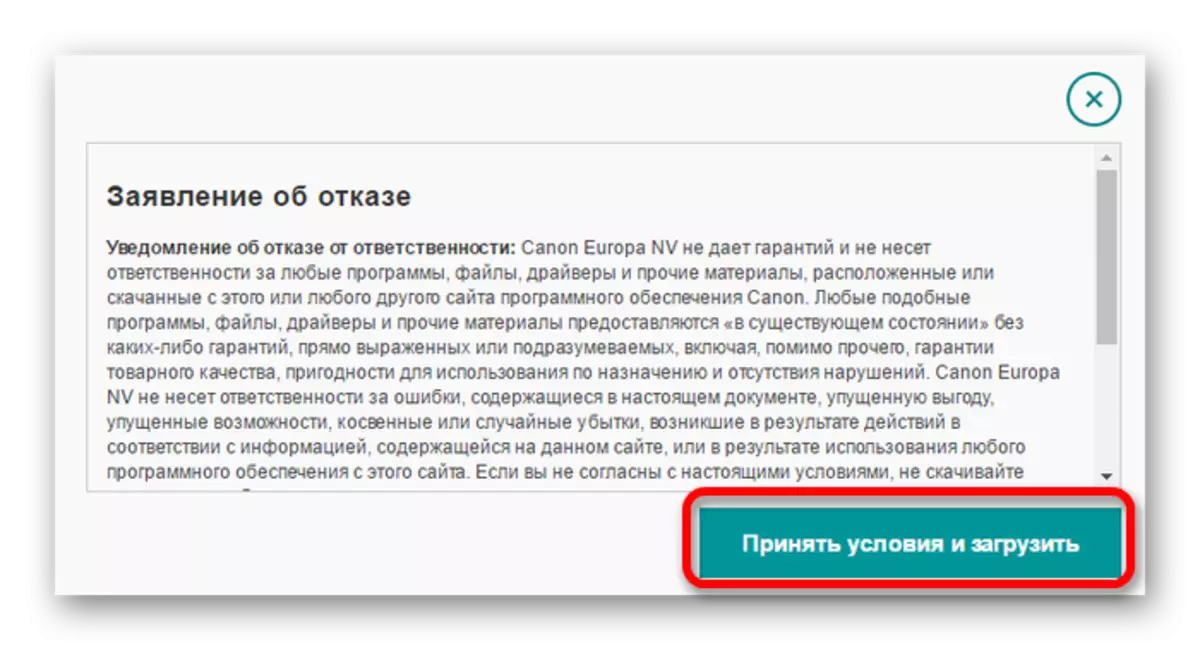
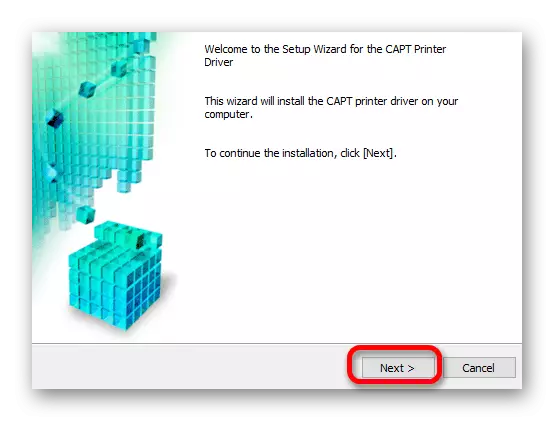
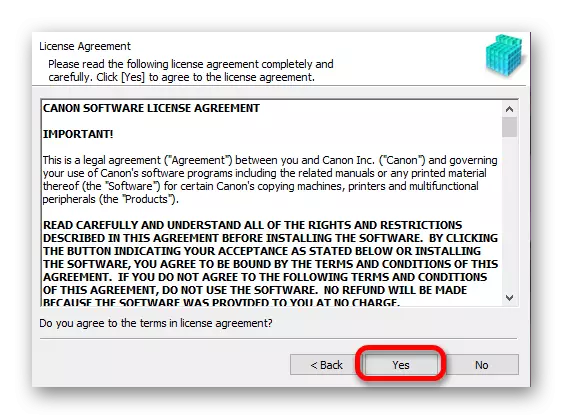
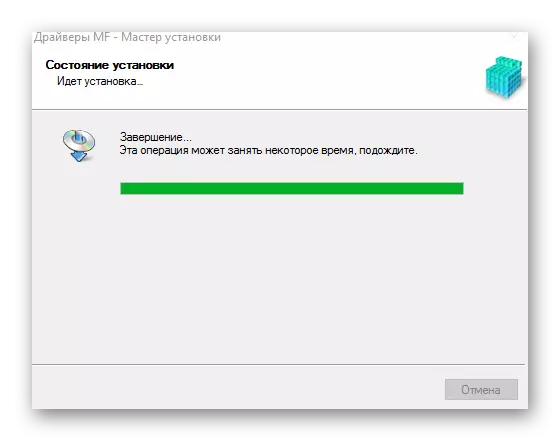
Metodo 2: software speciale
Un altro metodo di ricerca dei driver che utilizza software di terze parti. Rispetto a quanto sopra, i programmi di questo tipo non sono destinati a un dispositivo specifico e aiuterà a installare il software richiesto per la maggior parte delle apparecchiature esistenti collegate al PC.
Per saperne di più: Software per l'installazione di driver

L'articolo di cui sopra ha un'ampia varietà di programmi destinati all'installazione del software. Uno di questi è Drevermax, si dovrebbe essere considerato separatamente. Il vantaggio di questo software è la semplicità nel design e nell'uso, grazie a cui sarà affrontato anche i nuovi arrivati. Separatamente, seleziona la possibilità di creare punti di ripristino. Ciò è particolarmente necessario in caso di problemi dopo aver installato nuovi driver.
Lezione: come usare DriverMax
Metodo 3: ID dispositivo
Un metodo poco conosciuto di installazione dei driver che non richiede scaricare programmi aggiuntivi. Per usarlo, l'utente dovrà imparare l'ID del dispositivo utilizzando il Gestione periferiche. Dopo aver ricevuto informazioni, copia e inseriscile su una delle risorse speciali che cercano il driver in questo modo. Questo metodo è utile per coloro che non riescono a trovare il software necessario sul sito ufficiale. Per Canon MF4730 è necessario utilizzare tali valori:
USB \ VID_04A9 & PID_26B0

Per saperne di più: Cerca driver usando l'identificatore di apparecchiature
Metodo 4 Caratteristiche del sistema
Se non hai opportunità o desiderio di usare il modo in cui questi modi per qualche motivo, è possibile fare riferimento agli strumenti di sistema. Questa opzione non è particolarmente popolare a causa di una minori praticità ed efficienza.
- Innanzitutto, apri il "Pannello di controllo". Si trova nel menu "Start".
- Layout "Visualizza dispositivi e stampanti", situato nella sezione "Attrezzatura e suono".
- L'aggiunta di una nuova stampante può essere eseguita dopo aver fatto clic sul pulsante nel menu superiore, chiamato "Aggiunta di stampante".
- Innanzitutto, la scansione per rilevare i dispositivi connessi inizierà. Se viene trovata la stampante, fare clic sulla sua icona e fai clic su "Imposta". In un'altra situazione, fare clic sul pulsante "Manca la stampante richiesta".
- Il successivo processo di installazione viene eseguito manualmente. Nella prima finestra, è necessario fare clic sulla linea di fondo "Aggiungi stampante locale" e fare clic su "Avanti".
- Trova una porta di connessione adatta. Se lo desideri, lascia un determinato valore automatico.
- Quindi trova la stampante desiderata. Innanzitutto, il nome del produttore del dispositivo è determinato, quindi il modello desiderato.
- In una nuova finestra, digitare il nome per il dispositivo o lasciare i dati invariati.
- Un punto estremo è quello di configurare l'accesso condiviso. A seconda di come viene utilizzata l'attrezzatura, decidere se fornire l'accesso ad esso. Dopo aver fatto clic su "Avanti" e attendere che l'installazione sia finita.
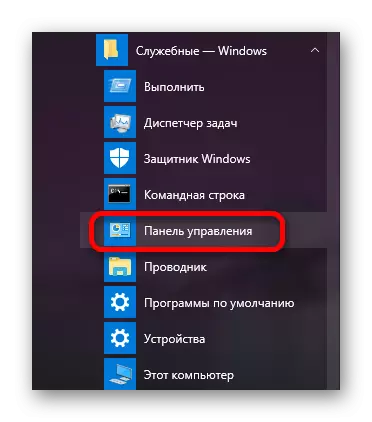

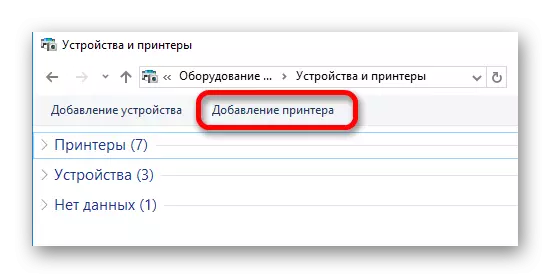
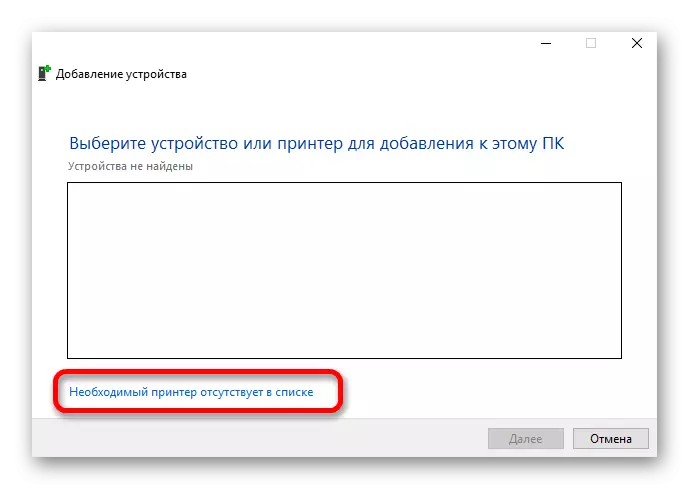
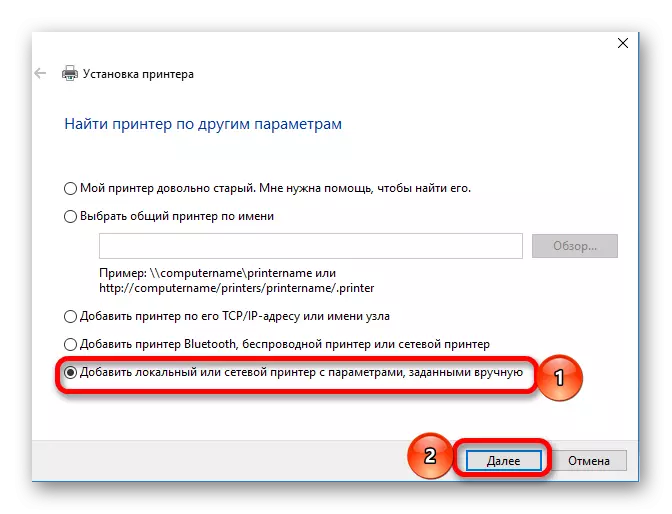
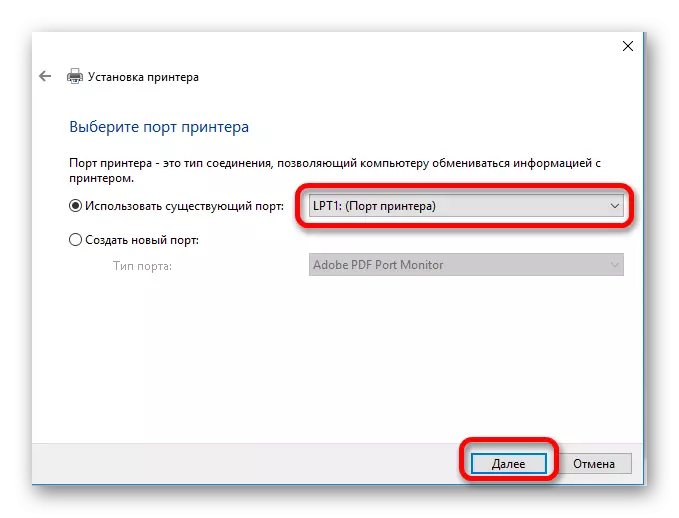
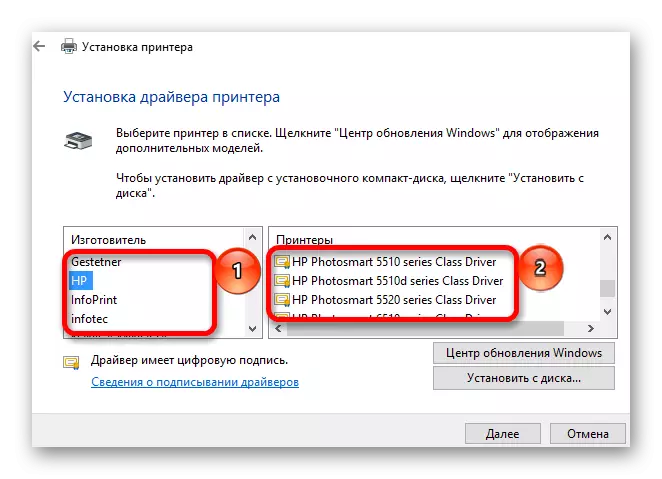
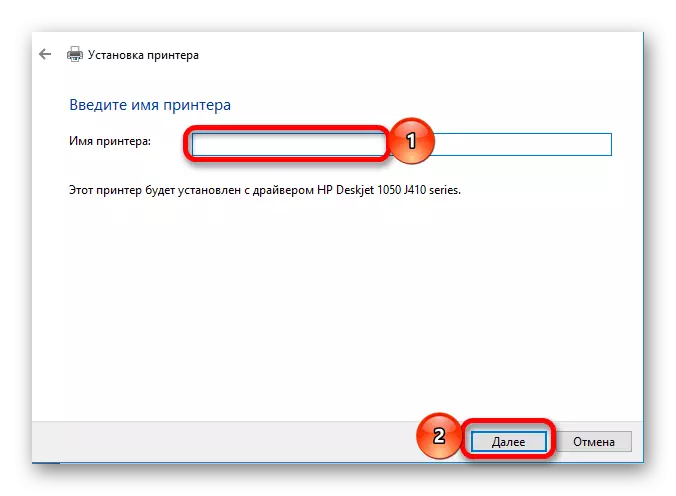
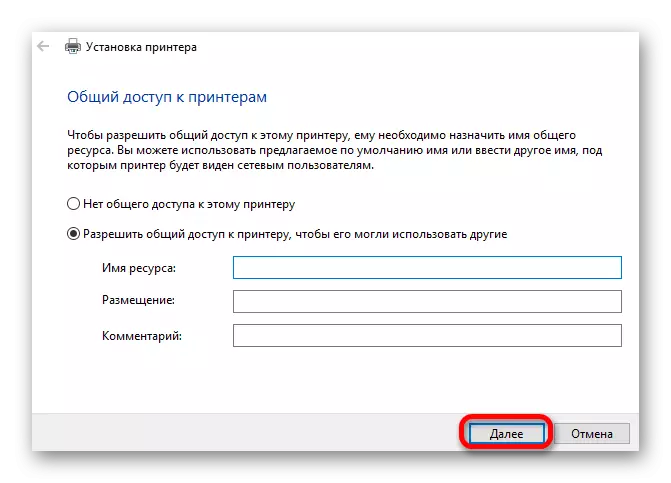
Come abbiamo visto, ci sono diversi metodi per il download e l'installazione di software per vari dispositivi. Hai anche lasciato a scegliere la soluzione migliore per te stesso.
