
Uma nova impressora, como qualquer outro dispositivo, requer que os drivers comecem a trabalhar. Você pode encontrar e baixar o último de várias maneiras, e para todos eles só precisam de acesso à rede.
Instalação do driver para Canon MF4730
Para lidar com qual opção a instalação será a mais apropriada, você só pode considerar cada uma delas do que fazemos mais.Método 1: Site Oficial
O primeiro lugar onde o software de impressora desejado está disponível é o site do fabricante. Para receber drivers de lá, siga estas etapas:
- Visite o site da Canon.
- Encontre o item "Suporte" no cabeçalho superior do recurso e pairar sobre ele. Na lista mostrada, selecione "Downloads e Ajuda".
- Em uma nova janela, você precisará usar a janela de pesquisa para a qual o nome do dispositivo Canon MF4730 é inserido e clique no botão Pesquisar.
- Após o procedimento de pesquisa, uma página com informações sobre a impressora e o software será aberta. Role para baixo para a página "Driver" e clique no botão "Download" localizado ao lado do item disponível para download.
- Depois de clicar no botão de inicialização, a janela será aberta do fabricante. Depois de lê-lo, clique em "Aceitar e download".
- Quando o arquivo for baixado, execute-o e na janela que se abre, clique em "Avançar".
- É necessário adotar os termos do contrato de licença clicando no botão "Sim". Antes disso, não será supérfluo ler as condições tomadas.
- Permanecerá a esperar até que a instalação seja concluída, após o qual você pode usar o dispositivo.
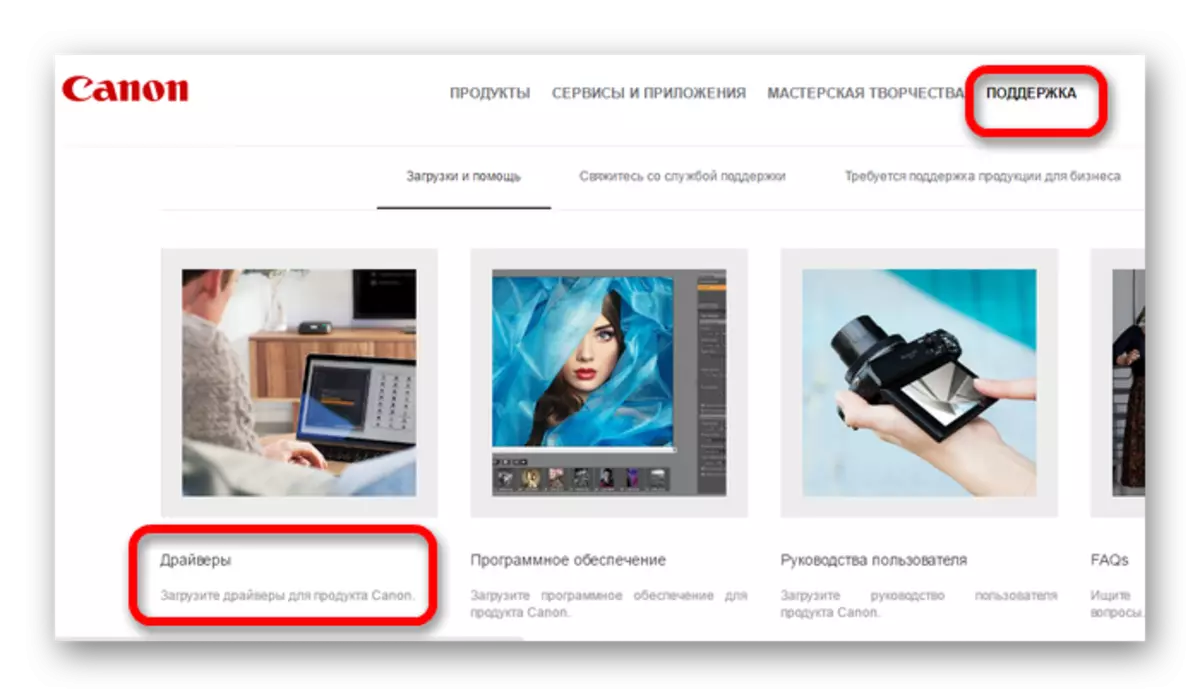
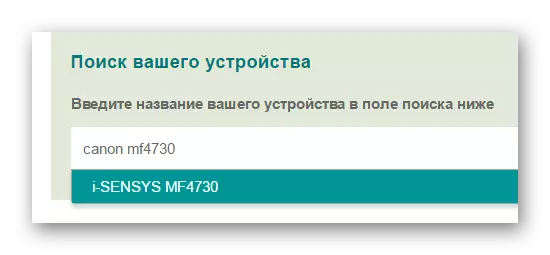
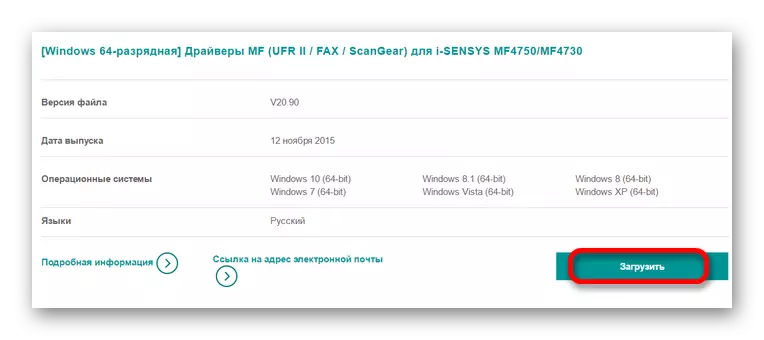
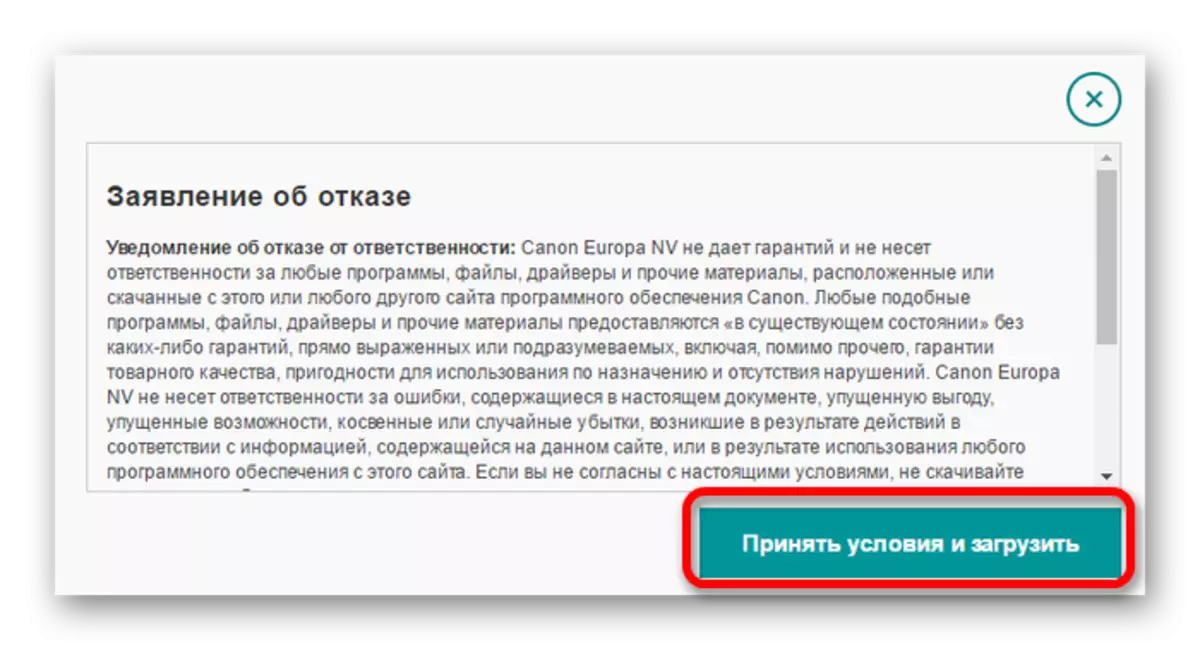
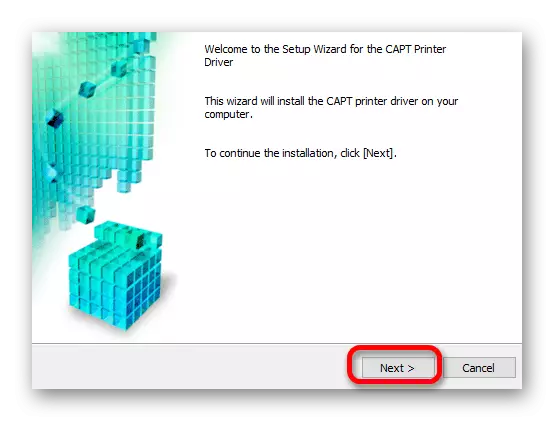
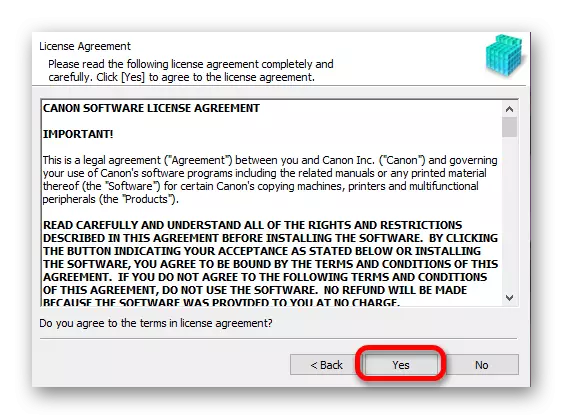
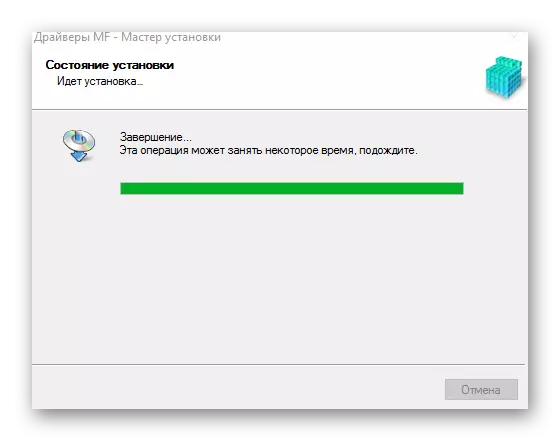
Método 2: Software Especial
Outro método de procurar por drivers usando software de terceiros. Em comparação com o acima, os programas desse tipo não são destinados a um dispositivo específico e ajudarão a instalar o software necessário para a maioria dos equipamentos existentes conectados ao PC.
Leia mais: Software para instalação de drivers

O artigo acima tem uma ampla variedade de programas destinados à instalação de software. Um deles é Drivermax, deve-se ser considerado separadamente. A vantagem deste software é a simplicidade em design e uso, graças à qual será lidar com os recém-chegados. Separadamente, selecione a capacidade de criar pontos de recuperação. Isso é especialmente necessário em caso de problemas após a instalação de novos drivers.
Lição: Como usar drivermax
Método 3: ID do dispositivo
Um método pouco conhecido de instalar drivers que não requer o download de programas adicionais. Para usá-lo, o usuário precisará aprender o ID do dispositivo usando o Gerenciador de dispositivos. Depois de receber informações, copie e insira-as em um dos recursos especiais que pesquisam o driver dessa maneira. Este método é útil para aqueles que não podem encontrar o software necessário no site oficial. Para Canon MF4730, você precisa usar esses valores:
USB \ vid_04a9 & pid_26b0

Leia mais: Pesquisar por drivers usando o identificador de equipamentos
Método 4 dos recursos do sistema
Se você não tiver oportunidade ou desejo de usar a maneira como essas formas por algum motivo, você pode se referir às ferramentas do sistema. Esta opção não é particularmente popular devido a menor conveniência e eficiência.
- Primeiro, abra o "Painel de Controle". Está localizado no menu "Iniciar".
- Layout "Visualizar dispositivos e impressoras" item, localizado na seção "Equipamento e Som".
- Adicionar uma nova impressora pode ser executada após clicar no botão no menu superior, chamado de "Adding Printer".
- Primeiro, a digitalização para detectar dispositivos conectados será iniciada. Se a impressora for encontrada, clique em seu ícone e clique em "SET". Em outra situação, clique no botão "A impressora necessária está faltando".
- O processo de instalação subseqüente é realizado manualmente. Na primeira janela, você precisará clicar na linha inferior "Adicionar impressora local" e clicar em "Avançar".
- Encontre uma porta de conexão adequada. Se desejar, deixe um certo valor automaticamente.
- Em seguida, encontre a impressora desejada. Primeiro, o nome do fabricante do dispositivo é determinado e, em seguida, o modelo desejado.
- Em uma nova janela, digite o nome do dispositivo ou deixe os dados inalterados.
- Um ponto extremo é configurar o acesso compartilhado. Dependendo de como o equipamento é usado, decida se deve fornecer acesso a ele. Depois de clicar em "Next" e aguarde até que a instalação termine.
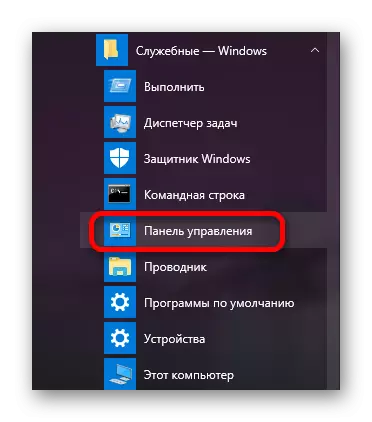

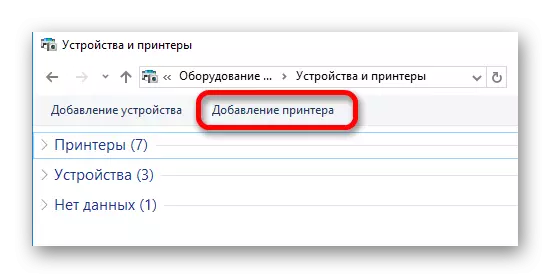
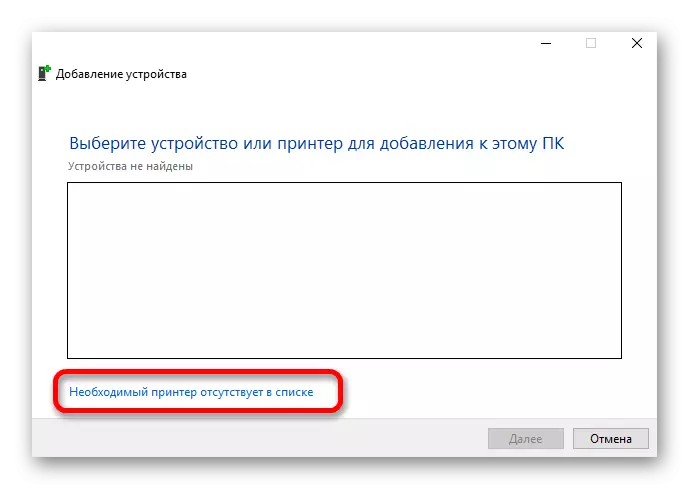
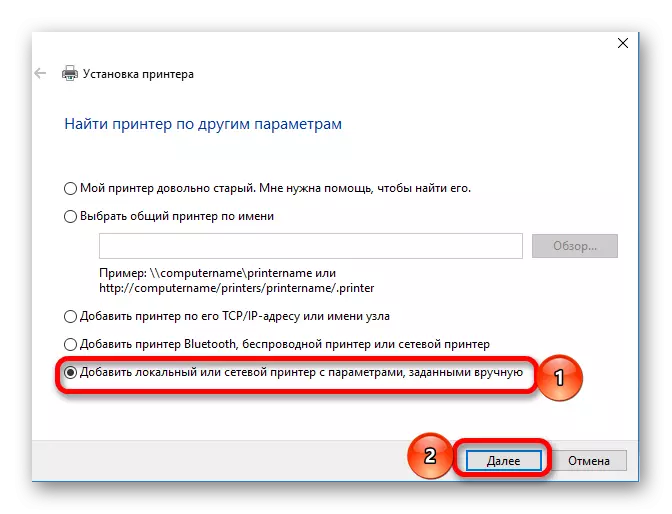
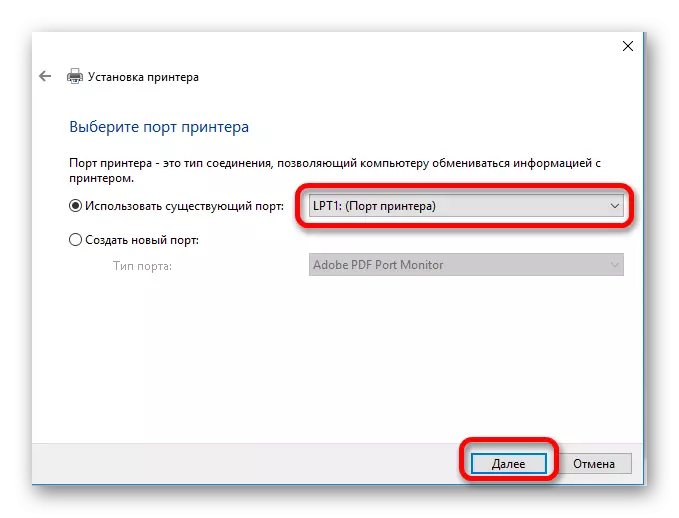
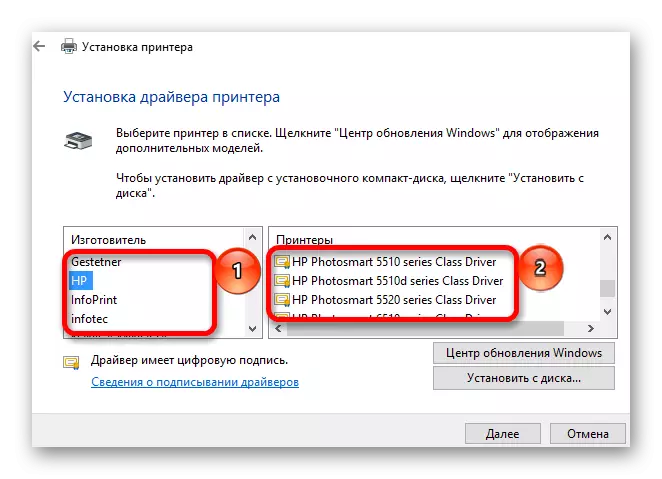
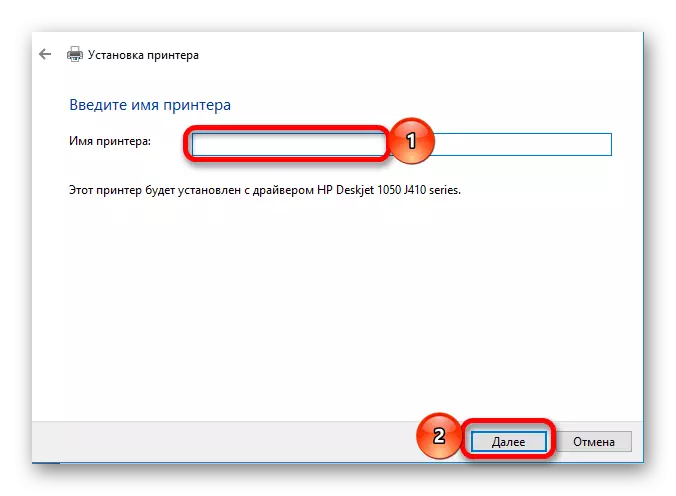
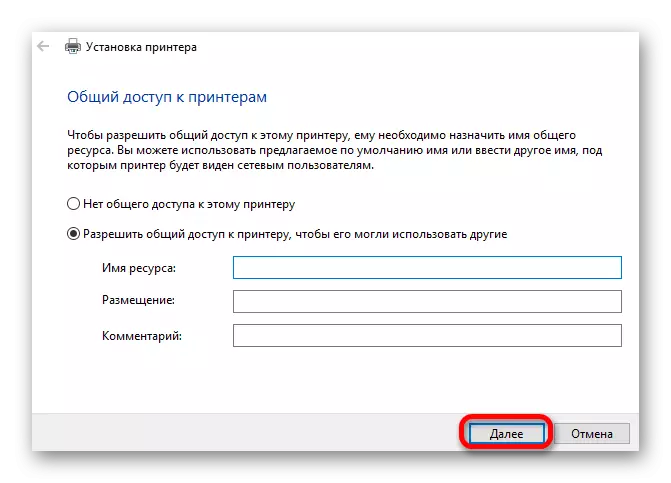
Como vimos, existem vários métodos para baixar e instalar software para vários dispositivos. Você também saiu para escolher a melhor solução para você mesmo.
