
ఏ ఇతర పరికరం వంటి ఒక కొత్త ప్రింటర్, డ్రైవర్లు పని ప్రారంభించడానికి అవసరం. మీరు అనేక విధాలుగా రెండోదాన్ని కనుగొనవచ్చు మరియు డౌన్లోడ్ చేసుకోవచ్చు మరియు వాటిలో అన్నింటికీ నెట్వర్క్కి ప్రాప్యత అవసరం.
కానన్ MF4730 కోసం డ్రైవర్ సంస్థాపన
సంస్థాపన అత్యంత సముచితమైనది ఏ ఎంపికను ఎదుర్కోవటానికి, మీరు వాటిని ప్రతిదాని కంటే ప్రతిదానిని మాత్రమే పరిగణించవచ్చు.పద్ధతి 1: అధికారిక సైట్
కావలసిన ప్రింటర్ సాఫ్ట్వేర్ అందుబాటులో ఉన్న మొదటి ప్రదేశం తయారీదారు సైట్. అక్కడ నుండి డ్రైవర్లను స్వీకరించడానికి, ఈ దశలను అనుసరించండి:
- కానన్ వెబ్సైట్ను సందర్శించండి.
- వనరు యొక్క ఎగువ శీర్షికలో "మద్దతు" అంశం కనుగొనండి మరియు దానిపై హోవర్ చేయండి. చూపిన జాబితాలో, "డౌన్లోడ్లు మరియు సహాయం" ఎంచుకోండి.
- ఒక కొత్త విండోలో, మీరు Canon MF4730 పరికరాన్ని నమోదు చేసి శోధన బటన్ను క్లిక్ చేసిన శోధన విండోను ఉపయోగించాలి.
- శోధన విధానం తర్వాత, దాని కోసం ప్రింటర్ మరియు సాఫ్ట్వేర్ గురించి సమాచారంతో ఒక పేజీ తెరవబడుతుంది. "డ్రైవర్" పేజీకి క్రిందికి స్క్రోల్ చేయండి, ఆపై డౌన్లోడ్ కోసం అందుబాటులో ఉన్న అంశం పక్కన ఉన్న "డౌన్లోడ్" బటన్పై క్లిక్ చేయండి.
- బూట్ బటన్పై క్లిక్ చేసిన తర్వాత, విండో తయారీదారు నుండి తెరవబడుతుంది. అది చదివిన తరువాత, "అంగీకరించు మరియు డౌన్లోడ్" క్లిక్ చేయండి.
- ఫైల్ను డౌన్లోడ్ చేసిన తర్వాత, దాన్ని అమలు చేయండి మరియు తెరుచుకునే విండోలో, "తదుపరి" క్లిక్ చేయండి.
- "అవును" బటన్పై క్లిక్ చేయడం ద్వారా లైసెన్స్ ఒప్పందం యొక్క నిబంధనలను అనుసరించడం అవసరం. దీనికి ముందు, తీసుకున్న పరిస్థితులను చదవడానికి ఇది నిరుపయోగం కాదు.
- సంస్థాపన పూర్తయ్యేంత వరకు అది వేచి ఉండదు, తర్వాత మీరు పరికరాన్ని ఉపయోగించవచ్చు.
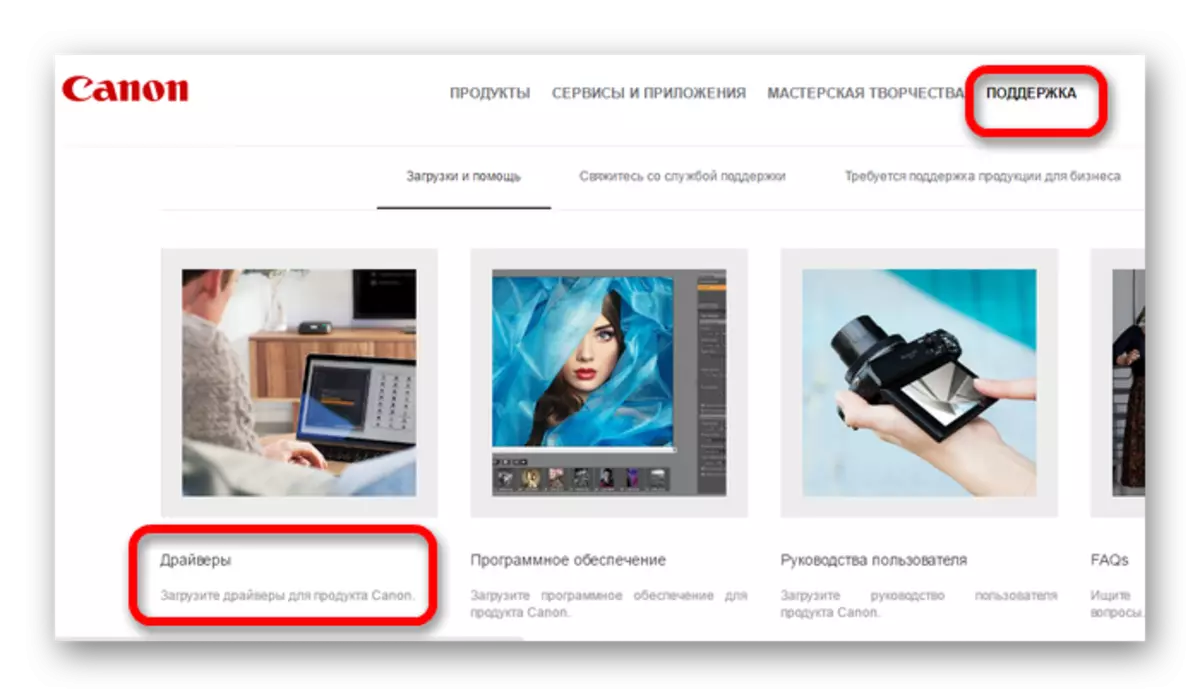
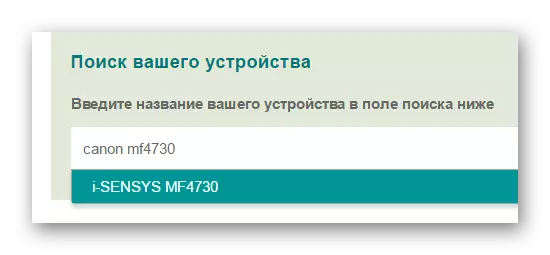
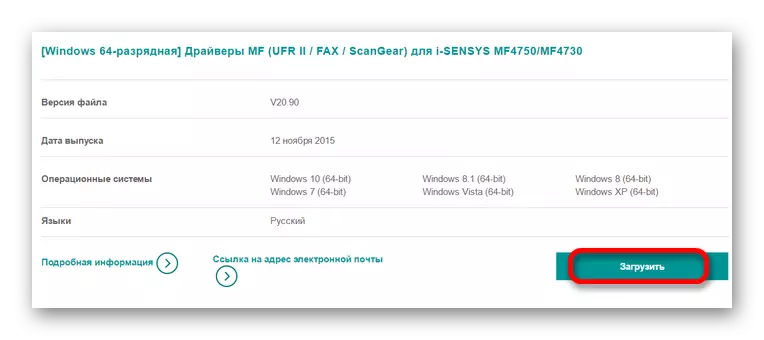
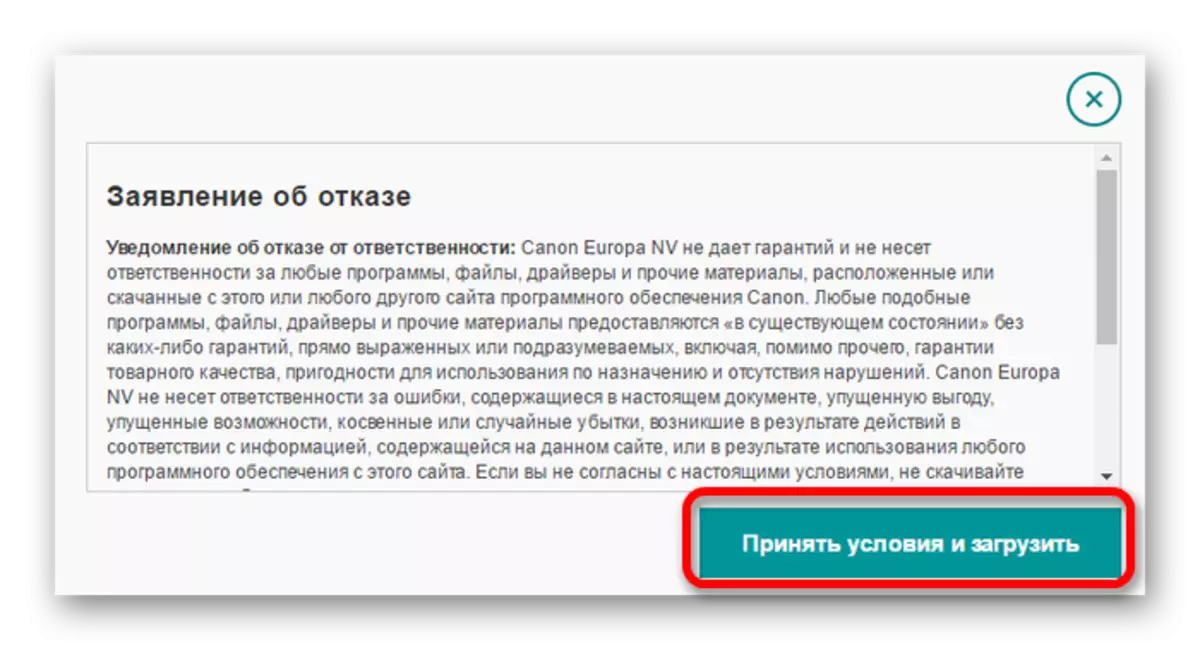
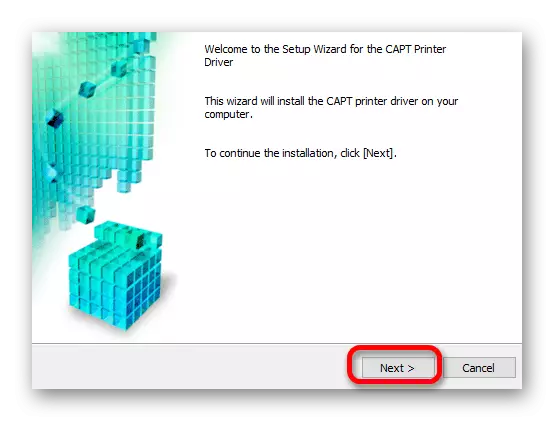
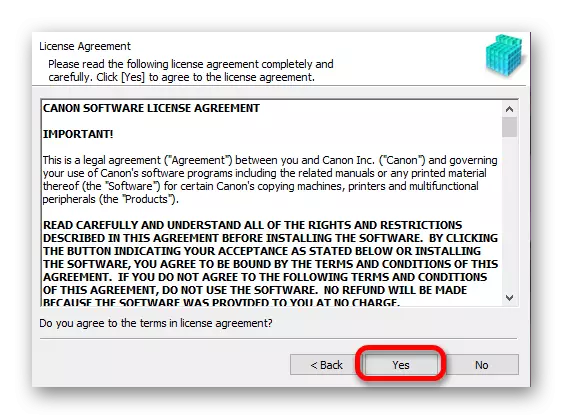
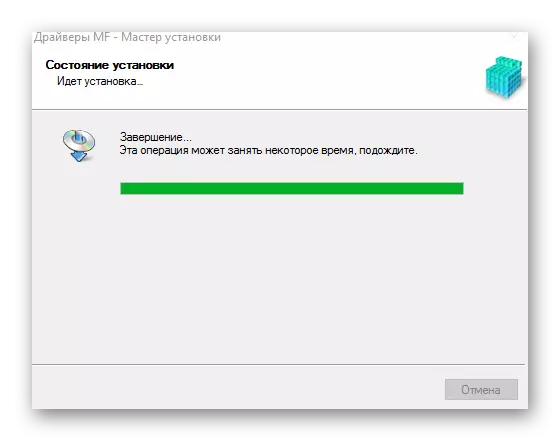
విధానం 2: ప్రత్యేక సాఫ్ట్వేర్
మూడవ పార్టీ సాఫ్ట్వేర్ను ఉపయోగించి డ్రైవర్ల కోసం శోధించే మరొక పద్ధతి. పై పోలిస్తే, ఈ రకమైన కార్యక్రమాలు ఒక నిర్దిష్ట పరికరానికి ఉద్దేశించబడవు మరియు PC కి అనుసంధానించబడిన చాలా పరికరాల కోసం అవసరమైన సాఫ్ట్వేర్ను ఇన్స్టాల్ చేయడంలో సహాయపడతాయి.
మరింత చదువు: డ్రైవర్ల సంస్థాపనకు సాఫ్ట్వేర్

పైన వ్యాసం సాఫ్ట్వేర్ యొక్క సంస్థాపనకు ఉద్దేశించిన అనేక రకాల కార్యక్రమాలు ఉన్నాయి. వాటిలో ఒకటి Drivermax ఉంది, ఒక విడిగా పరిగణించాలి. ఈ సాఫ్ట్వేర్ యొక్క ప్రయోజనం రూపకల్పన మరియు ఉపయోగం లో సరళత, ఇది కొత్తగా వచ్చినవారిని భరించవలసి ఉంటుంది. విడిగా, రికవరీ పాయింట్లు సృష్టించడానికి సామర్థ్యం ఎంచుకోండి. కొత్త డ్రైవర్లను ఇన్స్టాల్ చేసిన తర్వాత సమస్యల విషయంలో ఇది ప్రత్యేకంగా అవసరం.
పాఠం: Drivermax ఎలా ఉపయోగించాలి
పద్ధతి 3: పరికరం ID
అదనపు ప్రోగ్రామ్లను డౌన్లోడ్ చేయవలసిన డ్రైవర్లను ఇన్స్టాల్ చేసే కొంచెం తెలిసిన పద్ధతి. దీన్ని ఉపయోగించడానికి, వినియోగదారు పరికర నిర్వాహకుడిని ఉపయోగించి పరికర ఐడిని నేర్చుకోవాలి. సమాచారాన్ని స్వీకరించిన తరువాత, ఈ విధంగా డ్రైవర్ కోసం శోధించే ప్రత్యేక వనరులలో ఒకదానిని కాపీ చేసి, నమోదు చేయండి. అధికారిక వెబ్ సైట్ లో అవసరమైన సాఫ్ట్వేర్ దొరకని వారికి ఈ పద్ధతి ఉపయోగపడుతుంది. కానన్ MF4730 కోసం మీరు అటువంటి విలువలను ఉపయోగించాలి:
USB \ vid_04a9 & pid_26b0

మరింత చదువు: పరికరాలు ఐడెంటిఫైయర్ ఉపయోగించి డ్రైవర్ల కోసం శోధించండి
పద్ధతి 4 సిస్టమ్ ఫీచర్లు
మీకు కొన్ని కారణాల వల్ల ఈ మార్గాలను ఉపయోగించడానికి మీకు అవకాశం లేక కోరిక లేకపోతే, మీరు సిస్టమ్ టూల్స్ను సూచించవచ్చు. చిన్న సౌలభ్యం మరియు సామర్థ్యం కారణంగా ఈ ఐచ్ఛికం ముఖ్యమైనది కాదు.
- మొదట, "కంట్రోల్ ప్యానెల్" ను తెరవండి. ఇది "ప్రారంభం" మెనులో ఉంది.
- "పరికరాలు మరియు ధ్వని" విభాగంలో ఉన్న లేఅవుట్ "పరికరాలు మరియు ప్రింటర్లు" అంశం.
- ఎగువ మెనులో బటన్పై క్లిక్ చేసిన తర్వాత కొత్త ప్రింటర్ను జోడించడం, "ప్రింటర్ జోడించడం" అని పిలుస్తారు.
- మొదట, కనెక్ట్ పరికరాలను గుర్తించడానికి స్కాన్ ప్రారంభమవుతుంది. ప్రింటర్ కనుగొనబడితే, దాని ఐకాన్ పై క్లిక్ చేసి "సెట్" క్లిక్ చేయండి. మరొక పరిస్థితిలో, "అవసరమైన ప్రింటర్ లేదు" బటన్ క్లిక్ చేయండి.
- తదుపరి ఇన్స్టాలేషన్ ప్రాసెస్ మానవీయంగా నిర్వహిస్తారు. మొదటి విండోలో, మీరు దిగువ పంక్తిని "స్థానిక ప్రింటర్ను జోడించు" మరియు "తదుపరి" క్లిక్ చేయాలి.
- సరైన కనెక్షన్ పోర్ట్ను కనుగొనండి. మీరు కోరుకుంటే, ఒక నిర్దిష్ట స్వయంచాలకంగా విలువను వదిలివేయండి.
- అప్పుడు కావలసిన ప్రింటర్ను కనుగొనండి. మొదట, పరికర తయారీదారు పేరు నిర్ణయించబడుతుంది, ఆపై కావలసిన మోడల్.
- ఒక కొత్త విండోలో, పరికరం కోసం పేరును టైప్ చేయండి లేదా మారని డేటాను వదిలివేయండి.
- భాగస్వామ్య ప్రాప్యతను ఆకృతీకరించడం ఒక తీవ్రమైన పాయింట్. పరికరాలు ఎలా ఉపయోగించాలో ఆధారపడి, అది యాక్సెస్ను అందించాలో లేదో నిర్ణయించుకోండి. "తదుపరి" క్లిక్ చేసి సంస్థాపన ముగిసే వరకు వేచి ఉండండి.
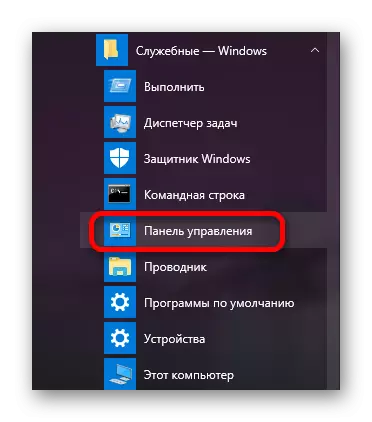

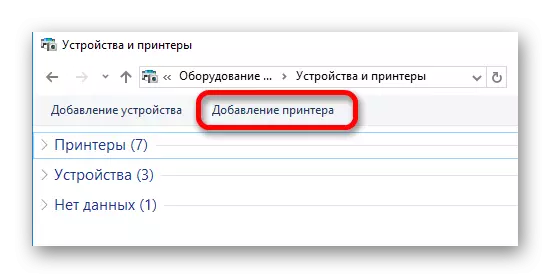
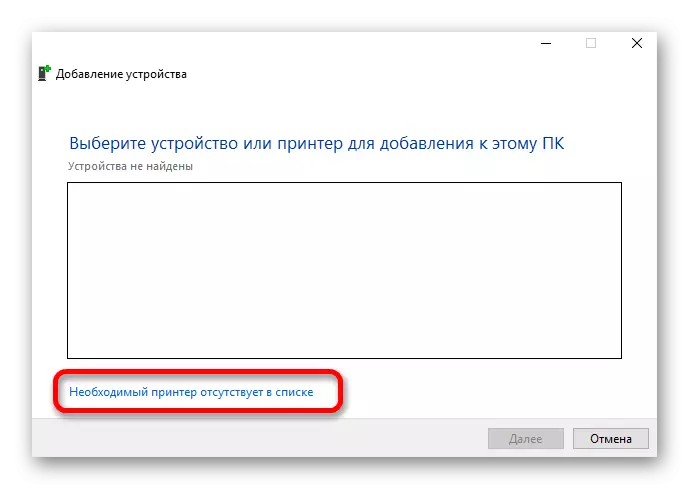
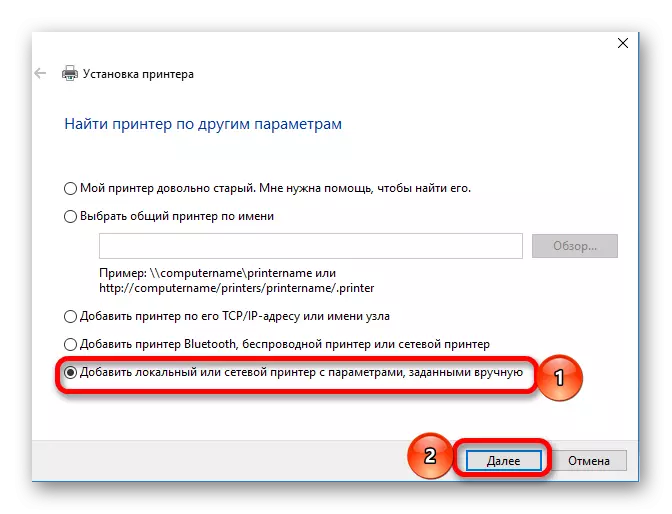
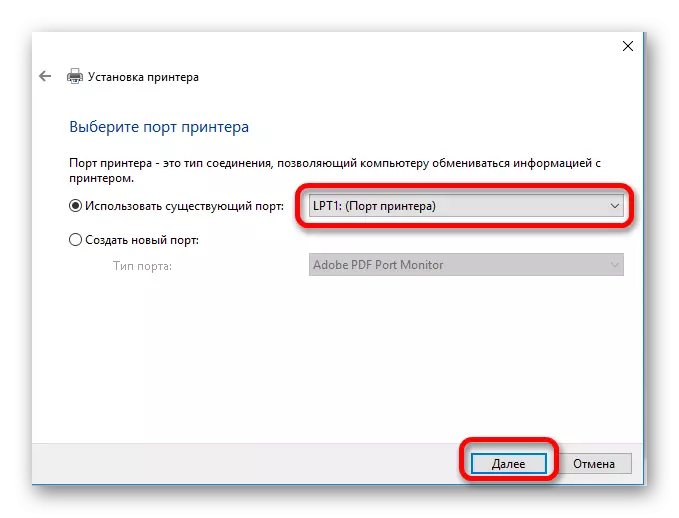
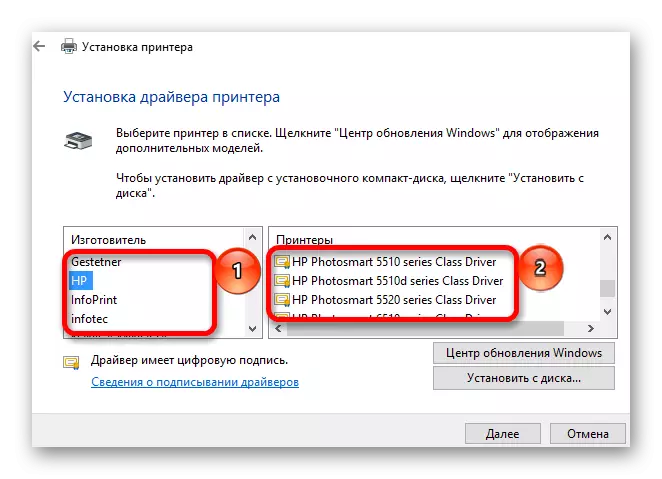
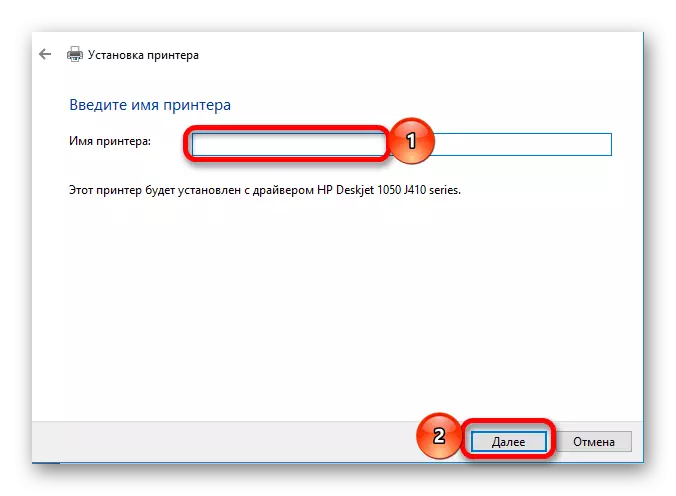
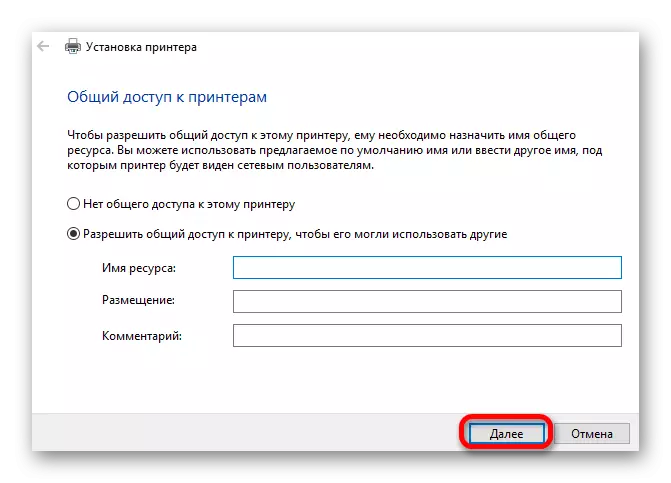
మేము చూసినట్లుగా, వివిధ పరికరాల కోసం సాఫ్ట్వేర్ను డౌన్లోడ్ చేయడం మరియు ఇన్స్టాల్ చేయడం కోసం అనేక పద్ధతులు ఉన్నాయి. మీరు మీ కోసం ఉత్తమ పరిష్కారం ఎంచుకోవడానికి కూడా వదిలేస్తారు.
