
ເຄື່ອງພິມໃຫມ່, ຄືກັບອຸປະກອນອື່ນໆ, ຕ້ອງການຄົນຂັບລົດເພື່ອເລີ່ມຕົ້ນເຮັດວຽກ. ທ່ານສາມາດຊອກຫາແລະດາວໂຫລດສຸດທ້າຍໃນຫຼາຍວິທີ, ແລະສໍາລັບພວກເຂົາທັງຫມົດພຽງແຕ່ຕ້ອງການເຂົ້າເຖິງເຄືອຂ່າຍເທົ່ານັ້ນ.
ການຕິດຕັ້ງຄົນຂັບສໍາລັບ Canon MF4730
ເພື່ອຈັດການກັບສິ່ງທີ່ມີທາງເລືອກທີ່ການຕິດຕັ້ງຈະເຫມາະສົມທີ່ສຸດ, ທ່ານພຽງແຕ່ສາມາດພິຈາລະນາແຕ່ລະຄົນນອກເຫນືອຈາກທີ່ພວກເຮົາເຮັດຕື່ມອີກ.ວິທີທີ່ 1: ເວັບໄຊທ໌ທາງການ
ສະຖານທີ່ທໍາອິດທີ່ຊອບແວເຄື່ອງພິມທີ່ຕ້ອງການມີຢູ່ແມ່ນເວັບໄຊຂອງຜູ້ຜະລິດ. ເພື່ອຮັບເອົາຄົນຂັບລົດຈາກນັ້ນ, ໃຫ້ປະຕິບັດຕາມຂັ້ນຕອນເຫຼົ່ານີ້:
- ຢ້ຽມຢາມເວັບໄຊທ໌ Canon.
- ຊອກຫາລາຍການ "ສະຫນັບສະຫນູນ" ຢູ່ໃນຫົວເທິງຂອງຊັບພະຍາກອນແລະບ່ອນເກັບມ້ຽນ. ໃນບັນຊີລາຍຊື່ທີ່ສະແດງ, ເລືອກ "ການດາວໂຫລດແລະຄວາມຊ່ວຍເຫຼືອ".
- ຢູ່ໃນປ່ອງຢ້ຽມໃຫມ່, ທ່ານຈະຕ້ອງໃຊ້ປ່ອງຢ້ຽມຄົ້ນຫາທີ່ຊື່ຂອງອຸປະກອນ Canon MF4730 ຖືກປ້ອນແລະກົດປຸ່ມຄົ້ນຫາ.
- ຫຼັງຈາກຂັ້ນຕອນການຄົ້ນຫາ, ຫນ້າທີ່ມີຂໍ້ມູນກ່ຽວກັບເຄື່ອງພິມແລະຊອບແວສໍາລັບມັນຈະເປີດ. ເລື່ອນລົງໄປທີ່ຫນ້າ "driver", ຈາກນັ້ນກົດປຸ່ມ "ດາວໂຫລດ" ທີ່ຕັ້ງຢູ່ຖັດຈາກລາຍການທີ່ສາມາດດາວໂຫລດໄດ້.
- ຫຼັງຈາກທີ່ກົດປຸ່ມ boot, ປ່ອງຢ້ຽມຈະເປີດຈາກຜູ້ຜະລິດ. ຫຼັງຈາກອ່ານມັນແລ້ວ, ກົດ "ຍອມຮັບແລະດາວໂຫລດ".
- ເມື່ອດາວໂຫລດແລ້ວ, ໃຫ້ແລ່ນແລ້ວແລະຢູ່ໃນປ່ອງຢ້ຽມທີ່ເປີດ, ກົດ "Next".
- ມັນເປັນສິ່ງຈໍາເປັນທີ່ຈະຮັບຮອງເອົາຂໍ້ກໍານົດຂອງຂໍ້ຕົກລົງການອະນຸຍາດໂດຍການກົດປຸ່ມ "ແມ່ນ". ກ່ອນທີ່ນີ້, ມັນຈະບໍ່ມີຄວາມສະຫມັກໃຈທີ່ຈະອ່ານເງື່ອນໄຂທີ່ໄດ້ປະຕິບັດ.
- ມັນຈະຍັງຄົງລໍຖ້າຈົນກ່ວາການຕິດຕັ້ງສໍາເລັດ, ຫຼັງຈາກທີ່ທ່ານສາມາດໃຊ້ອຸປະກອນໄດ້.
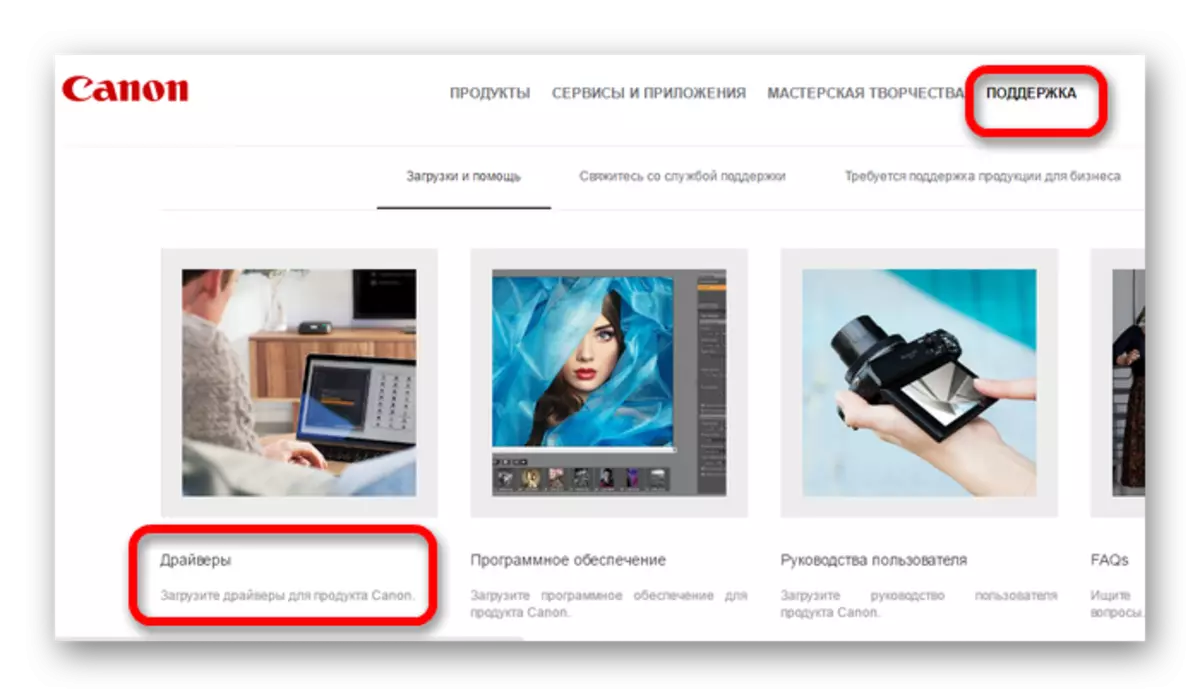
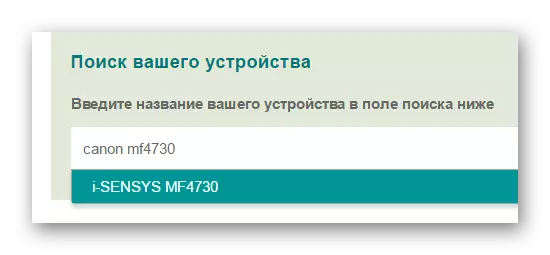
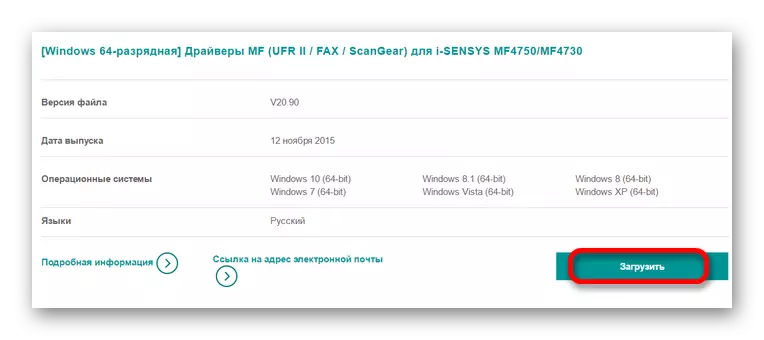
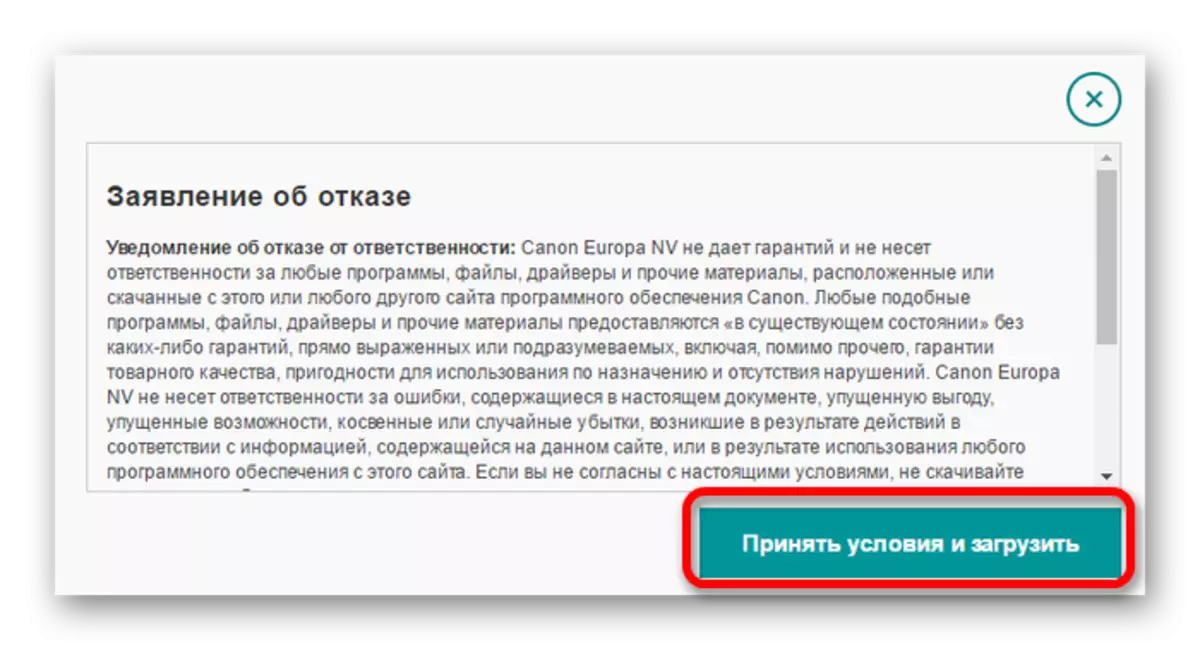
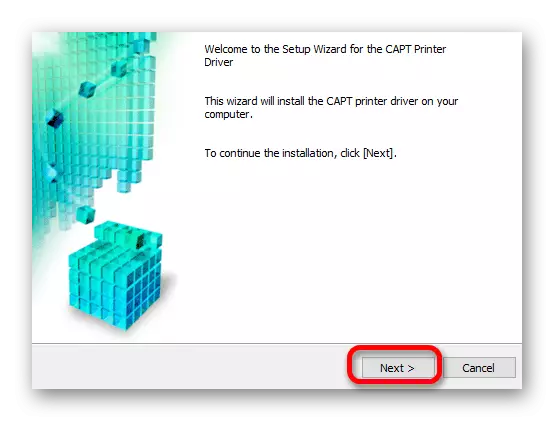
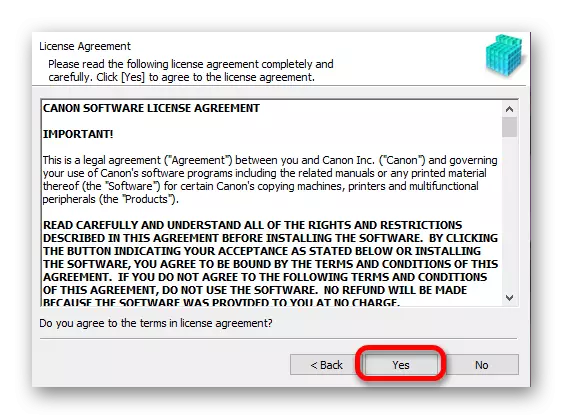
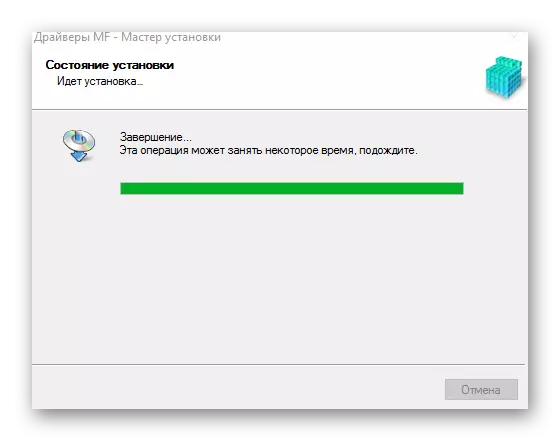
ວິທີທີ່ 2: ຊອບແວພິເສດ
ອີກວິທີຫນຶ່ງຂອງການຊອກຫາຜູ້ຂັບຂີ່ໂດຍໃຊ້ໂປແກຼມຂອງພາກສ່ວນທີສາມ. ເມື່ອປຽບທຽບກັບສິ່ງທີ່ກ່າວມາຂ້າງເທິງ, ປະເພດນີ້ບໍ່ໄດ້ມີຈຸດປະສົງສໍາລັບອຸປະກອນສະເພາະແລະຈະຊ່ວຍໃນການຕິດຕັ້ງໂປແກຼມທີ່ຕ້ອງການສໍາລັບອຸປະກອນທີ່ມີຢູ່ສ່ວນໃຫຍ່ທີ່ເຊື່ອມຕໍ່ກັບ PC.
ອ່ານເພີ່ມເຕີມ: ຊອບແວສໍາລັບຕິດຕັ້ງໄດເວີ

ບົດຂຽນຂ້າງເທິງມີໂປແກຼມຫລາກຫລາຍຢ່າງທີ່ມີຈຸດປະສົງໃນການຕິດຕັ້ງຊອບແວ. ຫນຶ່ງໃນນັ້ນແມ່ນຄົນຍາກ, ຄົນຫນຶ່ງຄວນຖືວ່າແຍກຕ່າງຫາກ. ປະໂຫຍດຂອງຊອບແວນີ້ແມ່ນຄວາມລຽບງ່າຍໃນການອອກແບບແລະນໍາໃຊ້, ຂອບໃຈທີ່ມັນຈະຮັບມືກັບຜູ້ມາໃຫມ່. ແຍກຕ່າງຫາກ, ເລືອກຄວາມສາມາດໃນການສ້າງຈຸດຟື້ນຟູ. ນີ້ແມ່ນສິ່ງທີ່ຈໍາເປັນໂດຍສະເພາະໃນກໍລະນີຂອງບັນຫາຫຼັງຈາກຕິດຕັ້ງຄົນຂັບໃຫມ່.
ບົດຮຽນ: ວິທີການໃຊ້ DIDMAX
ວິທີທີ່ 3: ID ຂອງອຸປະກອນ
ວິທີການທີ່ມີຊື່ສຽງເລັກນ້ອຍໃນການຕິດຕັ້ງຄົນຂັບທີ່ບໍ່ຈໍາເປັນຕ້ອງມີໂປແກຼມເພີ່ມເຕີມ. ການນໍາໃຊ້ມັນ, ຜູ້ໃຊ້ຈະຕ້ອງຮຽນຮູ້ ID ຂອງອຸປະກອນໂດຍໃຊ້ຜູ້ຈັດການອຸປະກອນ. ຫຼັງຈາກໄດ້ຮັບຂໍ້ມູນ, ສໍາເນົາແລະໃສ່ພວກມັນຢູ່ໃນຫນຶ່ງໃນຊັບພະຍາກອນພິເສດທີ່ຄົ້ນຫາຜູ້ຂັບຂີ່ໃນທາງນີ້. ວິທີການນີ້ມີປະໂຫຍດສໍາລັບຜູ້ທີ່ບໍ່ສາມາດຊອກຫາຊອບແວທີ່ຈໍາເປັນໃນເວັບໄຊທ໌ທາງການ. ສໍາລັບ Canon MF4730 ທ່ານຈໍາເປັນຕ້ອງໃຊ້ຄຸນຄ່າດັ່ງກ່າວ:
USB \ vid_04a9 & pid_26b0

ອ່ານຕໍ່: ຄົ້ນຫາສໍາລັບຄົນຂັບລົດທີ່ໃຊ້ຕົວລະບຸອຸປະກອນ
ວິທີການ 4 ລັກສະນະຂອງລະບົບ
ຖ້າທ່ານບໍ່ມີໂອກາດຫລືຄວາມປາຖະຫນາທີ່ຈະໃຊ້ວິທີການເຫຼົ່ານີ້ດ້ວຍເຫດຜົນບາງຢ່າງ, ທ່ານສາມາດອ້າງອີງເຖິງລະບົບລະບົບ. ຕົວເລືອກນີ້ບໍ່ໄດ້ຮັບຄວາມນິຍົມເປັນພິເສດເນື່ອງຈາກຄວາມສະດວກສະບາຍແລະປະສິດທິພາບທີ່ນ້ອຍກວ່າ.
- ຫນ້າທໍາອິດ, ເປີດ "ກະດານຄວບຄຸມ". ມັນຕັ້ງຢູ່ເມນູ Start ".
- ຮູບແບບ "ເບິ່ງອຸປະກອນແລະເຄື່ອງພິມ" ລາຍການ "ຕັ້ງຢູ່ໃນສ່ວນ" ອຸປະກອນແລະສຽງ ".
- ການເພີ່ມເຄື່ອງພິມໃຫມ່ສາມາດປະຕິບັດໄດ້ຫຼັງຈາກກົດປຸ່ມໃນເມນູເທິງ, ເອີ້ນວ່າ "ເພີ່ມເຄື່ອງພິມ".
- ຫນ້າທໍາອິດ, ການສະແກນເພື່ອກວດສອບອຸປະກອນເຊື່ອມຕໍ່ຈະເລີ່ມຕົ້ນ. ຖ້າພົບເຫັນເຄື່ອງພິມ, ກົດທີ່ໄອຄອນຂອງມັນແລ້ວກົດປຸ່ມ "ຕັ້ງ". ໃນສະຖານະການອື່ນ, ໃຫ້ຄລິກໃສ່ "ເຄື່ອງພິມທີ່ຕ້ອງການແມ່ນຫາຍໄປ".
- ຂັ້ນຕອນການຕິດຕັ້ງຕໍ່ມາແມ່ນປະຕິບັດດ້ວຍຕົນເອງ. ໃນຫນ້າຕ່າງທໍາອິດ, ທ່ານຈະຕ້ອງກົດທີ່ປຸ່ມດ້ານລຸ່ມ "ຕື່ມເຄື່ອງພິມທ້ອງຖິ່ນ" ແລະກົດ "Next".
- ຊອກຫາທ່າເຮືອເຊື່ອມຕໍ່ທີ່ເຫມາະສົມ. ຖ້າທ່ານຕ້ອງການ, ໃຫ້ອອກຈາກມູນຄ່າທີ່ແນ່ນອນໂດຍອັດຕະໂນມັດ.
- ຫຼັງຈາກນັ້ນຊອກຫາເຄື່ອງພິມທີ່ຕ້ອງການ. ຫນ້າທໍາອິດ, ຊື່ຂອງຜູ້ຜະລິດອຸປະກອນໄດ້ຖືກກໍານົດ, ແລະຫຼັງຈາກນັ້ນຮູບແບບທີ່ຕ້ອງການ.
- ຢູ່ໃນປ່ອງຢ້ຽມໃຫມ່, ພິມຊື່ສໍາລັບອຸປະກອນຫຼືອອກຈາກຂໍ້ມູນທີ່ບໍ່ປ່ຽນແປງ.
- ຈຸດທີ່ສຸດແມ່ນການຕັ້ງຄ່າການເຂົ້າເຖິງທີ່ໃຊ້ຮ່ວມກັນ. ຂື້ນຢູ່ກັບວິທີທີ່ອຸປະກອນທີ່ໃຊ້, ຕັດສິນໃຈວ່າຈະໃຫ້ການເຂົ້າເຖິງມັນຫຼືບໍ່. ຫຼັງຈາກທີ່ກົດປຸ່ມ "Next" ແລະລໍຖ້າຈົນກວ່າການຕິດຕັ້ງສິ້ນສຸດລົງ.
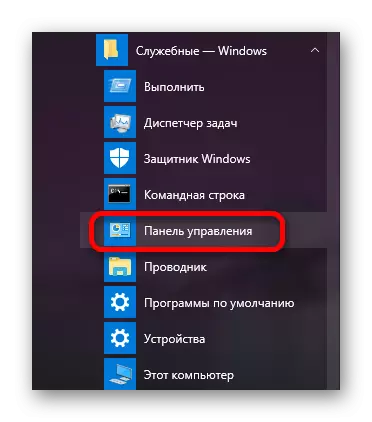

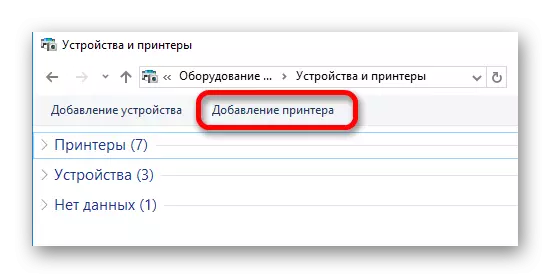
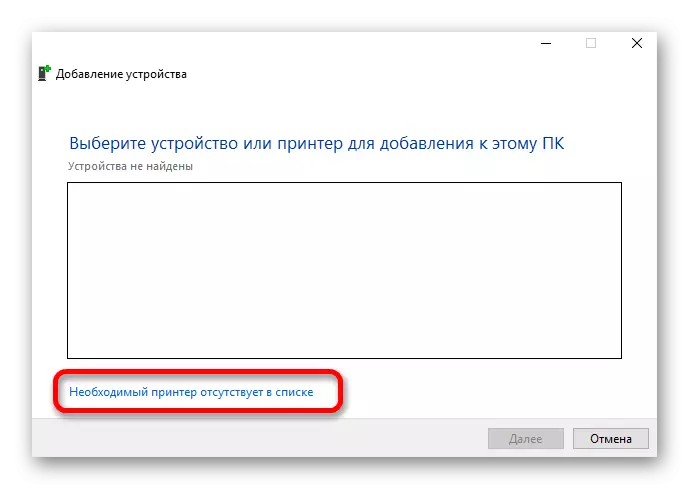
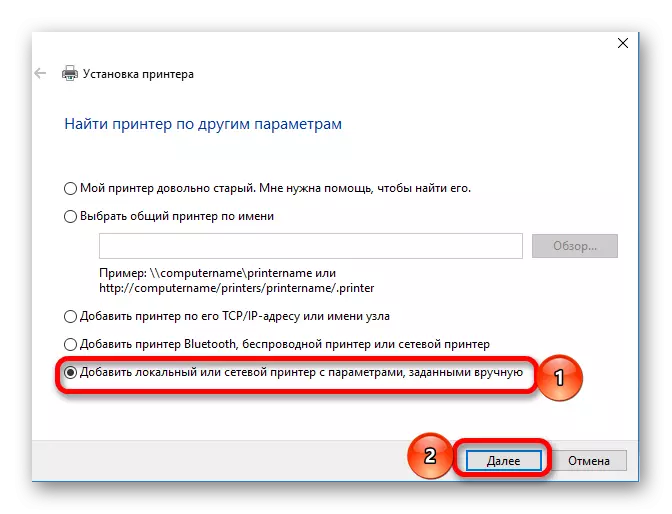
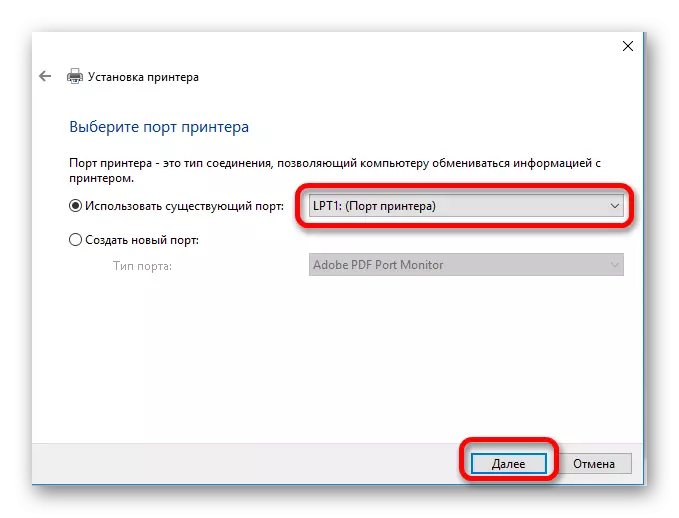
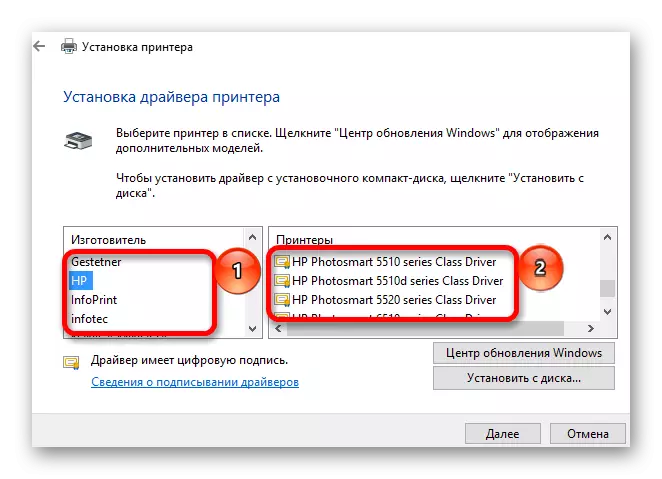
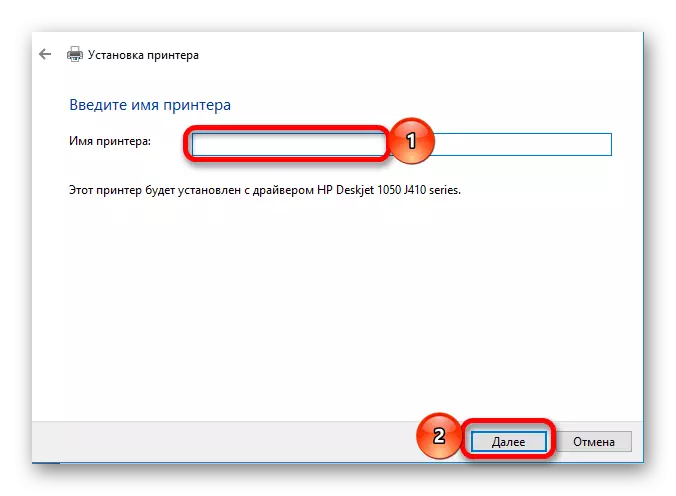
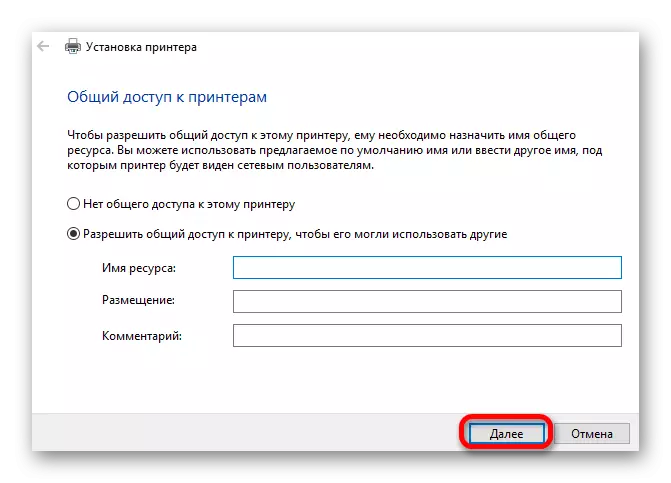
ດັ່ງທີ່ພວກເຮົາໄດ້ເຫັນແລ້ວ, ມີຫລາຍວິທີການໃນການດາວໂຫລດແລະຕິດຕັ້ງໂປແກຼມສໍາລັບອຸປະກອນຕ່າງໆ. ທ່ານຍັງໄດ້ປະໄວ້ໃຫ້ເລືອກວິທີແກ້ໄຂທີ່ດີທີ່ສຸດສໍາລັບຕົວທ່ານເອງ.
