
ಹೊಸ ಮುದ್ರಕವು ಯಾವುದೇ ಸಾಧನದಂತೆಯೇ, ಚಾಲಕರು ಕೆಲಸವನ್ನು ಪ್ರಾರಂಭಿಸಲು ಅಗತ್ಯವಿದೆ. ನೀವು ಅನೇಕ ವಿಧಗಳಲ್ಲಿ ಎರಡನೆಯದು ಕಾಣಬಹುದು ಮತ್ತು ಡೌನ್ಲೋಡ್ ಮಾಡಬಹುದು, ಮತ್ತು ಅವರೆಲ್ಲರಿಗೂ ನೆಟ್ವರ್ಕ್ಗೆ ಮಾತ್ರ ಪ್ರವೇಶ ಬೇಕು.
ಕ್ಯಾನನ್ MF4730 ಗಾಗಿ ಚಾಲಕ ಅನುಸ್ಥಾಪನೆ
ಅನುಸ್ಥಾಪನೆಯು ಹೆಚ್ಚು ಸೂಕ್ತವಾದ ಯಾವ ಆಯ್ಕೆಯನ್ನು ನಿಭಾಯಿಸಲು, ನಾವು ಮತ್ತಷ್ಟು ಮಾಡಿರುವುದಕ್ಕಿಂತ ಪ್ರತಿಯೊಂದನ್ನು ಮಾತ್ರ ಪರಿಗಣಿಸಬಹುದು.ವಿಧಾನ 1: ಅಧಿಕೃತ ಸೈಟ್
ಅಪೇಕ್ಷಿತ ಪ್ರಿಂಟರ್ ಸಾಫ್ಟ್ವೇರ್ ಲಭ್ಯವಿರುವ ಮೊದಲ ಸ್ಥಳವು ತಯಾರಕರ ಸೈಟ್ ಆಗಿದೆ. ಅಲ್ಲಿಂದ ಚಾಲಕಗಳನ್ನು ಸ್ವೀಕರಿಸಲು, ಈ ಹಂತಗಳನ್ನು ಅನುಸರಿಸಿ:
- ಕ್ಯಾನನ್ ವೆಬ್ಸೈಟ್ಗೆ ಭೇಟಿ ನೀಡಿ.
- ಸಂಪನ್ಮೂಲಗಳ ಮೇಲಿನ ಹೆಡರ್ನಲ್ಲಿ "ಬೆಂಬಲ" ಐಟಂ ಅನ್ನು ಹುಡುಕಿ ಮತ್ತು ಅದರ ಮೇಲೆ ಸುಳಿದಾಡಿ. ತೋರಿಸಿದ ಪಟ್ಟಿಯಲ್ಲಿ, "ಡೌನ್ಲೋಡ್ಗಳು ಮತ್ತು ಸಹಾಯ" ಆಯ್ಕೆಮಾಡಿ.
- ಹೊಸ ವಿಂಡೋದಲ್ಲಿ, ನೀವು ಕ್ಯಾನನ್ MF4730 ಸಾಧನದ ಹೆಸರನ್ನು ನಮೂದಿಸಿದ ಮತ್ತು ಹುಡುಕಾಟ ಬಟನ್ ಅನ್ನು ಕ್ಲಿಕ್ ಮಾಡುವ ಹುಡುಕಾಟ ವಿಂಡೋವನ್ನು ಬಳಸಬೇಕಾಗುತ್ತದೆ.
- ಹುಡುಕಾಟ ಪ್ರಕ್ರಿಯೆಯ ನಂತರ, ಇದು ಮುದ್ರಕ ಮತ್ತು ಸಾಫ್ಟ್ವೇರ್ ಬಗ್ಗೆ ಮಾಹಿತಿಯೊಂದಿಗೆ ತೆರೆಯುತ್ತದೆ. "ಚಾಲಕ" ಪುಟಕ್ಕೆ ಕೆಳಗೆ ಸ್ಕ್ರಾಲ್ ಮಾಡಿ, ಡೌನ್ಲೋಡ್ಗೆ ಲಭ್ಯವಿರುವ ಐಟಂನ ಮುಂದಿನ "ಡೌನ್ಲೋಡ್" ಬಟನ್ ಅನ್ನು ಕ್ಲಿಕ್ ಮಾಡಿ.
- ಬೂಟ್ ಬಟನ್ ಕ್ಲಿಕ್ ಮಾಡಿದ ನಂತರ, ವಿಂಡೋ ತಯಾರಕರಿಂದ ತೆರೆಯುತ್ತದೆ. ಇದನ್ನು ಓದಿದ ನಂತರ, "ಸ್ವೀಕರಿಸಿ ಮತ್ತು ಡೌನ್ಲೋಡ್ ಮಾಡಿ" ಕ್ಲಿಕ್ ಮಾಡಿ.
- ಫೈಲ್ ಅನ್ನು ಡೌನ್ಲೋಡ್ ಮಾಡಿದ ನಂತರ, ಅದನ್ನು ಓಡಿಸಿ ಮತ್ತು ತೆರೆಯುವ ವಿಂಡೋದಲ್ಲಿ, "ಮುಂದೆ" ಕ್ಲಿಕ್ ಮಾಡಿ.
- "ಹೌದು" ಗುಂಡಿಯನ್ನು ಕ್ಲಿಕ್ಕಿಸುವುದರ ಮೂಲಕ ಪರವಾನಗಿ ಒಪ್ಪಂದದ ನಿಯಮಗಳನ್ನು ಅಳವಡಿಸಿಕೊಳ್ಳುವುದು ಅವಶ್ಯಕ. ಇದರ ಮೊದಲು, ತೆಗೆದುಕೊಂಡ ಪರಿಸ್ಥಿತಿಗಳನ್ನು ಓದಲು ಇದು ಅತ್ಯದ್ಭುತವಾಗಿರುವುದಿಲ್ಲ.
- ಅನುಸ್ಥಾಪನೆಯು ಪೂರ್ಣಗೊಳ್ಳುವವರೆಗೂ ಅದು ಕಾಯಲು ಉಳಿಯುತ್ತದೆ, ನಂತರ ನೀವು ಸಾಧನವನ್ನು ಬಳಸಬಹುದು.
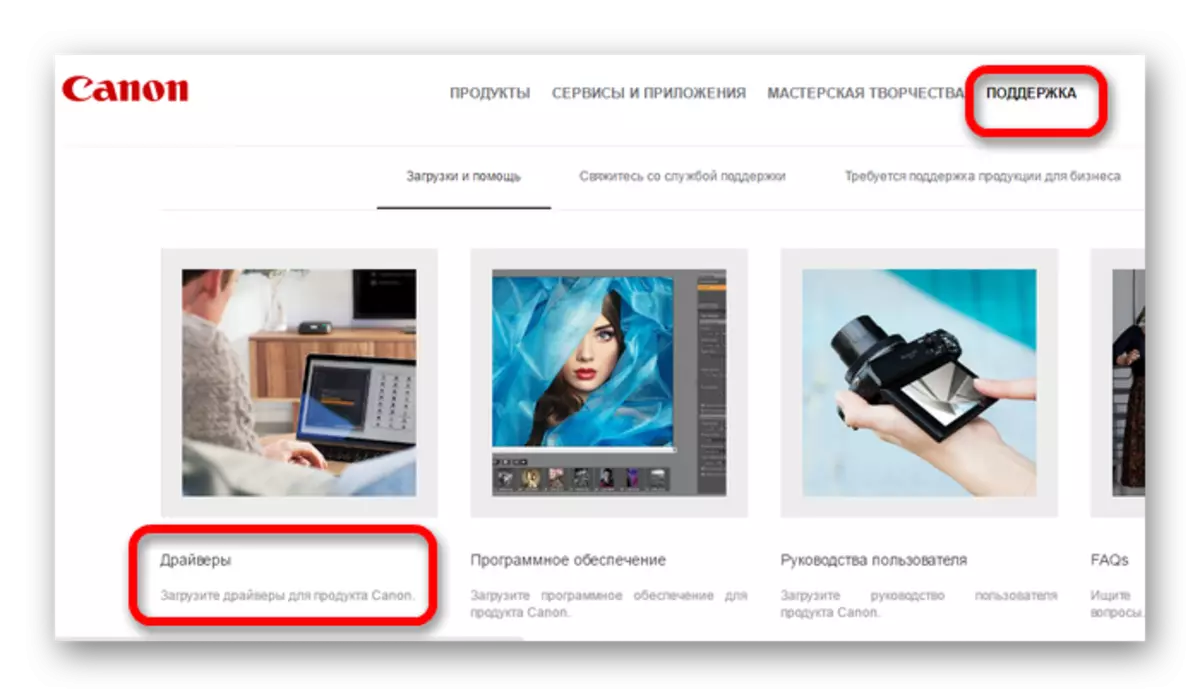
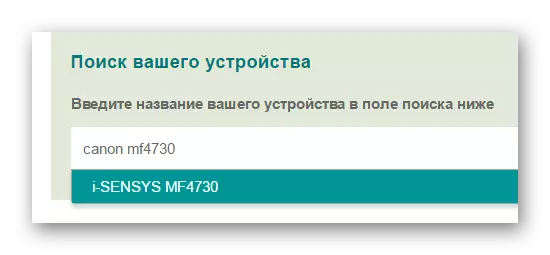
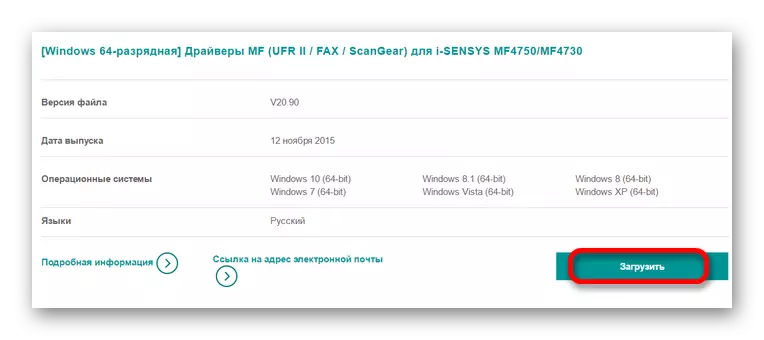
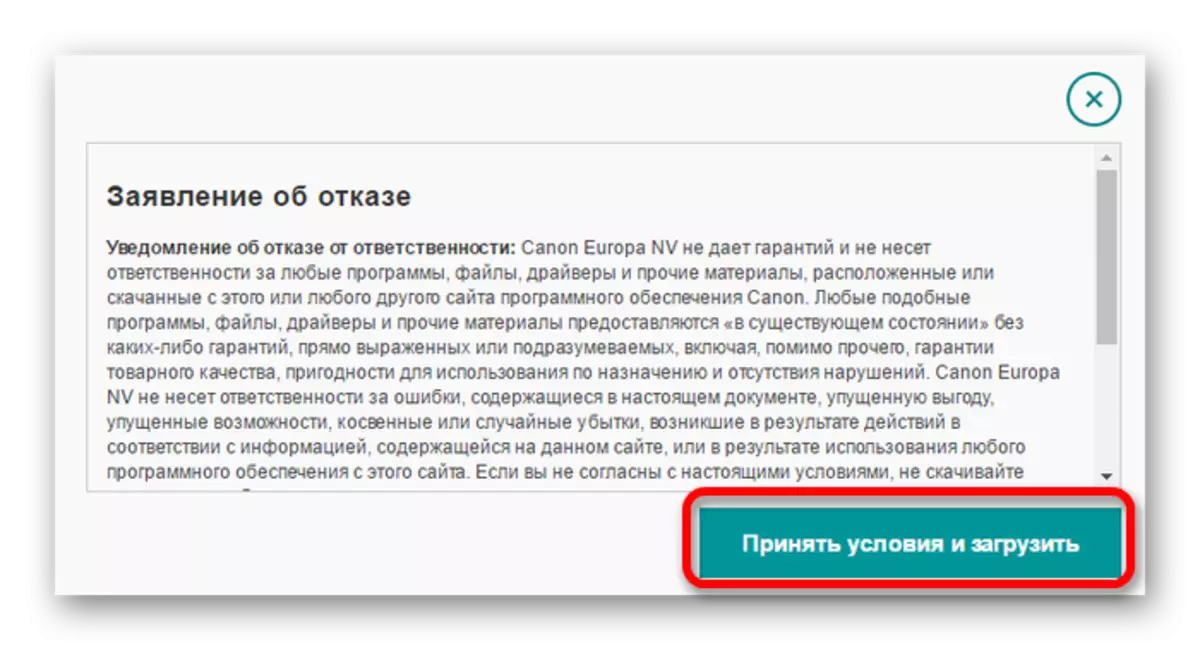
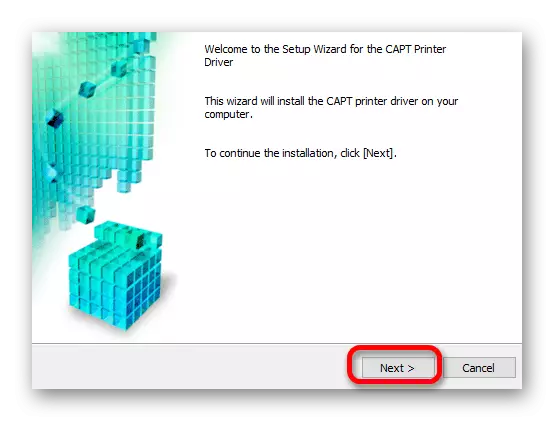
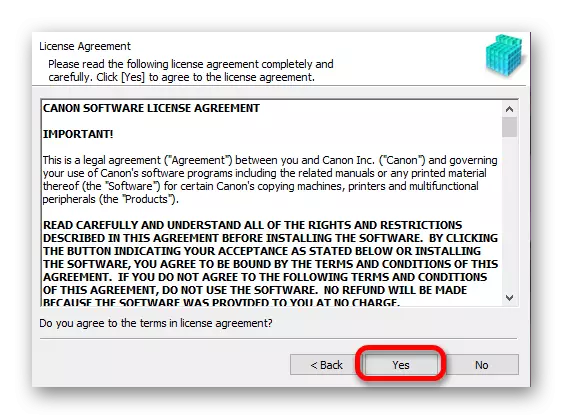
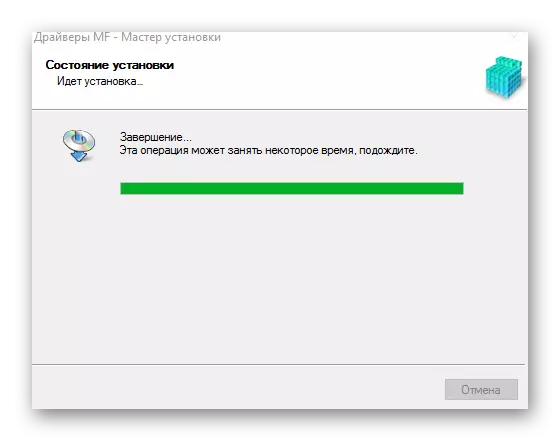
ವಿಧಾನ 2: ವಿಶೇಷ ಸಾಫ್ಟ್ವೇರ್
ಮೂರನೇ ವ್ಯಕ್ತಿಯ ಸಾಫ್ಟ್ವೇರ್ ಅನ್ನು ಬಳಸಿಕೊಂಡು ಚಾಲಕರು ಹುಡುಕುವ ಮತ್ತೊಂದು ವಿಧಾನ. ಮೇಲೆ ಹೋಲಿಸಿದರೆ, ಈ ರೀತಿಯ ಕಾರ್ಯಕ್ರಮಗಳು ನಿರ್ದಿಷ್ಟ ಸಾಧನಕ್ಕೆ ಉದ್ದೇಶಿಸಿಲ್ಲ ಮತ್ತು PC ಗೆ ಸಂಪರ್ಕವಿರುವ ಹೆಚ್ಚಿನ ಸಾಧನಗಳಿಗೆ ಅಗತ್ಯವಾದ ಸಾಫ್ಟ್ವೇರ್ ಅನ್ನು ಸ್ಥಾಪಿಸುವಲ್ಲಿ ಸಹಾಯ ಮಾಡುತ್ತದೆ.
ಹೆಚ್ಚು ಓದಿ: ಚಾಲಕರ ಅನುಸ್ಥಾಪನೆಗೆ ಸಾಫ್ಟ್ವೇರ್

ಮೇಲಿನ ಲೇಖನವು ಸಾಫ್ಟ್ವೇರ್ನ ಸ್ಥಾಪನೆಗೆ ಉದ್ದೇಶಿಸಲಾದ ವಿವಿಧ ಕಾರ್ಯಕ್ರಮಗಳನ್ನು ಹೊಂದಿದೆ. ಅವುಗಳಲ್ಲಿ ಒಂದು ಡ್ರೈವರ್ಮ್ಯಾಕ್ಸ್ ಆಗಿದೆ, ಒಂದನ್ನು ಪ್ರತ್ಯೇಕವಾಗಿ ಪರಿಗಣಿಸಬೇಕು. ಈ ಸಾಫ್ಟ್ವೇರ್ನ ಪ್ರಯೋಜನವು ವಿನ್ಯಾಸ ಮತ್ತು ಬಳಕೆಯಲ್ಲಿ ಸರಳತೆಯಾಗಿದೆ, ಇದು ಹೊಸಬರನ್ನು ಸಹ ನಿಭಾಯಿಸುತ್ತದೆ. ಪ್ರತ್ಯೇಕವಾಗಿ, ಚೇತರಿಕೆಯ ಅಂಕಗಳನ್ನು ರಚಿಸುವ ಸಾಮರ್ಥ್ಯವನ್ನು ಆಯ್ಕೆ ಮಾಡಿ. ಹೊಸ ಚಾಲಕಗಳನ್ನು ಸ್ಥಾಪಿಸಿದ ನಂತರ ಸಮಸ್ಯೆಗಳ ಸಂದರ್ಭದಲ್ಲಿ ಇದು ವಿಶೇಷವಾಗಿ ಅಗತ್ಯವಾಗಿರುತ್ತದೆ.
ಪಾಠ: ಡ್ರೈವರ್ಮ್ಯಾಕ್ಸ್ ಅನ್ನು ಹೇಗೆ ಬಳಸುವುದು
ವಿಧಾನ 3: ಸಾಧನ ID
ಹೆಚ್ಚುವರಿ ಪ್ರೋಗ್ರಾಂಗಳನ್ನು ಡೌನ್ಲೋಡ್ ಮಾಡುವ ಅಗತ್ಯವಿಲ್ಲದ ಚಾಲಕಗಳನ್ನು ಸ್ಥಾಪಿಸುವ ಸ್ವಲ್ಪ-ತಿಳಿದಿರುವ ವಿಧಾನ. ಇದನ್ನು ಬಳಸಲು, ಬಳಕೆದಾರರು ಸಾಧನ ನಿರ್ವಾಹಕವನ್ನು ಬಳಸಿಕೊಂಡು ಸಾಧನ ID ಅನ್ನು ಕಲಿಯಬೇಕಾಗುತ್ತದೆ. ಮಾಹಿತಿಯನ್ನು ಪಡೆದ ನಂತರ, ಈ ರೀತಿ ಚಾಲಕಕ್ಕಾಗಿ ಹುಡುಕುವ ವಿಶೇಷ ಸಂಪನ್ಮೂಲಗಳಲ್ಲಿ ಒಂದನ್ನು ನಕಲಿಸಿ ಮತ್ತು ನಮೂದಿಸಿ. ಅಧಿಕೃತ ವೆಬ್ಸೈಟ್ನಲ್ಲಿ ಅಗತ್ಯ ಸಾಫ್ಟ್ವೇರ್ ಅನ್ನು ಕಂಡುಹಿಡಿಯಲಾಗದವರಿಗೆ ಈ ವಿಧಾನವು ಉಪಯುಕ್ತವಾಗಿದೆ. ಕ್ಯಾನನ್ MF4730 ಗಾಗಿ ನೀವು ಅಂತಹ ಮೌಲ್ಯಗಳನ್ನು ಬಳಸಬೇಕಾಗುತ್ತದೆ:
ಯುಎಸ್ಬಿ \ vid_04a9 & pid_26b0

ಹೆಚ್ಚು ಓದಿ: ಸಾಧನ ಗುರುತಿಸುವಿಕೆಯನ್ನು ಬಳಸಿಕೊಂಡು ಚಾಲಕರು ಹುಡುಕಿ
ವಿಧಾನ 4 ಸಿಸ್ಟಮ್ ವೈಶಿಷ್ಟ್ಯಗಳು
ಕೆಲವು ಕಾರಣಕ್ಕಾಗಿ ಈ ವಿಧಾನಗಳನ್ನು ಬಳಸಲು ನಿಮಗೆ ಅವಕಾಶವಿಲ್ಲದಿದ್ದರೆ ಅಥವಾ ಬಯಸಿದಲ್ಲಿ, ನೀವು ಸಿಸ್ಟಮ್ ಪರಿಕರಗಳನ್ನು ಉಲ್ಲೇಖಿಸಬಹುದು. ಸಣ್ಣ ಅನುಕೂಲಕರ ಮತ್ತು ದಕ್ಷತೆಯಿಂದಾಗಿ ಈ ಆಯ್ಕೆಯು ವಿಶೇಷವಾಗಿ ಜನಪ್ರಿಯವಾಗಿಲ್ಲ.
- ಮೊದಲಿಗೆ, "ನಿಯಂತ್ರಣ ಫಲಕ" ಅನ್ನು ತೆರೆಯಿರಿ. ಇದು "ಪ್ರಾರಂಭ" ಮೆನುವಿನಲ್ಲಿದೆ.
- "ಉಪಕರಣಗಳು ಮತ್ತು ಧ್ವನಿ" ವಿಭಾಗದಲ್ಲಿ ನೆಲೆಗೊಂಡಿರುವ ಲೇಔಟ್ "ವೀಕ್ಷಣೆ ಸಾಧನಗಳು ಮತ್ತು ಮುದ್ರಕಗಳು" ಐಟಂ.
- "ಸೇರಿಸುವ ಪ್ರಿಂಟರ್" ಎಂದು ಕರೆಯಲ್ಪಡುವ ಮೇಲಿನ ಮೆನುವಿನಲ್ಲಿರುವ ಗುಂಡಿಯನ್ನು ಕ್ಲಿಕ್ ಮಾಡಿದ ನಂತರ ಹೊಸ ಮುದ್ರಕವನ್ನು ಸೇರಿಸುವುದು ನಿರ್ವಹಿಸಬಹುದು.
- ಮೊದಲಿಗೆ, ಸಂಪರ್ಕಿತ ಸಾಧನಗಳನ್ನು ಪತ್ತೆಹಚ್ಚಲು ಸ್ಕ್ಯಾನ್ ಪ್ರಾರಂಭವಾಗುತ್ತದೆ. ಪ್ರಿಂಟರ್ ಕಂಡುಬಂದರೆ, ಅದರ ಐಕಾನ್ ಕ್ಲಿಕ್ ಮಾಡಿ ಮತ್ತು "ಸೆಟ್" ಕ್ಲಿಕ್ ಮಾಡಿ. ಮತ್ತೊಂದು ಪರಿಸ್ಥಿತಿಯಲ್ಲಿ, "ಅಗತ್ಯ ಮುದ್ರಕವು ಕಾಣೆಯಾಗಿದೆ" ಬಟನ್ ಕ್ಲಿಕ್ ಮಾಡಿ.
- ನಂತರದ ಅನುಸ್ಥಾಪನಾ ಪ್ರಕ್ರಿಯೆಯನ್ನು ಕೈಯಾರೆ ನಿರ್ವಹಿಸಲಾಗುತ್ತದೆ. ಮೊದಲ ವಿಂಡೋದಲ್ಲಿ, ನೀವು "ಲೋಕಲ್ ಪ್ರಿಂಟರ್ ಸೇರಿಸಿ" ಕ್ಲಿಕ್ ಮಾಡಿ ಮತ್ತು "ಮುಂದೆ" ಕ್ಲಿಕ್ ಮಾಡಿ.
- ಸೂಕ್ತ ಸಂಪರ್ಕ ಪೋರ್ಟ್ ಅನ್ನು ಹುಡುಕಿ. ನೀವು ಬಯಸಿದರೆ, ಒಂದು ನಿರ್ದಿಷ್ಟ ಸ್ವಯಂಚಾಲಿತವಾಗಿ ಮೌಲ್ಯವನ್ನು ಬಿಡಿ.
- ನಂತರ ಅಪೇಕ್ಷಿತ ಮುದ್ರಕವನ್ನು ಕಂಡುಹಿಡಿಯಿರಿ. ಮೊದಲಿಗೆ, ಸಾಧನ ತಯಾರಕರ ಹೆಸರು ನಿರ್ಧರಿಸಲಾಗುತ್ತದೆ, ಮತ್ತು ನಂತರ ಅಪೇಕ್ಷಿತ ಮಾದರಿ.
- ಹೊಸ ವಿಂಡೋದಲ್ಲಿ, ಸಾಧನಕ್ಕೆ ಹೆಸರನ್ನು ಟೈಪ್ ಮಾಡಿ ಅಥವಾ ಡೇಟಾವನ್ನು ಬದಲಾಗದೆ ಬಿಡಿ.
- ಹಂಚಿದ ಪ್ರವೇಶವನ್ನು ಕಾನ್ಫಿಗರ್ ಮಾಡುವುದು ತೀವ್ರ ಹಂತವಾಗಿದೆ. ಸಲಕರಣೆಗಳನ್ನು ಹೇಗೆ ಬಳಸುವುದು ಎಂಬುದರ ಆಧಾರದ ಮೇಲೆ, ಅದರ ಪ್ರವೇಶವನ್ನು ಒದಗಿಸಬೇಕೆ ಎಂದು ನಿರ್ಧರಿಸಿ. "ಮುಂದೆ" ಕ್ಲಿಕ್ ಮಾಡಿದ ನಂತರ ಮತ್ತು ಅನುಸ್ಥಾಪನೆಯು ಮುಗಿಯುವವರೆಗೆ ಕಾಯಿರಿ.
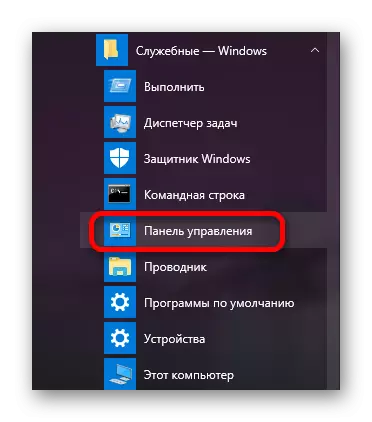

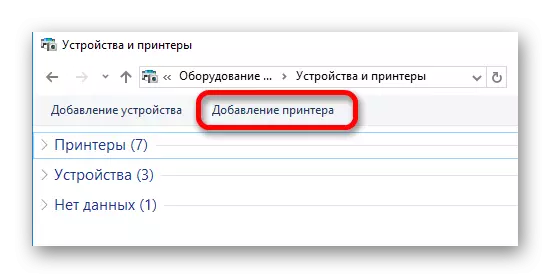
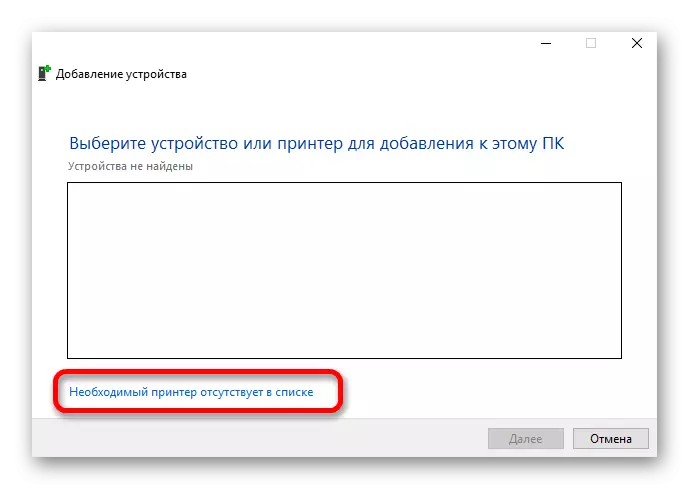
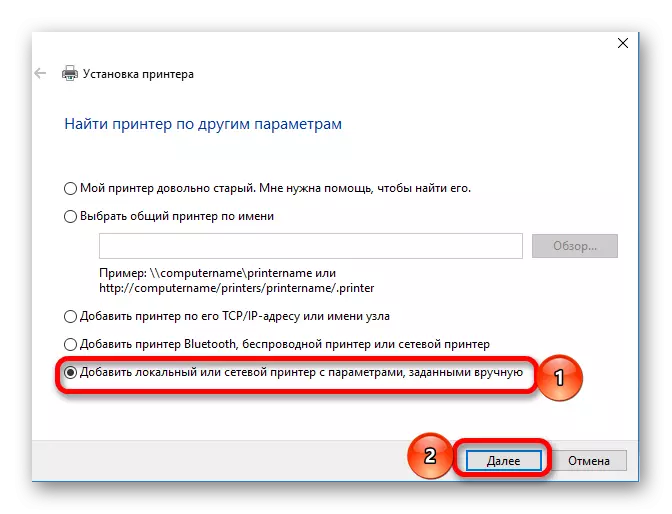
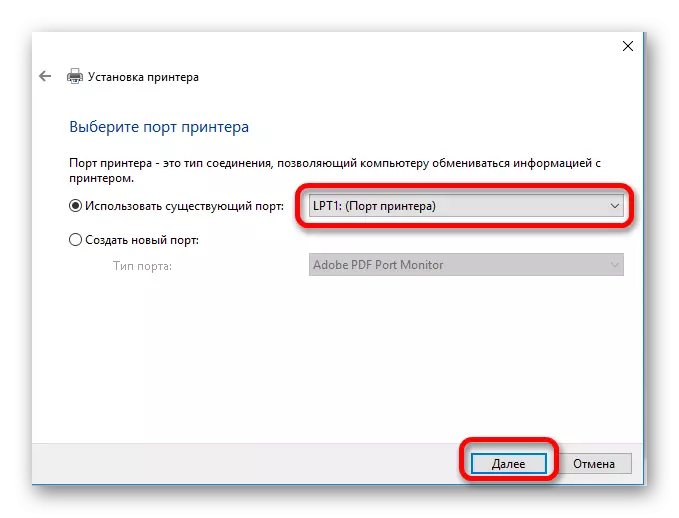
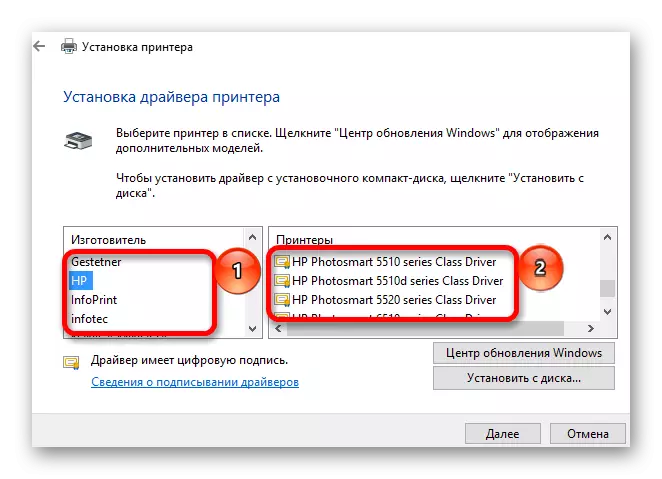
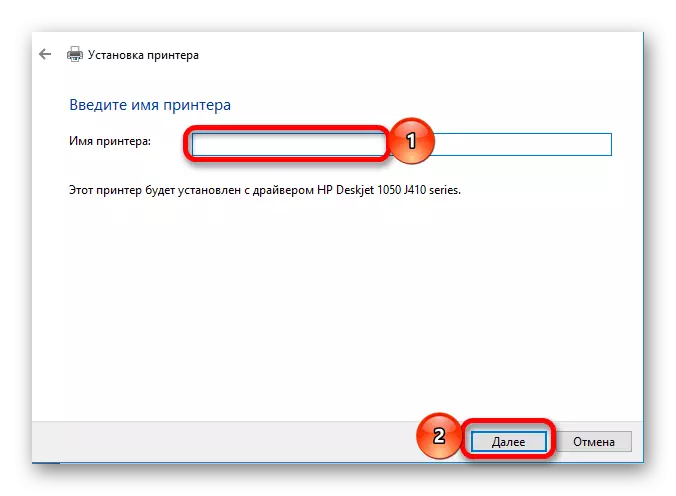
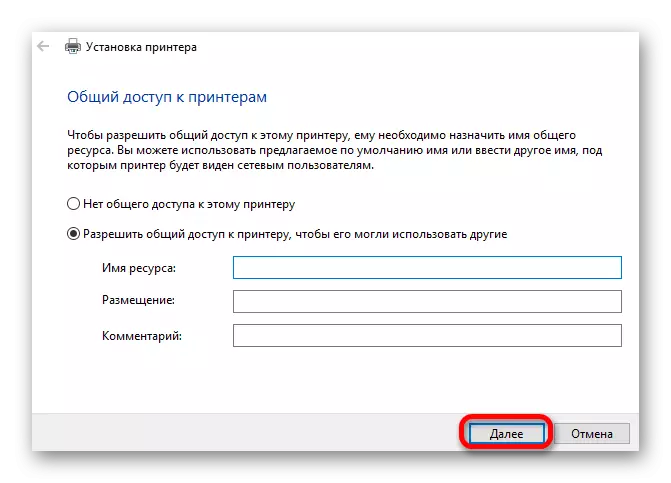
ನಾವು ನೋಡಿದಂತೆ, ವಿವಿಧ ಸಾಧನಗಳಿಗೆ ಸಾಫ್ಟ್ವೇರ್ ಅನ್ನು ಡೌನ್ಲೋಡ್ ಮಾಡಲು ಮತ್ತು ಅನುಸ್ಥಾಪಿಸಲು ಹಲವಾರು ವಿಧಾನಗಳಿವೆ. ನಿಮಗಾಗಿ ಉತ್ತಮ ಪರಿಹಾರವನ್ನು ಆಯ್ಕೆ ಮಾಡಲು ನೀವು ಬಿಟ್ಟರು.
