
किसी अन्य डिवाइस की तरह एक नया प्रिंटर, ड्राइवरों को काम शुरू करने की आवश्यकता होती है। आप बाद में कई तरीकों से पा सकते हैं और डाउनलोड कर सकते हैं, और उन सभी के लिए केवल नेटवर्क तक पहुंच की आवश्यकता है।
कैनन एमएफ 4730 के लिए ड्राइवर स्थापना
यह सौदा करने के लिए इंस्टॉलेशन सबसे उपयुक्त होगा, आप केवल उनमें से प्रत्येक पर विचार कर सकते हैं जो हम आगे करते हैं।विधि 1: आधिकारिक साइट
पहला स्थान जहां वांछित प्रिंटर सॉफ्टवेयर उपलब्ध है वह निर्माता की साइट है। वहां से ड्राइवर प्राप्त करने के लिए, इन चरणों का पालन करें:
- कैनन वेबसाइट पर जाएं।
- संसाधन के ऊपरी शीर्षलेख में "समर्थन" आइटम ढूंढें और उस पर होवर करें। दिखाए गए सूची में, "डाउनलोड और सहायता" का चयन करें।
- एक नई विंडो में, आपको खोज विंडो का उपयोग करने की आवश्यकता होगी जिसमें कैनन MF4730 डिवाइस का नाम दर्ज किया गया है और खोज बटन पर क्लिक करें।
- खोज प्रक्रिया के बाद, प्रिंटर और सॉफ्टवेयर के बारे में जानकारी वाला एक पृष्ठ खुल जाएगा। "ड्राइवर" पृष्ठ पर नीचे स्क्रॉल करें, फिर डाउनलोड के लिए उपलब्ध आइटम के बगल में स्थित "डाउनलोड" बटन पर क्लिक करें।
- बूट बटन पर क्लिक करने के बाद, विंडो निर्माता से खुल जाएगी। इसे पढ़ने के बाद, "स्वीकार करें और डाउनलोड करें" पर क्लिक करें।
- एक बार फ़ाइल डाउनलोड हो जाने के बाद, इसे चलाएं और खुलने वाली विंडो में, "अगला" पर क्लिक करें।
- "हां" बटन पर क्लिक करके लाइसेंस समझौते की शर्तों को अपनाना आवश्यक है। इससे पहले, यह शर्तों को पढ़ने के लिए अनिवार्य नहीं होगा।
- इंस्टॉलेशन पूरा होने तक यह इंतजार करने के लिए रहेगा, जिसके बाद आप डिवाइस का उपयोग कर सकते हैं।
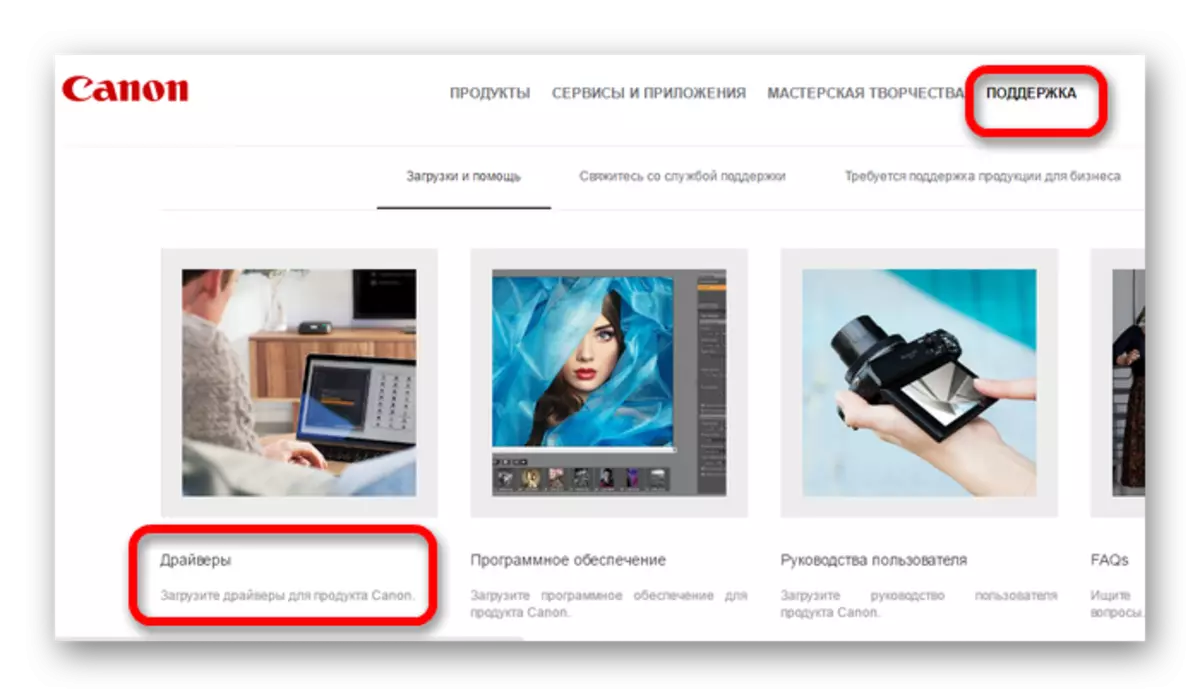
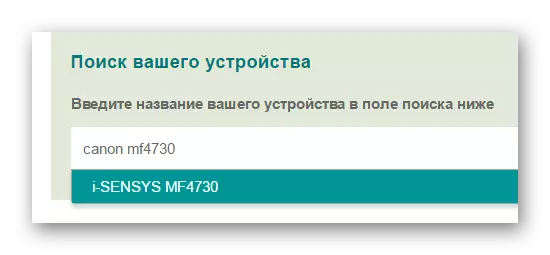
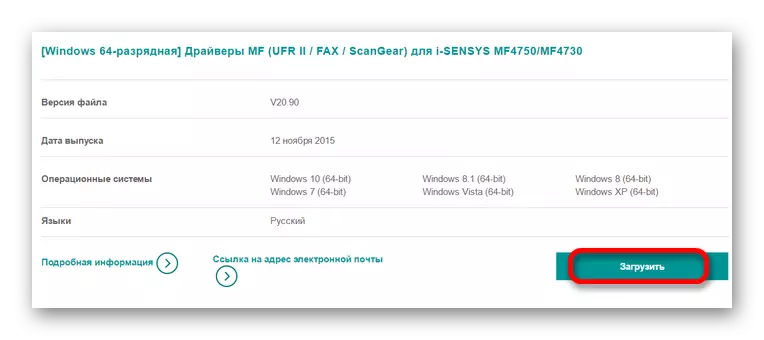
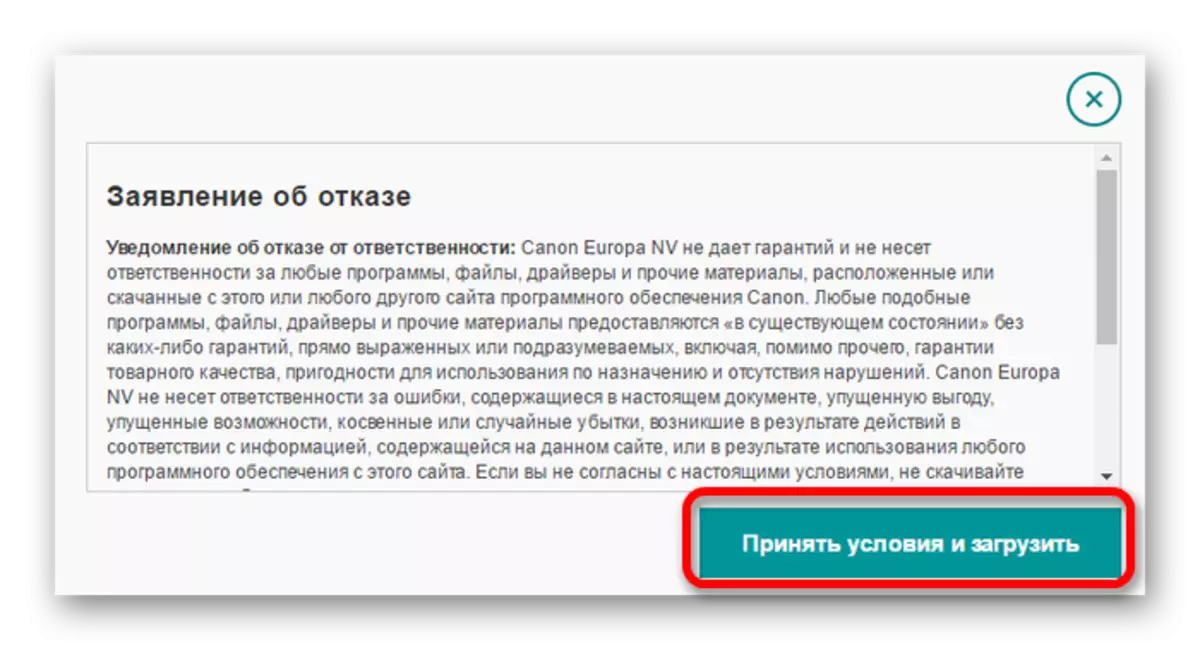
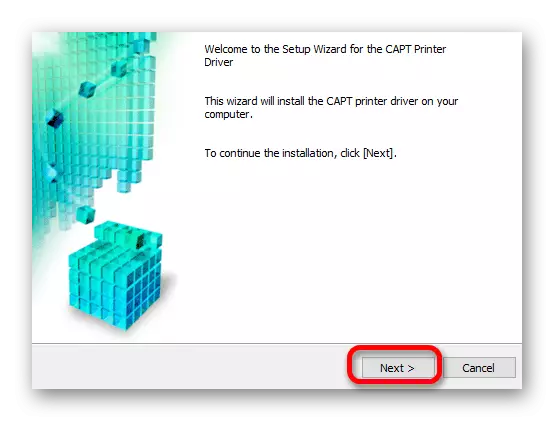
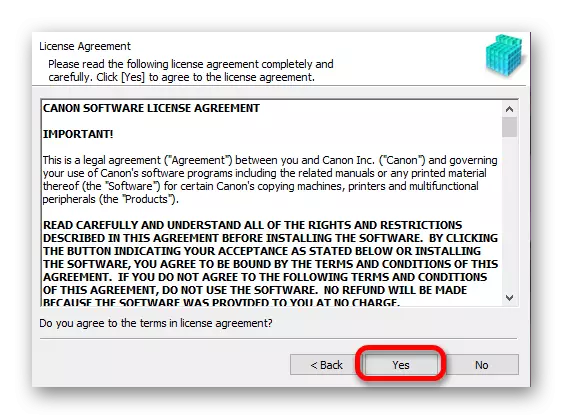
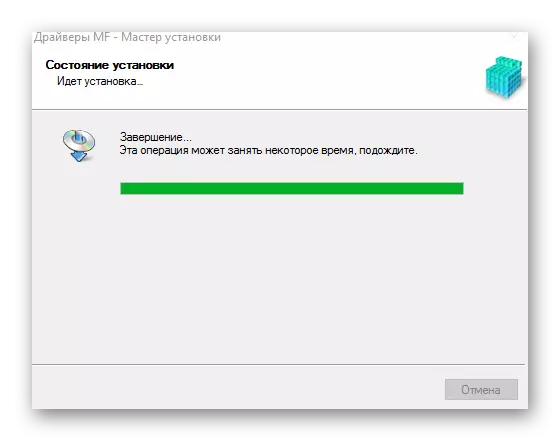
विधि 2: विशेष सॉफ्टवेयर
तीसरे पक्ष के सॉफ्टवेयर का उपयोग करके ड्राइवरों की खोज करने का एक और तरीका। उपर्युक्त की तुलना में, इस तरह के कार्यक्रम एक विशिष्ट डिवाइस के लिए नहीं हैं और पीसी से जुड़े अधिकांश मौजूदा उपकरणों के लिए आवश्यक सॉफ्टवेयर स्थापित करने में मदद करेंगे।
और पढ़ें: ड्राइवरों की स्थापना के लिए सॉफ्टवेयर

उपरोक्त लेख में सॉफ़्टवेयर की स्थापना के लिए कई प्रकार के कार्यक्रम हैं। उनमें से एक drivermax है, एक अलग माना जाना चाहिए। इस सॉफ्टवेयर का लाभ डिजाइन और उपयोग में सादगी है, धन्यवाद जिसके लिए यह नवागंतुकों से भी सामना करेगा। अलग-अलग, वसूली अंक बनाने की क्षमता का चयन करें। नए ड्राइवरों को स्थापित करने के बाद समस्याओं के मामले में यह विशेष रूप से आवश्यक है।
पाठ: DriverMax का उपयोग कैसे करें
विधि 3: डिवाइस आईडी
ड्राइवरों को स्थापित करने की एक छोटी सी ज्ञात विधि जो अतिरिक्त कार्यक्रम डाउनलोड करने की आवश्यकता नहीं होती है। इसका उपयोग करने के लिए, उपयोगकर्ता को डिवाइस प्रबंधक का उपयोग करके डिवाइस आईडी सीखने की आवश्यकता होगी। जानकारी प्राप्त करने के बाद, कॉपी करें और उन विशेष संसाधनों में से एक पर दर्ज करें जो इस तरह से ड्राइवर की खोज करते हैं। यह विधि उन लोगों के लिए उपयोगी है जो आधिकारिक वेबसाइट पर आवश्यक सॉफ़्टवेयर नहीं ढूंढ सकते हैं। कैनन एमएफ 4730 के लिए आपको ऐसे मूल्यों का उपयोग करने की आवश्यकता है:
USB \ VID_04A9 और PID_26B0

और पढ़ें: उपकरण पहचानकर्ता का उपयोग कर ड्राइवरों के लिए खोजें
विधि 4 सिस्टम विशेषताएं
यदि आपके पास किसी कारण से इन तरीकों का उपयोग करने का कोई अवसर या इच्छा नहीं है, तो आप सिस्टम टूल्स का संदर्भ ले सकते हैं। यह विकल्प छोटी सुविधा और दक्षता के कारण विशेष रूप से लोकप्रिय नहीं है।
- सबसे पहले, "नियंत्रण कक्ष" खोलें। यह "स्टार्ट" मेनू में स्थित है।
- लेआउट "उपकरण और ध्वनि" अनुभाग में स्थित "डिवाइस और प्रिंटर देखें" आइटम।
- ऊपरी मेनू में बटन पर क्लिक करने के बाद एक नया प्रिंटर जोड़ना, जिसे "ऐडिंग प्रिंटर" कहा जाता है।
- सबसे पहले, जुड़े उपकरणों का पता लगाने के लिए स्कैन शुरू हो जाएगा। यदि प्रिंटर पाया गया है, तो इसके आइकन पर क्लिक करें और "सेट" पर क्लिक करें। किसी अन्य स्थिति में, "आवश्यक प्रिंटर गुम है" बटन पर क्लिक करें।
- बाद की स्थापना प्रक्रिया मैन्युअल रूप से की जाती है। पहली विंडो में, आपको "स्थानीय प्रिंटर जोड़ें" पर क्लिक करने की आवश्यकता होगी और "अगला" पर क्लिक करें।
- एक उपयुक्त कनेक्शन पोर्ट खोजें। यदि आप चाहें, तो एक निश्चित स्वचालित मूल्य छोड़ दें।
- फिर वांछित प्रिंटर खोजें। सबसे पहले, डिवाइस निर्माता का नाम निर्धारित किया गया है, और फिर वांछित मॉडल।
- एक नई विंडो में, डिवाइस के लिए नाम टाइप करें या डेटा को अपरिवर्तित छोड़ दें।
- एक चरम बिंदु साझा पहुंच को कॉन्फ़िगर करना है। उपकरण का उपयोग कैसे किया जाता है, इस पर निर्भर करता है कि इसे एक्सेस प्रदान करना है या नहीं। "अगला" पर क्लिक करने के बाद और इंस्टॉलेशन खत्म होने तक प्रतीक्षा करें।
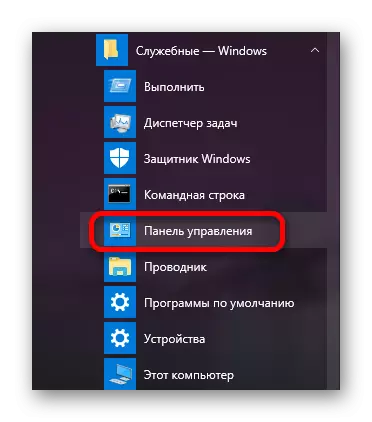

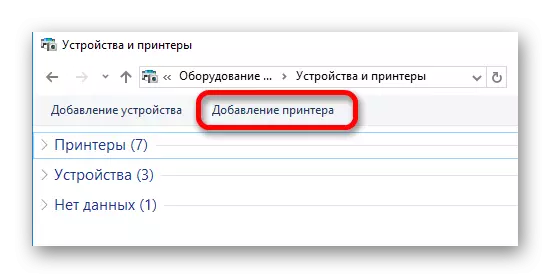
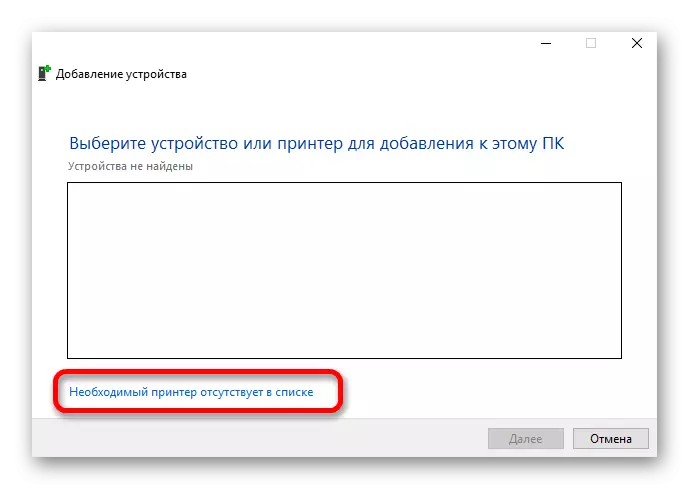
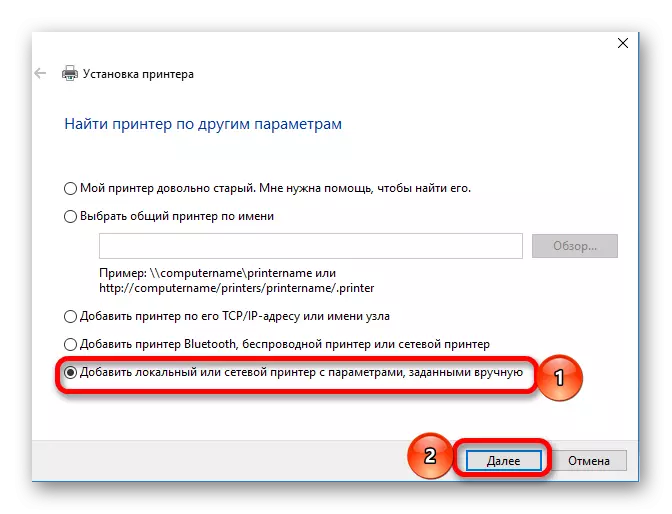
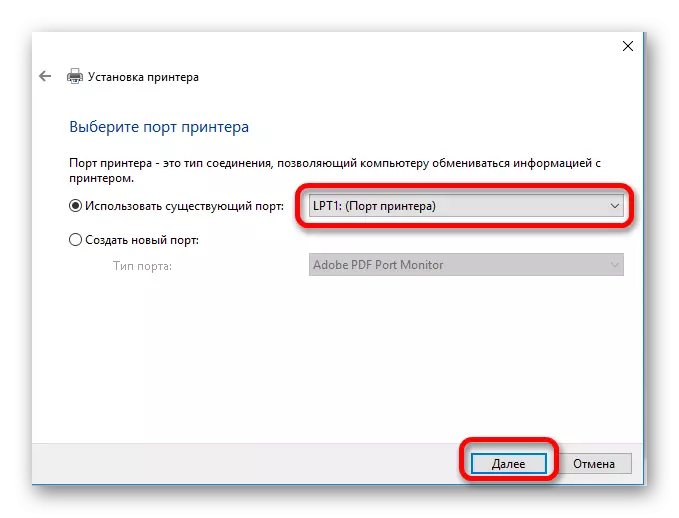
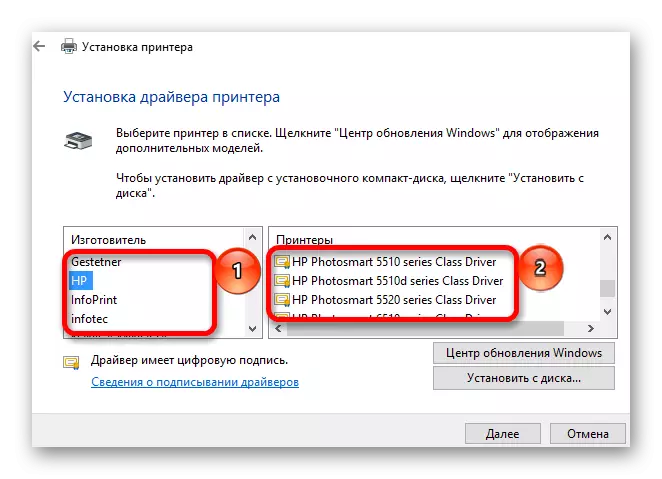
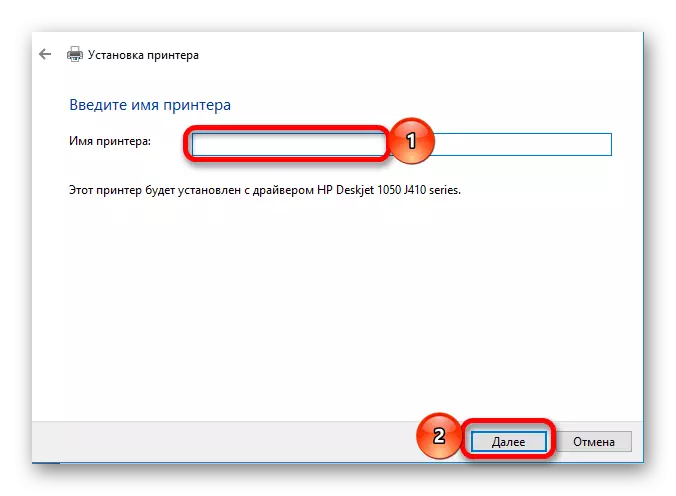
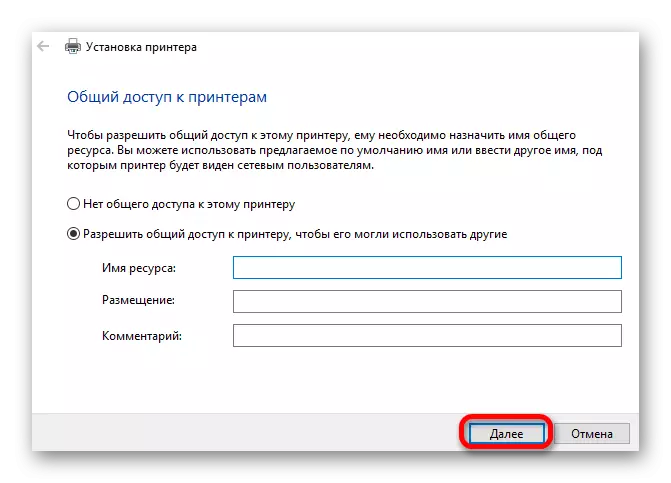
जैसा कि हमने देखा है, विभिन्न उपकरणों के लिए सॉफ़्टवेयर डाउनलोड और इंस्टॉल करने के लिए कई विधियां हैं। आपने अपने लिए सबसे अच्छा समाधान चुनने के लिए भी छोड़ दिया।
