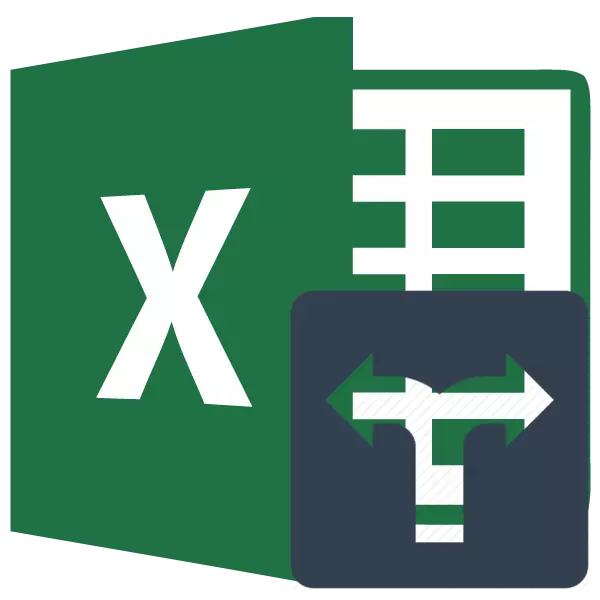
Microsoft Excel-programmet är inte bara en tabellredigerare, men också en kraftfull applikation för olika beräkningar. Inte minst har denna möjlighet dykt upp tack vare de inbyggda funktionerna. Med hjälp av vissa funktioner (operatörer) kan du även ställa in de beräkningsförhållanden som kallas kriterier. Låt oss ta reda på mer detaljerat hur du kan använda dem när du arbetar i Excele.
Tillämpning av kriterier
Kriterier är villkoren för att programmet utför vissa åtgärder. De gäller i ett antal inbyggda funktioner. I sitt namn är uttrycket "om" är oftast närvarande. Till denna grupp av operatörer, är det först och främst nödvändigt att tillskriva nedräkningen, Countableness, Silemli, Sumymbremlin. Förutom inbäddade operatörer används också kriterierna i Excel också i villkorlig formatering. Tänk på deras tillämpning när du arbetar med olika verktyg i den här tabellen processorn mer detaljerat.Grevinna
Huvuduppgiften för operatörens konto som tillhör den statistiska gruppen räknar med olika cellvärden som uppfyller ett specifikt givet tillstånd. Dess syntax är som följer:
= Scheman (intervall; kriterium)
Som vi ser har den här operatören två argument. "Range" representerar adressen till en uppsättning element på ett ark där beräkningen ska beräknas.
"Kriterium" är ett argument som sätter villkoret att det ska innehålla cellerna i det angivna området som ska ingå i räkningen. Ett numeriskt uttryck, text eller länk till en cell i vilken kriteriet är innehållet kan användas som en parameter. Samtidigt kan följande tecken användas för att ange kriteriet: "" ("" mer ")," = "(" lika ")," "(" inte lika "). Till exempel, om du anger uttrycket "
Och nu får vi se exemplet, eftersom den här operatören arbetar i praktiken.
Så det finns ett bord där intäkterna hindras på fem butiker per vecka. Vi behöver veta antalet dagar för den här perioden, där i butiken 2-intäkter översteg 15 000 rubel.
- Välj det bladelement där operatören visar resultatet av beräkningen. Därefter klickar du på ikonen "Infoga funktion".
- Kör guiden av funktioner. Gör flytta till det "statistiska" blocket. Där hittar vi och markerar namnet "räknat". Sedan ska stängas längs "OK" -knappen.
- Aktivering av argumentfönstret för ovanstående operatör uppstår. I fältet "intervall" anger du området av celler, bland annat kommer att beräknas. I vårt fall bör du välja innehållet i butiken 2-linjen, där intäkterna är belägna om dagen. Vi sätter markören till det angivna fältet och håller den vänstra musknappen, väljer den lämpliga arrayen i tabellen. Adressen för den valda arrayen visas i fönstret.
I nästa fält behöver "kriteriet" bara ange parametern omedelbar urval. I vårt fall måste du bara beräkna de delar av tabellen där värdet överstiger 15000. Därför, med tangentbordet, kör vi i det angivna fältet "> 15000" -uttrycket.
När alla ovanstående manipuleringar är tillverkade, ler på "OK" -knappen.
- Programmet beräknas och visar resultatet till arkelementet, som tilldelades innan du aktiverade funktionsguiden. Som du kan se, är resultatet lika med nummer 5. Det betyder att det i den markerade arrayen i fem celler finns värden som överstiger 15000. Det kan konstateras att i affären 2 i fem Dagar från de analyserade sju intäkterna översteg 15 000 rubel.
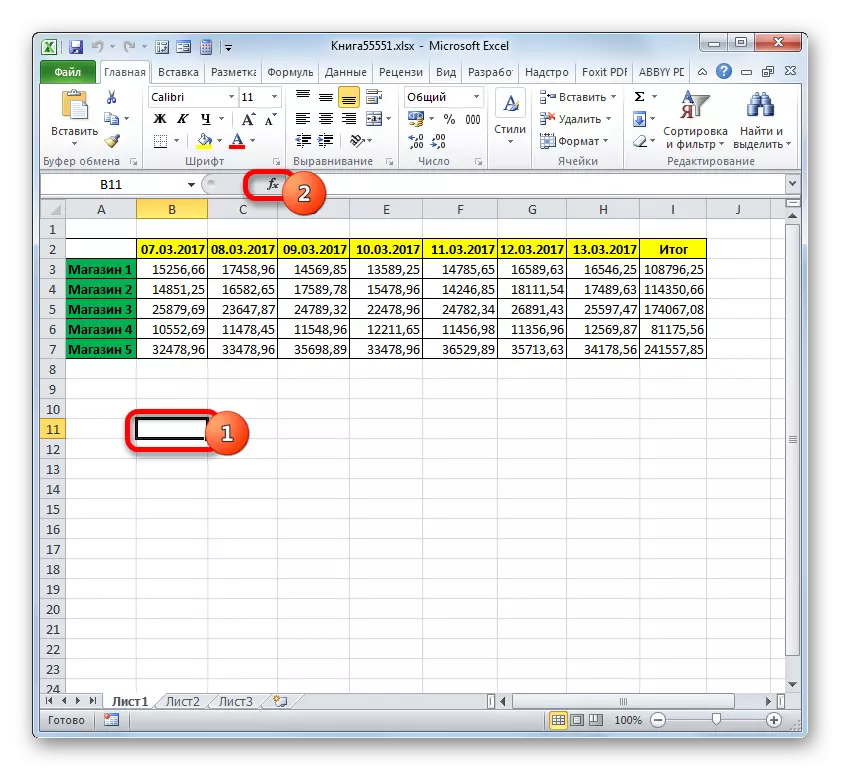
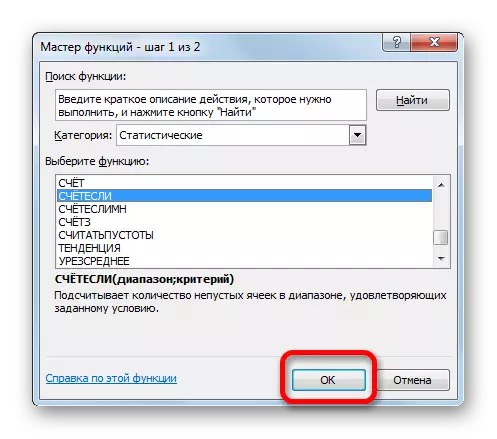

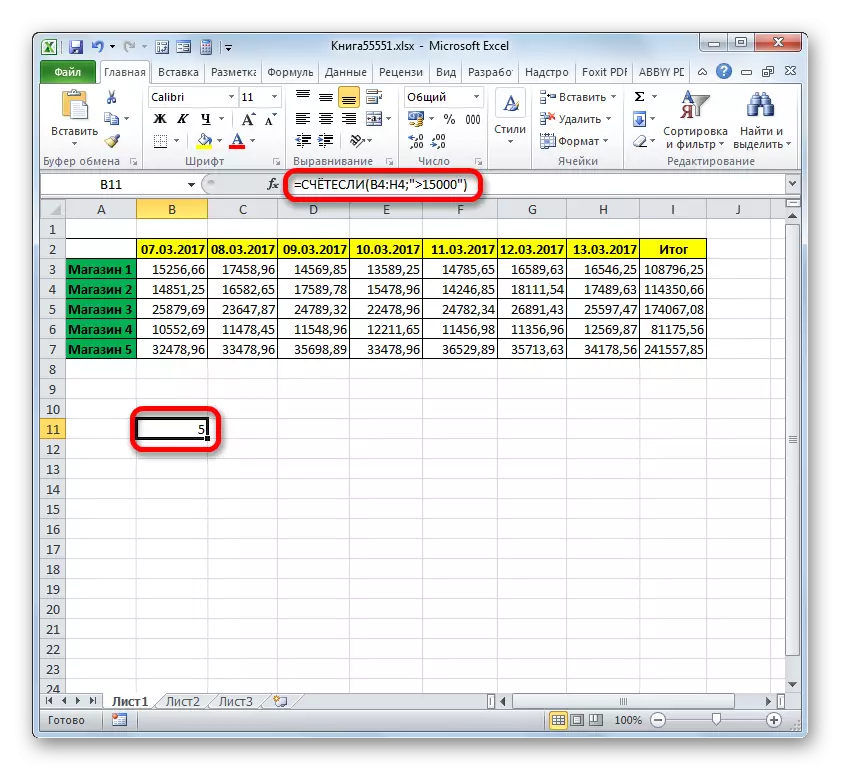
Lektion: Master of Functions i Excel-programmet
Talbar
Nästa funktion som driver kriterierna är kontakter. Det hänvisar också till den statistiska gruppen av operatörer. Rådgivarens uppgift räknar cellerna i den angivna arrayen som uppfyller en viss uppsättning villkor. Det är exakt det faktum att du kan ange inte en, men flera parametrar och skiljer den här operatören från den föregående. Syntaxen är som följer:
= Countable (range_longs1; villkor1; range_longs2; villkor2; ...)
"Skicksintervall" är ett identiskt första argument för den tidigare operatören. Det är det är en referens till det område där cellantal som uppfyller de angivna villkoren kommer att beräknas. Med den här operatören kan du ställa in flera sådana områden samtidigt.
"Villkor" är ett kriterium som bestämmer vilka element från motsvarande uppsättning data som kommer att innehålla räkning, och som inte kommer att inkluderas. Varje given dataområde måste anges separat, även om det sammanfaller. Det krävs att alla de arrays som används som villkor för tillståndet har samma antal rader och kolumner.
För att ställa in flera parametrar av samma dataområde, till exempel, för att beräkna antalet celler där värdena är placerade mer än ett visst antal, men mindre än ett annat nummer, följer det som argumentet "förhållanden" flera gånger för att ange samma array. Men samtidigt bör olika kriterier anges som motsvarande argument.
På exemplet kommer hela samma bord med de veckovisa intäkterna i butikerna att se hur det fungerar. Vi behöver veta antalet dagar i veckan när intäkter i alla dessa försäljningsställen nådde den norm som fastställdes för dem. Intäkter är följande:
- Handla 1 - 14000 rubel;
- Handla 2 - 15000 rubel;
- Handla 3 - 24000 rubel;
- Handla 4 - 11000 rubel;
- Handla 5 - 32000 rubel.
- För att utföra ovanstående uppgift markerar vi markören ett element i arbetsbladet, där resultatet är resultatet av databehandlingsräknare. Lera på ikonen "Infoga funktion".
- Gå till mästaren av funktioner, flyttar igen till det "statistiska" blocket. I listan är det nödvändigt att hitta namnet på räkningsmetoden och producera sin fördelning. Efter att ha utfört den angivna åtgärden måste du trycka på "OK" -knappen.
- Efter genomförandet av ovanstående algoritm av åtgärder öppnar argumentfönstret de räknade argumenten.
I fältet "Condition Range" anger du adressen till den sträng där data i butikens intäkter 1 per vecka är belägen. För att göra detta, sätt markören i fältet och välj motsvarande sträng i tabellen. Koordinaterna visas i fönstret.
Med tanke på att för affären 1 är den dagliga intäkterna 14 000 rubel, sedan i fältet "villkor 1" Ange uttrycket "> 14000".
I fältet "Förhållandenområde (3,4,5)" fält, är koordinaterna för raderna med en veckovisa intäkter i affären 2, lagra 3, lagra 4 och lagra 5. Åtgärden utförs av samma algoritm som för första argumentet för denna grupp.
I fältet "Condition2", "Condition3", "Condition4" och "Condition5" introducerar vi värdena "> 15000", "> 24000", "> 11000" och "> 32000". Eftersom det inte är svårt att gissa, motsvarar dessa värden intäktsintervallet som överstiger normen för motsvarande butik.
När alla nödvändiga data har angetts (endast 10 fält), tryck på "OK" -knappen.
- Programmet beräknas och visar resultatet på skärmen. Som du kan se är det lika med numret 3. Det innebär att intäkterna i alla försäljningar i alla butiker översteg den norm som fastställdes för dem.
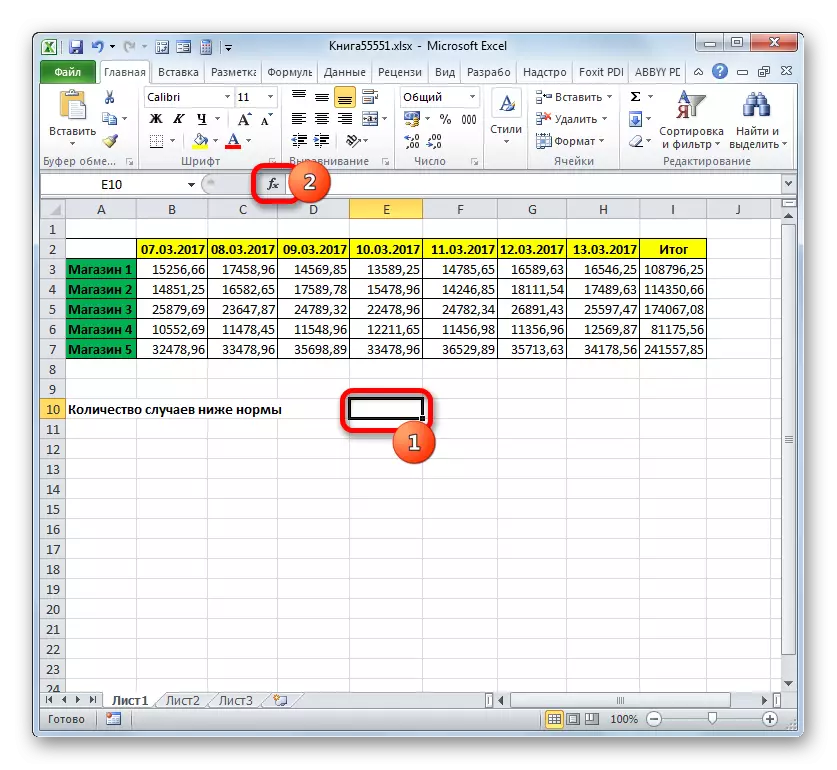
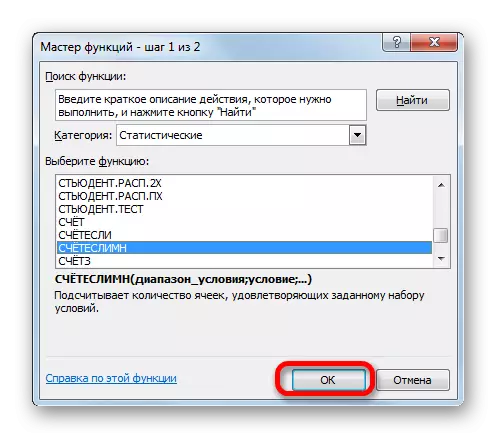
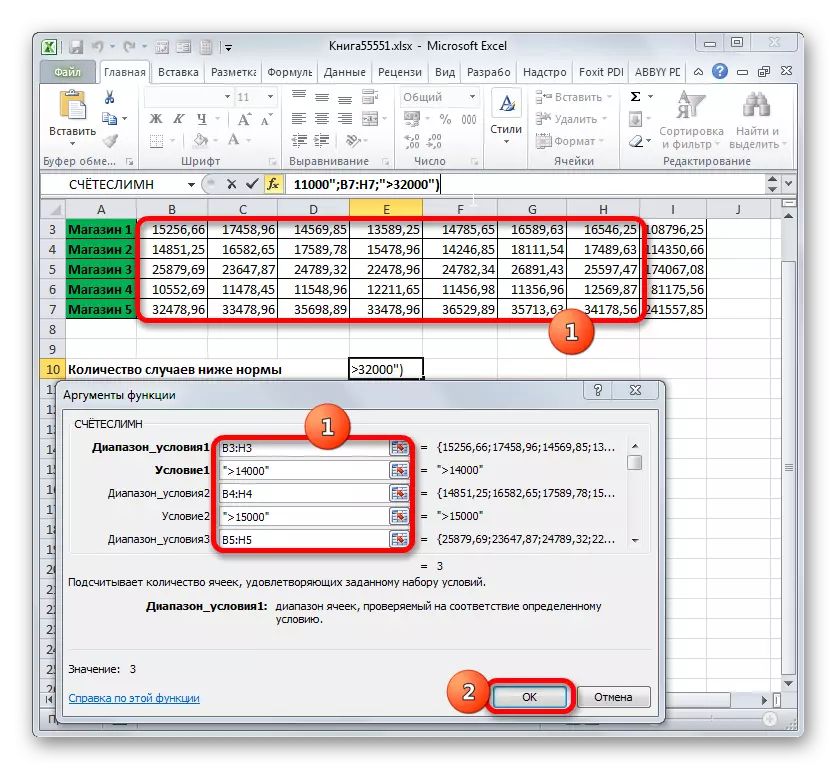
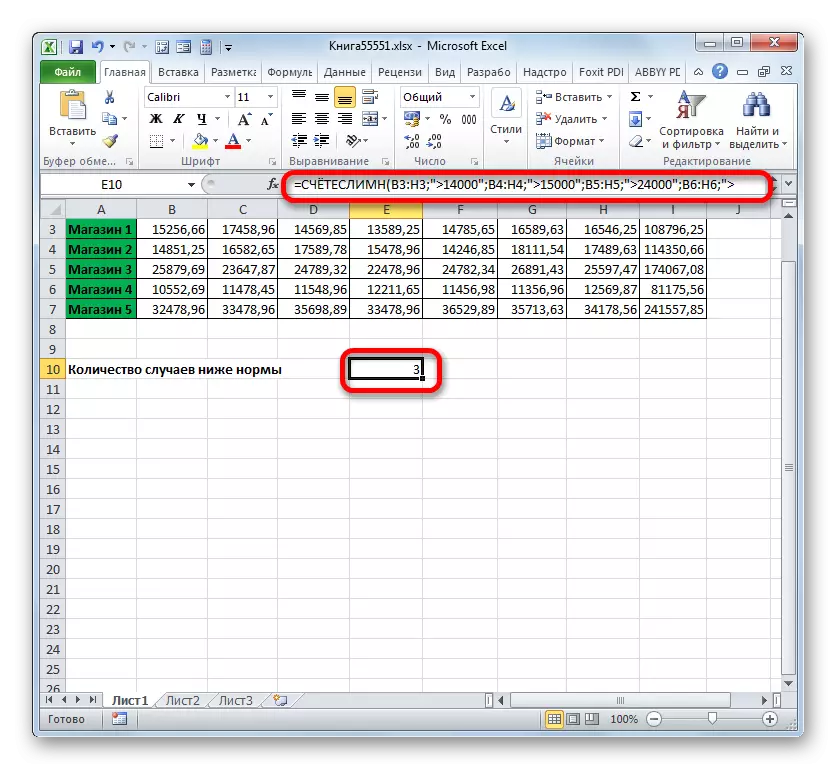
Nu kommer vi att ändra uppgiften något. Vi bör räkna antalet dagar där affären 1 fick en intäkt som överstiger 14 000 rubel, men mindre än 17 000 rubel.
- Vi sätter markören till det element där utgången visas på räkningsresultatbladet. Lera på ikonen "Infoga funktion" ovanför bladarbetsområdet.
- Eftersom vi nyligen har använt formeln för räkningsmetoden, är det nu inte nödvändigt att byta till den "statistiska" -gruppen. Namnet på den här operatören finns i kategorin "10 nyligen använda". Vi markerar det och klickar på "OK" -knappen.
- Ett redan välbekant fönster av argumenten från operatörsråderna öppnade. Vi sätter markören i fältet "Condition Range" och, genom att sälja vänster musknapp, välj alla celler där butikens intäkter finns 1. De är belägna i linjen, som kallas "Store 1". Därefter återspeglas koordinaterna för det angivna området i fönstret.
Sätt sedan markören i fältet "Condition1". Här måste vi ange de nedre gränsen för värdena i de celler som kommer att delta i räkningen. Ange uttrycket "> 14000".
På fältet "Villkor2" anger vi samma adress i samma metod som angavs i fältet "Skicksintervall", det vill säga, introducerar vi coordinaterna för cellerna med intäktsvärden på det första utloppet.
I fältet "villkor2 anger den övre gränsen för valet:"
När alla dessa åtgärder är tillverkade är vi ler på "OK" -knappen.
- Programmet utfärdar resultatet av beräkningen. Som vi kan se är det slutliga värdet 5. Det innebär att det på 5 dagar från de studerade sju intäkterna i den första affären var i intervallet från 14 000 till 17 000 rubel.
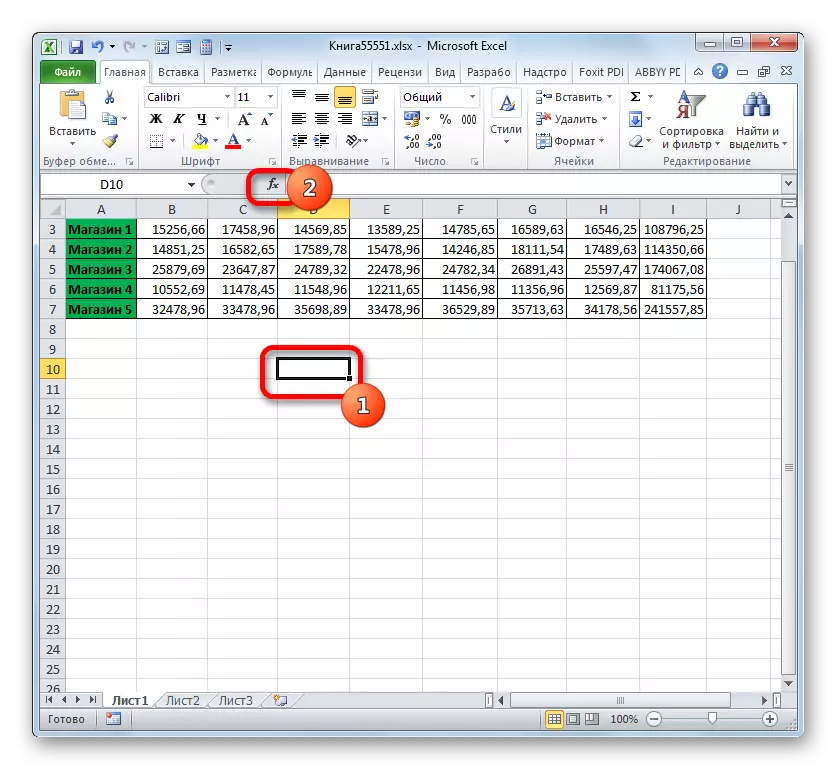
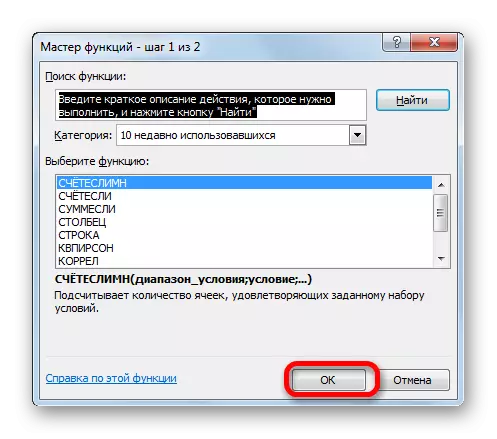
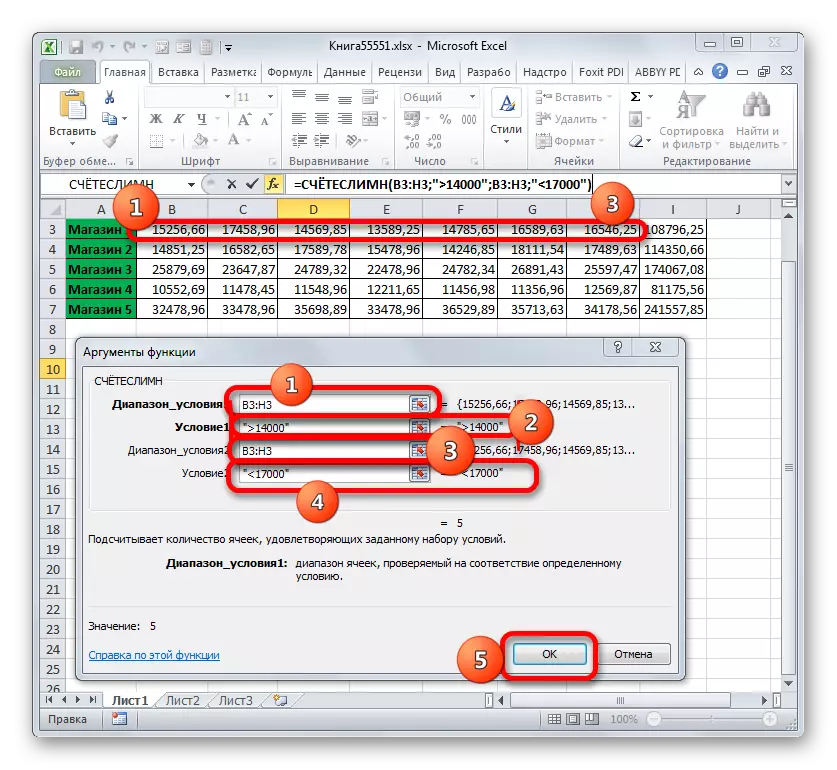
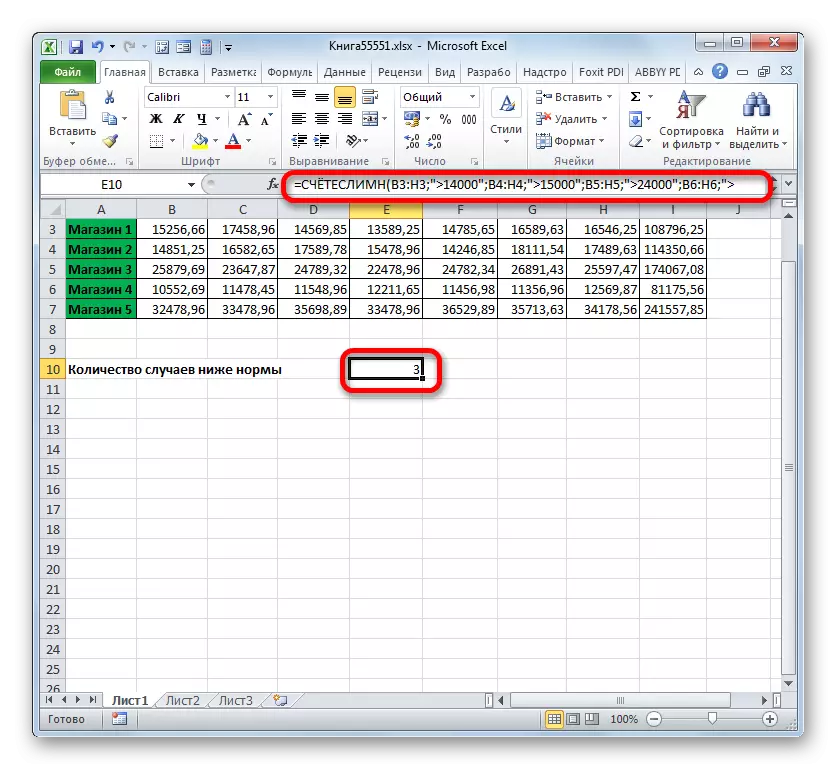
Smerei
En annan operatör som använder kriterierna är tysta. I motsats till tidigare funktioner hänvisar den till operatörernas matematiska block. Dess uppgift är att sammanfatta data i celler som motsvarar ett specifikt tillstånd. Syntaxen är:
= Tyst (intervall; kriterium; [range_suming])
Argumentet "Range" indikerar området för de celler som kommer att kontrolleras för överensstämmelse med tillståndet. Faktum är att det ges med samma princip som samma argument av funktionen av funktionen.
"Kriterium" är ett obligatoriskt argument som specificerar valparametern för cellerna från det angivna dataområdet som kommer att sammanfattas. Instruktionsprinciperna är desamma som för liknande argument från tidigare operatörer, som ansågs ovan.
"Summationsområdet" är ett valfritt argument. Det indikerar ett specifikt område i den matris där summering kommer att göras. Om det är utelämnat och inte specificerat, menas det som standard att det är lika med värdet av det obligatoriska argumentet "-området".
Nu, som alltid, överväga tillämpningen av denna operatör i praktiken. Baserat på samma bord står vi inför uppgiften att beräkna antalet intäkter i affären 1 för perioden, från och med 03/11/2017.
- Välj den cell där utgången kommer att visas. Klicka på ikonen "Infoga funktion".
- Kommer till mastern av funktioner i det "matematiska" blocket, hittar vi och markerar namnet "tyst". Lera på "OK" -knappen.
- Fönstret Funktionsargument kommer att lanseras. Den har tre fält som motsvarar argumenten i den angivna operatören.
I fältet "Range" går vi in i tabellområdet där de värden som kontrolleras för överensstämmelse med villkoren kommer att vara belägna. I vårt fall blir det en datumslinje. Vi sätter markören i det här fältet och fördelar alla celler där datumen finns.
Eftersom vi bara måste lägga de mängder av intäkterna, från och med den 11 mars, då i fältet "Kriterium" kör vi "> 10.03.2017".
I fältet "summeringsområde" måste du ange det område vars värderingar som uppfyller de angivna kriterierna kommer att sammanfattas. I vårt fall är det här värdena för försäljningsintäkterna 1-linjen. Välj motsvarande array av arkelement.
Efter introduktionen av alla dessa data utförs klickar du på "OK" -knappen.
- Därefter visas det fördefinierade elementet i arbetsarket resultatet av databehandlingsfunktionen är tyst. I vårt fall är det lika med 47921,53. Det innebär att från och med 11.03.2017, och till slutet av den analyserade perioden var den totala intäkterna i butiken 1 47921,53 rubel.
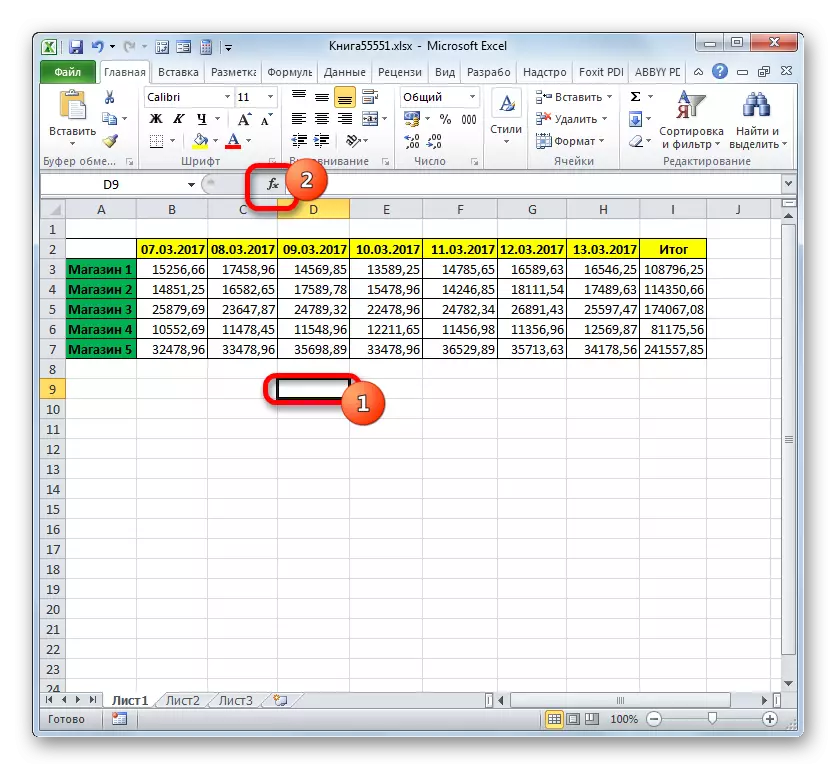
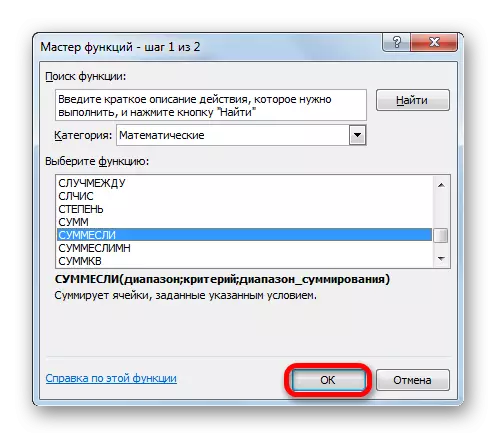
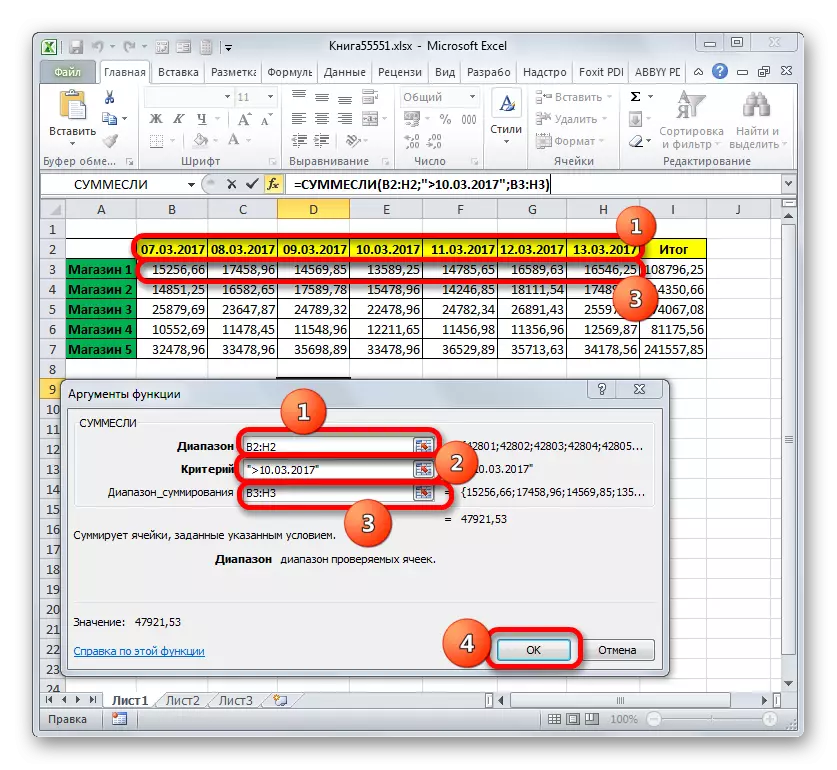
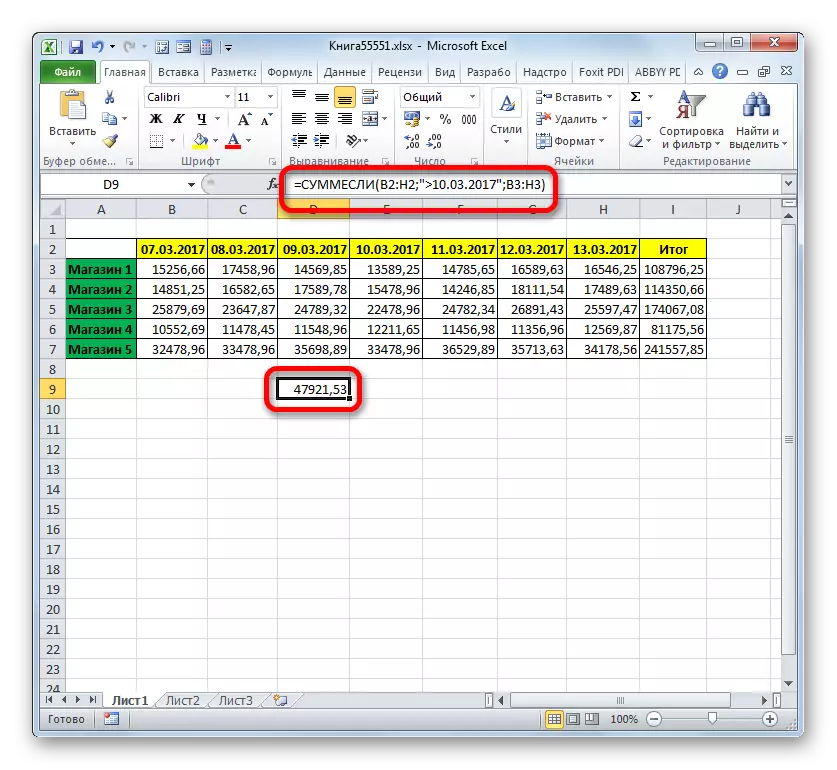
Smemelimn
Vi avslutade studien av operatörer som använder kriterierna genom att stanna på SMEMBREMLIN. Uppgiften med denna matematiska funktion är att sammanfatta värdena för de angivna tabellområdena som valts av flera parametrar. Syntaxen för den angivna operatören är som följer:
= Smerevymn (sortiment av summering; intervall_longs1; villkor1; range_longs2; villkor2; ...)
"Summationsområdet" är ett argument som är en adress för den där matrisen, de celler som motsvarar ett visst kriterium kommer att vikas.
"Villkorområde" - Ett argument som representerar en uppsättning data som kan verifieras för överensstämmelse.
"Villkor" är ett argument, vilket är ett extraktionskriterium för tillägg.
Denna funktion innebär en gång med flera uppsättningar av liknande operatörer.
Låt oss se hur operatören är tillämplig på att lösa uppgifter i samband med vårt intäktsbord från försäljning i butiker. Vi måste beräkna den inkomst som butiken tog med 1 för perioden 09 till 13 mars 2017. Samtidigt, när intäkterna sammanfattas, bör endast de dagar där intäkterna översteg 14 000 rubel beaktas.
- Välj igen cellen för utgången och lera på ikonen "Infoga funktion".
- I guiden av funktioner, först och främst utför vi flytta till det "matematiska" blocket, och där allokerar varan som heter "smerembremn". Vi klickar på knappen "OK".
- Operatörsargumentfönstret startar, vars namn indikerades ovan.
Montera markören inom summeringsområdet. Till skillnad från efterföljande argument, är det en av sitt slag och pekar på den där utbudet där summan av de uppgifter som uppstått under de angivna kriterierna kommer att göras. Välj sedan Store1-raden, där intäktsvärdena placeras på motsvarande handelspunkt.
När adressen visas i fönstret, gå till fältet "Skicksintervall". Här måste vi visa koordinaterna för strängen med datum. Vi producerar klämma vänster musknapp och markerar alla datum i tabellen.
Vi sätter markören i fältet "Condition1". Det första villkoret är att vi kommer att sammanfattas uppgifterna inte tidigare än den 09 mars. Därför går vi in i värdet "> 03/03/2017".
Flytta till argumentet "Villkorområdet". Här är det nödvändigt att göra samma koordinater som spelades in i fältet "Skicksintervall". Vi gör det på samma sätt, det vill säga genom att allokera en linje med datum.
Montera markören i fältet "Condition2". Det andra villkoret är att de dagar för vilka intäkter kommer att sammanfattas bör vara senast den 13 mars. Skriv därför ned följande uttryck: "
Gå till fältet "Villkor 2". I det här fallet måste vi markera samma array, vars adress gjordes som en rad summering.
Efter adressen till den angivna arrayen visas i fönstret, gå till fältet "Condition3". Med tanke på att endast värden deltar i summan, vars värde överstiger 14 000 rubel, introducera registreringen av följande natur: "> 14000".
Efter den sista åtgärden utförs av lera på "OK" -knappen.
- Programmet visar resultatet på arket. Det är lika med 62491,38. Det innebär att för perioden 09 till 13 mars 2017 uppgick intäkterna när den tilldelats för de dagar där den överstiger 14 000 rubel, till 62491,38 rubel.
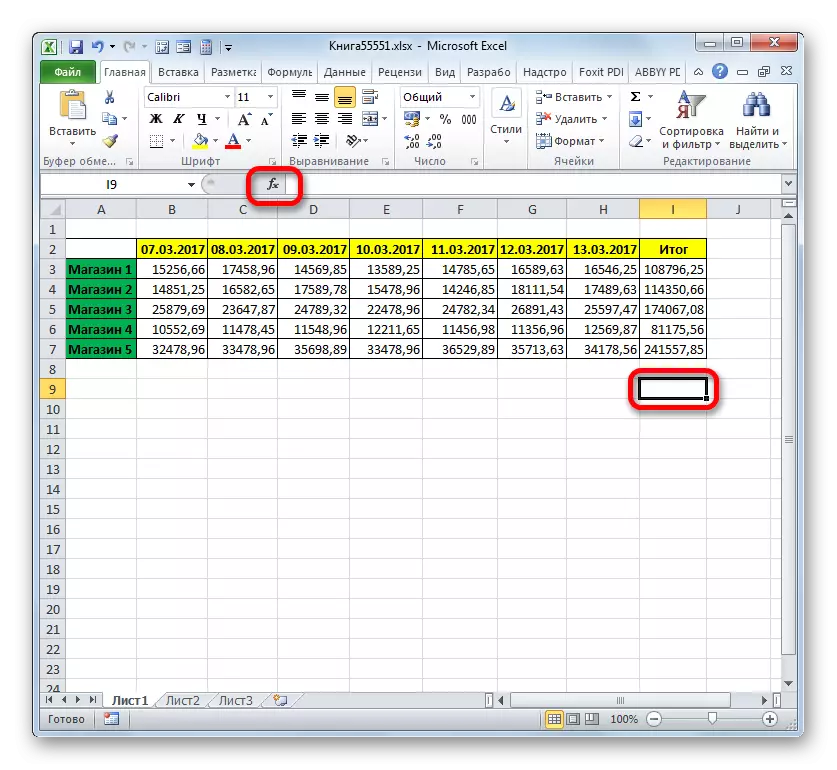
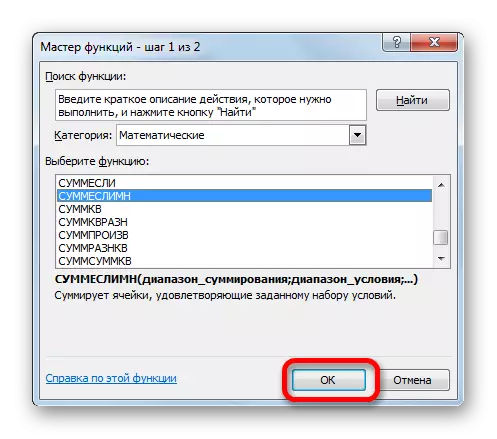

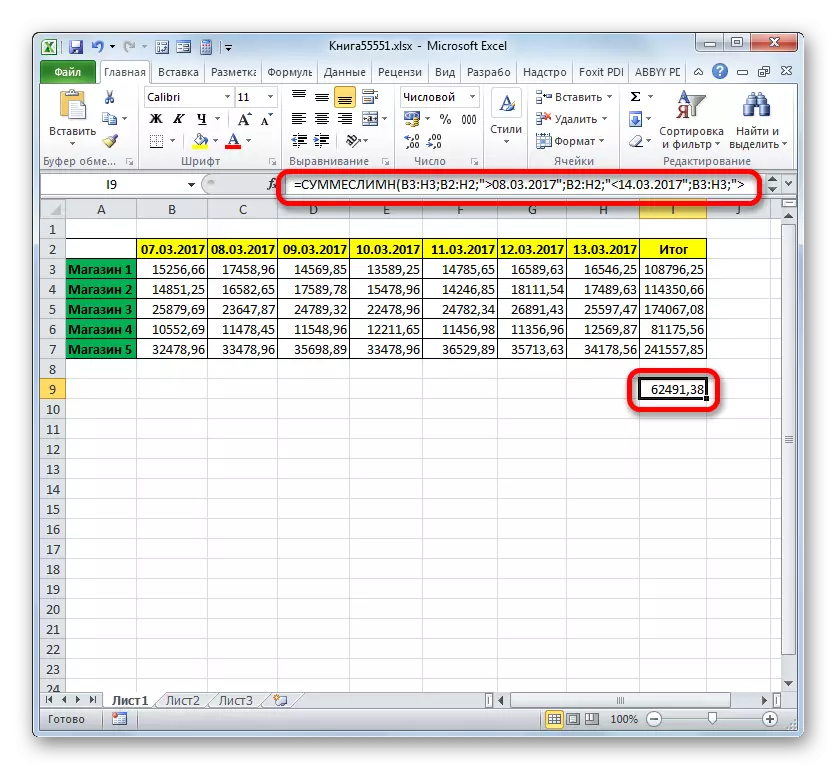
Villkorlig formatering
Den senare, som beskrivs av oss, verktyg, när man arbetar med vilka kriterier som används, är villkorlig formatering. Det utför den angivna formateringstypen av celler som uppfyller de angivna förhållandena. Titta på ett exempel på att arbeta med villkorlig formatering.
Vi markerar de cellerna i bordet i blått, där värden per dag överstiger 14 000 rubel.
- Vi fördelar hela utbudet av element i tabellen, vilket indikerar försäljningsintäkterna om dagen.
- Flyttar till fliken "Hem". Lera på ikonen "Villkorlig formatering" placerad i "Styles" -blocket på tejpen. En lista över åtgärder öppnas. Vi lägger på det på läget "Skapa en regel ...".
- Formateringsregelgenereringen är aktiverad. I fältvalsområdet fördelar vi bara cellerna som innehåller ". I det första fältet av blocket av förhållanden från listan över möjliga alternativ, välj "Cellvärde". På nästa fält väljer du "mer" -positionen. I det sistnämnda anger vi själva värdet, vilket är nödvändigt att formatera delarna i tabellen. Vi har 14 000. För att välja vilken typ av formatering, ler på "Format ..." -knappen.
- Formateringsfönstret är aktiverat. Flytta till fliken "Fyll". Från de föreslagna färgerna i hällfärgerna, välj Blå genom att klicka på den med vänster musknapp. När den valda färgen uppträdde i "prov" -området, ler ler på "OK" -knappen.
- Återgår automatiskt till den formateringsregelgenerering. I det visas både blå färg i provområdet. Här måste vi producera en enda åtgärd: att placeras på "OK" -knappen.
- Efter att ha slutfört den sista åtgärden, kommer alla celler i den markerade arrayen, där numret är större än 14000, att fyllas med blått.
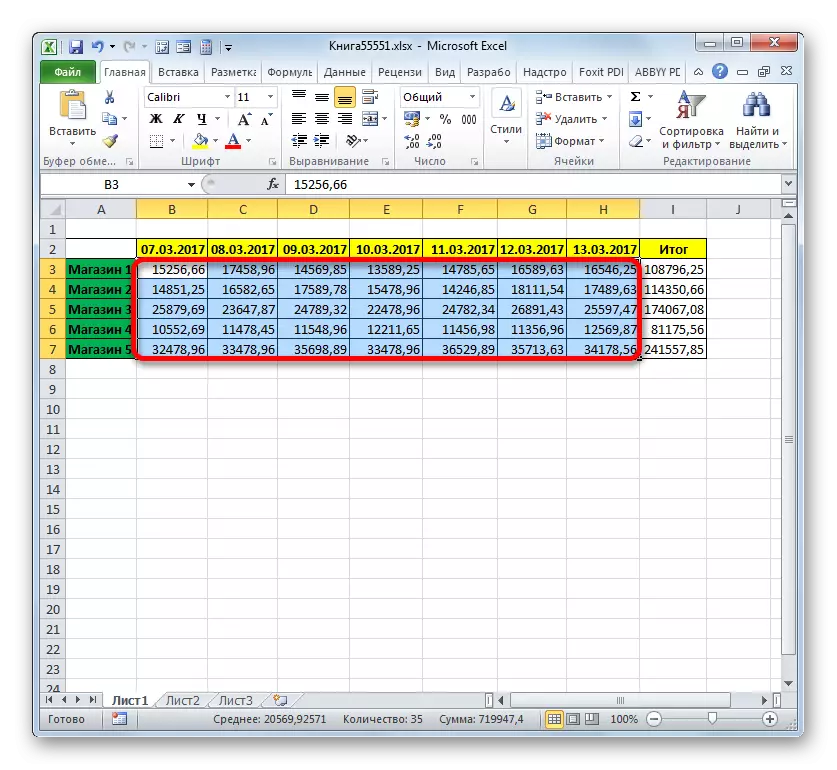
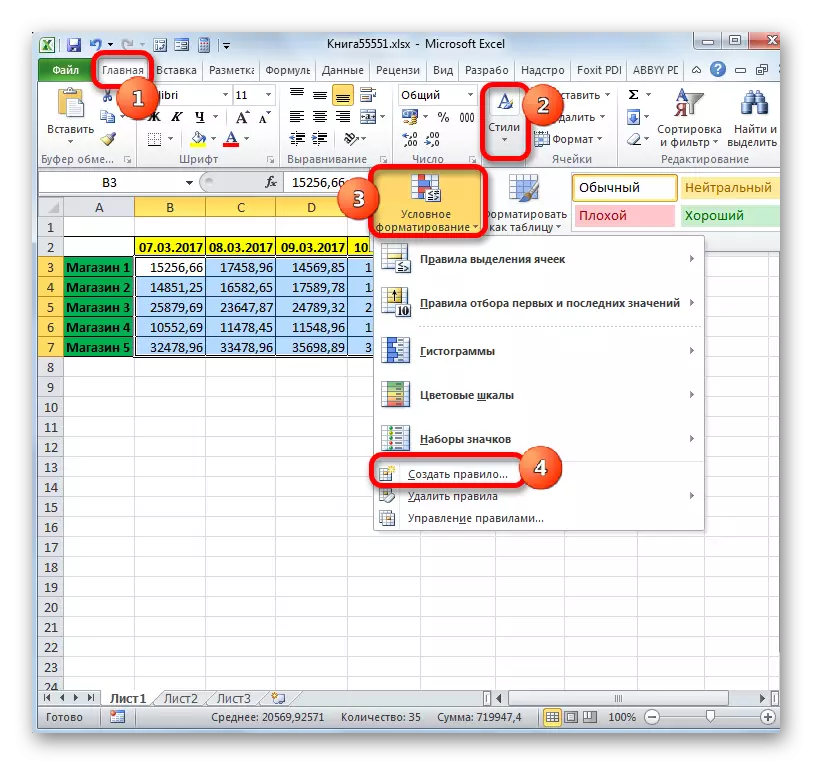
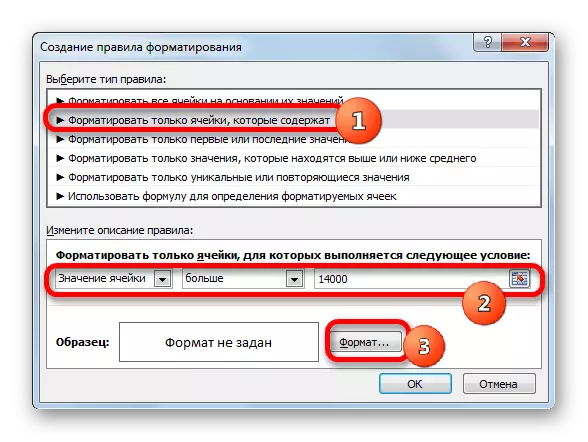
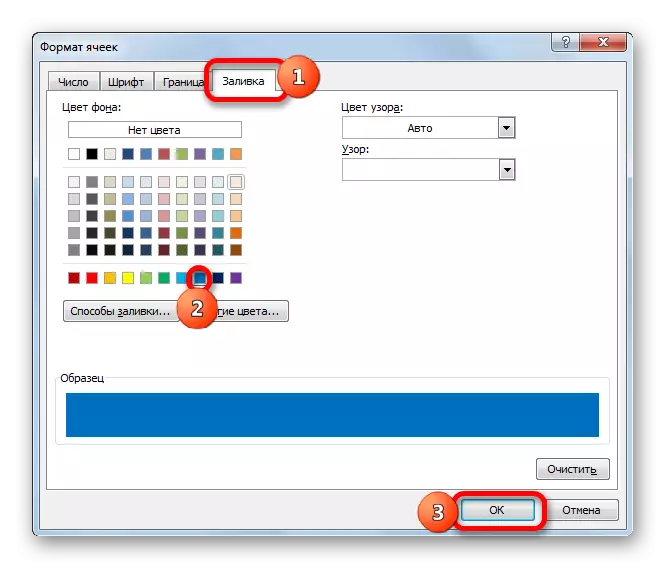

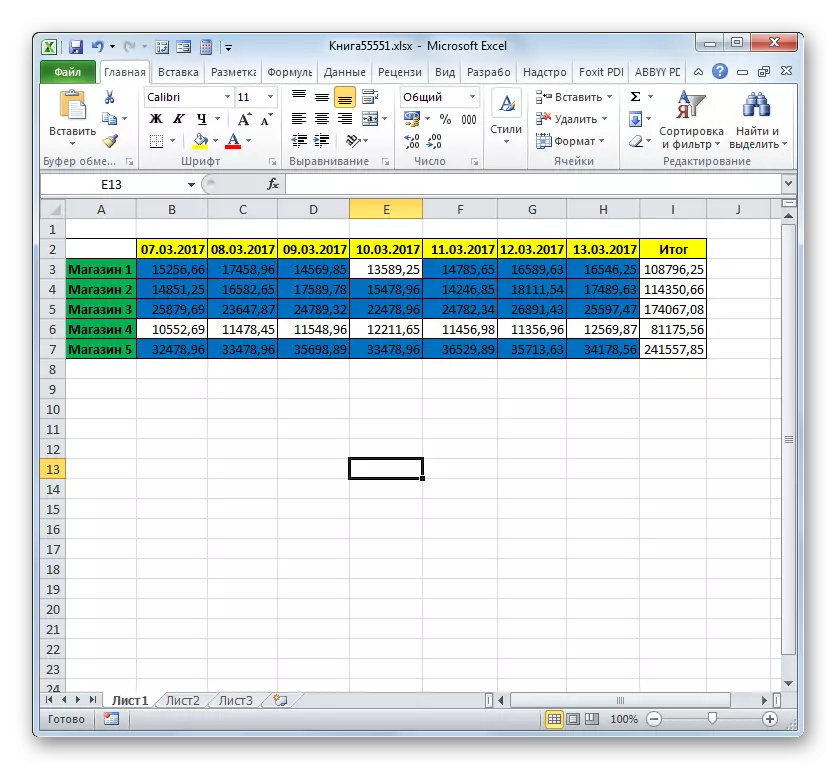
Mer detaljerat om möjligheterna till villkorlig formatering beskrivs det i en separat artikel.
Lektion: Villkorlig formatering i Excel-programmet
Som du kan se, med hjälp av verktyg med hjälp av kriterier när du arbetar, är det möjligt att lösa ganska olika uppgifter i Excele. Det kan vara som att räkna mängder och värderingar och formatering, liksom utförandet av många andra uppgifter. De viktigaste verktygen som körs i detta program med kriterier, det vill säga, med vissa förhållanden, när den angivna åtgärden är aktiverad, är en uppsättning inbyggda funktioner, såväl som villkorlig formatering.
