
Nov tiskalnik, kot vsaka druga naprava, zahteva voznike za začetek dela. Slednje lahko najdete in prenesete na več načinov, za vse pa potrebujejo le dostop do omrežja.
Namestitev voznika za Canon MF4730
Za obravnavo katere možnosti bo namestitev najprimernejša, lahko upoštevate le vsakega od njih, kot pa še naprej.Metoda 1: Uradna stran
Prvo mesto, kjer je na voljo želena programska oprema tiskalnika, je spletno mesto proizvajalca. Če želite prejemati voznike, sledite tem korakom:
- Obiščite spletno mesto Canon.
- Poiščite element "Podpora" v zgornjem glavi vira in premaknite se nad njim. Na prikazanem seznamu izberite »Prenosi in pomoč«.
- V novem oknu boste morali uporabiti iskalno okno, v katerega se vnese ime naprave Canon MF4730 in kliknite gumb Iskanje.
- Po postopku iskanja se odpre stran z informacijami o tiskalniku in programski opremi. Pomaknite se navzdol na stran "Driver", nato kliknite gumb "Prenesi", ki se nahaja poleg elementa, ki je na voljo za prenos.
- Po kliku na gumb za zagon se okno odpre proizvajalca. Po branju kliknite »Sprejmi in prenesite«.
- Ko se datoteka prenese, jo zaženite in v oknu, ki se odpre, kliknite »Naprej«.
- Potrebno je sprejeti pogoje licenčne pogodbe s klikom na gumb "Da". Pred tem ne bo odveč, da bi prebrali sprejete pogoje.
- To bo ostalo počakati, dokler se namestitev konča, po kateri lahko uporabite napravo.
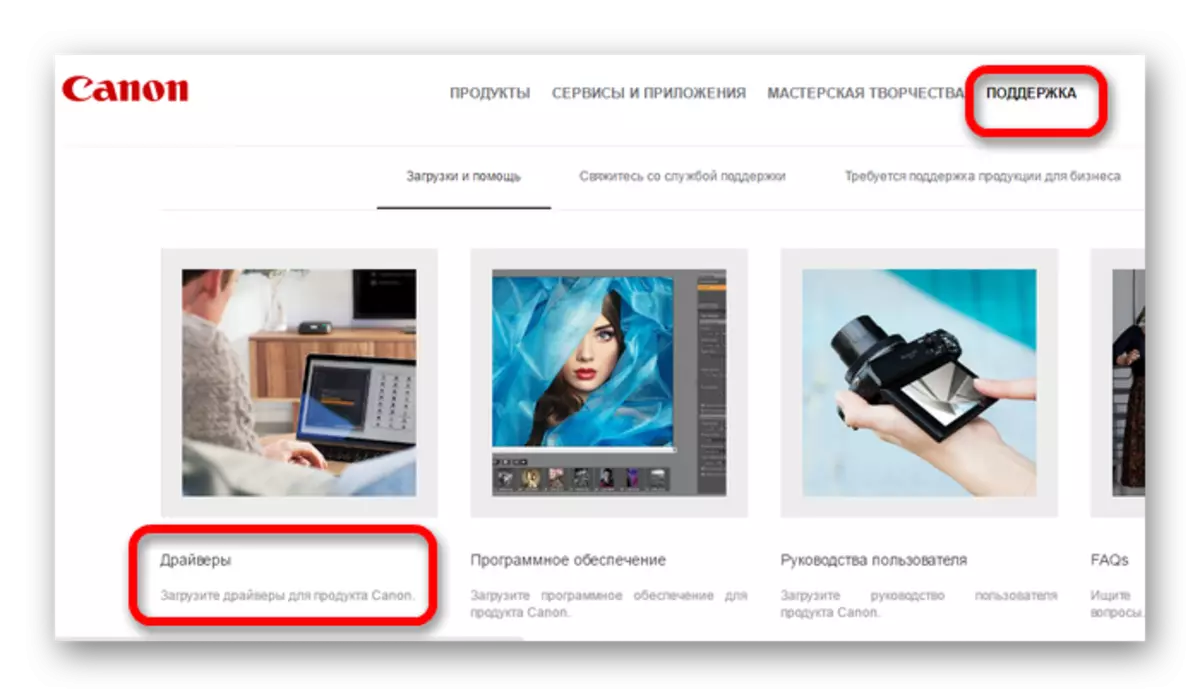
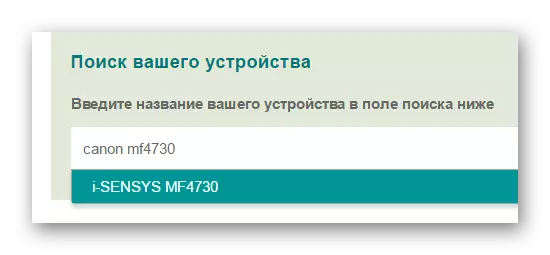
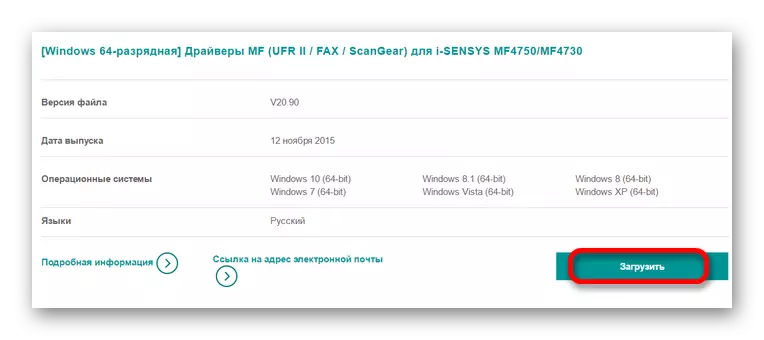
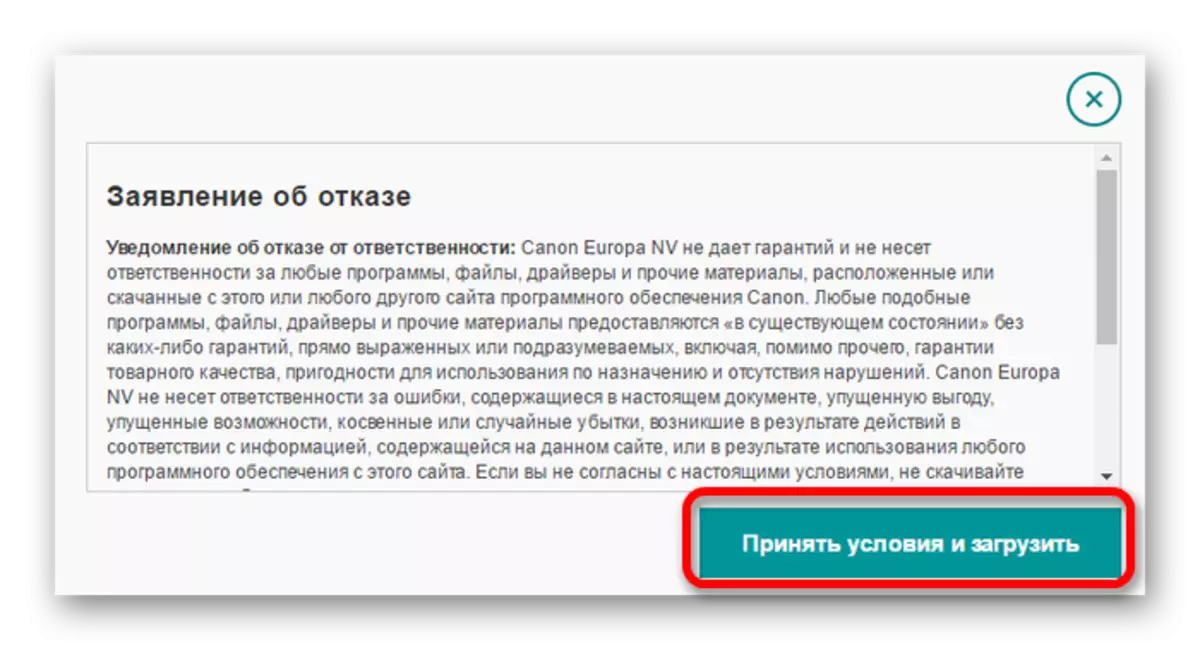
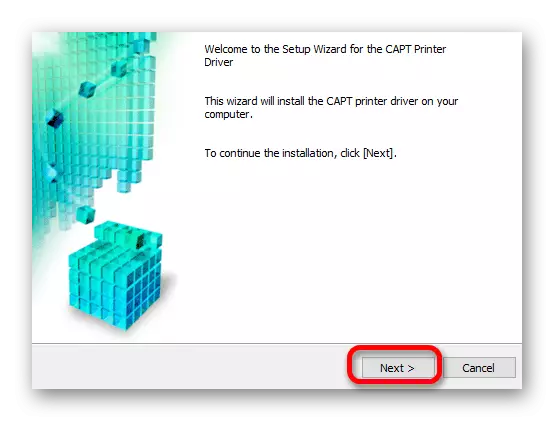
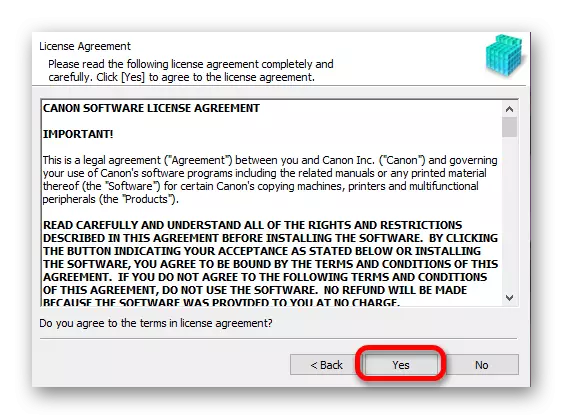
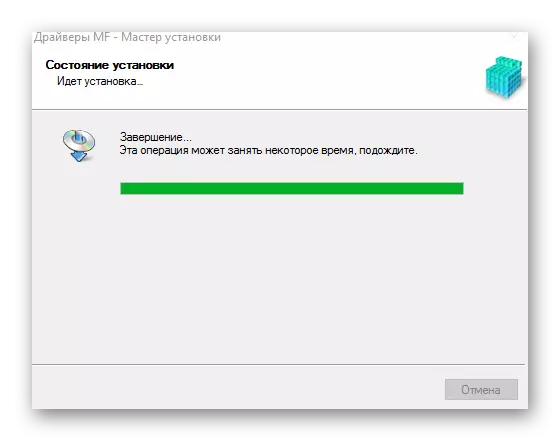
Metoda 2: Posebna programska oprema
Še en način iskanja gonilnikov, ki uporabljajo programsko opremo tretjih oseb. V primerjavi z zgoraj navedenim, programi te vrste niso namenjeni za določeno napravo in bodo pomagali pri namestitvi zahtevane programske opreme za večino obstoječe opreme, povezane z računalnikom.
Preberite več: Programska oprema za namestitev voznikov

Zgornji članek ima široko paleto programov, namenjenih namestitvi programske opreme. Eden od njih je Drivmax, eden je treba obravnavati ločeno. Prednost te programske opreme je preprostost pri oblikovanju in uporabi, zaradi česar se bo spopadel s celo novinci. Ločeno, izberite možnost, da ustvarite obnovitvene točke. To je še posebej potrebno v primeru težav po namestitvi novih gonilnikov.
Lekcija: Kako uporabljati Drivermax
Metoda 3: ID naprave
Malo znana metoda namestitve gonilnikov, ki ne zahtevajo prenosa dodatnih programov. Če ga želite uporabiti, se mora uporabnik naučiti ID naprave z upravljavcem naprave. Po prejemu informacij, kopiraj in jih vnesite na enega od posebnih virov, ki iščejo voznika na ta način. Ta metoda je uporabna za tiste, ki ne najdejo potrebne programske opreme na uradni spletni strani. Za Canon MF4730 morate uporabiti take vrednosti:
USB VID_04A9 & PID_26B0

Preberite več: Iskanje gonilnikov Uporaba identifikatorja opreme
Metoda 4 Značilnosti sistema
Če nimate možnosti ali želje, da bi iz kakšnega razloga uporabljali načina, se lahko sklicujete na sistemska orodja. Ta možnost ni posebej priljubljena zaradi manjše udobja in učinkovitosti.
- Najprej odprite "Nadzorna plošča". Nahaja se v meniju »Start«.
- Postavitev "Poglej naprave in tiskalniki", ki se nahaja v razdelku "Oprema in zvok".
- Dodajanje novega tiskalnika lahko izvedete po klikom na gumb v zgornjem meniju, ki se imenuje "Dodajanje tiskalnika".
- Prvič, začeli se bo skeniranje, ki zaznamuje priključene naprave. Če je na voljo tiskalnik, kliknite ikono in kliknite »Set«. V drugi situaciji kliknite gumb »Zahtevani tiskalnik manjka«.
- Naknadni postopek namestitve se izvede ročno. V prvem oknu boste morali klikniti na spodnjo vrstico »Dodaj lokalni tiskalnik« in kliknite »Naprej«.
- Poiščite ustrezno priključno pristanišče. Če želite, pustite določeno samodejno vrednost.
- Potem poiščite želeni tiskalnik. Najprej se določi ime proizvajalca naprave in nato želeni model.
- V novem oknu vnesite ime naprave ali pustite podatke nespremenjene.
- Ekstremna točka je konfiguriranje skupnega dostopa. Glede na to, kako se uporablja oprema, se odločite, ali boste zagotovili dostop do njega. Ko kliknete »Naprej« in počakajte, da se namestitev konča.
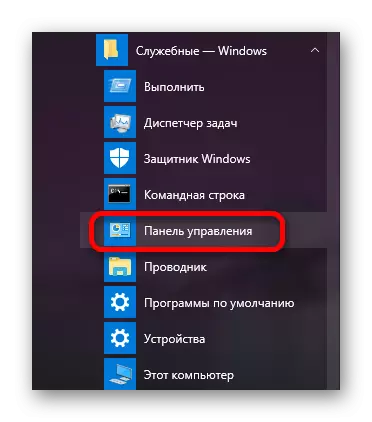

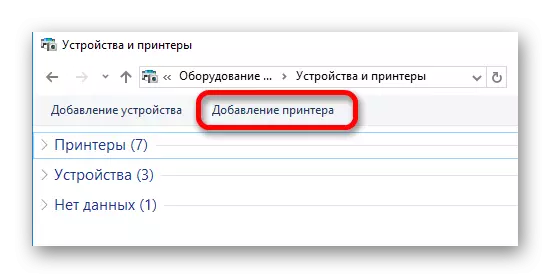
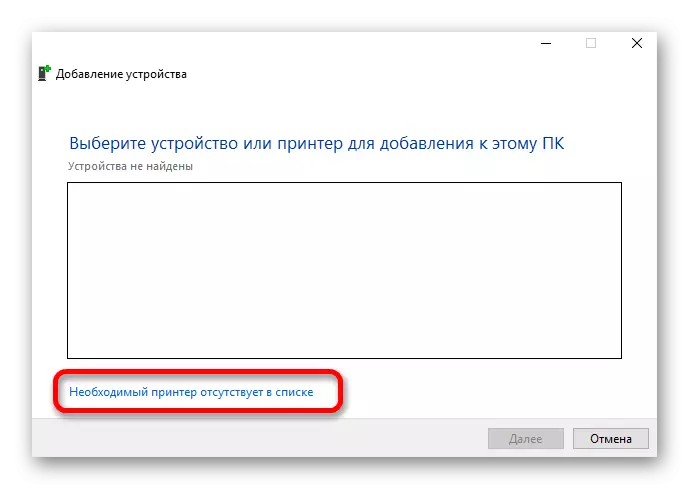
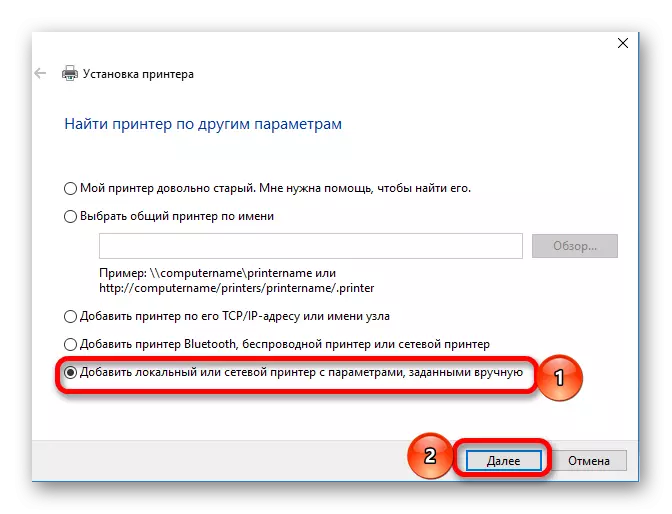
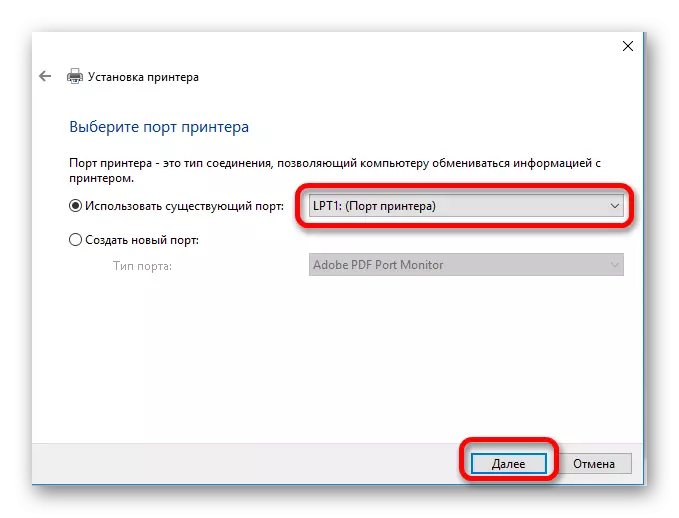
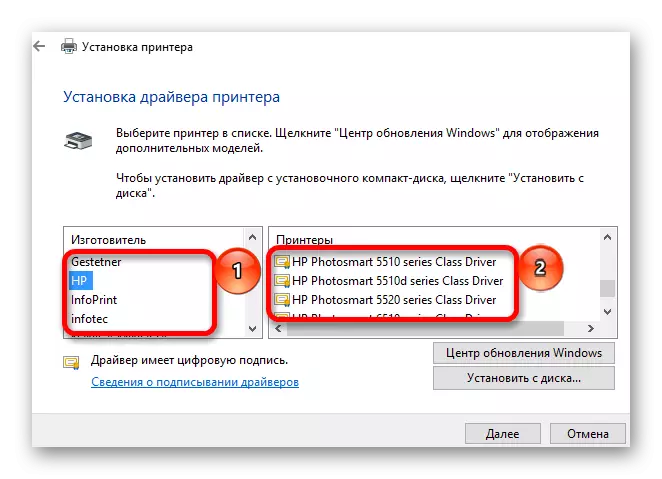
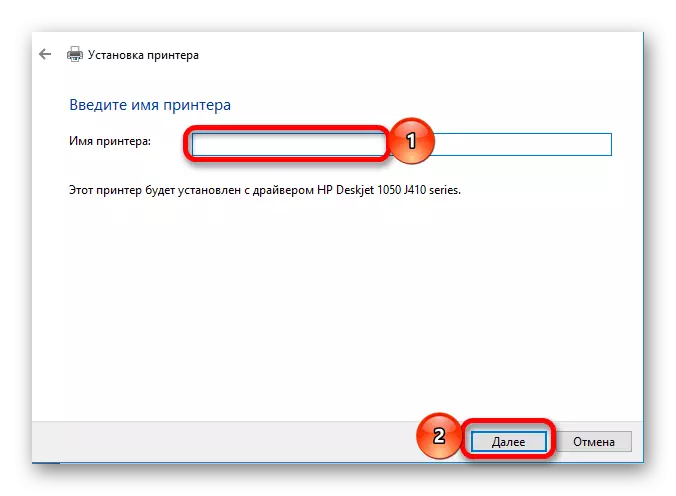
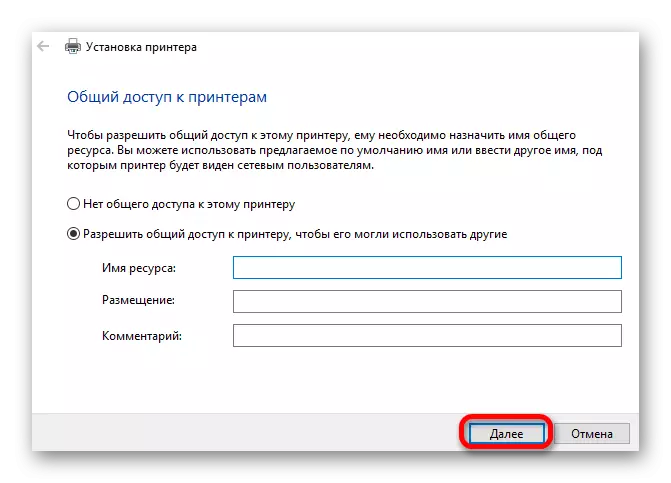
Kot smo videli, obstaja več metod za nalaganje in namestitev programske opreme za različne naprave. Prav tako ste prepustili najboljšo rešitev za sebe.
