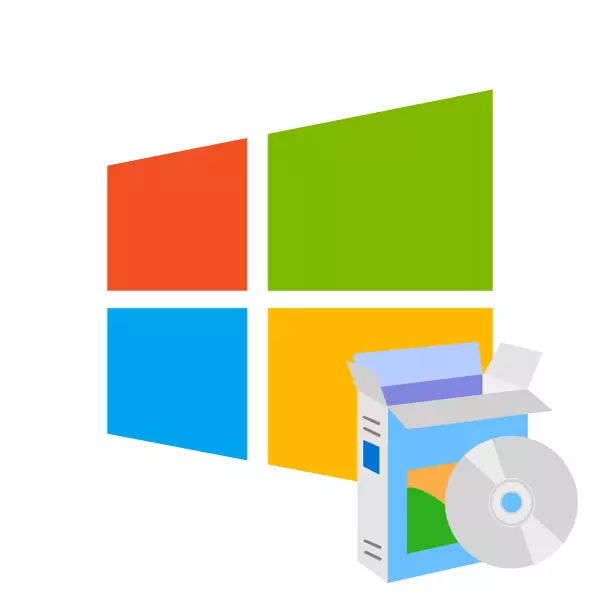
Preden začnete delati z računalnikom ali prenosnim računalnikom, morate na njem namestiti operacijski sistem. Obstaja veliko število različnih OS in njihovih različic, vendar v današnjem članku bomo pogledali, kako namestiti Windows.
Za namestitev sistema Windows na osebnem računalniku morate imeti zagonsko disketo ali bliskovni pogon. Ustvarite ga sami, samo pisanje slike sistema na medije s posebno programsko opremo. V naslednjih členih lahko najdete podrobna navodila o tem, kako ustvariti zagonski medij za različne različice OS:
Na tej temi lahko najdete podrobnejše gradivo s sklicevanjem spodaj:
Lekcija: Kako namestiti s Flash Drives Windows XP
Windows 7.
Zdaj razmislite o postopku namestitve sistema Windows 7, ki je veliko lažje in bolj priročno kot v primeru XP:
- Izpolnite delovanje računalnika, vstavite USB-pogon v prostem priključku in med nalaganjem naprave, pojdite na BIOS s pomočjo posebne tipke tipkovnice (F2, DEL, ESC ali drugo).
- Nato v odprtem meniju najdete razdelek »Boot« ali element zagonske naprave. Tukaj morate podati ali nastavite USB pogon na prvo mesto z distribucijo.
- Nato izstopite iz BIOS-a z shranjevanjem sprememb pred njim (pritisnite F10) in znova zaženite računalnik.
- Naslednji korak boste videli okno, v katerem bo pozvano, da izberete namestitveni jezik, časovni format in postavitev. Nato je treba sprejeti licenčno pogodbo, izberite vrsto namestitve - "Polna namestitev" in na koncu, da določite razdelek, na katerem smo postavili sistem (privzeto je C vozite C). To je vse. Počakajte na namestitev in prilagodite OS.
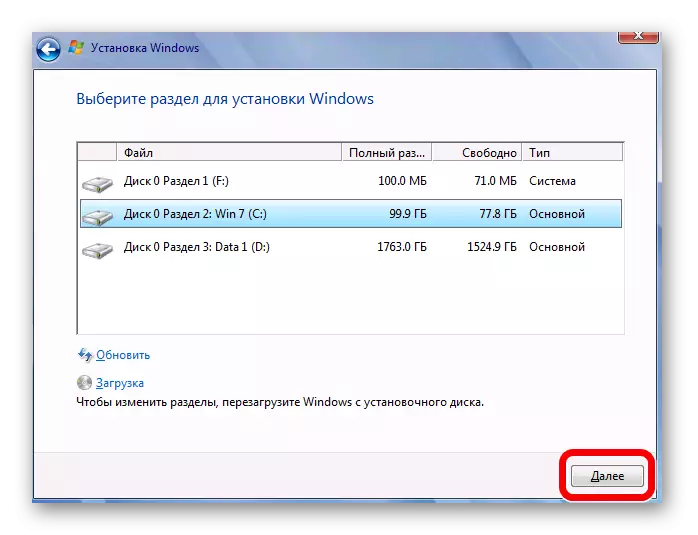
Podrobneje se postopek namestitve in nastavitve operacijskega sistema obravnavajo v naslednjem članku, ki smo ga objavili prej:
Lekcija: Kako namestiti Windows 7 iz bliskovnega pogona
Prav tako vam pustimo povezavo do podrobnega gradiva na to temo.
Lekcija: Kako namestiti Windows 8 iz bliskovnega pogona
Windows 10.
In najnovejša različica OS - Windows 10. Tu se namestitev sistema pojavi podobno od osmih:
- S pomočjo posebnih ključev pojdite na BIOS in iščete zagon ali preprosto element, ki vsebuje besedo zagon
- Nastavite zagon iz bliskovnega pogona s tipkami F5 in F6, nato pa pustite BIOS s pritiskom na F10.
- Po ponovnem zagonu izberite jezik sistema, časovni format in postavitev tipkovnice. Nato kliknite gumb Namestitev in sprejmite licenčno pogodbo na koncu uporabnika. Prepuščeno bo izbrano vrsto namestitve (za čist sistem, izberite "Selektivno: Samo namestitev sistema Windows") in odsek, na katerega bo nameščen OS. Zdaj ostane samo čakati na namestitev in konfigurirati sistem.

Če imate med namestitvijo kakršne koli težave, priporočamo branje naslednjega članka:
Preberite tudi: Windows 10 ni nameščen
Postavite okna na virtualni stroj
Če potrebujete Windows, ne kot glavni operacijski sistem, ampak preprosto za testiranje ali seznanitev, lahko OS postavite na virtualni stroj.
Preberite tudi: Uporabite in konfigurirajte Virtualbox
Da bi posredovali Windows kot virtualni operacijski sistem, morate najprej konfigurirati navidezni stroj (na voljo je poseben program VirtualBox). O tem, kako to storiti, je povedal v članku, povezavo, na katero smo pustili malo višje.
Ko vse nastavitve proizvajajo, morate namestiti želeni operacijski sistem. Njegova namestitev na Virtialbox se ne razlikuje od standardnega procesa namestitve OS. Spodaj boste našli povezave do člankov, v katerih je podrobno opisan, kako namestiti nekatere različice oken na virtualni stroj:
Lekcije:
Kako namestiti Windows XP na VirtualBox
Kako namestiti Windows 7 na VirtualBox
Kako namestiti Windows 10 na VirtualBox
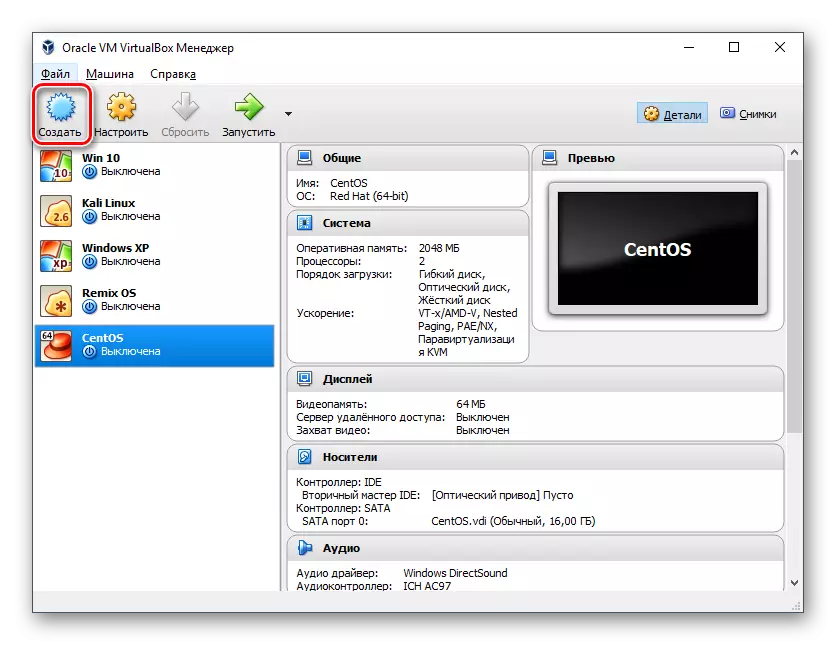
V tem članku smo pogledali, kako namestiti različne različice sistema Windows kot glavni in gost OS. Upamo, da smo vam lahko pomagali rešiti to vprašanje. Če imate kakršnakoli vprašanja - ne oklevajte, da jih vprašate v komentarjih, vam bomo odgovorili.
