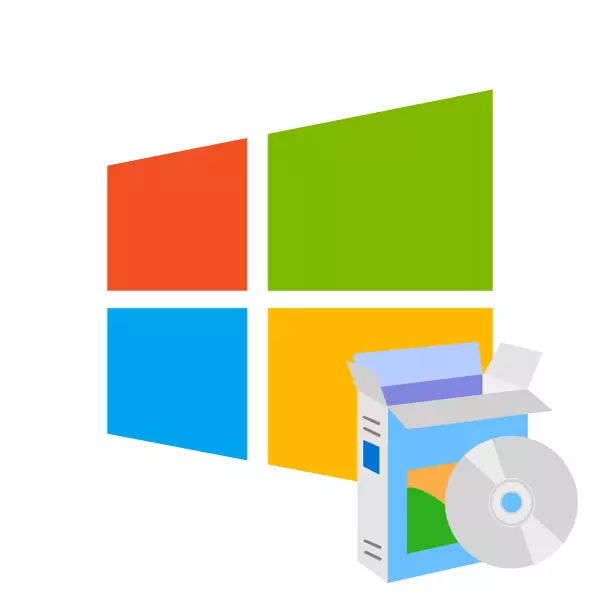
Før du begynder at arbejde med enhver computer eller laptop, skal du installere et operativsystem på det. Der er et stort antal forskellige OS og deres versioner, men i dagens artikel vil vi se på, hvordan du installerer Windows.
For at installere Windows på en pc skal du have en boot disk eller flashdrev. Du kan oprette det selv, bare skrive billedet af systemet til medierne ved hjælp af en speciel software. I de følgende artikler kan du finde detaljerede instruktioner om, hvordan du opretter et bootable medie til forskellige versioner af OS:
Du kan finde mere detaljeret materiale på dette emne ved reference nedenfor:
Lektion: Sådan installeres med Windows XP Flash Drives
Windows 7.
Overvej nu installationsprocessen for Windows 7, som fortsætter meget lettere og mere bekvemt end i tilfælde af XP:
- Udfyld pc-operationen, indsæt USB-flashdrevet i den gratis stik og under enhedens indlæsning, gå til BIOS'en ved hjælp af en speciel tastaturtast (F2, Del, Esc eller andet).
- Derefter finder du i menuen Åbn menuen "Boot" eller Boot Device. Her skal du angive eller indstille USB-flashdrevet til førstepladsen med en distribution.
- Afslut derefter BIOS'en ved at gemme ændringer før den (tryk på F10), og genstart computeren.
- Det næste trin vil du se det vindue, hvor det bliver bedt om at vælge installationssprog, tidsformat og layout. Derefter er det nødvendigt at acceptere licensaftalen, vælge typen af installation - "Fuld installation" og til sidst for at angive det afsnit, som vi sætter systemet (som standard er et C-drev). Det er alt. Vent til installationen og juster operativsystemet.
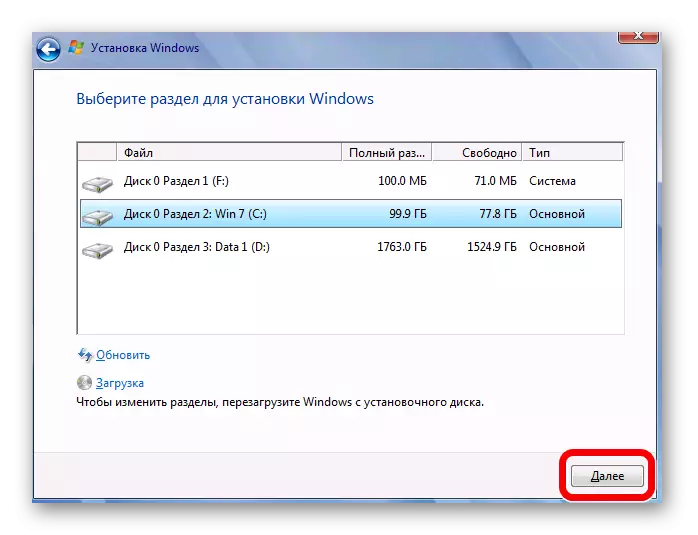
I mere detaljeret beskrives installationsprocessen og operativsystemindstillingerne i den næste artikel, som vi offentliggjorde tidligere:
Lektion: Sådan installeres Windows 7 fra et flashdrev
Vi forlader også dig et link til detaljeret materiale på dette emne.
Lektion: Sådan installeres Windows 8 fra et flashdrev
Windows 10.
Og den nyeste version af OS - Windows 10. Her forekommer systeminstallationen ligeledes til de otte:
- Ved hjælp af specielle nøgler går BIOS og leder efter en boot-menu eller blot et emne, der indeholder ordet boot
- Indstil boot fra flashdrevet ved hjælp af tasterne F5 og F6, og lad BIOS'en efter at trykke på F10.
- Efter genstart, skal du vælge systemsprog, tidsformat og tastaturlayout. Klik derefter på knappen Installer og accepter slutbrugerlicensaftalen. Det vil blive overladt til at vælge installationstypen (for at sætte et rent system, vælge "Selective: Installation af Windows") og det afsnit, som operativsystemet vil blive installeret på. Nu forbliver det kun at vente på installationen og konfigurere systemet.

Hvis du under installationen har problemer, anbefaler vi at læse følgende artikel:
Læs også: Windows 10 er ikke installeret
Sæt vinduer på en virtuel maskine
Hvis du har brug for at sætte Windows ikke som hovedoperativsystemet, men blot til test eller bekendtgørelse, kan du sætte OS på den virtuelle maskine.
Læs også: Brug og konfigurér virtualbox
For at kunne levere Windows som et virtuelt operativsystem skal du først konfigurere den virtuelle maskine (der er et specielt virtualbox-program). Om hvordan man gør dette, fortalt i artiklen, linket, som vi forlod lidt højere.
Når alle indstillingerne er fremstillet, skal du installere det ønskede operativsystem. Dens installation på VirtualBox er ikke forskellig fra standard OS-installationsprocessen. Nedenfor finder du links til artikler, hvor det er beskrevet detaljeret, hvordan man installerer nogle versioner af Windows på den virtuelle maskine:
Lektioner:
Sådan installeres Windows XP på VirtualBox
Sådan installeres Windows 7 på VirtualBox
Sådan installeres Windows 10 på VirtualBox
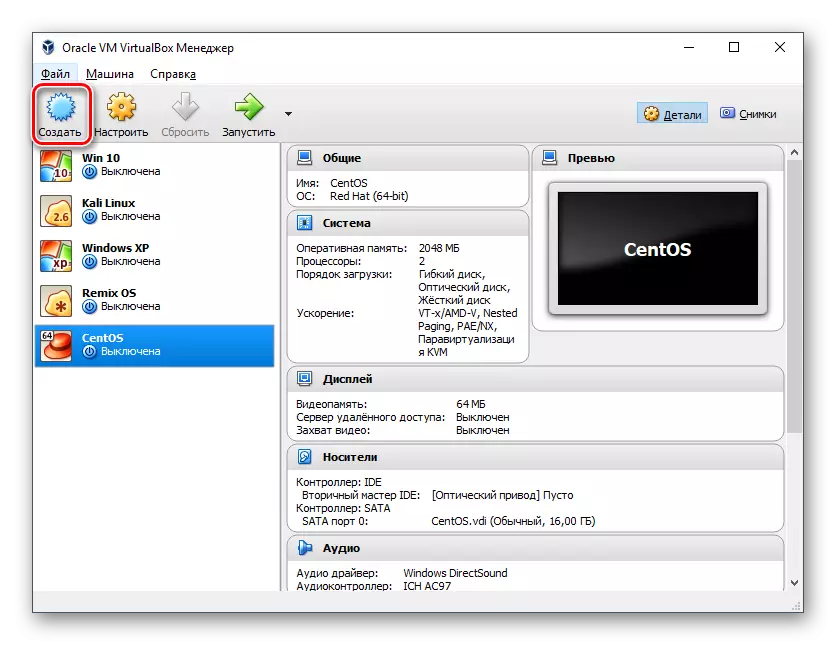
I denne artikel så vi på, hvordan vi installerer forskellige versioner af Windows som hoved- og gæstens os. Vi håber vi kunne hjælpe dig med at løse dette problem. Hvis du har spørgsmål - tøv ikke med at spørge dem i kommentarerne, vi vil svare dig.
