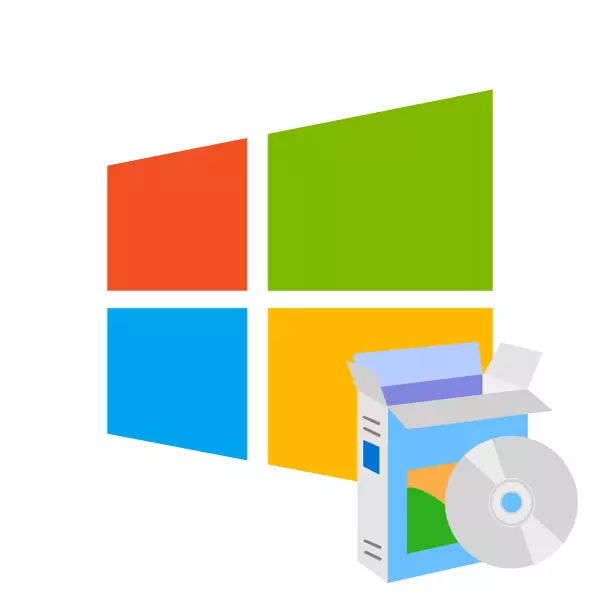
ਕਿਸੇ ਵੀ ਕੰਪਿ computer ਟਰ ਜਾਂ ਲੈਪਟਾਪ ਨਾਲ ਕੰਮ ਕਰਨਾ ਸ਼ੁਰੂ ਕਰਨ ਤੋਂ ਪਹਿਲਾਂ, ਤੁਹਾਨੂੰ ਇਸ 'ਤੇ ਓਪਰੇਟਿੰਗ ਸਿਸਟਮ ਸਥਾਪਤ ਕਰਨ ਦੀ ਜ਼ਰੂਰਤ ਹੈ. ਇੱਥੇ ਵੱਡੀ ਗਿਣਤੀ ਵਿੱਚ ਵਿਭਿੰਨ ਓਸ ਅਤੇ ਉਨ੍ਹਾਂ ਦੇ ਸੰਸਕਰਣ ਹਨ, ਪਰ ਅੱਜ ਦੇ ਲੇਖ ਵਿੱਚ ਅਸੀਂ ਵੇਖਾਂਗੇ ਕਿ ਵਿੰਡੋਜ਼ ਨੂੰ ਕਿਵੇਂ ਸਥਾਪਤ ਕਰਨਾ ਹੈ.
ਇੱਕ ਪੀਸੀ ਤੇ ਵਿੰਡੋਜ਼ ਨੂੰ ਸਥਾਪਤ ਕਰਨ ਲਈ, ਤੁਹਾਡੇ ਕੋਲ ਬੂਟ ਡਿਸਕ ਜਾਂ ਫਲੈਸ਼ ਡਰਾਈਵ ਹੋਣੀ ਚਾਹੀਦੀ ਹੈ. ਤੁਸੀਂ ਖੁਦ ਬਣਾ ਸਕਦੇ ਹੋ, ਸਿਸਟਮ ਦਾ ਚਿੱਤਰ ਨੂੰ ਸਿਰਫ ਇੱਕ ਵਿਸ਼ੇਸ਼ ਸਾੱਫਟਵੇਅਰ ਦੀ ਵਰਤੋਂ ਕਰਕੇ ਲਿਖ ਰਹੇ ਹੋ. ਅਗਲੇ ਲੇਖਾਂ ਵਿਚ, ਤੁਸੀਂ ਓਐਸ ਦੇ ਵੱਖ ਵੱਖ ਸੰਸਕਰਣਾਂ ਲਈ ਬੂਟ ਹੋਣ ਯੋਗ ਮੀਡੀਆ ਕਿਵੇਂ ਬਣਾਇਆ ਜਾਵੇ ਇਸ ਬਾਰੇ ਵਿਸਥਾਰ ਨਿਰਦੇਸ਼ ਪ੍ਰਾਪਤ ਕਰ ਸਕਦੇ ਹੋ:
ਤੁਸੀਂ ਹੇਠਾਂ ਦਿੱਤੇ ਹਵਾਲੇ ਨਾਲ ਇਸ ਵਿਸ਼ੇ 'ਤੇ ਵਧੇਰੇ ਵਿਸਤ੍ਰਿਤ ਸਮੱਗਰੀ ਪ੍ਰਾਪਤ ਕਰ ਸਕਦੇ ਹੋ:
ਪਾਠ: ਵਿੰਡੋਜ਼ ਐਕਸਪੀ ਫਲੈਸ਼ ਡਰਾਈਵਾਂ ਨਾਲ ਕਿਵੇਂ ਸਥਾਪਤ ਕਰਨਾ ਹੈ
ਵਿੰਡੋਜ਼ 7.
ਹੁਣ ਵਿੰਡੋਜ਼ 7 ਦੀ ਸਥਾਪਨਾ 'ਤੇ ਵਿਚਾਰ ਕਰੋ, ਜੋ ਐਕਸਪੀ ਦੇ ਕੇਸ ਨਾਲੋਂ ਬਹੁਤ ਅਸਾਨ ਅਤੇ ਵਧੇਰੇ ਸੁਵਿਧਾਜਨਕ ਅੱਗੇ ਵਧਾਉਂਦੇ ਹਨ:
- ਪੀਸੀ ਓਪਰੇਸ਼ਨ ਨੂੰ ਪੂਰਾ ਕਰੋ, ਮੁਫਤ ਕੁਨੈਕਟਰ ਵਿੱਚ ਸ਼ਾਮਲ ਕਰੋ ਅਤੇ ਡਿਵਾਈਸ ਲੋਡ ਕਰਨ ਦੇ ਦੌਰਾਨ BIOS ਤੇ ਜਾਓ, ਇੱਕ ਵਿਸ਼ੇਸ਼ ਕੀਬੋਰਡ ਕੁੰਜੀ ਜਾਂ ਹੋਰ) ਦੀ ਵਰਤੋਂ ਕਰਕੇ BIOS ਤੇ ਜਾਓ.
- ਫਿਰ, ਖੁੱਲੇ ਮੀਨੂੰ ਵਿੱਚ, "ਬੂਟ" ਭਾਗ ਜਾਂ ਬੂਟ ਜੰਤਰ ਆਈਟਮ ਲੱਭੋ. ਇੱਥੇ ਤੁਹਾਨੂੰ ਇੱਕ ਵੰਡ ਦੇ ਨਾਲ ਪਹਿਲੇ ਸਥਾਨ ਤੇ USB ਫਲੈਸ਼ ਡਰਾਈਵ ਨਿਰਧਾਰਤ ਕਰਨ ਜਾਂ ਨਿਰਧਾਰਤ ਕਰਨ ਦੀ ਜ਼ਰੂਰਤ ਹੈ.
- ਫਿਰ ਇਸ ਤੋਂ ਪਹਿਲਾਂ ਤਬਦੀਲੀਆਂ ਨੂੰ ਬਚਾ ਕੇ BIOS ਤੋਂ ਬਾਹਰ ਜਾਓ (F10 ਦਬਾਓ), ਅਤੇ ਕੰਪਿ Rest ਟਰ ਨੂੰ ਮੁੜ ਚਾਲੂ ਕਰੋ.
- ਅਗਲਾ ਕਦਮ ਤੁਸੀਂ ਵਿੰਡੋ ਨੂੰ ਵੇਖੋਗੇ ਜਿਸ ਵਿੱਚ ਇਹ ਇੰਸਟਾਲੇਸ਼ਨ ਭਾਸ਼ਾ, ਸਮਾਂ ਫਾਰਮੈਟ ਅਤੇ ਖਾਕਾ ਚੁਣਨ ਲਈ ਪੁੱਛਿਆ ਜਾਵੇਗਾ. ਫਿਰ ਲਾਇਸੈਂਸ ਸਮਝੌਤੇ ਨੂੰ ਸਵੀਕਾਰ ਕਰਨਾ ਜ਼ਰੂਰੀ ਹੈ, ਇੰਸਟਾਲੇਸ਼ਨ ਦੇ ਕਿਸਮ ਦੀ ਚੋਣ ਕਰੋ "ਅਤੇ ਅਖੀਰ ਵਿੱਚ, ਅੰਤ ਵਿੱਚ, ਭਾਗ ਨਿਰਧਾਰਤ ਕਰਨ ਲਈ (ਮੂਲ ਰੂਪ ਵਿੱਚ ਇਹ ਇੱਕ ਸੀ ਡਰਾਈਵ ਹੈ). ਇਹ ਸਭ ਹੈ. ਓਐਸ ਨੂੰ ਅਨੁਕੂਲ ਕਰਨ ਦੀ ਉਡੀਕ ਕਰੋ.
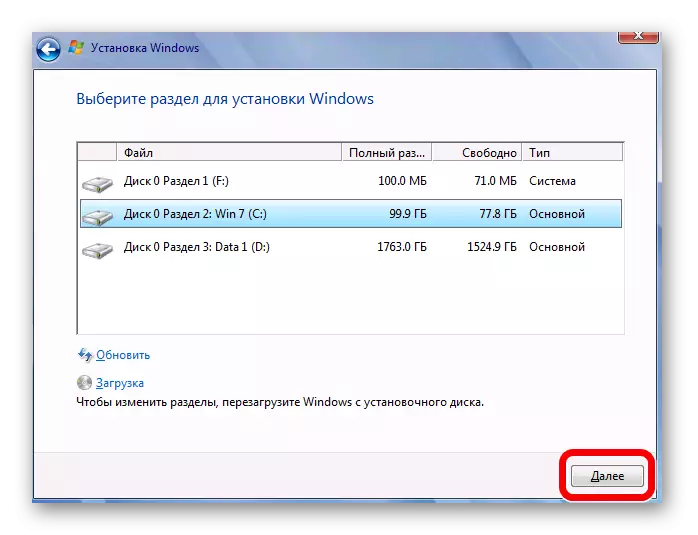
ਵਧੇਰੇ ਵਿਸਥਾਰ ਨਾਲ, ਇੰਸਟਾਲੇਸ਼ਨ ਪ੍ਰਕਿਰਿਆ ਅਤੇ ਓਪਰੇਟਿੰਗ ਸਿਸਟਮ ਸੈਟਿੰਗਾਂ ਨੂੰ ਅਗਲੇ ਲੇਖ ਵਿੱਚ ਵਿਚਾਰੀਾਰੀ ਗਈ ਹੈ, ਜੋ ਕਿ ਪਹਿਲਾਂ ਪ੍ਰਕਾਸ਼ਤ:
ਪਾਠ: ਫਲੈਸ਼ ਡਰਾਈਵ ਤੋਂ ਵਿੰਡੋਜ਼ 7 ਨੂੰ ਕਿਵੇਂ ਸਥਾਪਤ ਕਰਨਾ ਹੈ
ਅਸੀਂ ਤੁਹਾਨੂੰ ਇਸ ਵਿਸ਼ੇ 'ਤੇ ਵਿਸਥਾਰਤ ਸਮੱਗਰੀ ਦਾ ਲਿੰਕ ਵੀ ਛੱਡ ਦਿੰਦੇ ਹਾਂ.
ਪਾਠ: ਫਲੈਸ਼ ਡਰਾਈਵ ਤੋਂ ਵਿੰਡੋਜ਼ 8 ਨੂੰ ਕਿਵੇਂ ਸਥਾਪਤ ਕਰਨਾ ਹੈ
ਵਿੰਡੋਜ਼ 10.
ਅਤੇ OS - ਵਿੰਡੋਜ਼ 10. ਵਿੰਡੋਜ਼ 10. ਇੱਥੇ ਇਹ ਵੀ ਇਸੇ ਤਰਾਂ ਹੁੰਦਾ ਹੈ:
- ਵਿਸ਼ੇਸ਼ ਕੁੰਜੀਆਂ ਦੀ ਸਹਾਇਤਾ ਨਾਲ BIOS ਤੇ ਜਾਓ ਅਤੇ ਇੱਕ ਬੂਟ ਮੇਨੂ ਜਾਂ ਇਸ ਨੂੰ ਸ਼ਬਦ ਬੂਟ ਰੱਖਣ ਵਾਲੀ ਇਕਾਈ ਦੀ ਭਾਲ ਨਾਲ
- F5 ਅਤੇ F6 ਕੁੰਜੀਆਂ ਦੀ ਵਰਤੋਂ ਕਰਕੇ ਫਲੈਸ਼ ਡਰਾਈਵ ਤੋਂ ਬੂਟ ਕਰੋ, ਅਤੇ ਫਿਰ F10 ਦਬਾ ਕੇ BIOS ਛੱਡ ਦਿਓ.
- ਮੁੜ ਚਾਲੂ ਕਰਨ ਤੋਂ ਬਾਅਦ, ਸਿਸਟਮ ਭਾਸ਼ਾ, ਸਮਾਂ ਫਾਰਮੈਟ ਅਤੇ ਕੀਬੋਰਡ ਲੇਆਉਟ ਦੀ ਚੋਣ ਕਰੋ. ਫਿਰ ਇੰਸਟੌਲ ਬਟਨ ਤੇ ਕਲਿਕ ਕਰੋ ਅਤੇ ਅੰਤ ਉਪਭੋਗਤਾ ਲਾਇਸੈਂਸ ਸਮਝੌਤੇ ਨੂੰ ਸਵੀਕਾਰ ਕਰੋ. ਇੰਸਟਾਲੇਸ਼ਨ ਦੀ ਚੋਣ ਕਰਨ ਲਈ ਇਹ ਖੱਬਾ ਹੋ ਜਾਵੇਗਾ (ਚੋਣਵੀਂ ਸਿਸਟਮ ਨੂੰ ਲਿਖਣ ਲਈ, "ਚੋਣਵੇਂ:" ਸਿਰਫ ਵਿੰਡੋਜ਼ ਦੀ ਇੰਸਟਾਲੇਸ਼ਨ ") ਅਤੇ ਭਾਗ ਨੂੰ ਸਥਾਪਤ ਕੀਤਾ ਜਾਵੇਗਾ. ਹੁਣ ਇਹ ਸਿਰਫ ਇੰਸਟਾਲੇਸ਼ਨ ਅਤੇ ਸਿਸਟਮ ਨੂੰ ਕੌਂਫਿਗਰ ਕਰਨ ਲਈ ਇੰਤਜ਼ਾਰ ਕਰਨਾ ਬਾਕੀ ਹੈ.

ਜੇ ਇੰਸਟਾਲੇਸ਼ਨ ਦੇ ਦੌਰਾਨ ਤੁਹਾਨੂੰ ਕੋਈ ਮੁਸ਼ਕਲ ਆਉਂਦੀ ਹੈ, ਤਾਂ ਅਸੀਂ ਅਗਲੇ ਲੇਖ ਨੂੰ ਪੜ੍ਹਨ ਦੀ ਸਿਫਾਰਸ਼ ਕਰਦੇ ਹਾਂ:
ਇਹ ਵੀ ਪੜ੍ਹੋ: ਵਿੰਡੋਜ਼ 10 ਸਥਾਪਤ ਨਹੀਂ ਹੈ
ਵਿੰਡੋਜ਼ ਨੂੰ ਵਰਚੁਅਲ ਮਸ਼ੀਨ ਤੇ ਰੱਖੋ
ਜੇ ਤੁਹਾਨੂੰ ਵਿੰਡੋਜ਼ ਨੂੰ ਮੁੱਖ ਓਪਰੇਟਿੰਗ ਸਿਸਟਮ ਦੇ ਤੌਰ ਤੇ ਰੱਖਣ ਦੀ ਜ਼ਰੂਰਤ ਹੈ, ਬਲਕਿ ਜਾਂਚ ਜਾਂ ਜਾਣੂ ਹੋਣ ਲਈ, ਤੁਸੀਂ ਓਐਸ ਨੂੰ ਵਰਚੁਅਲ ਮਸ਼ੀਨ ਤੇ ਪਾ ਸਕਦੇ ਹੋ.
ਇਹ ਵੀ ਪੜ੍ਹੋ: ਵਰਚੁਅਲ ਬਾਕਸ ਦੀ ਵਰਤੋਂ ਅਤੇ ਕੌਂਫਿਗਰ ਕਰੋ
ਇੱਕ ਵਰਚੁਅਲ ਓਪਰੇਟਿੰਗ ਸਿਸਟਮ ਦੇ ਤੌਰ ਤੇ ਵਿੰਡੋ ਪ੍ਰਦਾਨ ਕਰਨ ਲਈ, ਤੁਹਾਨੂੰ ਪਹਿਲਾਂ ਵਰਚੁਅਲ ਮਸ਼ੀਨ ਨੂੰ ਕੌਂਫਿਗਰ ਕਰਨਾ ਪਵੇਗਾ (ਇੱਕ ਵਿਸ਼ੇਸ਼ ਵਰਚੁਅਲ ਬਾਕਸ ਪ੍ਰੋਗਰਾਮ ਹੈ). ਲੇਖ ਵਿਚ ਦੱਸਿਆ ਗਿਆ ਹੈ ਕਿ ਅਜਿਹਾ ਕਿਵੇਂ ਕਰੀਏ, ਜਿਸ ਲਿੰਕ ਵਿਚ ਅਸੀਂ ਥੋੜਾ ਜਿਹਾ ਉੱਚਾ ਛੱਡ ਦਿੱਤਾ.
ਸਭ ਤੋਂ ਵੱਧ ਸੈਟਿੰਗਾਂ ਨਿਰਮਿਤ ਹੋਣ ਤੋਂ ਬਾਅਦ, ਤੁਹਾਨੂੰ ਲੋੜੀਂਦਾ ਓਪਰੇਟਿੰਗ ਸਿਸਟਮ ਸਥਾਪਤ ਕਰਨਾ ਪਵੇਗਾ. ਵਰਚੁਅਲ ਬਾਕਸ ਤੇ ਇਸ ਦੀ ਇੰਸਟਾਲੇਸ਼ਨ ਸਟੈਂਡਰਡ ਓਐਸ ਇੰਸਟਾਲੇਸ਼ਨ ਪ੍ਰਕਿਰਿਆ ਤੋਂ ਵੱਖਰੀ ਨਹੀਂ ਹੈ. ਹੇਠਾਂ ਤੁਸੀਂ ਲੇਖਾਂ ਦੇ ਲਿੰਕ ਵੇਖੋਗੇ ਜਿਨ੍ਹਾਂ ਵਿੱਚ ਇਹ ਵੇਰਵਾ ਦਿੱਤਾ ਗਿਆ ਹੈ ਕਿ ਵਰਚੁਅਲ ਮਸ਼ੀਨ ਤੇ ਵਿੰਡੋਜ਼ ਦੇ ਕੁਝ ਸੰਸਕਰਣ ਕਿਵੇਂ ਸਥਾਪਤ ਕੀਤੇ ਜਾ ਸਕਦੇ ਹਨ:
ਸਬਕ:
ਵਰਚੁਅਲ ਬਾਕਸ ਤੇ ਵਿੰਡੋਜ਼ ਐਕਸਪੀ ਨੂੰ ਕਿਵੇਂ ਸਥਾਪਤ ਕਰਨਾ ਹੈ
ਵਰਚੁਅਲ ਬਾਕਸ ਤੇ ਵਿੰਡੋਜ਼ 7 ਨੂੰ ਕਿਵੇਂ ਸਥਾਪਤ ਕਰਨਾ ਹੈ
ਵਰਚੁਅਲ ਬਾਕਸ ਤੇ ਵਿੰਡੋਜ਼ 10 ਨੂੰ ਕਿਵੇਂ ਸਥਾਪਤ ਕਰਨਾ ਹੈ
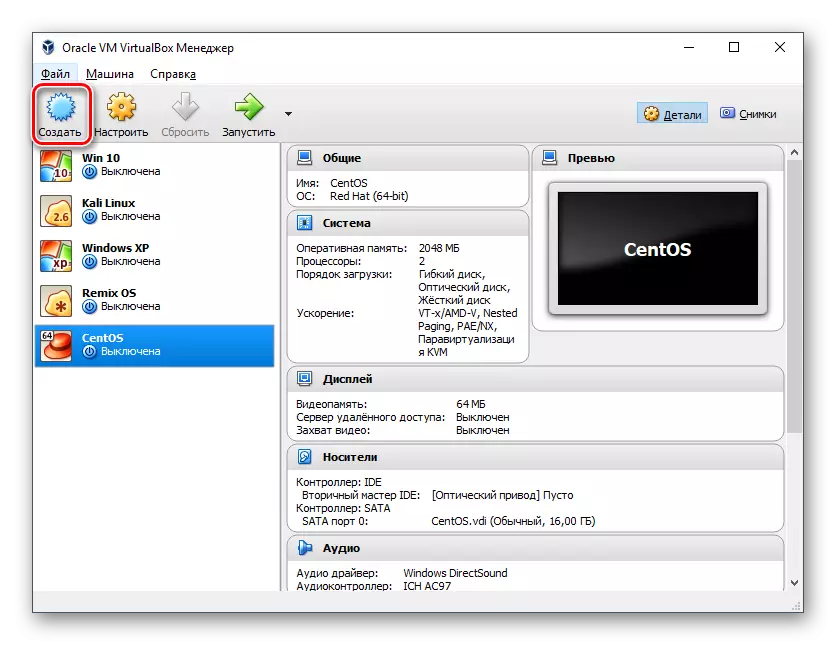
ਇਸ ਲੇਖ ਵਿਚ, ਅਸੀਂ ਵੇਖਿਆ ਕਿ ਵਿੰਡੋਜ਼ ਦੇ ਵੱਖ ਵੱਖ ਸੰਸਕਰਣ ਮੁੱਖ ਅਤੇ ਗਿਸਟਸ ਓਐਸ ਦੇ ਤੌਰ ਤੇ ਕਿਵੇਂ ਸਥਾਪਿਤ ਕੀਤੇ ਜਾ ਸਕਦੇ ਹਨ. ਅਸੀਂ ਆਸ ਕਰਦੇ ਹਾਂ ਕਿ ਅਸੀਂ ਇਸ ਮੁੱਦੇ ਨੂੰ ਸੁਲਝਾਉਣ ਵਿਚ ਤੁਹਾਡੀ ਮਦਦ ਕਰਨ ਦੇ ਯੋਗ ਹਾਂ. ਜੇ ਤੁਹਾਡੇ ਕੋਈ ਪ੍ਰਸ਼ਨ ਹਨ - ਤਾਂ ਉਨ੍ਹਾਂ ਨੂੰ ਟਿੱਪਣੀਆਂ ਵਿਚ ਪੁੱਛਣ ਤੋਂ ਸੰਕੋਚ ਨਾ ਕਰੋ, ਅਸੀਂ ਤੁਹਾਨੂੰ ਜਵਾਬ ਦੇਵਾਂਗੇ.
