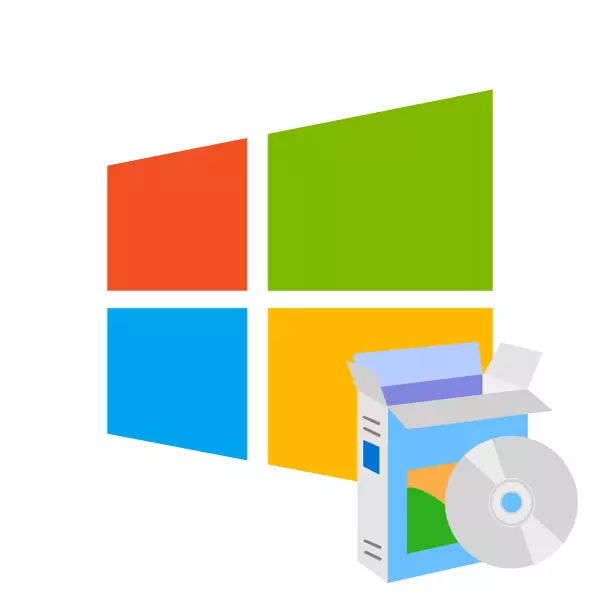
Prije početka rada s bilo kojim računalom ili prijenosnim računalom, morate instalirati operativni sustav na njega. Postoji veliki broj različitih OS i njihove verzije, ali u današnjem članku ćemo pogledati kako instalirati Windows.
Da biste instalirali Windows na računalo, morate imati disku ili flash pogon. Možete ga sami stvoriti, samo pisati sliku sustava prema medijima pomoću posebnog softvera. U sljedećim člancima možete pronaći detaljne upute o tome kako stvoriti medij za podizanje za različite verzije OS-a:
Možete pronaći detaljniji materijal na ovoj temi u nastavku:
Lekcija: Kako instalirati sa sustavom Windows XP Flash diskove
Windows 7.
Sada razmotrite proces instalacije sustava Windows 7, koji se odvija mnogo lakše i praktičnije nego u slučaju XP:
- Ispunite rad računala, umetnite USB flash pogon u slobodan priključak i tijekom učitavanja uređaja, idite na BIOS pomoću posebne tipkovnice tipkovnice (F2, DEL, ESC ili drugi).
- Zatim, u otvorenom izborniku, pronađite odjeljak "Boot" ili stavku za pokretanje uređaja. Ovdje trebate odrediti ili postaviti USB flash pogon na prvo mjesto s distribucijom.
- Zatim izađite iz BIOS spremanjem promjena prije njega (pritisnite f10) i ponovno pokrenite računalo.
- Sljedeći korak vidjet ćete prozor u kojem će se tražiti da odaberete jezik instalacije, format vremena i izgled. Tada je potrebno prihvatiti ugovor o licenci, odabrati vrstu instalacije - "puna instalacija" i, konačno, za određivanje odjeljka na kojem postavljamo sustav (prema zadanim postavkama je C pogon). To je sve. Pričekajte instalaciju i podesite OS.
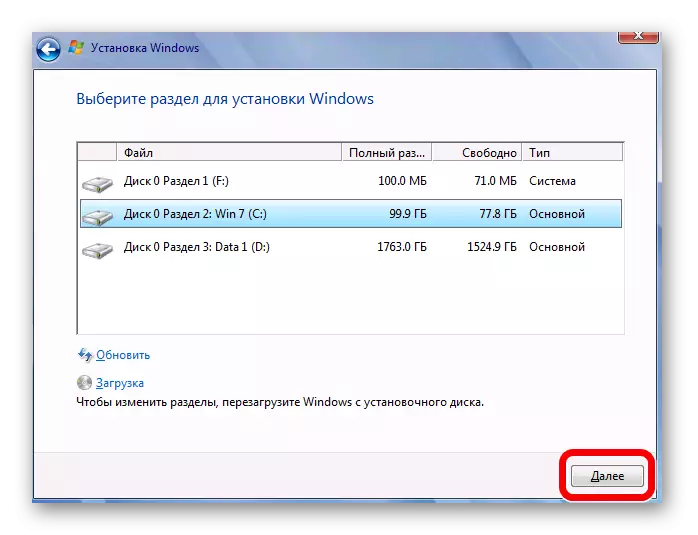
Više pojedinosti, instalacijski proces i postavke operacijskog sustava razmatraju se u sljedećem članku, koji smo objavili ranije:
Lekcija: Kako instalirati Windows 7 iz flash pogona
Također vam ostavljamo vezu s detaljnim materijalom na ovoj temi.
Lekcija: Kako instalirati Windows 8 iz flash pogona
Windows 10.
A najnovija verzija OS - Windows 10. Ovdje se instalacija sustava pojavljuje slično osam:
- Uz pomoć posebnih ključeva idite na BIOS i tražite izbornik za pokretanje ili jednostavno stavku koja sadrži pokretanje riječi
- Postavite pokretanje s bljeskalice pomoću tipki F5 i F6, a zatim ostavite BIOS pritiskom na F10.
- Nakon ponovnog pokretanja odaberite jezik sustava, format vremena i raspored tipkovnice. Zatim kliknite gumb Install i prihvatite ugovor o licenciranju krajnjeg korisnika. Lijevo je da odaberete vrstu instalacije (za stavljanje čistog sustava, odaberite "selektivni: samo instalacija sustava Windows) i odjeljak na koji će biti instaliran OS. Sada ostaje samo čekati instalaciju i konfigurirati sustav.

Ako tijekom instalacije imate bilo kakvih problema, preporučujemo čitanje sljedećeg članka:
Pročitajte također: Windows 10 nije instaliran
Stavite prozore na virtualni stroj
Ako trebate staviti Windows ne kao glavni operativni sustav, ali jednostavno za testiranje ili upoznavanje, možete staviti OS na virtualni stroj.
Pročitajte i: Koristite i konfigurirajte virtualni okvir
Da biste probudili sustav Windows kao virtualni operativni sustav, prvo morate konfigurirati virtualni stroj (postoji poseban virtualni program). Kako to učiniti, rekao je u članku, link na koju smo ostavili malo više.
Nakon što se proizvode sve postavke, morate instalirati željeni operativni sustav. Njegova instalacija na virtualbox ne razlikuje se od standardnog procesa instalacije OS. U nastavku ćete naći linkove na članke u kojima je detaljno opisan kako instalirati neke verzije sustava Windows na virtualni stroj:
Lekcije:
Kako instalirati Windows XP na VirtualBox
Kako instalirati Windows 7 na VirtualBox
Kako instalirati Windows 10 na VirtualBox
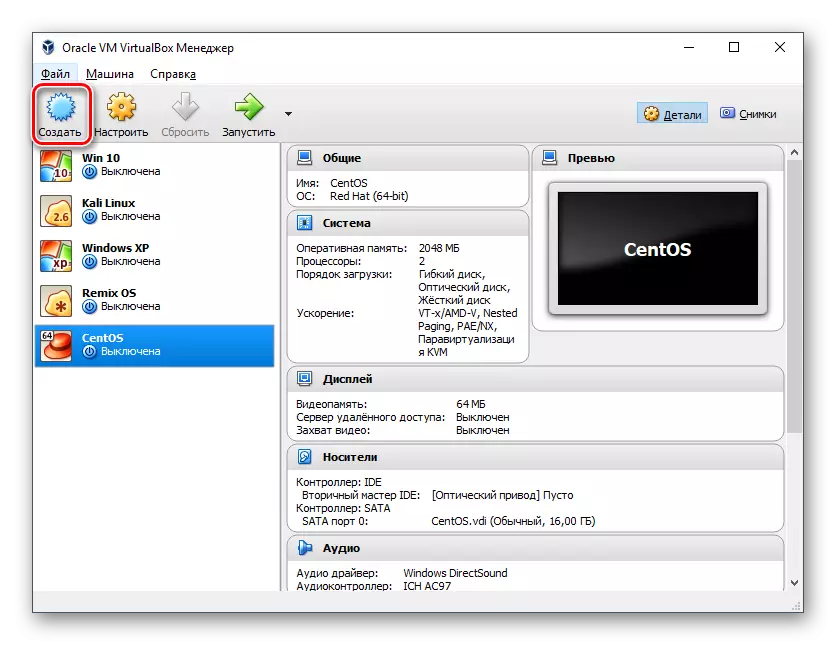
U ovom članku, pogledali smo kako instalirati različite verzije sustava Windows kao glavni i gostujući OS. Nadamo se da ćemo vam pomoći u rješavanju ovog problema. Ako imate bilo kakvih pitanja - ne ustručavajte se pitati ih u komentarima, odgovorit ćemo vam.
