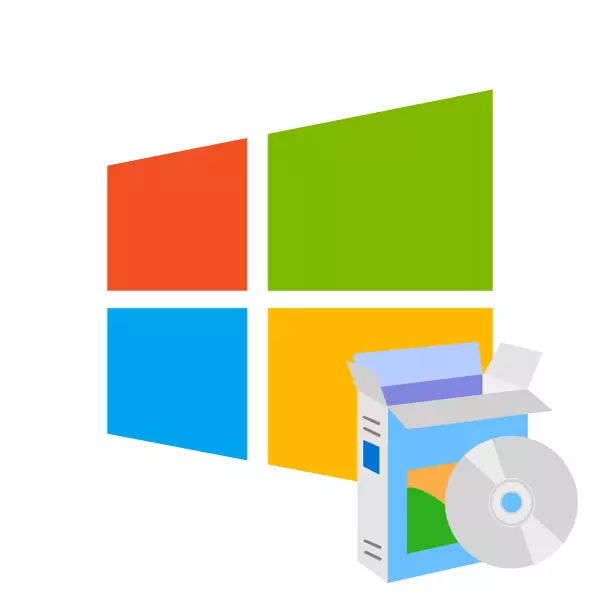
ก่อนที่คุณจะเริ่มทำงานกับคอมพิวเตอร์หรือแล็ปท็อปใด ๆ คุณต้องติดตั้งระบบปฏิบัติการบนนั้น มีระบบปฏิบัติการที่หลากหลายจำนวนมากและรุ่นของพวกเขา แต่ในบทความปัจจุบันเราจะดูวิธีการติดตั้ง Windows
ในการติดตั้ง Windows บนพีซีคุณต้องมีดิสก์สำหรับบูตหรือแฟลชไดรฟ์ คุณสามารถสร้างมันเองเพียงแค่เขียนภาพของระบบไปยังสื่อโดยใช้ซอฟต์แวร์พิเศษ ในบทความต่อไปนี้คุณสามารถค้นหาคำแนะนำโดยละเอียดเกี่ยวกับวิธีการสร้างสื่อที่สามารถบู๊ตได้สำหรับ OS รุ่นต่าง ๆ :
คุณสามารถค้นหาเนื้อหาที่มีรายละเอียดเพิ่มเติมในหัวข้อนี้โดยอ้างอิงด้านล่าง:
บทเรียน: วิธีการติดตั้งด้วย Windows XP Flash Drives
วินโดว 7.
ตอนนี้พิจารณากระบวนการติดตั้งของ Windows 7 ซึ่งดำเนินการง่ายขึ้นและสะดวกกว่าในกรณีของ XP:
- เสร็จสิ้นการดำเนินการพีซีให้ใส่แฟลชไดรฟ์ USB ในขั้วต่อฟรีและในระหว่างการโหลดอุปกรณ์ให้ไปที่ BIOS โดยใช้แป้นแป้นพิมพ์พิเศษ (F2, DEL, ESC หรืออื่น ๆ )
- จากนั้นในเมนูเปิดค้นหาส่วน "บูต" หรือรายการอุปกรณ์สำหรับบู๊ต ที่นี่คุณต้องระบุหรือตั้งค่าแฟลชไดรฟ์ USB เป็นสถานที่แรกด้วยการแจกจ่าย
- จากนั้นออกจาก BIOS โดยการบันทึกการเปลี่ยนแปลงก่อนหน้า (กด F10) และรีสตาร์ทคอมพิวเตอร์
- ขั้นตอนต่อไปคุณจะเห็นหน้าต่างที่จะได้รับแจ้งให้เลือกภาษาการติดตั้งรูปแบบเวลาและเค้าโครง จากนั้นจำเป็นต้องยอมรับข้อตกลงสิทธิ์การใช้งานเลือกประเภทของการติดตั้ง - "การติดตั้งแบบเต็ม" และในที่สุดเพื่อระบุส่วนที่เราใส่ระบบ (โดยค่าเริ่มต้นคือไดรฟ์ C) นั่นคือทั้งหมดที่ รอการติดตั้งและปรับระบบปฏิบัติการ
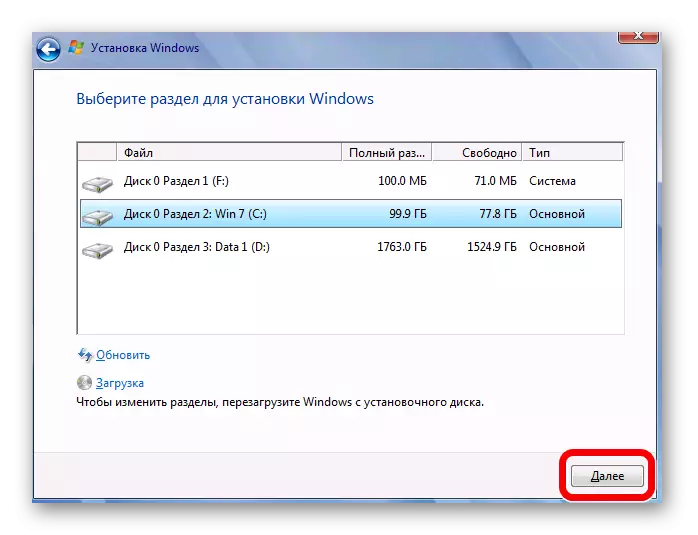
ในรายละเอียดเพิ่มเติมกระบวนการติดตั้งและการตั้งค่าระบบปฏิบัติการจะได้รับการพิจารณาในบทความถัดไปซึ่งเราเผยแพร่ก่อนหน้านี้:
บทเรียน: วิธีการติดตั้ง Windows 7 จากแฟลชไดรฟ์
นอกจากนี้เรายังปล่อยให้คุณลิงก์ไปยังวัสดุรายละเอียดในหัวข้อนี้
บทเรียน: วิธีการติดตั้ง Windows 8 จากแฟลชไดรฟ์
Windows 10
และรุ่นล่าสุดของ OS - Windows 10. ที่นี่การติดตั้งระบบเกิดขึ้นในทำนองเดียวกันกับแปด:
- ด้วยความช่วยเหลือของปุ่มพิเศษไปที่ BIOS และค้นหาเมนูบูตหรือเพียงแค่รายการที่มีการบูตคำ
- ตั้งค่าการบู๊ตจากแฟลชไดรฟ์โดยใช้ปุ่ม F5 และ F6 แล้วออกจาก BIOS โดยกด F10
- หลังจากรีบูตแล้วให้เลือกภาษาของระบบรูปแบบเวลาและเค้าโครงแป้นพิมพ์ จากนั้นคลิกที่ปุ่มติดตั้งและยอมรับข้อตกลงสิทธิ์การใช้งานผู้ใช้ปลายทาง มันจะถูกทิ้งไว้เพื่อเลือกประเภทการติดตั้ง (เพื่อใส่ระบบทำความสะอาดให้เลือก "การเลือก: การติดตั้ง Windows" เท่านั้น ") และส่วนที่จะติดตั้งระบบปฏิบัติการ ตอนนี้มันยังคงรอการติดตั้งและกำหนดค่าระบบ

หากในระหว่างการติดตั้งคุณมีปัญหาใด ๆ เราขอแนะนำให้อ่านบทความต่อไปนี้:
อ่านเพิ่มเติม: ไม่ได้ติดตั้ง Windows 10
ใส่ Windows บนเครื่องเสมือน
หากคุณต้องการใส่ Windows ไม่ใช่เป็นระบบปฏิบัติการหลัก แต่เพียงเพื่อการทดสอบหรือทำความคุ้นเคยคุณสามารถใส่ระบบปฏิบัติการบนเครื่องเสมือน
อ่านเพิ่มเติม: ใช้และกำหนดค่า VirtualBox
ในการส่งมอบ Windows เป็นระบบปฏิบัติการเสมือนคุณต้องกำหนดค่าเครื่องเสมือนก่อน (มีโปรแกรม Virtualbox พิเศษ) เกี่ยวกับวิธีการทำเช่นนี้บอกในบทความลิงค์ที่เราทิ้งไว้สูงขึ้นเล็กน้อย
หลังจากการตั้งค่าทั้งหมดผลิตขึ้นคุณต้องติดตั้งระบบปฏิบัติการที่ต้องการ การติดตั้ง VirtualBox นั้นไม่แตกต่างจากกระบวนการติดตั้งระบบปฏิบัติการมาตรฐาน ด้านล่างนี้คุณจะพบลิงค์ไปยังบทความที่อธิบายไว้ในรายละเอียดวิธีการติดตั้ง Windows รุ่นบางรุ่นบนเครื่องเสมือน:
บทเรียน:
วิธีการติดตั้ง Windows XP บน VirtualBox
วิธีการติดตั้ง Windows 7 บน VirtualBox
วิธีการติดตั้ง Windows 10 บน VirtualBox
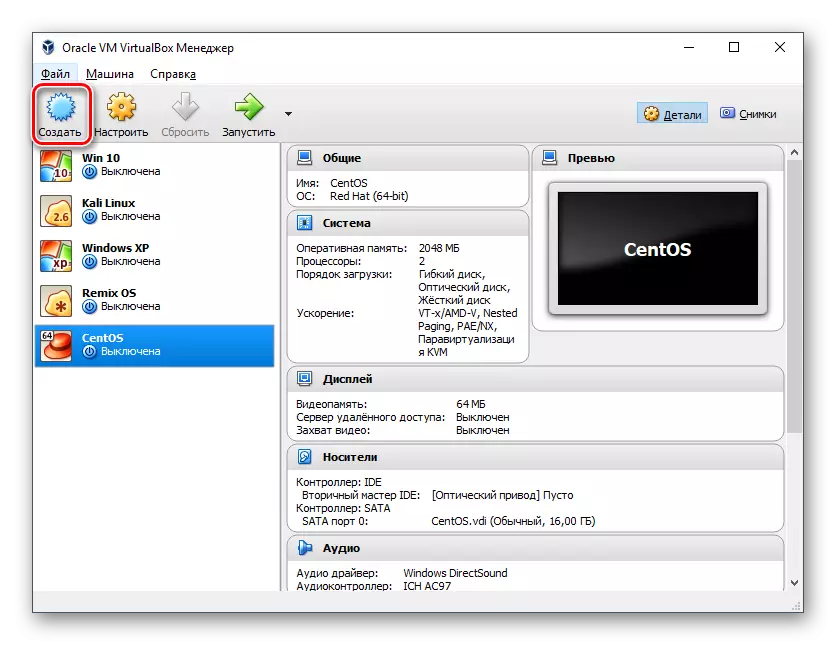
ในบทความนี้เราดูวิธีการติดตั้ง Windows รุ่นต่างๆเป็นระบบปฏิบัติการหลักและบุคคลทั่วไป เราหวังว่าเราสามารถช่วยคุณแก้ปัญหานี้ได้ หากคุณมีคำถามใด ๆ - อย่าลังเลที่จะถามพวกเขาในความคิดเห็นเราจะตอบคุณ
