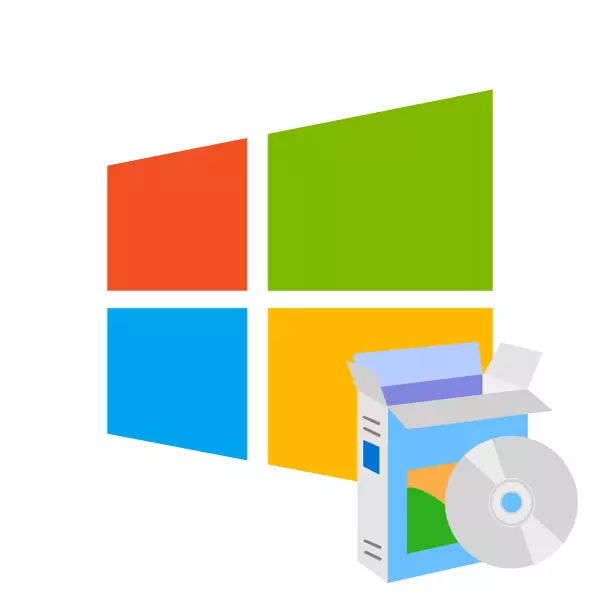
Ennen kuin aloitat työskentelyn minkä tahansa tietokoneen tai kannettavan tietokoneen kanssa, sinun on asennettava käyttöjärjestelmä. On olemassa suuri määrä monipuolisia osia ja niiden versioita, mutta nykypäivän artikkelissa tarkastellaan, miten Windows asentaa.
Jotta voit asentaa Windowsin tietokoneeseen, sinulla on oltava käynnistyslevy tai flash-asema. Voit luoda sen itse kirjoittamalla järjestelmän kuvan medialle erikoisohjelmistolla. Seuraavissa artikkeleissa löydät yksityiskohtaiset ohjeet siitä, miten käynnistettävää mediaa voidaan luoda eri versioille:
Löydät yksityiskohtaisempia materiaaleja tästä aiheesta seuraavasti:
Oppitunti: Asennetaan Windows XP Flash Drives
Windows 7.
Tarkastele nyt Windows 7: n asennusprosessia, joka etenee paljon helpompaa ja kätevämpää kuin XP: n tapauksessa:
- Suorita PC-toiminto, aseta USB-muistitikku vapaaseen liittimeen ja laitteen lataamisen aikana siirry BIOS-laitteeseen erikoisnäppäimistönäppäimellä (F2, DEL, ESC tai muu).
- Sitten Etsi avoimessa valikossa "Boot" -osio tai käynnistyslaitteen kohde. Täällä sinun on määritettävä tai asetettava USB-muistitikku ensimmäinen paikka jakelu.
- Poistu sitten BIOSista tallentamalla muutoksia ennen sitä (paina F10) ja käynnistä tietokone uudelleen.
- Seuraava vaihe näet ikkunan, jossa pyydetään valitsemaan asennuskieli, aikamuoto ja ulkoasu. Sitten on tarpeen hyväksyä lisenssisopimus, valitse asennustyyppi - "Täydellinen asennus" ja lopuksi määrittääksesi osan, johon asetamme järjestelmän (oletusarvoisesti se on C-asema). Siinä kaikki. Odota asennusta ja säädä käyttöjärjestelmää.
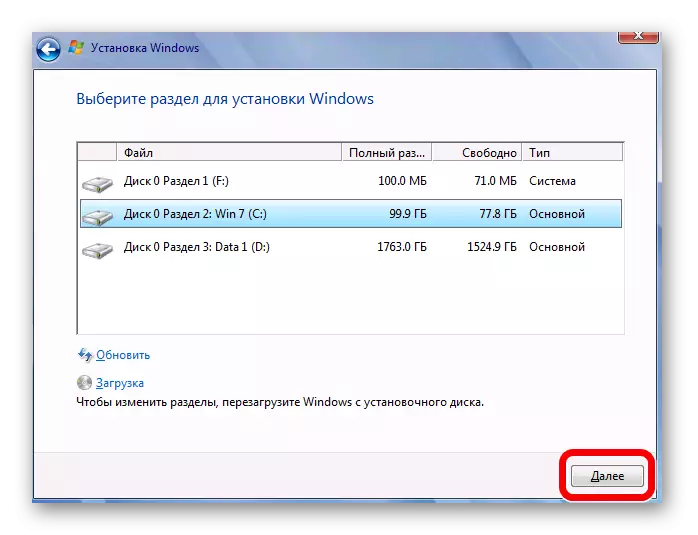
Tarkemmin sanottuna asennusprosessi ja käyttöjärjestelmän asetukset katsotaan seuraavassa artikkelissa, jotka julkaisemme aikaisemmin:
Oppitunti: Windows 7: n asentaminen flash-asemasta
Jätämme sinut myös tämän aiheen yksityiskohtaiseen aineistoon.
Oppitunti: Windows 8 asentaa Flash-asemasta
Windows 10.
Ja uusin OS - Windows 10 -versio 10. Tässä järjestelmän asennus tapahtuu samalla tavoin kuin kahdeksan:
- Erikoisnäppäimien avulla menevät BIOSiin ja etsivät käynnistysvalikkoa tai yksinkertaisesti sanan käynnistys
- Aseta boot flash-asemasta F5- ja F6-näppäimillä ja jätä sitten BIOS painamalla F10.
- Käynnistä uudelleen käynnistämällä järjestelmäkieli, aikamuoto ja näppäimistöasettelu. Napsauta sitten Asennus-painiketta ja hyväksy loppukäyttäjän käyttöoikeussopimus. Se jätetään valitsemaan asennustyyppi (laittaa puhdas järjestelmä, valitse "Selektiivinen: vain Windows-asennus") ja osa, johon käyttöjärjestelmä asennetaan. Nyt on vain odotettava asennusta ja määrittämistä järjestelmän määrittämistä.

Jos asennuksen aikana sinulla on ongelmia, suosittelemme lukemaan seuraavan artikkelin:
Lue myös: Windows 10 ei ole asennettu
Laita ikkunat virtuaalikoneen
Jos haluat laittaa Windows ei tärkein käyttöjärjestelmä, vaan yksinkertaisesti testaamiseen tai perehdyttämiseen, voit laittaa käyttöjärjestelmän virtuaalikoneeseen.
Lue myös: Käytä ja määritä Virtualbox
Jotta Windows toimittaa virtuaalisena käyttöjärjestelmänä, sinun on ensin määritettävä virtuaalinen kone (erityinen VirtualBox-ohjelma). Kuinka tehdä tämä, kertoi artikkelissa linkki, johon jätimme hieman korkeammalle.
Kun kaikki asetukset on valmistettu, sinun on asennettava haluttu käyttöjärjestelmä. Sen asennus Virtualboxiin ei eroa standard-OS-asennusprosessista. Alla löydät linkkejä artikkeleihin, joissa sitä kuvataan yksityiskohtaisesti, miten voit asentaa virtuaalikoneen Windows-versioita:
Oppitunnit:
Windows XP: n asentaminen Virtualboxiin
Kuinka asentaa Windows 7 VirtualBoxiin
Kuinka asentaa Windows 10 VirtualBoxiin
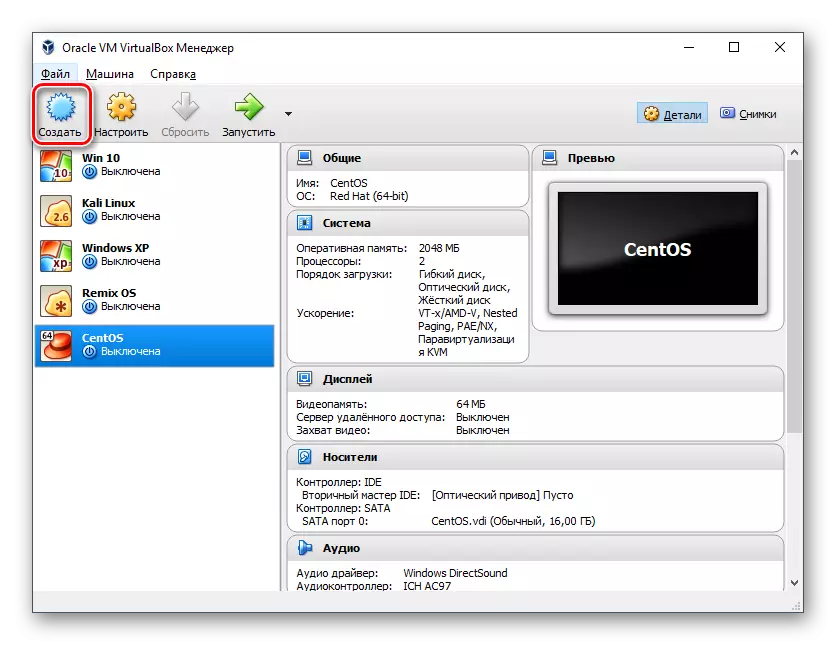
Tässä artikkelissa tarkastelimme, miten asentaa Windows-versiot pää- ja vierasos. Toivomme, että pystyimme ratkaisemaan tämän ongelman. Jos sinulla on kysyttävää - älä epäröi kysyä heiltä kommentteja, vastaamme sinulle.
