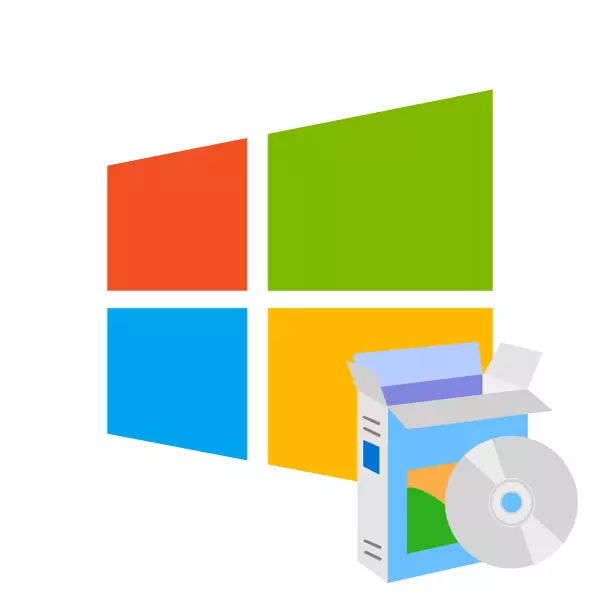
Pirms sākat strādāt ar jebkuru datoru vai klēpjdatoru, jums ir jāinstalē operētājsistēma. Ir liels skaits daudzveidīgu OS un to versijas, bet mūsdienu rakstā mēs apskatīsim, kā instalēt Windows.
Lai instalētu Windows uz datora, jums ir jābūt sāknēšanas diska vai zibatmiņas disku. Jūs varat izveidot to pats, vienkārši rakstot sistēmas attēlu uz medijiem, izmantojot īpašu programmatūru. Turpmākajos pantos jūs varat atrast detalizētus norādījumus par to, kā izveidot bootable mediju dažādām OS versijām:
Jūs varat atrast detalizētāku materiālu šajā tēmā, izmantojot atsauci tālāk:
Nodarbība: Kā instalēt ar Windows XP Flash Drives
Windows 7.
Tagad apsveriet instalācijas procesu Windows 7, kas ieņēmumi ir daudz vieglāk un ērtāk nekā XP gadījumā:
- Pabeigt datora darbību, ievietojiet USB zibatmiņas disku brīvajā savienojumā un ierīces ielādes laikā, dodieties uz BIOS, izmantojot īpašu tastatūras taustiņu (F2, DEL, ESC vai ONE).
- Pēc tam atvērtajā izvēlnē atrodiet sadaļu "Boot" vai sāknēšanas ierīce. Šeit jums ir nepieciešams norādīt vai iestatīt USB zibatmiņas disku uz pirmo vietu ar izplatīšanu.
- Pēc tam iziet no BIOS, saglabājot izmaiņas pirms tā (nospiediet F10) un restartējiet datoru.
- Nākamais solis jūs redzēsiet logu, kurā tas tiks piedāvāts izvēlēties instalācijas valodu, laika formātu un izkārtojumu. Tad ir jāpieņem licences līgums, izvēlieties instalācijas veidu - "pilnīgu instalāciju", un, visbeidzot, lai norādītu sadaļu, par kuru mēs ievietojam sistēmu (pēc noklusējuma tas ir C disks). Tas ir viss. Pagaidiet instalēšanu un pielāgot OS.
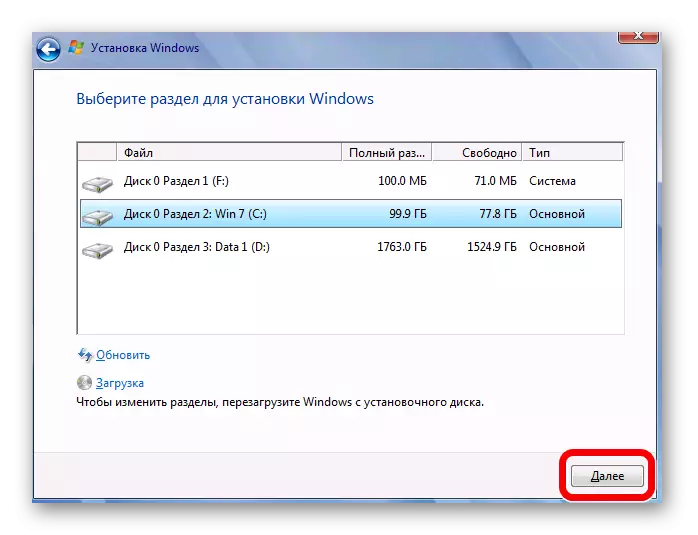
Sīkāk, uzstādīšanas process un operētājsistēmas iestatījumi tiek ņemti vērā nākamajā rakstā, ko mēs publicējām agrāk:
Nodarbība: Kā instalēt Windows 7 no zibatmiņas diska
Mēs arī atstājam jums saiti uz detalizētu materiālu šajā tēmā.
Nodarbība: Kā instalēt Windows 8 no zibatmiņas diska
Windows 10.
Un jaunākā OS versija - Windows 10. Šeit sistēmas uzstādīšana notiek līdzīgi kā astoņi:
- Ar īpašu atslēgu palīdzību dodieties uz BIOS un meklējiet sāknēšanas izvēlni vai vienkārši vienumu, kas satur vārdu boot
- Iestatiet boot no zibatmiņas diska, izmantojot F5 un F6 taustiņus, un pēc tam atstājiet BIOS, nospiežot F10.
- Pēc pārstartēšanas izvēlieties sistēmas valodu, laika formātu un tastatūras izkārtojumu. Pēc tam noklikšķiniet uz pogas Instalēt un pieņemt gala lietotāja licences līgumu. Tas tiks atstāts, lai izvēlētos instalācijas veidu (lai ievietotu tīru sistēmu, izvēlieties "Selective: tikai Windows instalēšana") un sadaļu, uz kuru tiks instalēta OS. Tagad tas paliek tikai jāgaida instalēšana un konfigurēt sistēmu.

Ja instalēšanas laikā jums ir kādas problēmas, mēs iesakām lasīt šādu rakstu:
Lasiet arī: Windows 10 nav instalēta
Ievietojiet logus virtuālajā mašīnā
Ja jums ir nepieciešams ievietot logus nevis kā galveno operētājsistēmu, bet vienkārši testēšanai vai iepazīstināšanai, jūs varat ievietot OS uz virtuālās mašīnas.
Lasiet arī: izmantojiet un konfigurējiet VirtualBox
Lai piegādātu Windows kā virtuālo operētājsistēmu, vispirms ir jākonfigurē virtuālā mašīna (ir īpaša virtualbox programma). Par to, kā to izdarīt, teikts rakstā, saikne, kuru mēs atstājām nedaudz augstāku.
Pēc tam, kad tiek ražoti visi iestatījumi, jums ir jāinstalē vēlamā operētājsistēma. Tās uzstādīšana uz VirtualBox neatšķiras no standarta OS instalēšanas procesa. Zemāk jūs atradīsiet saites uz rakstiem, kuros tas ir aprakstīts detalizēti Kā instalēt dažas Windows versijas uz virtuālās mašīnas:
Nodarbības:
Kā instalēt Windows XP uz VirtualBox
Kā instalēt Windows 7 uz VirtualBox
Kā instalēt Windows 10 uz VirtualBox
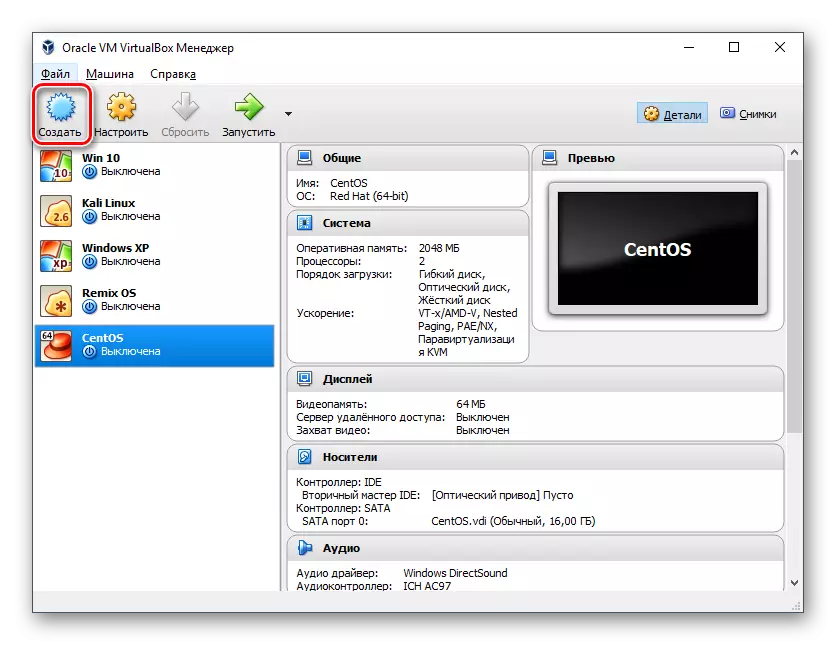
Šajā rakstā mēs apskatījām, kā instalēt dažādas Windows versijas kā galveno un viesu OS versijas. Mēs ceram, ka mēs varējām palīdzēt atrisināt šo jautājumu. Ja jums ir kādi jautājumi - nevilcinieties lūgt tos komentāros, mēs atbildēsim jums.
