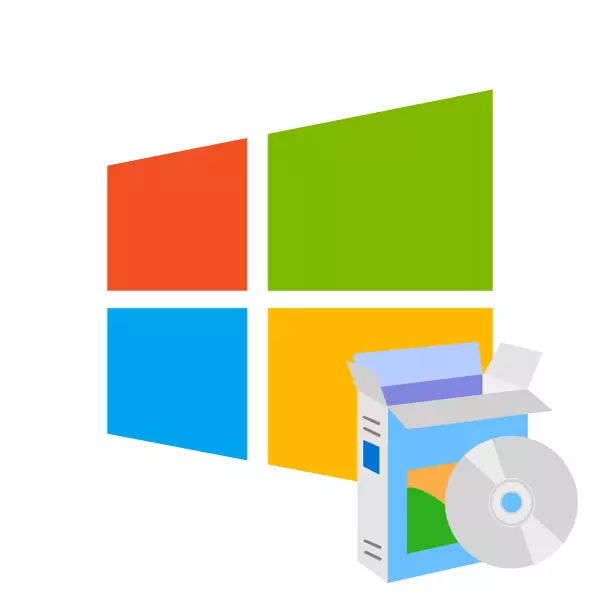
તમે કોઈપણ કમ્પ્યુટર અથવા લેપટોપ સાથે કામ કરવાનું પ્રારંભ કરો તે પહેલાં, તમારે તેના પર ઑપરેટિંગ સિસ્ટમ ઇન્સ્ટોલ કરવાની જરૂર છે. ત્યાં મોટી સંખ્યામાં વિવિધ વિવિધ ઓએસ અને તેમના સંસ્કરણો છે, પરંતુ આજના લેખમાં આપણે વિન્ડોઝ કેવી રીતે ઇન્સ્ટોલ કરવું તે જોઈશું.
પીસી પર વિન્ડોઝ ઇન્સ્ટોલ કરવા માટે, તમારી પાસે બુટ ડિસ્ક અથવા ફ્લેશ ડ્રાઇવ હોવી આવશ્યક છે. તમે તેને જાતે બનાવી શકો છો, ફક્ત વિશિષ્ટ સૉફ્ટવેરનો ઉપયોગ કરીને સિસ્ટમની છબીને મીડિયામાં લખી શકો છો. નીચેના લેખોમાં, તમે ઓએસનાં વિવિધ સંસ્કરણો માટે બૂટેબલ મીડિયા કેવી રીતે બનાવવું તેના પર વિગતવાર સૂચનો શોધી શકો છો:
નીચે આપેલા સંદર્ભ દ્વારા તમે આ વિષય પર વધુ વિગતવાર સામગ્રી શોધી શકો છો:
પાઠ: વિન્ડોઝ XP ફ્લેશ ડ્રાઇવ્સ સાથે કેવી રીતે ઇન્સ્ટોલ કરવું
વિન્ડોઝ 7.
હવે વિન્ડોઝ 7 ની ઇન્સ્ટોલેશન પ્રક્રિયાને ધ્યાનમાં લો, જે XP ના કિસ્સામાં વધુ સરળ અને વધુ અનુકૂળ થાય છે:
- પીસી ઓપરેશનને પૂર્ણ કરો, મફત કનેક્ટરમાં યુએસબી ફ્લેશ ડ્રાઇવ શામેલ કરો અને ઉપકરણ લોડિંગ દરમિયાન, ખાસ કીબોર્ડ કી (F2, ડેલ, ESC અથવા અન્ય) નો ઉપયોગ કરીને BIOS પર જાઓ.
- પછી, ખુલ્લા મેનૂમાં, "બુટ" વિભાગ અથવા બુટ ઉપકરણ આઇટમ શોધો. અહીં તમારે વિતરણ સાથે પ્રથમ સ્થાને USB ફ્લેશ ડ્રાઇવને સ્પષ્ટ અથવા સેટ કરવાની જરૂર છે.
- પછી તે પહેલાં ફેરફારોને સાચવીને બાયોસથી બહાર નીકળો (F10 દબાવો) અને કમ્પ્યુટરને ફરીથી પ્રારંભ કરો.
- આગલું પગલું તમે વિંડો જોશો જેમાં તેને સ્થાપન ભાષા, સમય ફોર્મેટ અને લેઆઉટ પસંદ કરવા માટે પૂછવામાં આવશે. પછી તે લાઇસેંસ કરારને સ્વીકારવું જરૂરી છે, ઇન્સ્ટોલેશનનો પ્રકાર પસંદ કરો - "સંપૂર્ણ ઇન્સ્ટોલેશન" અને છેલ્લે, તે વિભાગને સ્પષ્ટ કરવા માટે કે જેના પર અમે સિસ્ટમને મૂકીએ છીએ (ડિફૉલ્ટ રૂપે તે સી ડ્રાઇવ છે). તે બધું જ છે. સ્થાપન માટે રાહ જુઓ અને ઓએસ સમાયોજિત કરો.
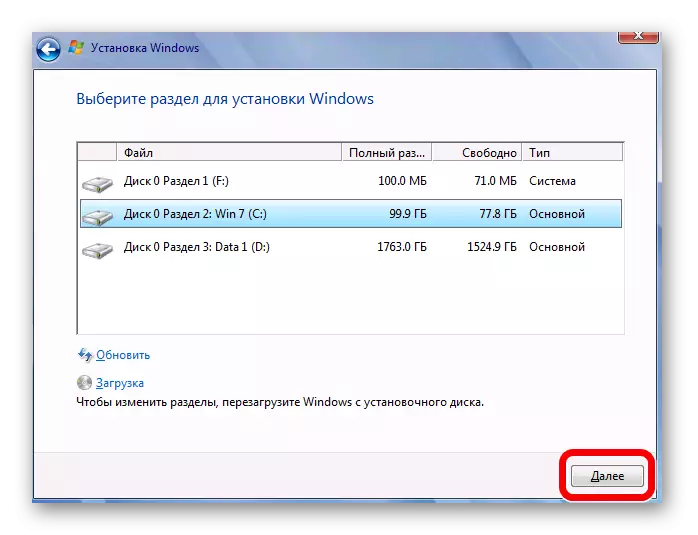
વધુ વિગતમાં, ઇન્સ્ટોલેશન પ્રક્રિયા અને ઑપરેટિંગ સિસ્ટમ સેટિંગ્સ પછીના લેખમાં માનવામાં આવે છે, જે અમે પહેલાથી પ્રકાશિત કર્યું:
પાઠ: ફ્લેશ ડ્રાઇવમાંથી વિન્ડોઝ 7 કેવી રીતે ઇન્સ્ટોલ કરવું
અમે તમને આ વિષય પર વિગતવાર સામગ્રીની લિંક પણ છોડી દીધી છે.
પાઠ: ફ્લેશ ડ્રાઇવમાંથી વિન્ડોઝ 8 કેવી રીતે ઇન્સ્ટોલ કરવું
વિન્ડોઝ 10.
અને ઓએસનું નવીનતમ સંસ્કરણ - વિન્ડોઝ 10. અહીં સિસ્ટમ ઇન્સ્ટોલેશન આઠમાં સમાન રીતે થાય છે:
- ખાસ કીઓની મદદથી BIOS પર જાઓ અને બુટ મેનુને શોધી રહ્યાં છો અથવા ફક્ત એક આઇટમ શામેલ છે
- F5 અને F6 કીઓનો ઉપયોગ કરીને ફ્લેશ ડ્રાઇવથી બૂટ સેટ કરો અને પછી F10 દબાવીને BIOS છોડી દો.
- રીબૂટ કર્યા પછી, સિસ્ટમ ભાષા, સમય ફોર્મેટ અને કીબોર્ડ લેઆઉટ પસંદ કરો. પછી ઇન્સ્ટોલ બટન પર ક્લિક કરો અને અંતિમ વપરાશકર્તા લાઇસન્સ કરારને સ્વીકારો. તે સ્થાપન પ્રકાર પસંદ કરવા માટે બાકી રહેશે (સ્વચ્છ સિસ્ટમ મૂકવા માટે, "પસંદગીયુક્ત: ફક્ત વિંડોઝની ઇન્સ્ટોલેશન" પસંદ કરો) અને તે વિભાગ કે જેના પર OS ઇન્સ્ટોલ કરવામાં આવશે. હવે તે ઇન્સ્ટોલેશનની રાહ જોવી અને સિસ્ટમને ગોઠવવા માટે જ રહે છે.

જો ઇન્સ્ટોલેશન દરમિયાન તમને કોઈ સમસ્યા હોય તો, અમે નીચેના લેખને વાંચવાની ભલામણ કરીએ છીએ:
આ પણ વાંચો: વિન્ડોઝ 10 ઇન્સ્ટોલ કરેલું નથી
વિન્ડોઝને વર્ચ્યુઅલ મશીન પર મૂકો
જો તમારે વિન્ડોઝને મુખ્ય ઑપરેટિંગ સિસ્ટમ તરીકે નહીં મૂકવાની જરૂર હોય, પરંતુ ફક્ત પરીક્ષણ અથવા પરિચિતતા માટે, તમે OS ને વર્ચ્યુઅલ મશીન પર મૂકી શકો છો.
આ પણ વાંચો: વર્ચ્યુઅલબોક્સનો ઉપયોગ કરો અને ગોઠવો
વર્ચુઅલ ઑપરેટિંગ સિસ્ટમ તરીકે વિન્ડોઝ પહોંચાડવા માટે, તમારે પહેલા વર્ચ્યુઅલ મશીનને રૂપરેખાંકિત કરવું આવશ્યક છે (એક વિશિષ્ટ વર્ચ્યુઅલબૉક્સ પ્રોગ્રામ છે). આ કેવી રીતે કરવું તે આ લેખમાં જણાવ્યું હતું કે, જે લિંક અમે થોડી વધારે છોડી દીધી.
બધી સેટિંગ્સનું નિર્માણ પછી, તમારે ઇચ્છિત ઑપરેટિંગ સિસ્ટમ ઇન્સ્ટોલ કરવું આવશ્યક છે. વર્ચ્યુઅલબોક્સ પર તેની ઇન્સ્ટોલેશન સ્ટાન્ડર્ડ ઓએસ ઇન્સ્ટોલેશન પ્રક્રિયાથી અલગ નથી. નીચે તમને લેખોની લિંક્સ મળશે જેમાં તે વિગતવાર વર્ણનમાં વર્ણવેલ છે કે વર્ચ્યુઅલ મશીન પર વિન્ડોઝનાં કેટલાક સંસ્કરણોને કેવી રીતે ઇન્સ્ટોલ કરવું:
પાઠ
વર્ચ્યુઅલબોક્સ પર વિન્ડોઝ XP ને કેવી રીતે ઇન્સ્ટોલ કરવું
વર્ચ્યુઅલબૉક્સ પર વિન્ડોઝ 7 કેવી રીતે ઇન્સ્ટોલ કરવું
વર્ચ્યુઅલબોક્સ પર વિન્ડોઝ 10 કેવી રીતે ઇન્સ્ટોલ કરવું
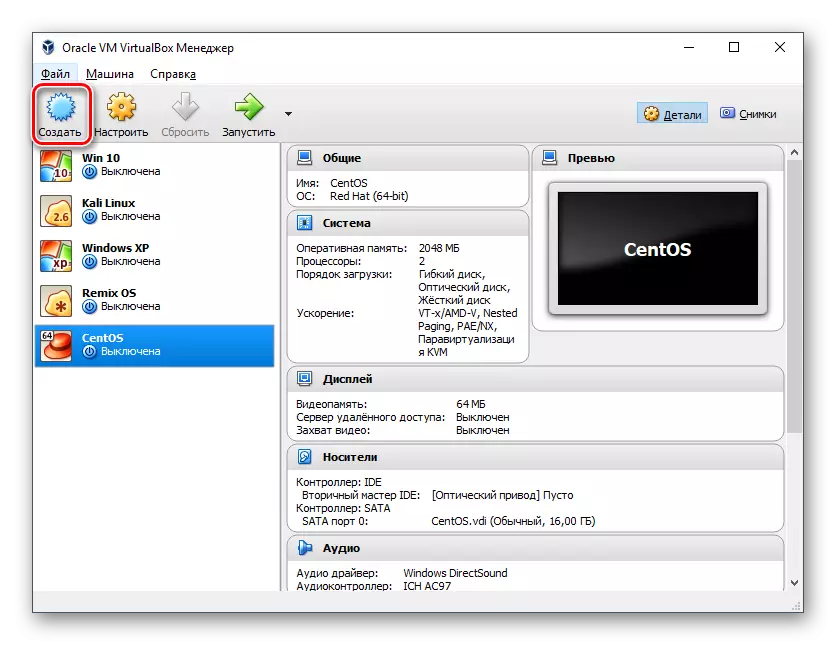
આ લેખમાં, અમે મુખ્ય અને મહેમાન ઓએસ તરીકે વિન્ડોઝના વિવિધ સંસ્કરણોને કેવી રીતે ઇન્સ્ટોલ કરવું તે જોવાનું હતું. અમે આશા રાખીએ છીએ કે અમે આ મુદ્દાને ઉકેલવામાં તમારી સહાય કરી શકીએ છીએ. જો તમારી પાસે કોઈ પ્રશ્નો હોય તો - ટિપ્પણીઓમાં તેમને પૂછવામાં અચકાશો નહીં, અમે તમને જવાબ આપીશું.
