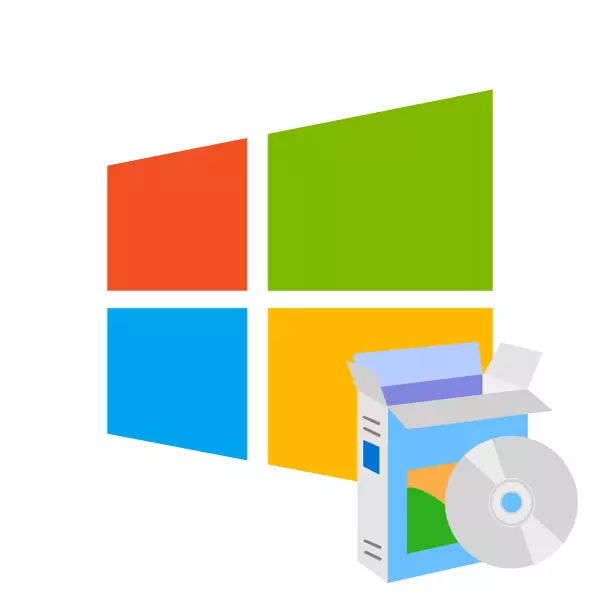
इससे पहले कि आप किसी भी कंप्यूटर या लैपटॉप के साथ काम करना शुरू करें, आपको उस पर एक ऑपरेटिंग सिस्टम स्थापित करने की आवश्यकता है। विभिन्न ओएस और उनके संस्करणों की एक बड़ी संख्या है, लेकिन आज के लेख में हम विंडोज़ को स्थापित करने के तरीके को देखेंगे।
एक पीसी पर विंडोज स्थापित करने के लिए, आपके पास बूट डिस्क या फ्लैश ड्राइव होनी चाहिए। आप इसे स्वयं बना सकते हैं, बस एक विशेष सॉफ्टवेयर का उपयोग कर मीडिया को सिस्टम की छवि लिख सकते हैं। निम्नलिखित लेखों में, आप ओएस के विभिन्न संस्करणों के लिए बूट करने योग्य मीडिया बनाने के बारे में विस्तृत निर्देश पा सकते हैं:
आप नीचे दिए गए संदर्भ द्वारा इस विषय पर अधिक विस्तृत सामग्री पा सकते हैं:
पाठ: विंडोज एक्सपी फ्लैश ड्राइव के साथ कैसे स्थापित करें
विंडोज 7।
अब विंडोज 7 की स्थापना प्रक्रिया पर विचार करें, जो XP के मामले की तुलना में अधिक आसान और अधिक सुविधाजनक हो जाता है:
- पीसी ऑपरेशन को पूरा करें, मुफ्त कनेक्टर में यूएसबी फ्लैश ड्राइव डालें और डिवाइस लोडिंग के दौरान, एक विशेष कीबोर्ड कुंजी (एफ 2, डेल, ईएससी या अन्य) का उपयोग करके BIOS पर जाएं।
- फिर, खुले मेनू में, "बूट" अनुभाग या बूट डिवाइस आइटम ढूंढें। यहां आपको एक वितरण के साथ यूएसबी फ्लैश ड्राइव को पहले स्थान पर निर्दिष्ट या सेट करने की आवश्यकता है।
- फिर इसके पहले परिवर्तनों को सहेजकर BIOS से बाहर निकलें (F10 दबाएं), और कंप्यूटर को पुनरारंभ करें।
- अगला चरण आप उस विंडो को देखेंगे जिसमें इसे इंस्टॉलेशन भाषा, समय प्रारूप और लेआउट का चयन करने के लिए कहा जाएगा। फिर लाइसेंस अनुबंध को स्वीकार करना आवश्यक है, स्थापना के प्रकार का चयन करें - "पूर्ण स्थापना" और अंत में, उस अनुभाग को निर्दिष्ट करने के लिए, जिस पर हम सिस्टम डालते हैं (डिफ़ॉल्ट रूप से यह एक सी ड्राइव है)। बस इतना ही। स्थापना के लिए प्रतीक्षा करें और ओएस समायोजित करें।
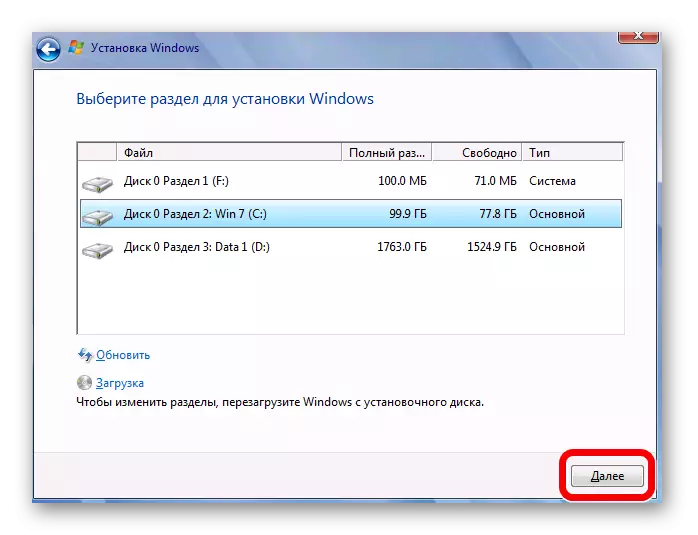
अधिक जानकारी में, स्थापना प्रक्रिया और ऑपरेटिंग सिस्टम सेटिंग्स को अगले लेख में माना जाता है, जिसे हमने पहले प्रकाशित किया था:
पाठ: फ्लैश ड्राइव से विंडोज 7 कैसे स्थापित करें
हम आपको इस विषय पर विस्तृत सामग्री का एक लिंक भी छोड़ देते हैं।
पाठ: फ्लैश ड्राइव से विंडोज 8 कैसे स्थापित करें
विंडोज 10।
और ओएस - विंडोज 10 का नवीनतम संस्करण यहां सिस्टम स्थापना आठ के समान होती है:
- विशेष कुंजी की मदद से BIOS पर जाएं और बूट मेनू की तलाश करें या बस एक आइटम जिसमें बटन शब्द है
- F5 और F6 कुंजी का उपयोग करके फ्लैश ड्राइव से बूट सेट करें, और फिर F10 दबाकर BIOS छोड़ दें।
- रीबूट करने के बाद, सिस्टम भाषा, समय प्रारूप और कीबोर्ड लेआउट का चयन करें। फिर इंस्टॉल बटन पर क्लिक करें और अंतिम उपयोगकर्ता लाइसेंस अनुबंध स्वीकार करें। इसे इंस्टॉलेशन प्रकार का चयन करने के लिए छोड़ दिया जाएगा (एक स्वच्छ सिस्टम डालने के लिए, "चुनिंदा: केवल विंडोज़ की स्थापना") और जिस अनुभाग में ओएस स्थापित किया जाएगा, उसका चयन करें। अब यह केवल स्थापना की प्रतीक्षा करने और सिस्टम को कॉन्फ़िगर करने के लिए बनी हुई है।

यदि स्थापना के दौरान आपको कोई समस्या है, तो हम निम्नलिखित लेख पढ़ने की सलाह देते हैं:
यह भी पढ़ें: विंडोज 10 स्थापित नहीं है
वर्चुअल मशीन पर विंडोज रखो
यदि आपको विंडोज़ को मुख्य ऑपरेटिंग सिस्टम के रूप में नहीं रखना है, लेकिन बस परीक्षण या परिचितीकरण के लिए, आप ओएस को वर्चुअल मशीन पर डाल सकते हैं।
यह भी पढ़ें: वर्चुअलबॉक्स का उपयोग और कॉन्फ़िगर करें
वर्चुअल ऑपरेटिंग सिस्टम के रूप में विंडोज़ देने के लिए, आपको पहले वर्चुअल मशीन कॉन्फ़िगर करना होगा (एक विशेष वर्चुअलबॉक्स प्रोग्राम है)। यह कैसे करें, लेख में बताया गया, जिस लिंक को हमने थोड़ा ऊंचा छोड़ दिया।
सभी सेटिंग्स का निर्माण करने के बाद, आपको वांछित ऑपरेटिंग सिस्टम इंस्टॉल करना होगा। वर्चुअलबॉक्स पर इसकी स्थापना मानक ओएस स्थापना प्रक्रिया से अलग नहीं है। नीचे आपको लेखों के लिंक मिलेंगे जिनमें यह विस्तार से वर्णित है कि वर्चुअल मशीन पर विंडोज के कुछ संस्करणों को कैसे इंस्टॉल करें:
सबक:
वर्चुअलबॉक्स पर Windows XP कैसे स्थापित करें
वर्चुअलबॉक्स पर विंडोज 7 कैसे स्थापित करें
वर्चुअलबॉक्स पर विंडोज 10 कैसे स्थापित करें
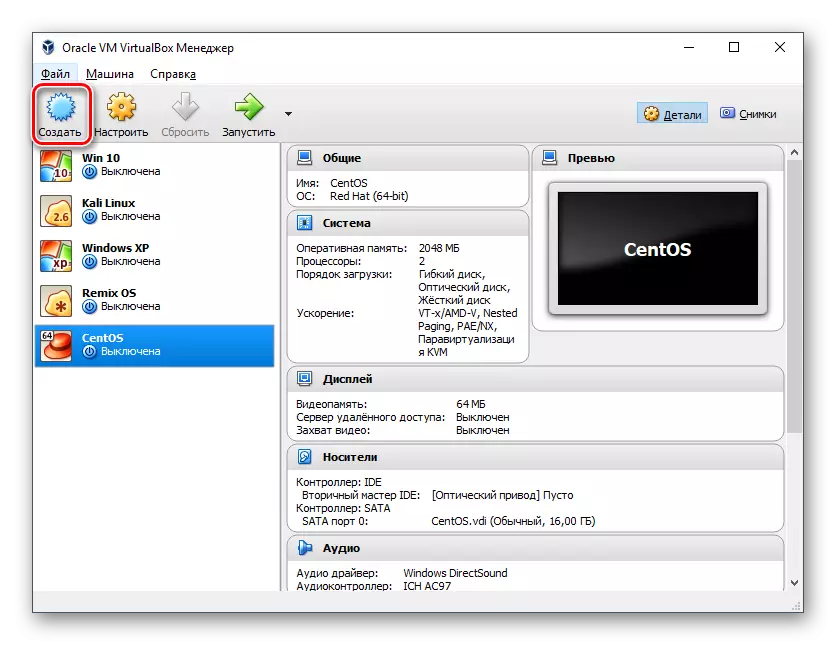
इस लेख में, हमने देखा कि विंडोज़ के विभिन्न संस्करणों को मुख्य और अतिथि ओएस के रूप में कैसे स्थापित किया जाए। हमें आशा है कि हम इस मुद्दे को हल करने में आपकी सहायता करने में सक्षम थे। यदि आपके कोई प्रश्न हैं - टिप्पणियों में उनसे पूछने में संकोच न करें, हम आपको जवाब देंगे।
