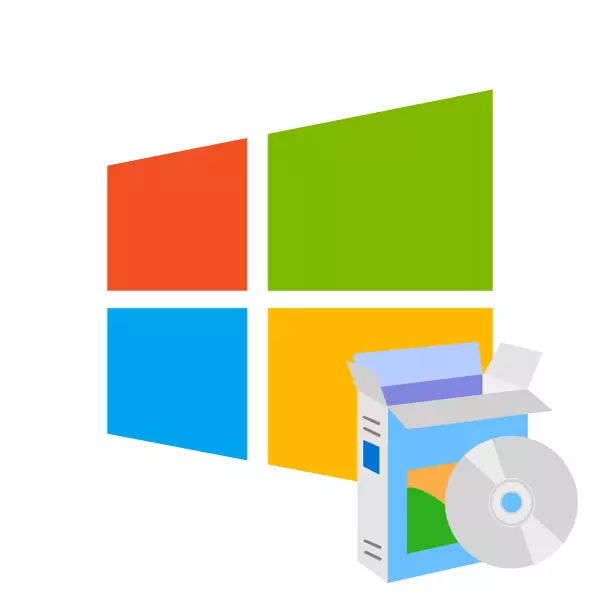
Sebelum Anda mulai bekerja dengan komputer atau laptop, Anda perlu menginstal sistem operasi di atasnya. Ada sejumlah besar beragam OS dan versi mereka, tetapi dalam artikel ini kita akan melihat bagaimana untuk menginstal Windows.
Dalam rangka untuk menginstal Windows di PC, Anda harus memiliki boot disk atau flash drive. Anda dapat membuat sendiri, hanya menulis gambar dari sistem ke media menggunakan software khusus. Dalam artikel berikut, Anda dapat menemukan petunjuk rinci tentang cara membuat media bootable untuk versi yang berbeda dari OS:
Anda dapat menemukan bahan yang lebih rinci tentang topik ini dengan referensi di bawah ini:
Pelajaran: Bagaimana menginstal dengan Windows XP flash drive
Windows 7.
Sekarang mempertimbangkan proses instalasi Windows 7, yang berlangsung lebih mudah dan lebih nyaman daripada dalam kasus XP:
- Menyelesaikan operasi PC, masukkan USB flash drive pada konektor gratis dan selama pemuatan perangkat, pergi ke BIOS menggunakan tombol keyboard khusus (F2, DEL, ESC atau Lainnya).
- Kemudian, dalam menu terbuka, menemukan "BOOT" bagian atau item Boot Device. Di sini Anda perlu menentukan atau mengatur USB flash drive untuk tempat pertama dengan distribusi.
- Kemudian keluar bios dengan menyimpan perubahan sebelum (tekan F10), dan restart komputer.
- Langkah selanjutnya Anda akan melihat jendela di mana ia akan diminta untuk memilih bahasa instalasi, format waktu dan tata letak. Maka perlu untuk menerima perjanjian lisensi, pilih jenis instalasi - "Full Installation" dan, akhirnya, untuk menentukan bagian di mana kita menempatkan sistem (secara default adalah drive C). Itu saja. Tunggu instalasi dan menyesuaikan OS.
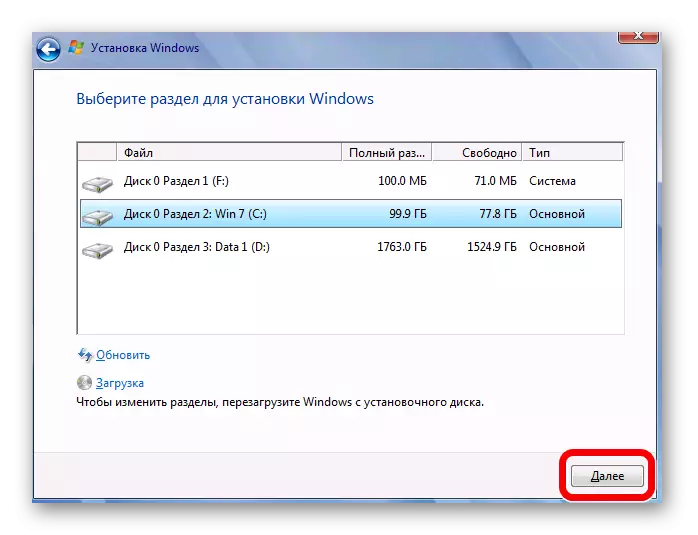
Secara lebih rinci, proses instalasi dan pengaturan sistem operasi dianggap dalam artikel berikutnya, yang kami menerbitkan sebelumnya:
Pelajaran: cara menginstal Windows 7 dari flash drive
Kami juga meninggalkan Anda link ke materi rinci tentang topik ini.
Pelajaran: cara menginstal windows 8 dari flash drive
Windows 10.
Dan versi terbaru dari OS - Jendela 10. Berikut instalasi sistem terjadi mirip dengan delapan:
- Dengan bantuan tombol khusus pergi ke BIOS dan mencari menu boot atau hanya item yang berisi boot kata
- Set boot dari flash drive menggunakan F5 dan F6 kunci, dan kemudian meninggalkan bios dengan menekan F10.
- Setelah reboot, pilih bahasa sistem, format waktu dan keyboard tata letak. Kemudian klik tombol Install dan menerima perjanjian lisensi pengguna akhir. Ini akan ditinggalkan untuk memilih jenis instalasi (untuk menempatkan sistem yang bersih, pilih "Selective: hanya instalasi Windows") dan bagian yang OS akan dipasang. Sekarang tetap hanya menunggu untuk instalasi dan mengkonfigurasi sistem.

Jika selama instalasi Anda memiliki masalah, kami sarankan untuk membaca artikel berikut:
Baca juga: Windows 10 tidak diinstal
Masukkan jendela pada mesin virtual
Jika Anda perlu meletakkan Windows bukan sebagai sistem operasi utama, tetapi hanya untuk pengujian atau sosialisasi, Anda dapat menempatkan OS pada mesin virtual.
Baca juga: Gunakan dan konfigurasikan VirtualBox
Untuk mengirimkan Windows sebagai sistem operasi virtual, Anda harus terlebih dahulu mengkonfigurasi mesin virtual (ada program virtualbox khusus). Tentang cara melakukan ini, diceritakan dalam artikel, tautan yang kami tinggalkan sedikit lebih tinggi.
Setelah semua pengaturan diproduksi, Anda harus menginstal sistem operasi yang diinginkan. Instalasi pada Kotak Virtual tidak berbeda dengan proses instalasi OS standar. Di bawah ini Anda akan menemukan tautan ke artikel di mana ia dijelaskan secara rinci bagaimana menginstal beberapa versi Windows pada mesin virtual:
Pelajaran:
Cara menginstal Windows XP di VirtualBox
Cara menginstal Windows 7 di VirtualBox
Cara menginstal Windows 10 di VirtualBox
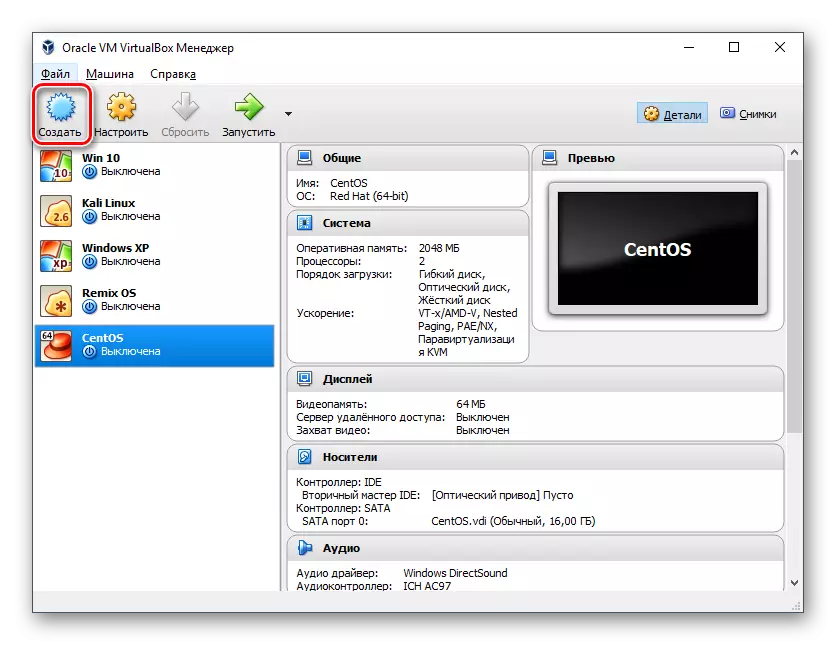
Pada artikel ini, kami melihat cara memasang berbagai versi Windows sebagai OS utama dan tamu. Kami berharap kami dapat membantu Anda memecahkan masalah ini. Jika Anda memiliki pertanyaan - jangan ragu untuk bertanya kepada mereka di komentar, kami akan menjawab Anda.
