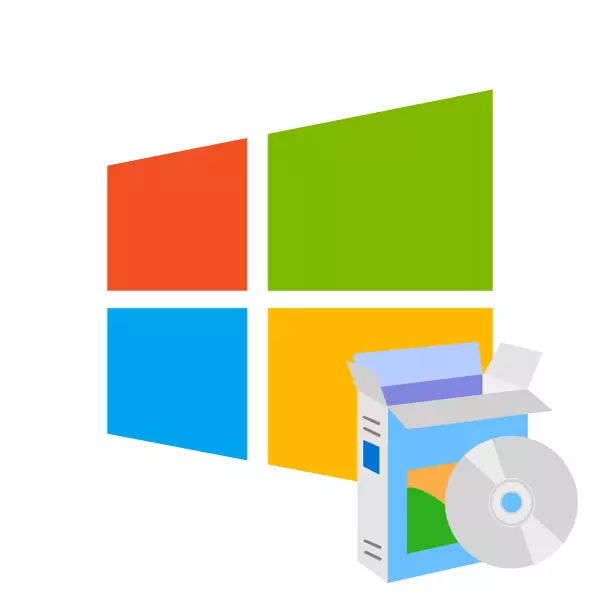
Նախքան ցանկացած համակարգչի կամ նոութբուքի հետ աշխատելը, դրա վրա պետք է տեղադրել գործառնական համակարգ: Կան մեծ թվով բազմազան ՕՀ եւ դրանց վարկածներ, բայց այսօրվա հոդվածում մենք կանդրադառնանք ինչպես պատուհաններ տեղադրել:
Պատուհանները համակարգչում տեղադրելու համար պետք է ունենաք բեռնախցիկ սկավառակ կամ ֆլեշ կրիչ: Դուք կարող եք ինքներդ ստեղծել ինքներդ, պարզապես համակարգի պատկերը գրելով լրատվամիջոցներին `օգտագործելով հատուկ ծրագրաշար: Հաջորդ հոդվածներում կարող եք գտնել մանրամասն հրահանգներ, թե ինչպես ստեղծել Bootable Media տարբեր վարկածների համար OS:
Այս թեմայի վերաբերյալ կարող եք գտնել ավելի մանրամասն նյութեր, ստորեւ նշված հղումով.
Դաս. Ինչպես տեղադրել Windows XP ֆլեշ կրիչներով
Windows 7:
Այժմ հաշվի առեք Windows 7-ի տեղադրման գործընթացը, որն անցնում է շատ ավելի հեշտ եւ հարմար, քան XP- ի դեպքում.
- Լրացրեք ԱՀ-ի գործողություն, տեղադրեք USB Flash Drive- ը անվճար միակցիչում եւ սարքի բեռնման ընթացքում գնացեք BIOS հատուկ ստեղնաշարի ստեղնաշարի միջոցով (F2, DEL, ESC կամ այլ):
- Այնուհետեւ, բաց ընտրացանկում գտեք «Boot» բաժինը կամ բեռնախցիկի սարքի կետը: Այստեղ դուք պետք է նշեք կամ սահմանեք USB Flash Drive- ը առաջին տեղում `բաշխմամբ:
- Այնուհետեւ դուրս եկեք BIO- ները `դրանից առաջ փոփոխություններ խնայելով (սեղմեք F10) եւ վերագործարկեք համակարգիչը:
- Հաջորդ քայլը կտեսնեք այն պատուհանը, որում այն կառաջարկվի ընտրել տեղադրման լեզուն, ժամանակը ձեւաչափը եւ դասավորությունը: Այնուհետեւ անհրաժեշտ է ընդունել լիցենզիայի պայմանագիրը, ընտրեք տեղադրման տեսակը `« ամբողջական տեղադրում »եւ, վերջապես, նշելու այն հատվածը, որի վրա մենք դնում ենք համակարգը): Այս ամենը: Սպասեք տեղադրմանը եւ կարգավորեք ՕՀ-ն:
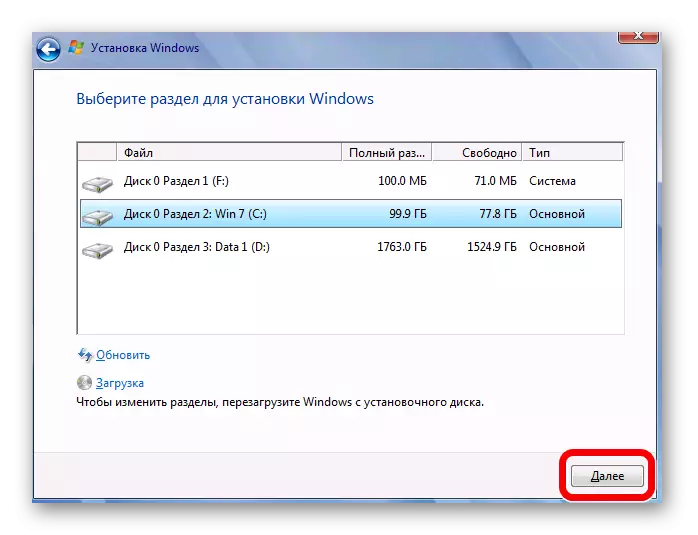
Ավելի մանրամասն, տեղադրման գործընթացը եւ գործառնական համակարգի պարամետրերը դիտարկվում են հաջորդ հոդվածում, որը մենք ավելի վաղ հրապարակեցինք.
Դաս. Ինչպես տեղադրել Windows 7-ը ֆլեշ կրիչից
Մենք ձեզ նաեւ հղում ենք թողնում այս թեմայի վերաբերյալ մանրամասն նյութի հետ:
Դաս. Ինչպես տեղադրել Windows 8-ը ֆլեշ կրիչից
Windows 10.
Իսկ OS - Windows 10-ի վերջին տարբերակը: Այստեղ համակարգի տեղադրումը նման է ութը:
- Հատուկ ստեղների օգնությամբ անցեք BIOS- ին եւ փնտրեք boot մենյու կամ պարզապես մի ապրանք, որը պարունակում է Boot բառը
- Սահմանեք Boot- ը Flash Drive- ից `օգտագործելով F5 եւ F6 ստեղները, այնուհետեւ թողեք BIOS- ը` սեղմելով F10- ը:
- Վերաբեռնվելուց հետո ընտրեք համակարգի լեզուն, ժամանակի ձեւաչափը եւ ստեղնաշարի դասավորությունը: Այնուհետեւ կտտացրեք տեղադրման կոճակը եւ ընդունեք վերջնական օգտագործողի լիցենզիայի պայմանագիրը: Մնալու է ընտրելու տեղադրման տեսակը (մաքուր համակարգ տեղադրելու համար ընտրեք «Ընտրողական. Միայն պատուհանների տեղադրում») եւ այն հատվածը, որին կտեղադրվի ՕՀ-ն: Այժմ մնում է միայն սպասել տեղադրմանը եւ կարգավորել համակարգը:

Եթե տեղադրման ընթացքում որեւէ խնդիր ունեք, խորհուրդ ենք տալիս կարդալ հետեւյալ հոդվածը.
Կարդացեք նաեւ. Windows 10-ը տեղադրված չէ
Պատուհանները դրեք վիրտուալ մեքենայի վրա
Եթե Ձեզ անհրաժեշտ է պատուհաններ դնել ոչ թե որպես հիմնական գործառնական համակարգ, այլ պարզապես փորձարկման կամ ծանոթության համար, կարող եք ՕՀ-ն տեղադրել վիրտուալ մեքենայի վրա:
Կարդացեք նաեւ. Օգտագործեք եւ կազմաձեւեք վիրտուալբուքի տուփը
Որպեսզի Windows- ը որպես վիրտուալ օպերացիոն համակարգ առաքվի, նախ պետք է կազմաձեւեք վիրտուալ մեքենան (կա հատուկ VirtualBox ծրագիր): Ինչպես դա անել, հոդվածում ասաց, որ հղումը, որին մենք թողեցինք մի փոքր ավելի բարձր:
Բոլոր պարամետրերը արտադրվում են, դուք պետք է տեղադրեք ցանկալի գործառնական համակարգը: Վիրտուալբուքի վրա դրա տեղադրումը ոչնչով չի տարբերվում OS- ի տեղադրման ստանդարտ գործընթացից: Ստորեւ կգտնեք հղումներ դեպի հոդվածներ, որոնցում մանրամասն նկարագրված է, թե ինչպես տեղադրել Windows- ի որոշ վարկածներ վիրտուալ մեքենայի վրա.
Դասեր.
Ինչպես տեղադրել Windows XP- ը վիրտուալ տուփի վրա
Ինչպես տեղադրել Windows 7-ը VirtualBox- ում
Ինչպես տեղադրել Windows 10-ը VirtualBox- ում
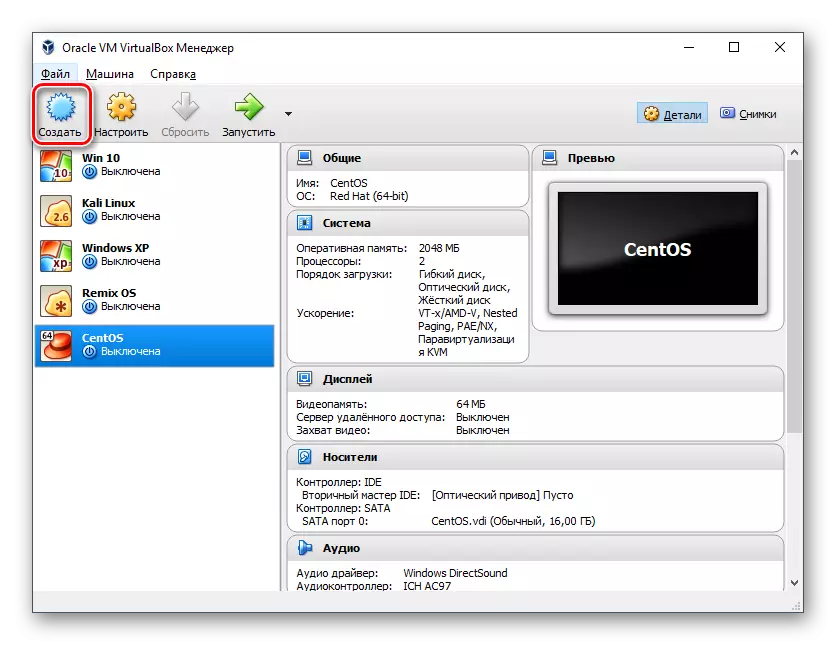
Այս հոդվածում մենք նայեցինք, թե ինչպես տեղադրել Windows- ի տարբեր տարբերակներ, որպես հիմնական եւ հյուր ՕՀ: Հուսով ենք, որ կարողացանք օգնել ձեզ լուծել այս հարցը: Եթե ունեք հարցեր. Մի հապաղեք հարցնել նրանց մեկնաբանություններում, մենք կպատասխանենք ձեզ:
