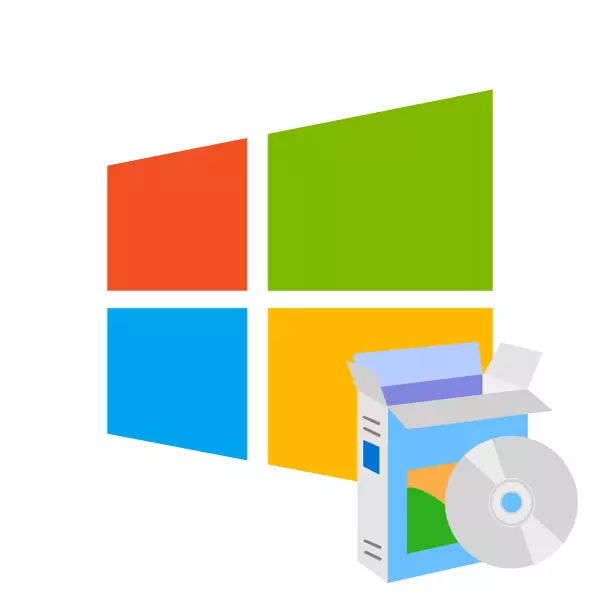
სანამ დაიწყებთ მუშაობას ნებისმიერ კომპიუტერში ან ლეპტოპთან, თქვენ უნდა დააყენოთ ოპერაციული სისტემა. არსებობს დიდი რაოდენობით მრავალფეროვანი OS და მათი ვერსიები, მაგრამ დღევანდელ სტატიაში ჩვენ შევხედავთ, თუ როგორ უნდა დააყენოთ Windows.
PC- ზე Windows- ის ინსტალაციის მიზნით, თქვენ უნდა ჰქონდეთ ჩატვირთვის დისკი ან ფლეშ დრაივი. თქვენ შეგიძლიათ შექმნათ იგი საკუთარ თავს, უბრალოდ წერილობით სურათის სისტემა მედიის გამოყენებით სპეციალური პროგრამული უზრუნველყოფა. შემდეგ სტატიებში შეგიძლიათ იხილოთ დეტალური ინსტრუქციები, თუ როგორ უნდა შექმნათ ჩამტვირთავი მედია OS- ის სხვადასხვა ვერსიისთვის:
თქვენ შეგიძლიათ იპოვოთ უფრო დეტალური მასალა ამ თემაზე ქვემოთ მითითებით:
გაკვეთილი: როგორ დააყენოთ Windows XP ფლეშ დრაივები
Windows 7.
ახლა განიხილეთ Windows 7-ის ინსტალაციის პროცესი, რომელიც ბევრად უფრო ადვილია და უფრო მოსახერხებელია, ვიდრე XP- ის შემთხვევაში:
- დაასრულეთ PC ოპერაცია, ჩადეთ USB Flash Drive უფასო კონექტორი და მოწყობილობის დატვირთვის დროს, წასვლა BIOS გამოყენებით სპეციალური კლავიატურის გასაღები (F2, del, Esc ან სხვა).
- შემდეგ, ღია მენიუში, იპოვეთ "Boot" სექცია ან ჩატვირთვის მოწყობილობა. აქ თქვენ უნდა მიუთითოთ ან დააყენოთ USB ფლეშ დრაივი პირველი ადგილით განაწილებით.
- შემდეგ BIOS- ის გასასვლელად ცვლილებების შენახვა (PRESS F10) და კომპიუტერის გადატვირთვა.
- მომდევნო ნაბიჯი ნახავთ ფანჯარაში, სადაც მას დააყენებს ინსტალაციის ენა, დროის ფორმატი და განლაგება. მაშინ აუცილებელია სალიცენზიო შეთანხმების მიღება, აირჩიეთ ინსტალაციის ტიპი - "სრული ინსტალაცია" და საბოლოოდ, განსაზღვროს სექცია, რომელზეც ჩვენ დავაყენებთ სისტემას (ჩვეულებრივ, ეს არის C დისკი). Სულ ეს არის. დაველოდოთ ინსტალაციას და შეცვალეთ OS.
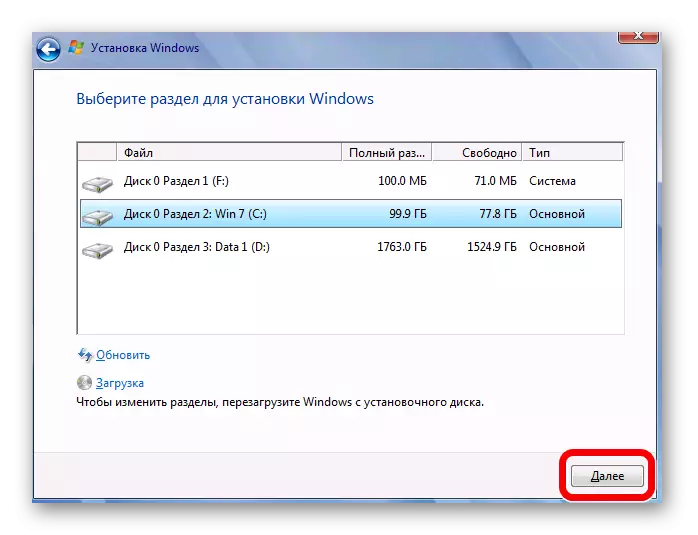
უფრო დეტალურად, ინსტალაციის პროცესი და ოპერაციული სისტემის პარამეტრები განიხილება მომდევნო სტატიაში, რომელიც ადრე გამოქვეყნდა:
გაკვეთილი: როგორ დააყენოთ Windows 7 flash drive
ჩვენ ასევე დავტოვებთ ბმულს ამ თემაზე დეტალური მასალა.
გაკვეთილი: როგორ დააყენოთ Windows 8 flash drive
Windows 10.
და OS - Windows 10- ის უახლესი ვერსია. აქ სისტემის ინსტალაცია ხდება რვავის მსგავსად:
- დახმარებით სპეციალური გასაღებები წასვლა BIOS და ეძებს boot მენიუ ან უბრალოდ ნივთი, რომელიც შეიცავს სიტყვა boot
- დააყენეთ boot საწყისი Flash Drive გამოყენებით F5 და F6 გასაღებები, შემდეგ კი დატოვონ BIOS დაჭერით F10.
- გადატვირთვის შემდეგ, აირჩიეთ სისტემური ენა, დროის ფორმატი და კლავიატურის განლაგება. შემდეგ დააჭირეთ ინსტალაციის ღილაკს და მიიღოს საბოლოო მომხმარებლის სალიცენზიო შეთანხმება. ის დარჩება ინსტალაციის ტიპის შესარჩევად (სუფთა სისტემის დასადგენად, აირჩიეთ "შერჩევითი: მხოლოდ Windows" - ის მონტაჟი ") და სექცია, რომელსაც OS დამონტაჟდება. ახლა ის რჩება მხოლოდ დაველოდოთ ინსტალაციას და კონფიგურაციის სისტემას.

თუ ინსტალაციის დროს თქვენ გაქვთ რაიმე პრობლემა, ჩვენ ვურჩევთ შემდეგ სტატიას:
დაწვრილებით: Windows 10 არ არის დამონტაჟებული
განათავსეთ Windows on ვირტუალური მანქანა
თუ თქვენ უნდა დააყენოთ Windows არა როგორც ძირითადი ოპერაციული სისტემა, მაგრამ უბრალოდ ტესტირება ან გაცნობა, შეგიძლიათ განათავსოთ OS ვირტუალური მანქანა.
დაწვრილებით: ვირტუალური გამოყენების და კონფიგურაცია
Windows- ს ვირტუალური ოპერაციული სისტემის შესაქმნელად, პირველად უნდა დააკონფიგურიროთ ვირტუალური მანქანა (არსებობს სპეციალური ვირტუალური პროგრამა). თუ როგორ უნდა გავაკეთოთ ეს, განუცხადა სტატიაში, ბმული, რომელიც ჩვენ ცოტა უფრო მაღალია.
მას შემდეგ, რაც ყველა პარამეტრების დამზადება, თქვენ უნდა დააყენოთ სასურველი ოპერაციული სისტემა. მისი ინსტალაცია Virtualbox- ზე არ არის განსხვავებული სტანდარტული OS სამონტაჟო პროცესისგან. ქვემოთ თქვენ იხილავთ ბმულებს სტატიებს, რომელშიც დეტალურად არის აღწერილი, თუ როგორ უნდა დააყენოთ Windows- ის ზოგიერთი ვერსიის ვირტუალური მანქანა:
გაკვეთილები:
როგორ დააყენოთ Windows XP ვირტუალური
როგორ დააყენოთ Windows 7 Virtualbox- ზე
როგორ დააყენოთ Windows 10 Virtualbox- ზე
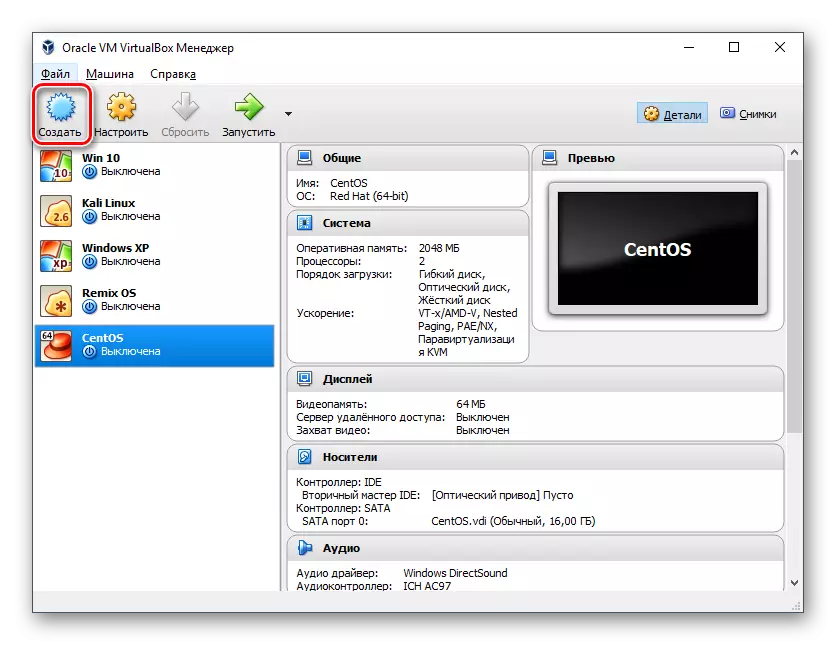
ამ სტატიაში, ჩვენ შევხედავთ, თუ როგორ უნდა დააყენოთ Windows- ის სხვადასხვა ვერსიები, როგორც მთავარი და სტუმარი OS. ვიმედოვნებთ, რომ ჩვენ შეგვიძლია დაგეხმაროთ ამ საკითხის მოგვარებაში. თუ თქვენ გაქვთ რაიმე შეკითხვები - ნუ დააყოვნებთ მათ კომენტარებში, ჩვენ პასუხობთ.
