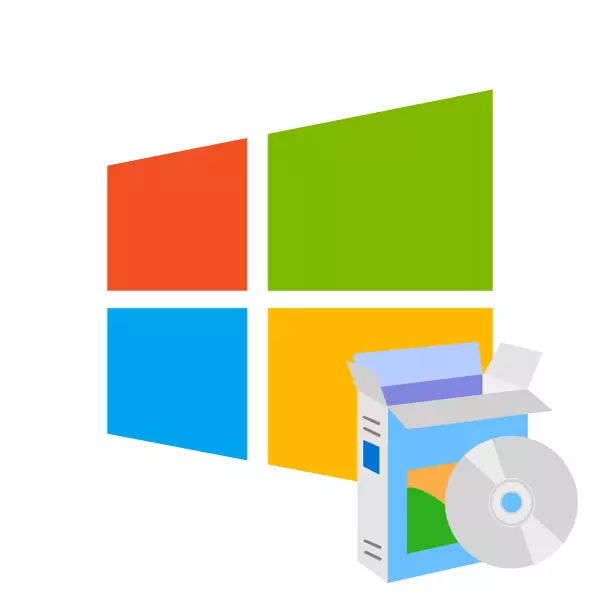
Перад тым як пачаць працу з любым кампутарам або наўтбукам, неабходна ўсталяваць на яго аперацыйную сістэму. Існуе вялікая колькасць разнастайных АС і іх версій, але ў сённяшнім артыкуле мы разгледзім, як усталяваць Windows.
Для таго каб усталяваць Віндовс на ПК, неабходна мець загрузны дыск ці флешку. Стварыць яго можна самастойна, проста запісаўшы вобраз сістэмы на носьбіт пры дапамозе адмысловага праграмнага забеспячэння. У наступных артыкулах можна адшукаць падрабязную інструкцыю аб тым, як стварыць загрузны носьбіт для розных версій АС:
Больш разгорнуты матэрыял на дадзеную тэму вы можаце знайсці па спасылцы ніжэй:
Ўрок: Як усталяваць з флэшкі Windows XP
Windows 7
Зараз разгледзім працэс ўстаноўкі Віндовс 7, які працякае значна прасцей і зручней, чым у выпадку з XP:
- Завершыце працу ПК, ўстаўце флешку ў свабодны раздым і падчас загрузкі прылады зайдзіце ў BIOS пры дапамозе спецыяльнай клавішы клавіятуры (F2, Del, Esc або іншае).
- Затым у якое адкрылася меню адшукайце раздзел «Boot» ці ж пункт «Boot Device». Тут неабходна ўказаць або выставіць на першае месца флешку з дыстрыбутывам.
- Затым выйдзіце з БИОСа, захаваўшы перад гэтым змены (націснуць F10), і перазапусціце кампутар.
- Наступным крокам вы ўбачыце акно, у якім будзе прапанавана выбраць мову ўстаноўкі, фармат часу і раскладку. Затым неабходна прыняць ліцэнзійнае пагадненне, выбраць тып інсталяцыі - «Поўная ўстаноўка» і, нарэшце, пазначыць раздзел, на які мы ставім сістэму (па змаўчанні гэта дыск С). На гэтым усё. Дачакайцеся заканчэння ўстаноўкі і наладзьце АС.
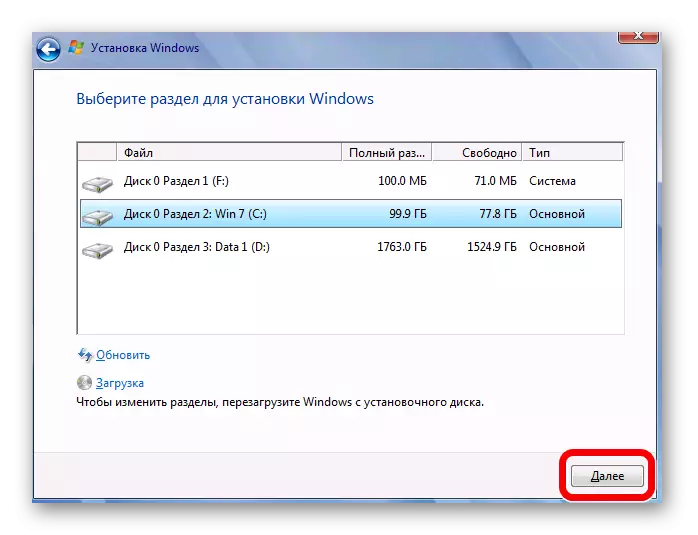
Больш падрабязна працэс інсталяцыі і налады аперацыйнай сістэмы разгледжаны ў наступным артыкуле, якую мы публікавалі раней:
Ўрок: Як усталяваць Windows 7 з флэшкі
Таксама пакідаем вам спасылку на падрабязны матэрыял па гэтай тэме.
Ўрок: Як усталяваць Windows 8 з флэшкі
Windows 10
І апошняя версія АС - Windows 10. Тут ўстаноўка сістэмы адбываецца аналагічна васьмёрцы:
- Пры дапамозе спецыяльных клавіш заходзім у BIOS і шукаем Boot-меню або проста пункт, які змяшчае слова Boot
- Выстаўляем загрузку з флэшкі пры дапамозе клавіш F5 і F6, а затым выходзім з БИОСа, націснуўшы F10.
- Пасля перазагрузкі неабходна выбраць мову сістэмы, фармат часу і раскладку клавіятуры. Затым націсніце на кнопку «Устанавіць» і прыміце ліцэнзійнае пагадненне канчатковага карыстальніка. Застанецца выбраць тып ўстаноўкі (для таго каб паставіць чыстую сістэму, выбірайце пункт «Выбарачная: толькі ўстаноўка Windows») і падзел, на які будзе ўсталяваная АС. Цяпер засталося толькі пачакаць завяршэння інсталяцыі і наладзіць сістэму.

Калі падчас ўстаноўкі ў вас узніклі якія-небудзь праблемы, рэкамендуем азнаёміцца з наступнага артыкулам:
Чытайце таксама: Windows 10 не ўсталёўваецца
Ставім Windows на віртуальную машыну
Калі вам трэба паставіць Windows не як асноўную аперацыйную сістэму, а проста для тэставання ці ж азнаямлення, то можна паставіць АС на віртуальную машыну.
Чытайце таксама: Выкарыстанне і налада VirtualBox
Для таго каб паставіць Віндовс ў якасці віртуальнай аперацыйнай сістэмы, неабходна для пачатку наладзіць віртуальную машыну (існуе спецыяльная праграма VirtualBox). Пра тое, як зрабіць гэта, расказана ў артыкуле, спасылку на якую мы пакінулі крыху вышэй.
Пасля таго як усе налады будуць праведзены, неабходна ўсталяваць жаданую аперацыйную сістэму. Яе ўстаноўка на VirtualBox нічым не адрозніваецца ад стандартнага працэсу ўсталёўкі АС. Ніжэй вы знойдзеце спасылкі на артыкулы, у якіх падрабязна расказана, як усталяваць некаторыя версіі Windows на віртуальную машыну:
ўрокі:
Як усталяваць Windows XP на VirtualBox
Як усталяваць Windows 7 на VirtualBox
Як усталяваць Windows 10 на VirtualBox
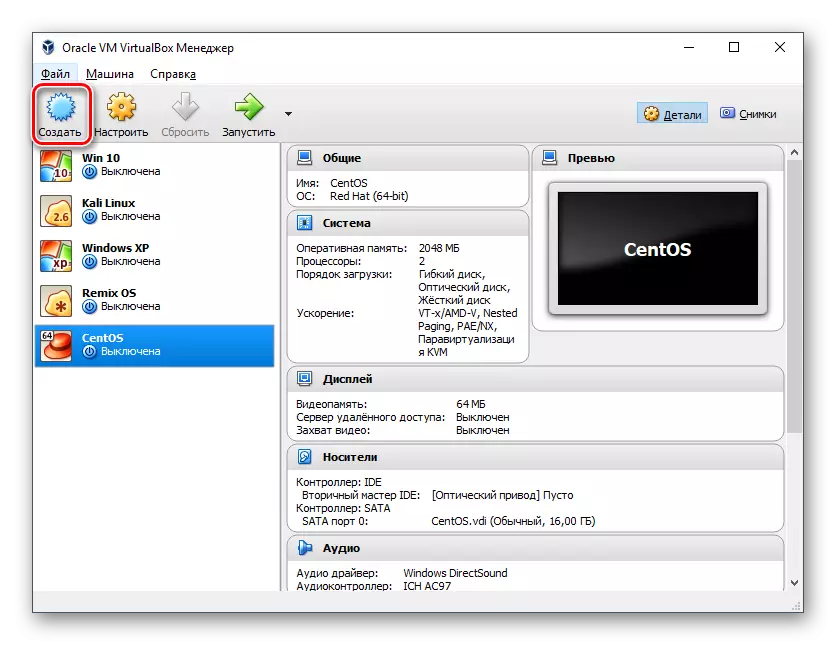
У дадзеным артыкуле мы разгледзелі, як усталяваць розныя версіі Windows у якасці асноўнай і гасцёўні АС. Спадзяемся, мы змаглі вам дапамагчы ў вырашэнні дадзенага пытання. Калі ж у вас засталіся пытанні - не саромейцеся задаваць іх у каментарах, мы абавязкова вам адкажам.
