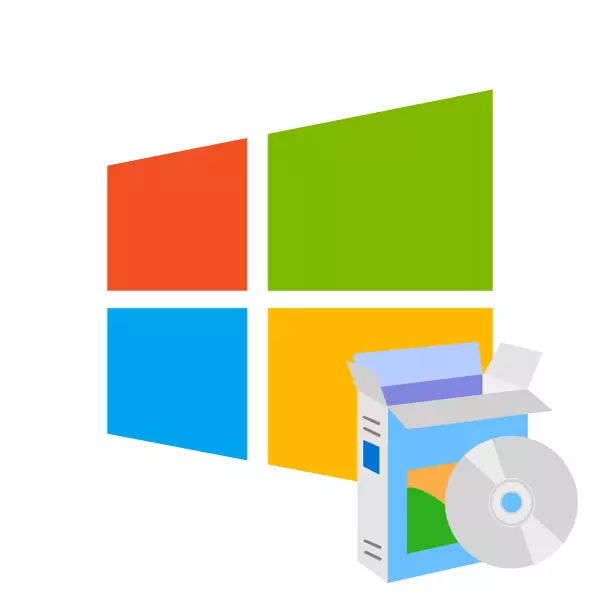
Áður en þú byrjar að vinna með hvaða tölvu eða fartölvu þarftu að setja upp stýrikerfi á það. There ert a mikill fjöldi fjölbreytt OS og útgáfur þeirra, en í greininni í dag munum við líta á hvernig á að setja upp Windows.
Til að setja upp Windows á tölvu verður þú að hafa ræsidisk eða glampi ökuferð. Þú getur búið til það sjálfur, skrifað bara mynd af kerfinu til fjölmiðla með sérstökum hugbúnaði. Í eftirfarandi greinum er hægt að finna nákvæmar leiðbeiningar um hvernig á að búa til ræsanlega fjölmiðla fyrir mismunandi útgáfur af OS:
Þú getur fundið nánari efni um þetta efni með tilvísun hér að neðan:
Lexía: Hvernig á að setja upp með Windows XP Flash diska
Windows 7.
Íhuga nú uppsetningu ferli Windows 7, sem heldur áfram miklu auðveldara og þægilegra en í tilviki XP:
- Ljúktu PC-aðgerðinni, settu USB-drifið í Free Connector og á meðan á tækinu er hlaðið, farðu í BIOS með því að nota sérstaka lyklaborðstakkann (F2, Del, Esc eða Annað).
- Þá, í opnum valmyndinni, finndu "Boot" kafla eða ræsibúnaðinn. Hér þarftu að tilgreina eða stilla USB glampi ökuferð til fyrsta sæti með dreifingu.
- Síðan lokaðu BIOS með því að vista breytingar fyrir það (ýttu á F10) og endurræstu tölvuna.
- Næsta skref sem þú munt sjá gluggann þar sem það verður beðið um að velja uppsetningarmál, tímasnið og skipulag. Þá er nauðsynlegt að samþykkja leyfissamninginn, velja tegund uppsetningar - "Full uppsetningu" og að lokum til að tilgreina þann hluta sem við setjum kerfið (sjálfgefið er það C d-drif). Það er allt og sumt. Bíddu eftir uppsetningu og stilltu OS.
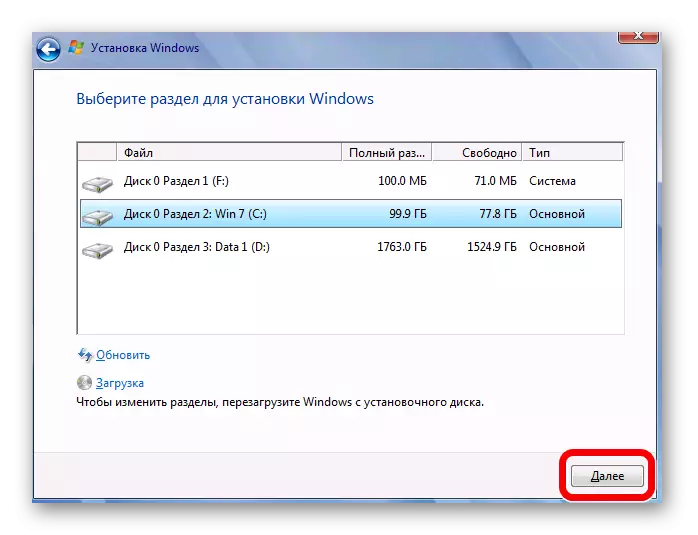
Ítarlega er uppsetningarferlið og stýrikerfisstillingar talin í næstu grein, sem við birtum áður:
Lexía: Hvernig á að setja upp Windows 7 úr glampi ökuferð
Við yfirgefum þig einnig tengil á nákvæmar efni um þetta efni.
Lexía: Hvernig á að setja upp Windows 8 frá glampi ökuferð
Windows 10.
Og nýjasta útgáfa af OS - Windows 10. Hér kemur kerfið uppsetningu á sama hátt og átta:
- Með hjálp sérstakra lykla fara í BIOS og leita að ræsivalmyndinni eða einfaldlega hlut sem inniheldur orðið ræsið
- Stilltu stígvélina úr flash drifinu með F5 og F6 takkana, og láttu síðan BIOS með því að ýta á F10.
- Eftir að endurræsa, veldu kerfis tungumál, tímasnið og lyklaborðsútgáfu. Smelltu síðan á uppsetningarhnappinn og samþykkðu leyfisveitandann endanotanda. Það verður eftir að velja uppsetningartegundina (til að setja hreint kerfi, veldu "Selective: aðeins uppsetningu Windows") og kaflann sem OS verður sett upp. Nú er það aðeins að bíða eftir uppsetningu og stilla kerfið.

Ef við á um uppsetningu hefur þú einhver vandamál, mælum við með að lesa eftirfarandi grein:
Lesa einnig: Windows 10 er ekki uppsett
Settu Windows á sýndarvél
Ef þú þarft að setja Windows ekki sem aðal stýrikerfið, en einfaldlega til að prófa eða kynnast, geturðu sett OS á sýndarvélinni.
Lestu einnig: Notaðu og stilla VirtualBox
Til þess að skila Windows sem raunverulegur stýrikerfi verður þú fyrst að stilla sýndarvélina (það er sérstakt VirtualBox forrit). Um hvernig á að gera þetta, sagði í greininni, tengilinn sem við skiljum svolítið hærra.
Eftir allar stillingar eru framleiddar verður þú að setja upp viðkomandi stýrikerfi. Uppsetning þess á VirtualBox er ekkert frábrugðið stöðluðu OS uppsetningu. Hér að neðan er að finna tengla á greinar þar sem það er lýst í smáatriðum hvernig á að setja upp nokkrar útgáfur af Windows á sýndarvélinni:
LESSONS:
Hvernig á að setja upp Windows XP á VirtualBox
Hvernig á að setja upp Windows 7 á VirtualBox
Hvernig á að setja upp Windows 10 á VirtualBox
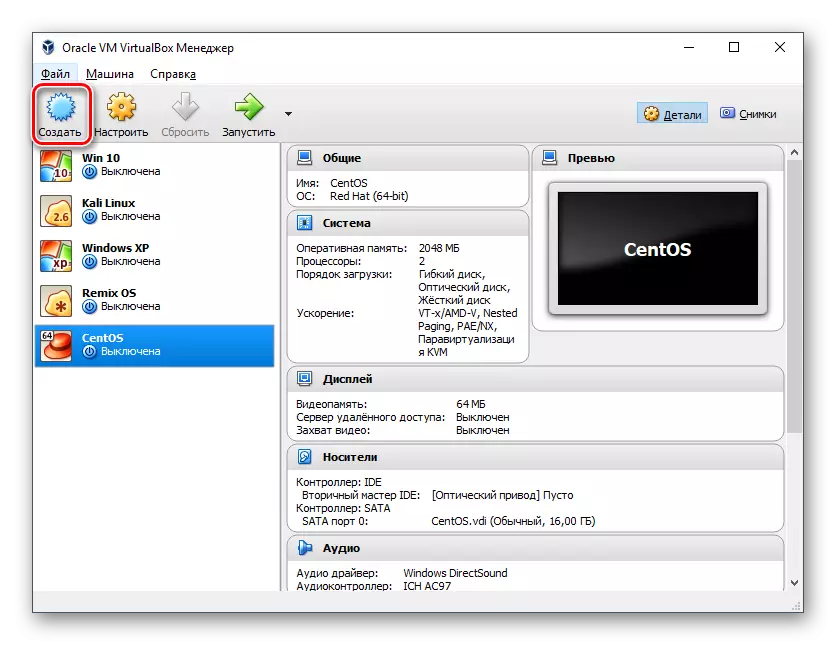
Í þessari grein horfðum við á hvernig á að setja upp ýmsar útgáfur af Windows sem aðal- og gesti OS. Við vonum að við værum fær um að hjálpa þér að leysa þetta mál. Ef þú hefur einhverjar spurningar - ekki hika við að spyrja þá í athugasemdum, munum við svara þér.
