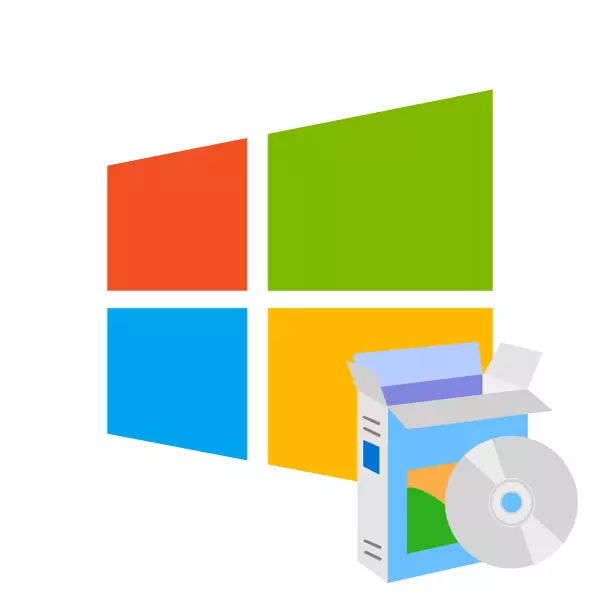
មុនពេលអ្នកចាប់ផ្តើមធ្វើការជាមួយកុំព្យូទ័រឬកុំព្យូទ័រយួរដៃណាមួយអ្នកត្រូវតំឡើងប្រព័ន្ធប្រតិបត្តិការនៅលើវា។ មានមួយចំនួនធំនៃប្រព័ន្ធប្រតិបត្តិការចម្រុះនិងកំណែរបស់ពួកគេប៉ុន្តែនៅក្នុងអត្ថបទថ្ងៃនេះយើងនឹងពិនិត្យមើលវិធីតំឡើងវីនដូ។
ដើម្បីដំឡើងវីនដូនៅលើកុំព្យូទ័រអ្នកត្រូវតែមានថាសចាប់ផ្ដើមឬដ្រាយវ៍ពន្លឺ។ អ្នកអាចបង្កើតវាដោយខ្លួនឯងបានគ្រាន់តែសរសេររូបភាពនៃប្រព័ន្ធទៅមេឌៀដោយប្រើកម្មវិធីពិសេស។ ក្នុងអត្ថបទខាងក្រោមអ្នកអាចរកឃើញការណែនាំលម្អិតអំពីរបៀបបង្កើតមេឌៀដែលអាចចាប់ផ្ដើមបានសម្រាប់កំណែផ្សេងៗនៃប្រព័ន្ធប្រតិបត្តិការ:
អ្នកអាចរកឃើញសម្ភារៈលម្អិតបន្ថែមទៀតលើប្រធានបទនេះដោយយោងខាងក្រោម:
មេរៀន: របៀបតំឡើងជាមួយវីនដូ XP Flash Flash
វីនដូ 7 ។
ឥឡូវពិចារណាពីដំណើរការដំឡើងរបស់វីនដូ 7 ដែលដំណើរការកាន់តែងាយស្រួលនិងមានភាពងាយស្រួលជាងក្នុងករណី XP:
- បំពេញប្រតិបត្តិការកុំព្យូទ័របញ្ចូលដ្រាយវ៍ឧបករណ៍យូអេសប៊ីក្នុងឧបករណ៍ភ្ជាប់ឥតគិតថ្លៃនិងក្នុងកំឡុងពេលផ្ទុកឧបករណ៍សូមចូលទៅកាន់ BIOS ដោយប្រើគ្រាប់ចុចក្តារចុចពិសេស (F2 Del, Esc ឬផ្សេងទៀត) ឬផ្សេងទៀត) ។
- បន្ទាប់មកនៅក្នុងម៉ឺនុយបើកចំហរក "ប្រអប់ចាប់ផ្ដើម" ឬធាតុឧបករណ៍ចាប់ផ្ដើម។ នៅទីនេះអ្នកត្រូវបញ្ជាក់ឬកំណត់យូអេសអេសហ្វដដ្រប៊ែលទៅកន្លែងដំបូងដែលមានការបែងចែក។
- បន្ទាប់មកចេញពី BIOS ដោយរក្សាទុកការផ្លាស់ប្តូរមុនពេលវា (ចុច F10) ហើយចាប់ផ្តើមកុំព្យូទ័រឡើងវិញ។
- ជំហានបន្ទាប់ដែលអ្នកនឹងឃើញបង្អួចដែលវានឹងត្រូវបានជម្រុញឱ្យជ្រើសរើសភាសាតំឡើងទ្រង់ទ្រាយពេលវេលានិងប្លង់។ បន្ទាប់មកវាចាំបាច់ក្នុងការទទួលយកកិច្ចព្រមព្រៀងអាជ្ញាប័ណ្ណជ្រើសរើសប្រភេទនៃការតំឡើង - "ការដំឡើងពេញ" ហើយចុងក្រោយដើម្បីបញ្ជាក់ពីផ្នែកដែលយើងដាក់ប្រព័ន្ធ (តាមលំនាំដើមវាជាដ្រាយស៊ី) ។ អស់ហើយ។ រង់ចាំការតំឡើងនិងកែសំរួលប្រព័ន្ធប្រតិបត្តិការ។
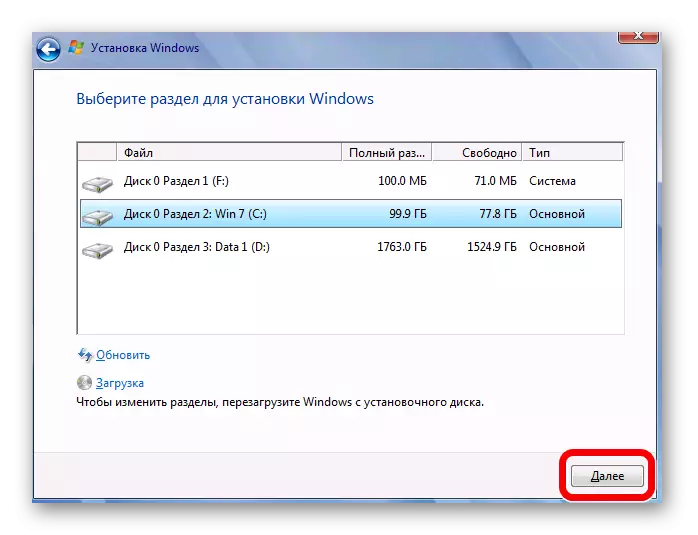
បន្ថែមលំអិតអំពីដំណើរការតំឡើងនិងការកំណត់ប្រព័ន្ធប្រតិបត្តិការត្រូវបានពិចារណានៅក្នុងអត្ថបទបន្ទាប់ដែលយើងបានផ្សព្វផ្សាយមុន:
មេរៀន: របៀបតំឡើងវីនដូ 7 ពីដ្រាយវ៍ពន្លឺ
យើងក៏ទុកឱ្យអ្នកនូវតំណភ្ជាប់ទៅកាន់ឯកសារលំអិតស្តីពីប្រធានបទនេះដែរ។
មេរៀន: របៀបតំឡើងវីនដូ 8 ពីដ្រាយវ៍ពន្លឺ
វីនដូ 10 ។
ហើយកំណែចុងក្រោយនៃប្រព័ន្ធប្រតិបត្តិការ - វីនដូ 10. នៅទីនេះការតំឡើងប្រព័ន្ធកើតឡើងស្រដៀងគ្នានឹងអ្នកទាំង 8:
- ដោយមានជំនួយពីគ្រាប់ចុចពិសេសសូមចូលទៅកាន់ BIOS ហើយស្វែងរកម៉ឺនុយចាប់ផ្ដើមឬគ្រាន់តែជាធាតុដែលមានប៊ូតុងចាប់ផ្ដើម
- កំណត់ការចាប់ផ្ដើមពីដ្រាយវ៍ពន្លឺដោយប្រើគ្រាប់ចុច F5 និង F6 ហើយបន្ទាប់មកទុក BIOS ដោយចុច F10 ។
- បន្ទាប់ពីការចាប់ផ្តើមឡើងវិញសូមជ្រើសរើសភាសាប្រព័ន្ធទ្រង់ទ្រាយពេលវេលានិងប្លង់ក្តារចុច។ បន្ទាប់មកចុចលើប៊ូតុងតំឡើងហើយទទួលយកកិច្ចព្រមព្រៀងអាជ្ញាប័ណ្ណអ្នកប្រើប្រាស់ចុងក្រោយ។ វានឹងត្រូវទុកចោលដើម្បីជ្រើសរើសប្រភេទតំឡើង (ដាក់ប្រព័ន្ធស្អាតសូមជ្រើសរើស "ការជ្រើសរើស: មានតែដំឡើងវីនដូប៉ុណ្ណោះ") ហើយផ្នែកដែលប្រព័ន្ធប្រតិបត្តិការនឹងត្រូវបានតំឡើង។ ឥឡូវនេះវានៅតែគ្រាន់តែរង់ចាំសម្រាប់ការតំឡើងហើយតំឡើងប្រព័ន្ធ។

ប្រសិនបើក្នុងអំឡុងពេលនៃការតំឡើងអ្នកមានបញ្ហាអ្វីទាំងអស់យើងសូមណែនាំឱ្យអានអត្ថបទបន្ទាប់:
សូមអានផងដែរ: វីនដូ 10 មិនត្រូវបានតំឡើងទេ
ដាក់បង្អួចនៅលើម៉ាស៊ីននិម្មិត
ប្រសិនបើអ្នកត្រូវការដាក់វីនដូមិនមែនជាប្រព័ន្ធប្រតិបត្តិការសំខាន់ទេប៉ុន្តែគ្រាន់តែសម្រាប់ការធ្វើតេស្តឬការស្គាល់អ្នកអាចដាក់ប្រព័ន្ធប្រតិបត្តិការនៅលើម៉ាស៊ីននិម្មិត។
សូមអានផងដែរ: ប្រើនិងកំណត់រចនាសម្ព័ន្ធ VirtualBox
ដើម្បីផ្តល់នូវវីនដូជាប្រព័ន្ធប្រតិបត្តិការជាក់ស្តែងដំបូងអ្នកត្រូវតែកំណត់រចនាសម្ព័ន្ធម៉ាស៊ីននិម្មិត (មានកម្មវិធីនិមិត្តសញ្ញាពិសេស) ។ អំពីរបៀបធ្វើនេះ, បានប្រាប់នៅក្នុងអត្ថបទ, តំណភ្ជាប់ដែលយើងបានទុកឱ្យខ្ពស់ជាងនេះបន្តិច។
បន្ទាប់ពីការកំណត់ទាំងអស់ត្រូវបានផលិតអ្នកត្រូវតែតំឡើងប្រព័ន្ធប្រតិបត្តិការដែលចង់បាន។ ការតំឡើងរបស់វានៅលើ VirtualBox គឺមិនខុសពីដំណើរការតំឡើងប្រព័ន្ធប្រតិបត្តិការ OS ទេ។ ខាងក្រោមនេះអ្នកនឹងរកឃើញតំណភ្ជាប់ទៅអត្ថបទដែលវាត្រូវបានពិពណ៌នាលម្អិតពីរបៀបតំឡើងកំណែមួយចំនួនរបស់វីនដូនៅលើម៉ាស៊ីននិម្មិត:
មេរៀន:
វិធីតំឡើងវីនដូ XP លើ VirtualBox
វិធីតំឡើងវីនដូ 7 លើ VirtualBox
វិធីតំឡើងវីនដូ 10 នៅលើ VirtualBox
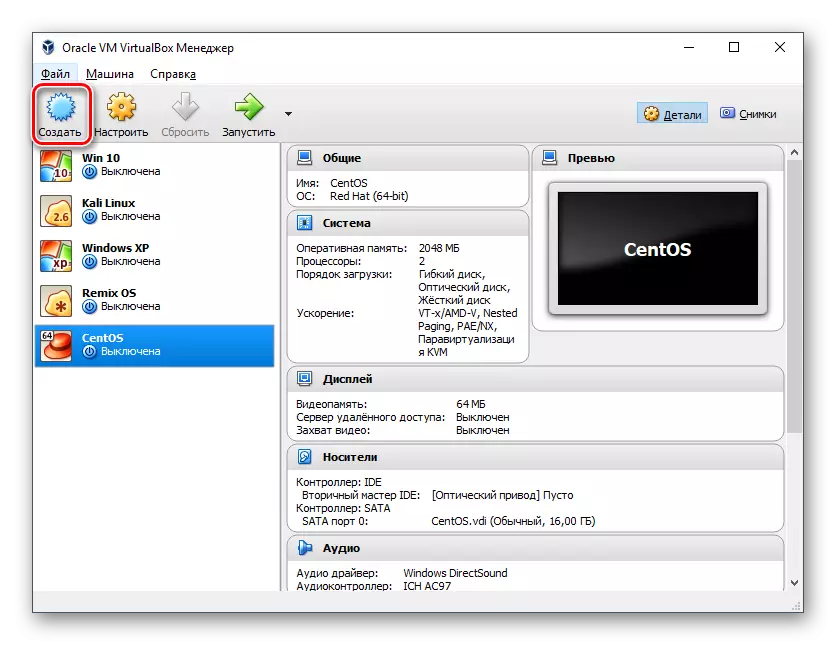
នៅក្នុងអត្ថបទនេះយើងពិនិត្យមើលពីរបៀបតំឡើងជំនាន់ថ្មីនៃវីនដូជាប្រព័ន្ធប្រតិបត្តិការសំខាន់និងភ្ញៀវ។ យើងសង្ឃឹមថាយើងអាចជួយអ្នកដោះស្រាយបញ្ហានេះបាន។ ប្រសិនបើអ្នកមានសំណួរណាមួយកុំស្ទាក់ស្ទើរក្នុងការសួរពួកគេនៅក្នុងមតិយោបល់យើងនឹងឆ្លើយអ្នក។
