
I Windows 10 er det fortsatt mange problemer, og noen av dem kan levere brukerens ulempe når de jobber med en bærbar PC. Denne artikkelen vil beskrive hvordan du retter problemet med lysstyrken på skjermen.
Løse et problem med lysstyrkejustering i Windows 10
Det er ulike årsaker til dette problemet. For eksempel kan skjermdriveren, skjermkort eller noen programvare forårsake feil.Metode 1: Aktiver drivere
Til tider skjer det at skjermen er koblet fysisk og effektivt, men sjåføren selv kan ikke fungere normalt eller kobles fra. For å finne ut om det er et sted å være et problem med skjermen, kan du i "varslingssenteret" og i skjermparametrene. Tile eller lysstyrkejustering Skyvekontrollen må være inaktiv. Det skjer også at årsaken til problemet blir deaktivert eller feil skjermkortdrivere.
- Clamp Win + S og skriv "Enhetsbehandling". Kjør det.
- Åpne "Monitors" -fanen og finn "Universal PnP Monitor".
- Hvis driveren har en grå pil, er den deaktivert. Ring på kontekstmenyen og velg "Aktiver".
- Hvis alt er bra i "skjermer", åpner du "Video Adaptere" og sørg for at driverne er i orden.
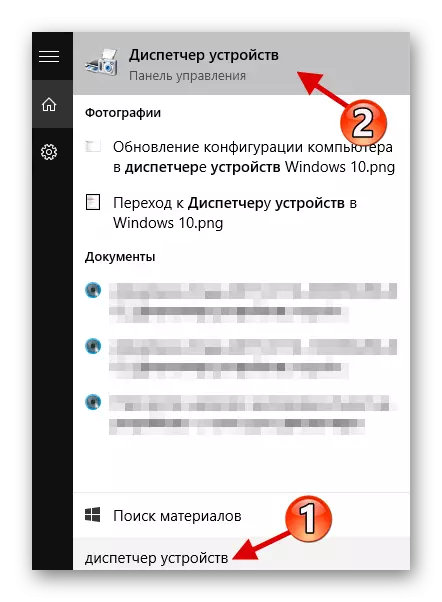
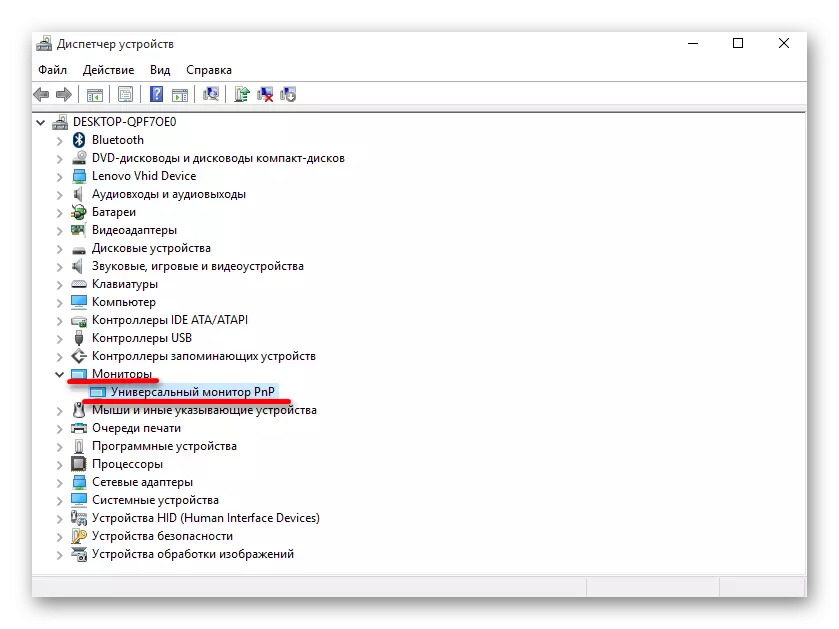

I dette tilfellet anbefales det å oppdatere driverne manuelt ved å laste dem ned fra produsentens offisielle nettsted.
Les mer: Finn ut hvilke drivere som skal installeres på en datamaskin
Metode 2: Bytte av applikasjonsdrivere
En av årsakene til feilsøking kan være programvare for ekstern tilgang. Faktum er at ofte slike programmer automatisk bruker driverne til displayet for å øke overføringshastigheten.
- I Enhetsbehandling, ring menyen på skjermen og velg "Oppdater ...".
- Klikk på "Kjør søk ...".
- Finn nå "Velg driveren fra listen ...".
- Fremhev "Universal ..." og klikk "Neste".
- Installasjonsprosessen begynner.
- Etter eksamen vil rapporten bli gitt.

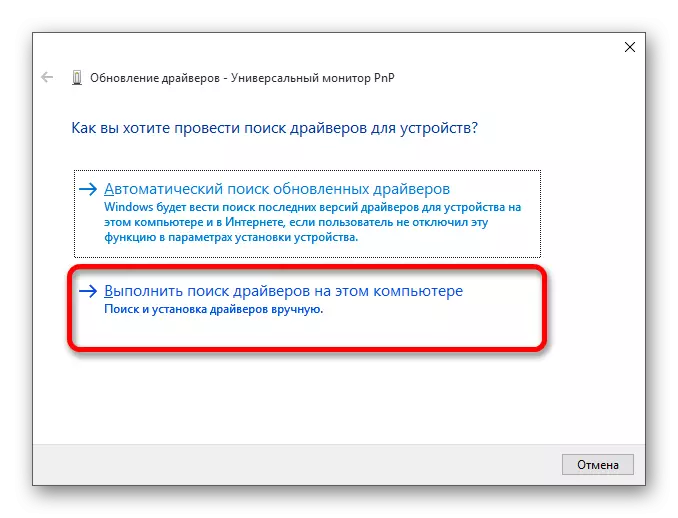
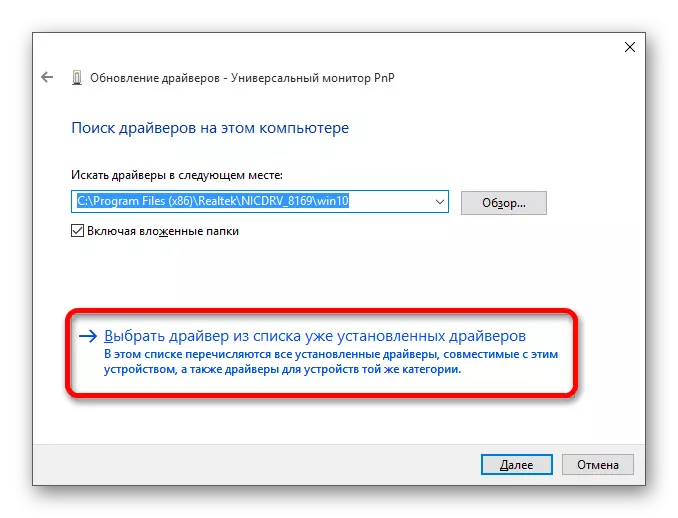
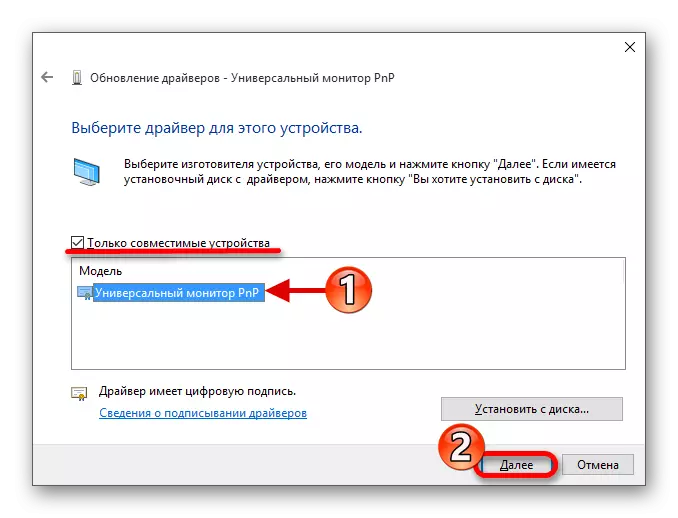
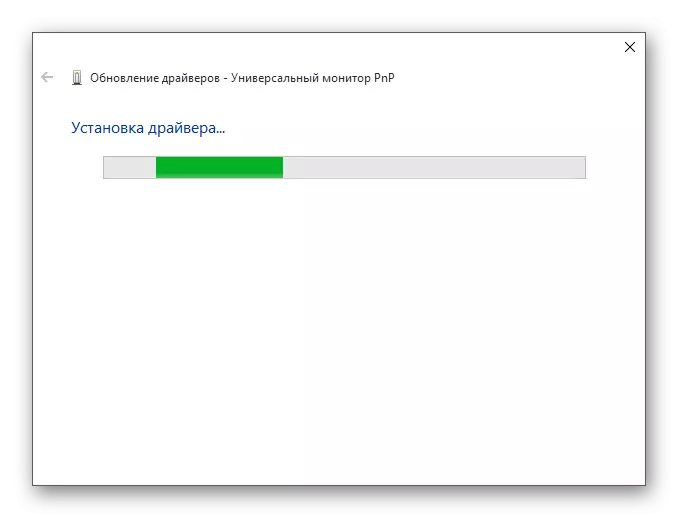

Metode 3: Nedlasting av spesiell
Det skjer også at i innstillingene er lysstyrkejusteringen aktiv, men tastekombinasjonene vil ikke fungere. I dette tilfellet er det mulig at spesiell programvare ikke er installert. Det finnes på den offisielle nettsiden til produsenten.
- For HP-bærbare datamaskiner er HP-programvare rammeverk nødvendig, HP UEFI Support Tools, HP Power Manager.
- For Lenovo MonoBlocks - "AIO Hotkey Utility Driver", og for HotKey har integrering for Windows 10 bærbare datamaskiner.
- For Asus, "ATK HotKey Utility" og også "Atkacpi".
- For Sony Vaio - "Sony Notebook Utilities", noen ganger trenger du "Sony Firmware Extension".
- For Dell, vil Quickset-verktøyet være nødvendig.
Kanskje problemet ikke er i programvare, men i feil kombinasjon av nøkler. For forskjellige modeller er det deres kombinasjoner, så du må lete etter dem for enheten din.
Som du kan se, er problemet i utgangspunktet for å justere lysstyrken på skjermen frakobles eller feilaktig løpende drivere. I de fleste tilfeller er det lett å fikse.
