
In Windows 10, is daar steeds 'n baie probleme, en sommige van hulle kan die gebruiker ongerief te lewer by die werk met 'n laptop. In hierdie artikel sal beskryf hoe om die probleem van die helderheid van die skerm reg te stel.
Die oplossing van 'n probleem met aanpassing helderheid in vensters 10
Daar is verskeie redes vir hierdie probleem. Byvoorbeeld, kan die monitor bestuurder, video kaarte, of 'n paar sagteware 'n wanfunksionering veroorsaak.Metode 1: Skakel Bestuurders
By tye, dit gebeur dat die monitor fisies en doeltreffend verbind is, maar die bestuurder self kan nie normaal funksioneer nie of ontkoppel word. Om uit te vind of daar 'n plek om 'n probleem te wees met die monitor, kan jy in die "Kennisgewing Center" en in die skerm parameters. Tile of helderheid aanpassing schuifbalk moet onaktiewe wees. Dit gebeur ook dat die oorsaak van die probleem ongeskik raak of verkeerde videokaart drywers.
- Klem Win + S en skryf "Device Manager". Hardloop dit.
- Maak die blad "Monitor" en vind die "Universal PNP monitor".
- As die bestuurder het 'n grys pyl, dan is dit afgeskakel. Bel die konteks kieslys en kies "Aktiveer".
- As alles in orde is in "monitors", dan oop "video adapters" en maak seker dat die bestuurders is in orde.
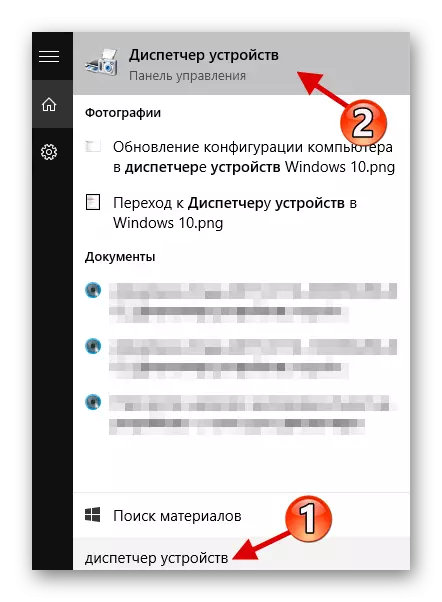
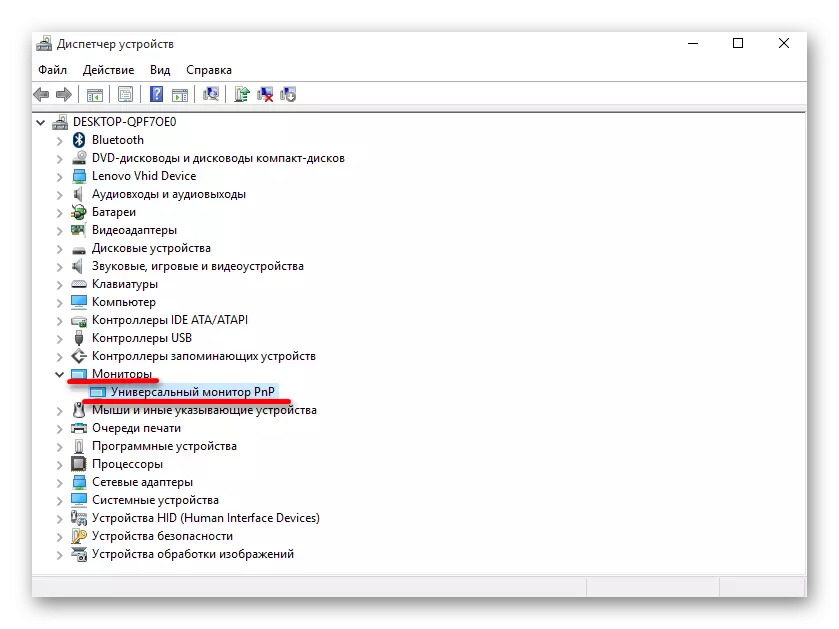

In hierdie geval, is dit raadsaam om die bestuurders met die hand te werk deur hulle te laai vanaf die amptelike webwerf van die vervaardiger.
Lees meer: Vind uit watter bestuurders op 'n rekenaar geïnstalleer moet word
Metode 2: Die vervanging van Aansoek Bestuurders
Een van die redes vir die oplos van probleme kan sagteware vir afgeleë toegang wees. Die feit is dat dikwels sulke programme outomaties hul bestuurders gebruik vir die vertoon van die oordrag snelheid verhoog.
- In die Device Manager, bel die spyskaart op jou monitor en kies "Refresh ...".
- Klik op "Run Soek ...".
- Nou vind "Kies die drywer van die lys ...".
- Beklemtoon die "universele ..." en kliek op "Volgende".
- Die installasie proses sal begin.
- Na graduering, sal die verslag verskaf word.

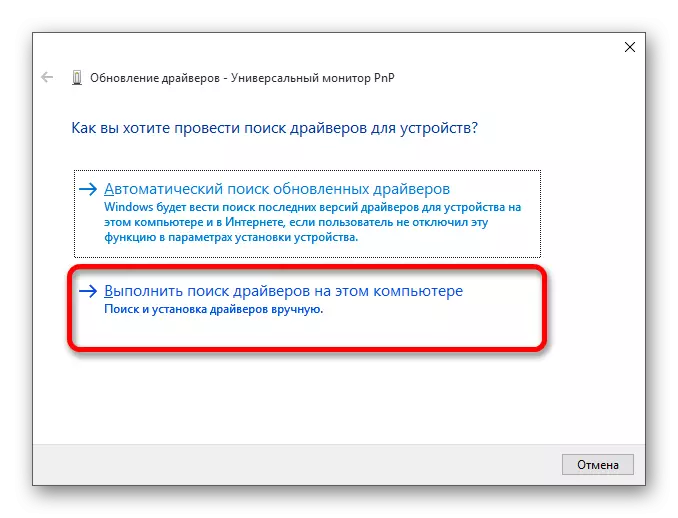
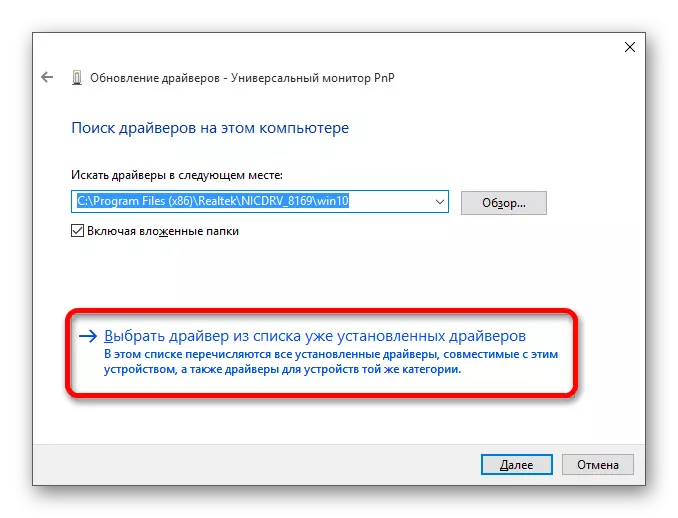
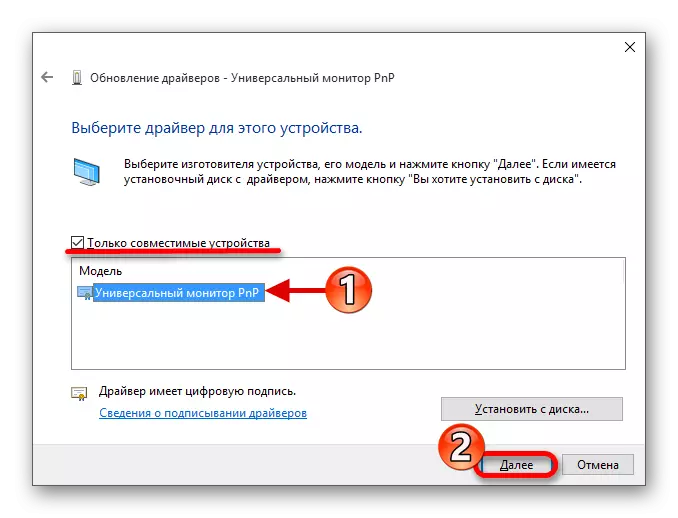
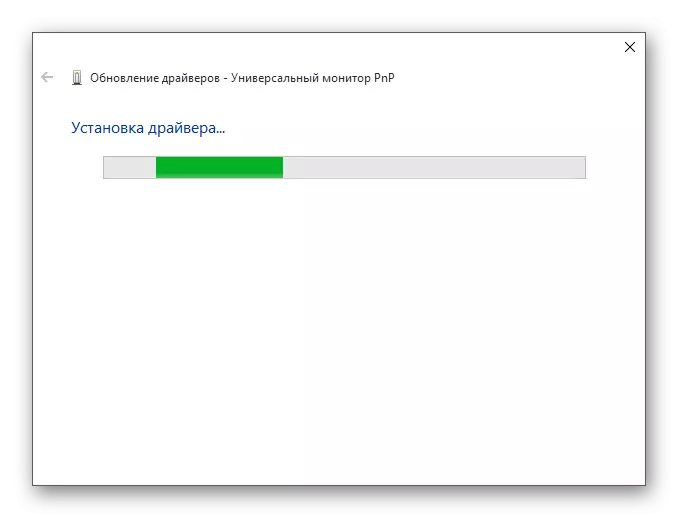

Metode 3: laai spesiale
Dit gebeur ook dat in die instellings, die helderheid aanpassing is aktief, maar die sleutel kombinasies wil nie werk. In hierdie geval, is dit moontlik dat spesiale sagteware nie geïnstalleer is. Dit kan gevind word op die amptelike webwerf van die vervaardiger.
- Vir HP skootrekenaars, is HP sagteware raamwerk nodig, HP UEFI ondersteuning programme, HP Power Manager.
- Vir Lenovo mono blok - "AIO Snelsleutel Nut Driver", en vir Snelsleutel Eienskappe integrasie vir Windows 10 skootrekenaars.
- ASUS, "ATK Snelsleutel Nut" en ook "ATKACPI".
- Vir Sony VAIO - "Sony Notebook Nut", soms wat jy nodig het "Sony Firmware Uitbreiding".
- Vir Dell, sal die groepjes nut vereis word.
Miskien is die probleem is nie in sagteware, maar in die verkeerde kombinasie van sleutels. Vir verskillende modelle is daar hul kombinasies, so jy sal nodig hê om te kyk vir hulle vir jou toestel.
Soos jy kan sien, basies die probleem van die helderheid van die skerm aanpassing is ontkoppel of verkeerd loop bestuurders. In die meeste gevalle is dit maklik om op te los.
