
En Windows 10, todavía hay muchos problemas, y algunos de ellos pueden ofrecer los inconvenientes del usuario cuando se trabaja con una computadora portátil. Este artículo describirá cómo corregir el problema del brillo de la pantalla.
Resolviendo un problema con el ajuste de brillo en Windows 10
Hay varias razones para este problema. Por ejemplo, el controlador del monitor, las tarjetas de video o algún software puede causar un mal funcionamiento.Método 1: Habilitar controladores
A veces, sucede que el monitor está conectado física y eficiente, pero el conductor a sí mismos no puede funcionar normalmente o estar desconectados. Para averiguar si hay un lugar para ser un problema con el monitor, puede en el "Centro de notificación" y en los parámetros de la pantalla. El deslizador de ajuste de azulejos o de brillo debe estar inactivo. También sucede que la causa del problema se convierte en discapacitados o controladores de tarjetas de video incorrectas.
- Pinza Win + S y escriba "Administrador de dispositivos". Ejecutarlo.
- Abra la pestaña "Monitores" y encuentre el "Monitor de PNP universal".
- Si el conductor tiene una flecha gris, entonces está deshabilitado. Llame al menú contextual y seleccione "Habilitar".
- Si todo está bien en "monitores", luego abra "Adaptadores de video" y asegúrese de que los controladores estén en orden.
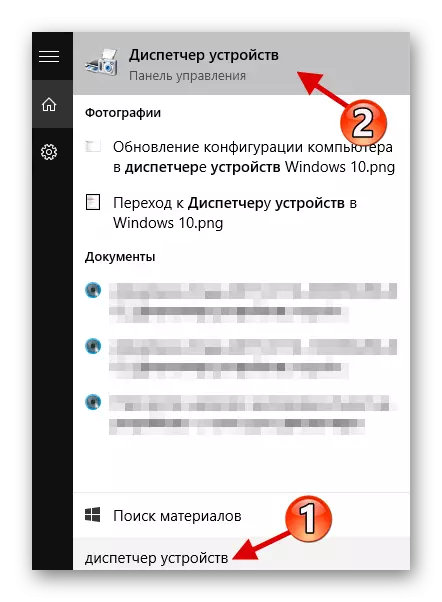
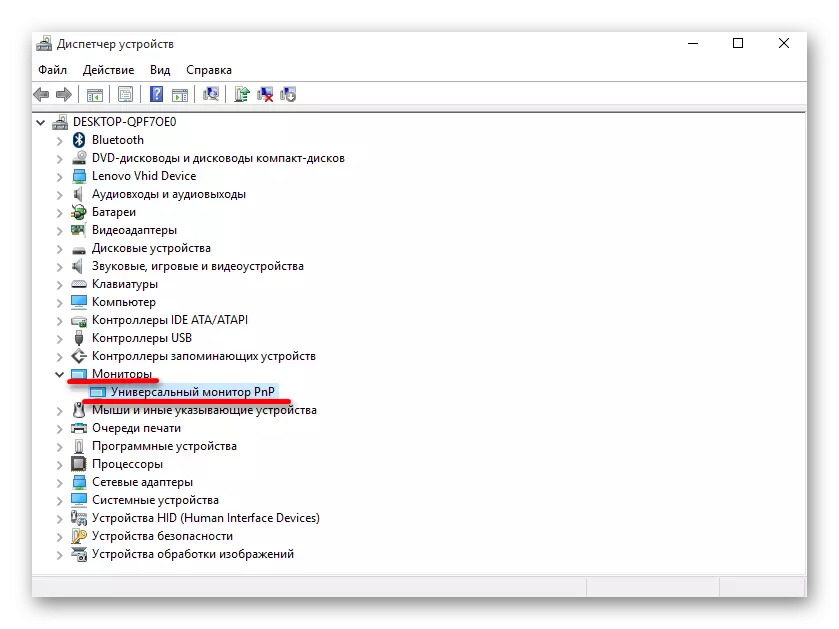

En este caso, se recomienda actualizar los controladores manualmente descargándolos del sitio oficial del fabricante.
Leer más: averigüe qué controladores deben instalarse en una computadora
Método 2: Reemplazo de controladores de aplicaciones
Una de las razones para la solución de problemas puede ser un software para el acceso remoto. El hecho es que a menudo estos programas utilizan automáticamente sus controladores para la pantalla para aumentar la tasa de transferencia.
- En el Administrador de dispositivos, llame al menú en su monitor y seleccione "Actualizar ...".
- Haga clic en "Ejecutar búsqueda ...".
- Ahora encuentra "Seleccione el controlador de la lista ...".
- Resalte el "Universal ..." y haga clic en "Siguiente".
- El proceso de instalación comenzará.
- Después de la graduación, se proporcionará el informe.

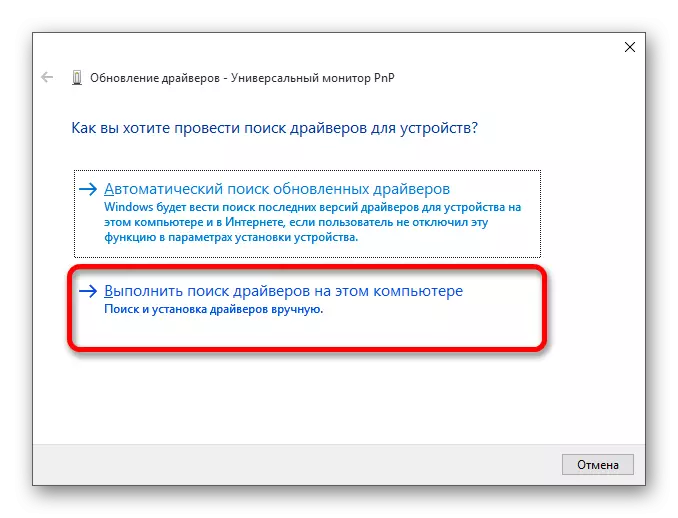
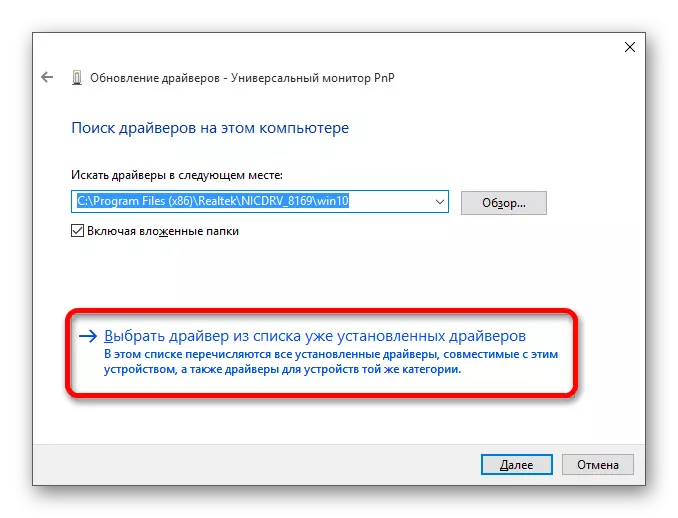
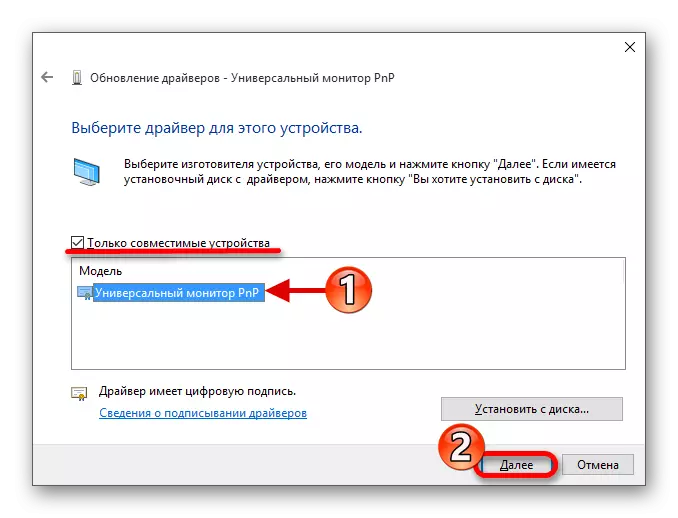
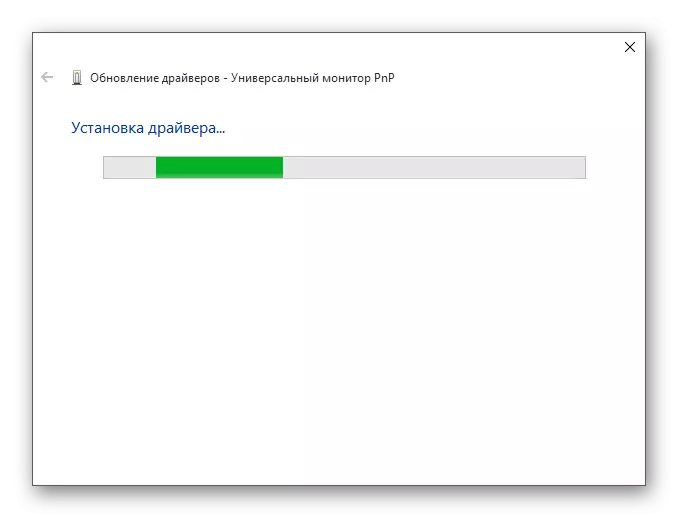

Método 3: Descargando especial
También ocurre que en los ajustes, el ajuste de brillo está activo, pero esa combinación de teclas no quieren trabajar. En este caso, es posible que el software especial no está instalado. Se puede encontrar en la página oficial del fabricante.
- Para portátiles de HP, se necesita HP Software Framework, herramientas HP UEFI, HP Power Manager.
- Monobloques para Lenovo - "tecla de acceso directo Aio Utilidad de controlador", y por tecla de acceso directo características de Integración de Windows 10 ordenadores portátiles.
- Para ASUS, "ATK Hotkey Utility" y también "ATKACPI".
- Para Sony VAIO - "Sony Notebook Utilities", a veces se necesita "Sony Firmware Extension".
- Para Dell, se requerirá la utilidad QuickSet.
Tal vez el problema no está en el software, pero en la combinación incorrecta de llaves. Para los diferentes modelos existen sus combinaciones, por lo que tendrá que buscar para ellos para su dispositivo.
Como se puede ver, básicamente el problema de ajustar el brillo de la pantalla es de los conductores desconectados o incorrectamente en ejecución. En la mayoría de los casos es fácil de solucionar.
